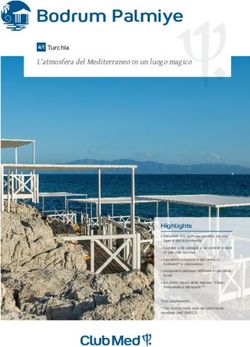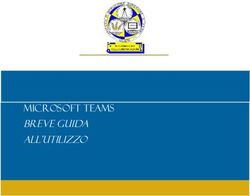GUIDA ISCRIZIONE PERCORSO FORMATIVO PER IL CONSEGUIMENTO DEI 24 CFU DI ACCESSO AL CONCORSO PER L'INSEGNAMENTO - Università di Macerata
←
→
Trascrizione del contenuto della pagina
Se il tuo browser non visualizza correttamente la pagina, ti preghiamo di leggere il contenuto della pagina quaggiù
GUIDA ISCRIZIONE
PERCORSO FORMATIVO PER IL
CONSEGUIMENTO DEI 24 CFU
DI ACCESSO AL CONCORSO PER
L’INSEGNAMENTO
a.a.2021/2022
Il presente documento intende fornire le linee guida relative alla
procedura di iscrizione al percorso formativo per il
conseguimento dei 24 CFU di accesso al concorso per
l’insegnamento.
Segreteria Amministrativa PF24 Collegati al sito https://studenti.unimc.it e dal menu in alto a destra clicca sulla voce
“Login” per accedere. Se sei un nuovo utente, effettua prima la procedura di
inserimento dei tuoi dati anagrafici (Voce del menu “Registrazione”) al termine della
quale ti verranno assegnate le tue credenziali di accesso (nome utente e password).
Inserisci le tue credenziali di accesso (nome utente e password) e clicca sul
pulsante “Accedi”.
1Problemi di accesso all’Area riservata
Nella pagina credenziali di accesso è possibile verificare il proprio nome utente.
Chi ha smarrito la password deve eseguire la procedura di reset password.
N.B.: chi non ha fornito in fase di registrazione un’e-mail privata, deve compilare il seguente
modulo https://assistenza.unimc.it/open.php, selezionando la categoria Credenziali di
accesso-Studenti e allegando anche una scansione di un documento di identità in corso di
validità; il giorno feriale successivo potrà effettuare la procedura di reset password.
Seleziona una delle carriere presenti nella tua Area riservata.
Ad alcuni utenti, il sistema chiede di compilare subito la sezione dei consensi (vedi
pag.5).
Dal menù in alto a destra clicca su “Area Studente/Area Registrato” e poi su
“Immatricolazione e Preiscrizione” per iniziare la procedura di iscrizione.
2 Clicca sul pulsante “Immatricolazione”.
Seleziona la tipologia di domanda di immatricolazione, scegliendo l’opzione
“Immatricolazione standard”. Dopo la scelta premi il pulsante “Avanti”.
Scegli la tipologia d’ingresso al corso di studio: seleziona l’opzione
“Immatricolazione ai corsi ad accesso libero” e premi il pulsate “Avanti”.
3 Seleziona la voce “Corso Singolo 24 CFU” e prosegui con il pulsante “Avanti”.
Scegli il percorso formativo per il conseguimento dei 24 CFU di accesso al concorso
per l’insegnamento, poi premi il pulsante “Avanti”.
Nella pagina di riepilogo delle scelte fatte prosegui con il pulsante “Conferma e
prosegui”.
4 Durante la procedura d’immatricolazione puoi sempre modificare le scelte fatte,
utilizzando il pulsante “Indietro”.
Nella pagina dei consensi scegli se dare o meno il consenso alle seguenti sezioni:
- Dichiarazioni sostitutive (clicca Sì);
- Divieto di duplice iscrizione (clicca Sì);
- Consenso a effettuare esami in streaming (clicca sì);
- Sono a conoscenza dell'informativa sulla privacy (clicca Sì);
- Autorizzazione alla consultazione della banca dati INPS per l'acquisizione dell'ISEE-
U (clicca Sì o No);
- Dichiaro di essere studente residente all'estero o con redditi esteri (clicca Sì o No).
Prosegui con il pulsante “Conferma e prosegui”.
La sezione anagrafica è composta dalle sotto sezioni:
“Dati Personali”;
“Residenza”;
“Domicilio”
“Recapiti”;
“Dati bancari per eventuali rimborsi”.
È possibile in questa fase apportare modifiche ai dati che sono già inseriti nel
sistema, utilizzando gli appositi link: “Modifica Dati Personali”; “Modifica Dati di
Residenza”; “Modifica dati di Domicilio”; “Modifica Recapiti”; “Modifica Dati di
Rimborso”.
Una volta verificati i dati, prosegui con il pulsante “Conferma e prosegui”.
5 Nella sezione Documenti di identità devi inserire un documento di riconoscimento
in corso di validità, cliccando sul pulsante “Inserisci nuovo documento di
identità”.
Inserisci i dati richiesti e clicca sul pulsante “Avanti”.
Conferma i dettagli del documento inserito, cliccando sul pulsante “Avanti” e allega
il documento in formato .pdf, .pdf/A o .jpg.
Inserisci i dati richiesti e allega il documento, cliccando sul pulsante “Scegli file”;
una volta allegato il documento, clicca sul pulsante “Avanti”.
6Se i dati inseriti sono corretti, prosegui con il pulsante “Conferma e prosegui”.
Nella sezione Foto personale devi inserire una foto con le caratteristiche sotto
elencate. Per inserirla clicca sul pulsante “Avanti”.
Allega la foto, cliccando su “Scegli file” e poi su “Upload Foto”; prosegui con il
pulsante “Conferma e prosegui”.
ATTENZIONE: il file da allegare non deve avere dimensioni superiori ai 2 MB.
7 Nella sezione dettaglio titoli richiesti, se il titolo è già presente, clicca sul pulsante
“Conferma e prosegui”; altrimenti clicca sul pulsante “Inserisci”.
Nella sezione successiva, scegli la Nazione del titolo, quindi prosegui con il pulsante
“Avanti”.
8Nel caso in cui il titolo da inserire sia straniero, inserisci i dati richiesti e clicca sul
pulsante “Procedi”.
Inserisci la provincia e il comune, poi clicca sul pulsante “Avvia la ricerca istituto”.
Seleziona l’istituto e clicca sul pulsante “Avanti”.
9 Inserisci i dati richiesti e clicca sul pulsante “Avanti”.
Clicca sul pulsante “Conferma e prosegui”.
Se intendi chiedere il riconoscimento di attività pregresse, prosegui con il pulsante
“Compila” e segui la Guida alla compilazione della domanda di riconoscimento.
Prosegui con il pulsante “Avanti”.
Nella sezione allegati domanda, devi inserire gli eventuali allegati, cliccando sul
pulsante “Inserisci allegato”.
Gli eventuali allegati possono essere:
10a) Questionario riconoscimento di attività pregresse (compilato, confermato e
salvato in formato PDF; cfr. Guida alla compilazione della domanda di
riconoscimento);
b) Modulo semestre aggiuntivo (debitamente compilato, stampato, firmato e
scansionato in formato PDF; cfr. art. 13 dell’Avviso di attivazione); disponibile
nella pagina Modulistica;
c) Modello di dichiarazione sostitutiva di certificazione per gli iscritti all’Università
Politecnica delle Marche (debitamente compilato, stampato, firmato e
scansionato in formato PDF; cfr. art. 14 dell’Avviso di attivazione); disponibile
nella pagina Modulistica.
Allega il file, cliccando su “Scegli file”; prosegui con il pulsante “Avanti”.
ATTENZIONE: il titolo del file deve essere sempre contraddistinto da cognome, nome e
dalla tipologia del file che si sta allegando.
d) Questionario riconoscimento di attività pregresse: es. Rossi Mario questionario;
e) Modulo semestre aggiuntivo: es. Rossi Mario semestre aggiuntivo;
f) Modello di dichiarazione sostitutiva di certificazione per gli iscritti all’Università
Politecnica delle Marche: es. Rossi Mario politecnica.
11 Se devi inserire più allegati, clicca sul pulsante “Inserisci allegato”; altrimenti
prosegui con il pulsante “Avanti”.
La sezione seguente è relativa ai dati dell’iscrizione/immatricolazione, dovrai quindi
inserire i dati richiesti (almeno quelli obbligatori contrassegnati con l’asterisco).
Prosegui con il pulsante “Avanti”.
12 Nella successiva sezione di riepilogo è necessario confermare le scelte effettuate
con il pulsante “Conferma e prosegui”.
Prosegui con il pulsante “Inoltra domanda”.
N.B.: non è necessario stampare la domanda di immatricolazione, pertanto
prosegui con il pulsante “Inoltra domanda”.
Nella sezione di riepilogo puoi controllare i dati inseriti e modificare la domanda con
il pulsante “Modifica domanda”. Se i dati inseriti sono corretti, premi il pulsante
“Paga prima rata”.
ATTENZIONE: prima di pagare l’imposta di bollo virtuale (prima rata), controlla
attentamente di aver inserito tutti i dati richiesti e gli eventuali allegati; poiché,
appena la prima rata risulterà pagata, il sistema assegnerà un numero di matricola
e una nota bloccante, che impedisce qualsiasi operazione.
Tale nota bloccante sarà tolta dalla Segreteria Amministrativa PF24 dopo
l’identificazione.
Dovrai procedere con l'identificazione in presenza, prenotando un appuntamento
nella pagina Prenotami, sotto la voce "Sportelli - Segreteria Amministrativa PF24",
a partire dal 9 settembre 2021.
N.B.: se hai già effettuato l’identificazione con un’altra carriera, non dovrai
procedere ad una nuova identificazione. Una volta ottenuta la matricola per il PF24,
se non è presente la nota bloccante, non dovrai prenotarti per l’identificazione. Per
ogni dubbio puoi contattare la Segreteria Amministrativa PF24.
Premendo il pulsante “Paga prima rata”, si apre l’elenco delle tasse. Per
visualizzare la prima rata clicca sul numero di fattura corrispondente. Puoi pagare
direttamente on line cliccando sul bottone “Paga con PagoPA” o stampare l’avviso
13di pagamento cliccando sul bottone "Stampa avviso PagoPA" e poi effettuare il
versamento presso le banche o altri prestatori di servizio di pagamento
(informazioni PagoPA).
Ricordati che l’imposta di bollo virtuale (prima rata) va pagata entro e non oltre
l’8 settembre 2021.
Il perfezionamento dell’iscrizione on line e il pagamento del bollo virtuale (prima
rata) di euro 16,00, devono essere effettuati entro e non oltre l’8 settembre 2021,
pena esclusione dal percorso.
Inoltre, si ricorda che l’inserimento di eventuali allegati deve essere effettuato entro
e non oltre l’8 settembre 2021. Gli allegati caricati oltre il termine non saranno presi
in considerazione.
14Puoi anche leggere