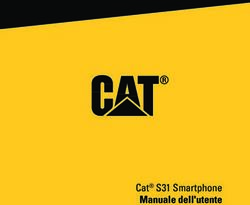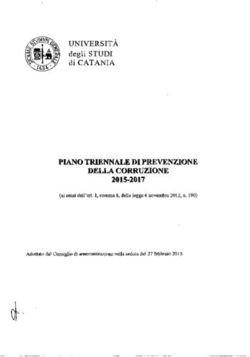Manuale per l'utente - AXIS P3807-PVE Network Camera - Manuale per l'utente
←
→
Trascrizione del contenuto della pagina
Se il tuo browser non visualizza correttamente la pagina, ti preghiamo di leggere il contenuto della pagina quaggiù
AXIS P3807-PVE Network Camera Manuale per l'utente
AXIS P3807-PVE Network Camera
Sommario
Installazione . . . . . . . . . . . . . . . . . . . . . . . . . . . . . . . . . . . . . . . . . . . . . . . 3
Introduzione . . . . . . . . . . . . . . . . . . . . . . . . . . . . . . . . . . . . . . . . . . . . . . . 4
Individuazione del dispositivo sulla rete . . . . . . . . . . . . . . . . . . . . . . . . . . . . . 4
Aprire la pagina Web del dispositivo . . . . . . . . . . . . . . . . . . . . . . . . . . . . . . . . 4
Panoramica della pagina Web . . . . . . . . . . . . . . . . . . . . . . . . . . . . . . . . . . . . . 5
Configurare il dispositivo . . . . . . . . . . . . . . . . . . . . . . . . . . . . . . . . . . . . . 6
Regolare l'immagine . . . . . . . . . . . . . . . . . . . . . . . . . . . . . . . . . . . . . . . . . . . . . 6
Visualizzare e registrare video . . . . . . . . . . . . . . . . . . . . . . . . . . . . . . . . . . . . . 9
Imposta regole per eventi . . . . . . . . . . . . . . . . . . . . . . . . . . . . . . . . . . . . . . . . . 10
L'interfaccia dispositivo . . . . . . . . . . . . . . . . . . . . . . . . . . . . . . . . . . . . . . 14
Stato . . . . . . . . . . . . . . . . . . . . . . . . . . . . . . . . . . . . . . . . . . . . . . . . . . . . . . . . . 14
Video . . . . . . . . . . . . . . . . . . . . . . . . . . . . . . . . . . . . . . . . . . . . . . . . . . . . . . . . . 15
Registrazioni . . . . . . . . . . . . . . . . . . . . . . . . . . . . . . . . . . . . . . . . . . . . . . . . . . . 24
App . . . . . . . . . . . . . . . . . . . . . . . . . . . . . . . . . . . . . . . . . . . . . . . . . . . . . . . . . . . 24
Sistema . . . . . . . . . . . . . . . . . . . . . . . . . . . . . . . . . . . . . . . . . . . . . . . . . . . . . . . 25
Manutenzione . . . . . . . . . . . . . . . . . . . . . . . . . . . . . . . . . . . . . . . . . . . . . . . . . . 40
Ulteriori informazioni . . . . . . . . . . . . . . . . . . . . . . . . . . . . . . . . . . . . . . . . 41
Modalità di acquisizione . . . . . . . . . . . . . . . . . . . . . . . . . . . . . . . . . . . . . . . . . . 41
Privacy mask . . . . . . . . . . . . . . . . . . . . . . . . . . . . . . . . . . . . . . . . . . . . . . . . . . . 41
Sovrapposizioni . . . . . . . . . . . . . . . . . . . . . . . . . . . . . . . . . . . . . . . . . . . . . . . . . 41
Streaming e archiviazione . . . . . . . . . . . . . . . . . . . . . . . . . . . . . . . . . . . . . . . . 41
Applicazioni . . . . . . . . . . . . . . . . . . . . . . . . . . . . . . . . . . . . . . . . . . . . . . . . . . . . 44
Risoluzione di problemi . . . . . . . . . . . . . . . . . . . . . . . . . . . . . . . . . . . . . . 46
Ripristino delle impostazioni predefinite di fabbrica . . . . . . . . . . . . . . . . . . . . 46
Opzioni firmware . . . . . . . . . . . . . . . . . . . . . . . . . . . . . . . . . . . . . . . . . . . . . . . . 46
Controllo della versione firmware corrente . . . . . . . . . . . . . . . . . . . . . . . . . . . 46
Aggiornamento del firmware . . . . . . . . . . . . . . . . . . . . . . . . . . . . . . . . . . . . . . 46
Problemi tecnici, indicazioni e soluzioni . . . . . . . . . . . . . . . . . . . . . . . . . . . . . 47
Considerazioni sulle prestazioni . . . . . . . . . . . . . . . . . . . . . . . . . . . . . . . . . . . . 48
Specifiche . . . . . . . . . . . . . . . . . . . . . . . . . . . . . . . . . . . . . . . . . . . . . . . . . 50
Panoramica del dispositivo . . . . . . . . . . . . . . . . . . . . . . . . . . . . . . . . . . . . . . . . 50
Indicatori LED . . . . . . . . . . . . . . . . . . . . . . . . . . . . . . . . . . . . . . . . . . . . . . . . . . 50
Slot per schede di memoria . . . . . . . . . . . . . . . . . . . . . . . . . . . . . . . . . . . . . . . 51
Pulsanti . . . . . . . . . . . . . . . . . . . . . . . . . . . . . . . . . . . . . . . . . . . . . . . . . . . . . . . 51
Connettori . . . . . . . . . . . . . . . . . . . . . . . . . . . . . . . . . . . . . . . . . . . . . . . . . . . . . 51
2AXIS P3807-PVE Network Camera
Installazione
Installazione
Per guardare questo video, andare alla versione Web
di questo documento.
www.axis.com/products/online-manual/37249#t10170579_it
Video di installazione del prodotto.
3AXIS P3807-PVE Network Camera
Introduzione
Introduzione
Individuazione del dispositivo sulla rete
Per trovare i dispositivi Axis sulla rete e assegnare loro un indirizzo IP in Windows®, utilizzare AXIS IP Utility o AXIS Device Manager.
Queste applicazioni sono entrambe gratuite e possono essere scaricate dal sito Web axis.com/support.
Per ulteriori informazioni su come trovare e assegnare indirizzi IP, andare alla sezione
Come assegnare un indirizzo IP e accedere al dispositivo.
Supporto browser
Il dispositivo può essere utilizzato con i seguenti browser:
ChromeTM Firefox® EdgeTM Safari®
Windows® consigliato consigliato
macOS® consigliato consigliato
Linux® consigliato consigliato
Altri sistemi operativi *
*Per usare l'interfaccia web di AXIS OS con iOS 15 o iPadOS 15, vai a Impostazioni > Safari > Avanzate > Funzioni sperimentali e
disabilita NSURLSession Websocket.
Per ulteriori informazioni sui browser consigliati, andare al Portale AXIS OS.
Aprire la pagina Web del dispositivo
1. Aprire un browser ed inserire il nome di host o l'indirizzo IP del dispositivo Axis.
Se non si conosce l'indirizzo IP, utilizzare AXIS IP Utility o AXIS Device Manager per individuare il dispositivo sulla rete.
2. Inserire nome utente e password. Se si accede al dispositivo per la prima volta, è necessario impostare la password root.
Vedere Impostazione di una nuova password per l'account root a pagina 4 .
Impostazione di una nuova password per l'account root
Il nome utente predefinito dell'amministratore è root. Non c'è alcuna password predefinita per l'account root. La prima volta
che si esegue l'accesso al dispositivo, impostare la password.
1. Digitare una password. Attenersi alle istruzioni sulle password sicure. Vedere Password sicure a pagina 4 .
2. Ridigitare la password per confermarne la correttezza.
3. Fare clic su Add user (Aggiungi utente).
Importante
In caso di smarrimento della password per l'account root, andare a Ripristino delle impostazioni predefinite di fabbrica a
pagina 46 e seguire le istruzioni.
Password sicure
Importante
I dispositivi Axis inviano la password inizialmente impostata in chiaro tramite la rete. Per proteggere il dispositivo dopo il
primo accesso, impostare una connessione HTTPS sicura e crittografata, quindi cambiare la password.
4AXIS P3807-PVE Network Camera
Introduzione
La password del dispositivo è il sistema di protezione principale dei dati e dei servizi. I dispositivi Axis non impongono un criterio
password in quanto potrebbero essere utilizzati in vari tipi di installazioni.
Per proteggere i tuoi dati ti consigliamo vivamente di:
• Utilizzare una password con almeno 8 caratteri, preferibilmente creata da un generatore di password.
• Non mostrare la password.
• Cambiare la password a intervalli regolari, almeno una volta all'anno.
Panoramica della pagina Web
Questo video mette a disposizione una panoramica dell'interfaccia del dispositivo.
Per guardare questo video, andare alla versione Web
di questo documento.
www.axis.com/products/online-manual/37249#t10157625_it
Interfaccia Web dei dispositivi Axis
5AXIS P3807-PVE Network Camera
Configurare il dispositivo
Configurare il dispositivo
Regolare l'immagine
Questa sezione include istruzioni sulla configurazione del dispositivo. Per ulteriori informazioni sul funzionamento di determinate
funzionalità, vedere Ulteriori informazioni a pagina 41.
Livellare la telecamera
Per regolare la vista in relazione a un'area o un oggetto di riferimento, utilizzare la griglia livello in combinazione con una regolazione
meccanica della telecamera.
1. Andare a Video > Image > (Video > Immagine >) e fare clic su .
2. Fare clic su per mostrare la griglia livello.
3. Regolare la telecamera in modo meccanico fino a quando la posizione dell'area o dell'oggetto di riferimento non è
allineata con la griglia livello.
Regola la posizione della telecamera.
È possibile regolare manualmente la posizione della telecamera nei seguenti modi.
Selezione della modalità di esposizione
Per il miglioramento della qualità di immagine per specifiche scene di sorveglianza, usa le modalità di esposizione. Le modalità
di esposizione ti permettono il controllo dell'apertura, della velocità dell'otturatore e del guadagno. Andare a Video > Image >
Exposure (Video > Immagine > Esposizione) e selezionare le seguenti modalità di esposizione:
• Per la maggior parte dei casi di utilizzo, selezionare l'esposizione Automatic (Automatico).
• Per ambienti con determinate illuminazioni artificiali, ad esempio con luci fluorescenti, selezionare Flicker-free (Privo
di sfarfallio).
Selezionare la stessa frequenza di quella della linea di alimentazione.
6AXIS P3807-PVE Network Camera
Configurare il dispositivo
• Per ambienti con determinate luci artificiali e luce intensa, ad esempio esterni con luci fluorescenti di notte e sole durante
il giorno, selezionare Flicker-free (Privo di sfarfallio).
Selezionare la stessa frequenza di quella della linea di alimentazione.
• Per bloccare le impostazioni di esposizione correnti, selezionare Hold current (Mantieni opzioni correnti).
Beneficiare della luce IR in condizioni di scarsa illuminazione utilizzando la modalità notturna
La telecamera utilizza la luce visibile per fornire immagini a colori durante il giorno. Ciononostante, man mano che la luce visibile
diminuisce, la luminosità e chiarezza delle immagini a colori diminuiscono. Se passi alla modalità notturna quando accade ciò, la
telecamera usa luce sia visibile che infrarosso vicino per mettere a disposizione immagini in bianco e nero luminose e dettagliate.
Puoi eseguire l'impostazione della telecamera in modo da passare alla modalità notturna in automatico.
1. Andare a Video > Image > Day-night mode (Video > Immagine > Modalità giorno e notte) e assicurarsi che il IR-cut
filter (filtro IR) sia impostato su Auto (Automatico).
2. Per impostare a quale livello di illuminazione si desidera che la telecamera passi alla modalità notturna, spostare il cursore
della Threshold (Soglia) verso Bright (Chiaro) o Dark (Scuro).
Nota
Se il passaggio alla modalità notturna viene impostato per verificarsi quando c'è più luce, l'immagine rimarrà più nitida
in quanto c'è meno disturbo da scarsa illuminazione. Se si imposta il passaggio in modo che si verifichi quando è più
scuro, i colori dell'immagine vengono mantenuti più a lungo, ma c'è più sfocatura dell'immagine dovuta al disturbo da
scarsa illuminazione.
Riduzione del disturbo in condizioni di bassa luminosità
Per ridurre il rumore in condizioni di bassa luminosità, è possibile configurare almeno una delle impostazioni seguenti:
• Regolare il compromesso tra disturbo e sfocatura da movimento. Andare a Video > Image > Exposure (Video > Immagine
> Esposizione) e spostare il cursore Blur-noise trade-off (Compromessi disturbo-sfocatura) verso Low noise (Basso
rumore).
• Configurare la modalità di esposizione automatica.
Nota
Un aumento del valore dell'otturatore massimo può comportare lo sfocatura da movimento.
• Per rallentare la velocità dell'otturatore, impostare l'otturatore massimo sul valore più elevato possibile.
Nota
Quando si riduce il guadagno massimo, l'immagine può diventare più scura.
• Impostare il guadagno massimo su un valore inferiore.
• Aprire l'apertura.
• Riduci la nitidezza dell'immagine in Appearance (Aspetto).
Riduzione della sfocatura da movimento in condizioni di bassa luminosità
Per ridurre la sfocatura da movimento in condizioni di bassa luminosità, configurare almeno una delle impostazioni seguenti in
Video > Image > Exposure (Video > Immagine > Esposizione):
• Spostare il cursore Blur-noise trade-off (Compromessi disturbo-sfocatura) verso Low motion blur (Sfocatura da
movimento ridotta).
Nota
Quando si incrementa il guadagno, aumenta anche il disturbo dell'immagine.
7AXIS P3807-PVE Network Camera
Configurare il dispositivo
• Impostare Max shutter (Otturatore massimo) su un tempo più breve e Max gain (Guadagno massimo) su un valore
superiore.
Se si riscontrano ancora problemi con la sfocatura da movimento:
• Aumentare il livello di luce nella scena.
• Montare la telecamera in modo che il movimento degli oggetti avvenga in avvicinamento o in allontanamento dalla
telecamera piuttosto che lateralmente.
Gestisci scene con forte retroilluminazione
L'intervallo dinamico è la differenza nei livelli di luce in un'immagine. In alcuni casi la differenza tra le aree più chiare e quelle più
scure può essere significativa. Il risultato è spesso un'immagine in cui o sono visibili le aree chiare o quelle scure. L'ampio intervallo
dinamico (WDR) rende visibili sia le aree chiare che quelle scure.
Immagine senza WDR.
Immagine con WDR.
Nota
• La funzione WDR può causare artefatti nell'immagine.
• La funzione WDR potrebbe non essere disponibile per tutte le modalità di acquisizione.
1. Andare su Video > Image > Wide dynamic range (Video > Immagine > Ampio intervallo dinamico).
2. Attivare WDR.
3. Usare il cursore Local contrast (Contrasto locale) per regolare il livello di WDR.
4. Se si riscontrano ancora problemi, andare su Exposure (Esposizione) e regolare l'Exposure zone (Zona di esposizione) per
coprire l'area di interesse.
Per ulteriori informazioni su WDR e sulle modalità di utilizzo, vedere il sito axis.com/web-articles/wdr.
8AXIS P3807-PVE Network Camera
Configurare il dispositivo
Nascondi le parti dell'immagine con privacy mask
È possibile creare una o più privacy mask per nascondere le parti dell'immagine.
1. Andare a Video > Privacy masks (Video > Privacy mask).
2. Fare clic su .
3. Fare clic sulla nuova maschera e immettere un nome.
4. Regolare le dimensioni e il posizionamento della privacy mask in base alle proprie esigenze.
5. Per cambiare il colore di tutte le privacy mask, espandere Privacy masks (Privacy mask) e selezionare un colore.
Vedere anche Privacy mask a pagina 41
Mostra sovrapposizione immagine
Puoi aggiungere un'immagine come sovrapposizione nel flusso video.
1. Andare a Video > Overlays (Video > Sovrapposizioni).
2. Selezionare Image (Immagine) e fare clic su .
3. Andare alla scheda Images (Immagini).
4. Trascina la selezione di un'immagine.
5. Fare clic su Upload (Carica).
6. Vai alla scheda Manage overlay (Gestisci sovrapposizione).
7. Seleziona l'immagine e una posizione. Puoi anche trascinare l'immagine sovrapposta nella visualizzazione in diretta
per modificare la posizione.
Visualizzare e registrare video
Questa sezione include istruzioni sulla configurazione del dispositivo. Per ulteriori informazioni sul funzionamento dello streaming e
dello storage, vedere Streaming e archiviazione a pagina 41.
Ridurre la larghezza di banda e dello spazio di archiviazione
Importante
Ridurre la larghezza di banda può causare la perdita di dettagli nell'immagine.
1. Andare a Video > Stream (Video > Flusso).
2. Nella visualizzazione in diretta, fare clic su .
3. Seleziona Video format (formato video) H.264.
4. Vai a Video > Stream > General (Video > Flusso > Generale) e aumenta la Compression (Compressione).
5. Andare a Video > Stream > H.264 and H.265 encoding (Video > Flusso > Codifica H.264 e H.265) ed esegui una
o più delle seguenti operazioni:
- Seleziona il livello Zipstream che vuoi usare.
- Attivare Dynamic FPS (FPS dinamico).
9AXIS P3807-PVE Network Camera
Configurare il dispositivo
- Attivare il Dynamic GOP (GOP dinamico) e impostare un elevato valore Upper limit (Limite superiore) per
la lunghezza GOP.
Configurazione dell'archiviazione di rete
Per archiviare le registrazioni in rete, è necessario configurare l'archiviazione di rete.
1. Andare a System > Storage (Sistema > Archiviazione).
2. Fare clic su Add network storage (Aggiungi archiviazione di rete) in Network storage (Archiviazione di rete).
3. Digitare l'indirizzo IP del server host.
4. Digitare il nome dell'ubicazione condivisa nel server host in Network share (Condivisione di rete).
5. Digitare il nome utente e la password.
6. Selezionare la versione SMB o lasciare questa impostazione su Auto (Automatico).
7. Selezionare Add share even if connection fails (Aggiungi condivisione anche se la connessione ha esito negativo) se si
riscontrano problemi di connessione temporanei o se non è stata ancora eseguita la configurazione della condivisione
di rete.
8. Fare clic su Add (Aggiungi).
Registrare e guardare video
Registrazione di video direttamente dalla telecamera
1. Andare a Video > Image (Video > Immagine).
2. Per avviare una registrazione, fare clic su .
Se non hai impostato alcun dispositivo di archiviazione, fai clic su e . Per istruzioni sull'impostazione
dell'archiviazione di rete, vedere Configurazione dell'archiviazione di rete a pagina 10
3. Fare di nuovo clic su per arrestare la registrazione.
Visualizzazione del video
1. Andare a Recordings (Registrazioni).
2. Fare clic su per la tua registrazione nella lista.
Imposta regole per eventi
È possibile creare delle regole per fare sì che il dispositivo esegua un'azione quando si verificano determinati eventi. Una regola
consiste in condizioni e azioni. Le condizioni possono essere utilizzate per attivare le azioni. Ad esempio, il dispositivo può avviare
una registrazione o inviare un e-mail quando rileva un movimento oppure può mostrare un testo in sovraimpressione mentre il
dispositivo registra.
Consulta la nostra guida Introduzione alle regole per gli eventi per ottenere maggiori informazioni.
Attivazione di un'azione
1. Andare a System > Events (Sistema > Eventi) e aggiungere una regola. La regola consente di definire quando il dispositivo
eseguirà determinate azioni. È possibile impostare regole pianificate, ricorrenti o attivate manualmente.
10AXIS P3807-PVE Network Camera
Configurare il dispositivo
2. Immettere un Name (Nome).
3. Selezionare la Condition (Condizione) che deve essere soddisfatta per attivare l'azione. Se si specifica più di una
condizione per la regola, devono essere soddisfatte tutte le condizioni per attivare l'azione.
4. Selezionare Action (Azione) che deve eseguire il dispositivo quando le condizioni sono soddisfatte.
Nota
Se vengono apportate modifiche a una regola attiva, tale regola deve essere abilitata nuovamente per rendere valide
le modifiche.
Registrare il video quando la telecamera rileva un oggetto
In questo esempio viene illustrato come configurare la telecamera per avviare la registrazione sulla scheda di memoria cinque
secondi prima di rilevare un oggetto e fermarsi un minuto dopo.
1. Avviare l'applicazione se non è già in esecuzione.
2. Assicurarsi di aver impostato l'applicazione in base alle proprie esigenze.
Creare una regola::
1. Andare a System > Events (Sistema > Eventi) e aggiungere una regola.
2. Inserire un nome per la regola.
3. Nell'elenco delle azioni, in Recordings (Registrazioni), selezionare Record video while the rule is active (Registra
video mentre la regola è attiva).
4. Selezionare SD_DISK dall'elenco delle opzioni di archiviazione.
5. Seleziona una telecamera e un profilo di streaming.
6. Impostare il tempo prebuffer su 5 secondi.
7. Imposta il tempo post buffer su 1 minuto.
8. Fare clic su Save (Salva).
Registrare il video quando la telecamera rileva l'impatto
Il rilevamento degli urti consente alla telecamera di rilevare manomissioni causate da vibrazioni o urti. Le vibrazioni dovute
all'ambiente o a un oggetto possono attivare un'azione in base all'intervallo di sensibilità agli urti, che può essere impostato da 0 a
100. In questo scenario, qualcuno lancia pietre alla telecamera dopo l'orario di chiusura e si desidera ottenere un clip video dell'evento.
Attivare il rilevamento urti:
1. andare a System > Detectors > Shock detection (Sistema > Rilevatori > Rilevamento di urti).
2. Attivare il rilevamento degli urti e impostare un valore per la sensibilità agli urti.
Creare una regola:
3. Andare a System > Events > Rules (Sistema > Eventi > Regole) e aggiungere una regola.
4. Inserire un nome per la regola.
5. Nell'elenco delle condizioni, in Device status (Stato dispositivo), selezionare Shock detected (Urto rilevato).
6. Fare clic su + per aggiungere una seconda condizione.
7. Nell'elenco delle condizioni, in Scheduled and recurring (Pianificato e ricorrente), selezionare Scheduled event (Evento
pianificato).
11AXIS P3807-PVE Network Camera
Configurare il dispositivo
8. Nell'elenco di pianificazioni, selezionare After hours (Straordinario).
9. Nell'elenco delle azioni, in Recordings (Registrazioni), selezionare Record video while the rule is active (Registra
video mentre la regola è attiva).
10. Selezionare la posizione in cui salvare le registrazioni.
11. Selezionare una Camera (Telecamera).
12. Impostare il tempo prebuffer su 5 secondi.
13. Impostare il tempo post buffer su 60 secondi.
14. Fare clic su Save (Salva).
Invia automaticamente un'e-mail se qualcuno spruzza vernice sull'obiettivo
Attivare il rilevamento delle manomissioni:
1. Andare a System > Detectors > Camera tampering (Sistema > Rilevatori > Manomissione telecamera).
2. Impostare una durata per Trigger after (Attiva dopo). Il valore indica il tempo che deve passare prima dell'invio
di un'e-mail.
3. Attivare Trigger on dark images (Trigger sulle immagini scure) per rilevare se gli obiettivi sono stati spruzzati, coperti
o gravemente alterati e sfocati.
Aggiungere un destinatario e-mail:
4. Andare a System > Events > Recipients (Sistema > Eventi > Destinatari) e aggiungere un destinatario.
5. Immettere un nome per il destinatario.
6. Selezionare Email (E-mail).
7. Immettere un indirizzo e-mail a cui inviare l'e-mail.
8. La telecamera non ha un proprio server e-mail, quindi deve accedere a un altro server e-mail per inviare e-mail. Compilare
il resto delle informazioni sulla base del provider e-mail.
9. Fare clic su Test (Test) per inviare un'e-mail di prova.
10. Fare clic su Save (Salva).
Creare una regola:
11. Andare a System > Events > Rules (Sistema > Eventi > Regole) e aggiungere una regola.
12. Inserire un nome per la regola.
13. Nell'elenco delle condizioni, in Video, selezionare Tampering (Manomissione).
14. Nell'elenco delle azioni, in Notifications (Notifiche), selezionare Send notification to email (Invia notifica all'indirizzo
e-mail), quindi selezionare il destinatario dall'elenco.
15. Digitare un oggetto e un messaggio per l'e-mail.
16. Fare clic su Save (Salva).
Mostra una sovrapposizione testo nel flusso video quando il dispositivo rileva un oggetto
In questo esempio viene illustrato come visualizzare il testo "movimento rilevato" quando il dispositivo rileva un oggetto.
1. Avviare l'applicazione se non è già in esecuzione.
12AXIS P3807-PVE Network Camera
Configurare il dispositivo
2. Assicurarsi di aver impostato l'applicazione in base alle proprie esigenze.
Aggiungere il testo sovrapposto:
1. Andare a Video > Overlays (Video > Sovrapposizioni).
2. In Overlays (Sovrapposizioni), seleziona Text (Testo) e fare clic su .
3. Nel campo di testo inserire #D.
4. Scegliere dimensione testo e aspetto.
5. Per posizionare la sovrapposizione del testo, fare clic su e seleziona un'opzione.
Creare una regola::
1. Andare a System > Events (Sistema > Eventi) e aggiungere una regola.
2. Inserire un nome per la regola.
3. Nell'elenco di azioni, in Overlay text (Sovrapposizione testo), seleziona Use overlay text (Utilizza sovrapposizione testo).
4. Selezionare un canale video.
5. In Text (Testo), digita "Movimento rilevato".
6. Impostare la durata.
7. Fare clic su Save (Salva).
Nota
Se si aggiorna il testo sovrapposto, verrà automaticamente aggiornato in tutti i flussi video in modo dinamico.
13AXIS P3807-PVE Network Camera
L'interfaccia dispositivo
L'interfaccia dispositivo
Raggiungere l'interfaccia dispositivo inserendo l'indirizzo IP del dispositivo in un browser web.
Nota
Il supporto per le funzionalità e le impostazioni descritte in questa sezione varia da un dispositivo all'altro.
Mostra o nascondi il menu principale.
Accedere alla guida dispositivo.
Modificare la lingua.
Imposta il tema chiaro o il tema scuro.
Il menu contestuale contiene:
• Informazioni relative all'utente che ha eseguito l'accesso.
• Change user (Cambia utente): Disconnettersi dall'utente corrente e accedere a un nuovo utente.
• Log out (Disconnetti): Disconnettere l'utente corrente.
Il menu contestuale contiene:
• Analytics data (Dati di analisi): acconsenti alla condivisione dei dati non personali del browser.
• Feedback: condividi qualsiasi feedback per contribuire a rendere migliore la tua esperienza utente.
• Legal (Informazioni legali): visualizzare informazioni sui cookie e le licenze.
• About (Informazioni): visualizza le informazioni relative al dispositivo, compresa la versione del firmware e il numero
di serie.
• Legacy device interface (Interfaccia dispositivo legacy): Passa dall'interfaccia dispositivo all'interfaccia dispositivo
precedente.
Stato
Sincronizzazione NTP
Mostra le informazioni di sincronizzazione NTP, inclusa l'eventuale sincronizzazione del dispositivo con un server NTP e il tempo
che rimane fino alla sincronizzazione successiva.
NTP settings (Impostazioni NTP): Fare clic per andare sulla pagina Data e ora, dove è possibile modificare le impostazioni NTP.
Informazioni dispositivo
mostra le informazioni relative al dispositivo, compresa la versione del firmware e il numero di serie.
Upgrade firmware (Aggiorna il firmware): fare clic su questa opzione per andare alla pagina Manutenzione, dove puoi
aggiornare il firmware.
14AXIS P3807-PVE Network Camera
L'interfaccia dispositivo
Video
Fare clic per la riproduzione del flusso video in diretta.
Fare clic per il congelamento del flusso video in diretta.
Fare clic per fare una fotografia istantanea del flusso video in diretta. Il file viene salvato nella cartella "Download" del
computer. Il nome del file di immagine è [istantanea_AAAA_MM_GG_HH_MM_SS.jpg]. Le dimensioni dell'istantanea dipendono
dalla compressione applicata dal motore del browser Web specifico in cui viene ricevuta l'istantanea, pertanto le dimensioni delle
istantanee possono variare rispetto all'impostazione di compressione effettiva configurata nel dispositivo.
Fare clic per mostrare le porte di output I/O. Usa l'interruttore per l'apertura o chiusura del circuito di una porta, ad
es. per il test di dispositivi esterni.
Fare clic per l'attivazione o disattivazione manuale dell'illuminazione IR.
Fare clic per accedere ai comandi a schermo:
• Predefined controls (Controlli predefiniti): Attivare per utilizzare i comandi disponibili sullo schermo.
• Custom controls (Controlli personalizzati): Fare clic su Add custom control (Aggiungi controllo
personalizzato) per aggiungere un controllo a schermo.
Fare clic per l'attivazione manuale del riscaldatore per un lasso di tempo selezionato.
Fare clic per l'avvio di una registrazione continua del flusso video in diretta. Fare clic di nuovo per arrestare la registrazione.
Se è in corso una registrazione, riprenderà in automatico dopo un riavvio.
Fare clic per mostrare il dispositivo di archiviazione configurato per il dispositivo. Per configurare il dispositivo di
archiviazione, è necessario aver eseguito l'accesso come amministratore.
Fare clic per avere accesso a più impostazioni:
• Video format (Formato video): Selezionare il formato di codifica da utilizzare nella visualizzazione in diretta. Se
selezioni un formato con compressione video, si verifica un uso maggiore di CPU e memoria.
• Client stream information (Informazioni sul flusso client): Attiva per mostrare informazioni dinamiche relative al
flusso video usato dal browser che mostra il flusso video in diretta. Le informazioni relative alla velocità di bit
differiscono da quelle mostrate in una sovrapposizione di testo a causa di fonti di informazioni diverse. La velocità in
bit nelle informazioni del flusso del client è la velocità in bit dell'ultimo secondo e deriva dal driver di codifica del
dispositivo. La velocità in bit nella sovrapposizione è la velocità in bit media degli ultimi 5 secondi e deriva dal browser.
Entrambi i valori riguardano unicamente il flusso video non sottoposto ad elaborazione e non la larghezza di banda
aggiuntiva generata quando avviene il trasporto sulla rete attraverso UDP/TCP/HTTP.
• Adaptive stream (Flusso adattivo): Attiva per l'adattamento della risoluzione dell'immagine alla risoluzione di
visualizzazione corrente del client di visualizzazione, per migliorare l'esperienza utente e aiutare a prevenire un
possibile sovraccarico dell'hardware del client. il flusso adattivo viene applicato solo quando si visualizza un flusso
video dal vivo nell'interfaccia Web in un browser. Quando il flusso adattivo è attivo, la massima velocità in fotogrammi
corrisponde a 30 fps. Se scatti un'istantanea quando il flusso adattivo è attivo, sarà usata la risoluzione d'immagine
selezionata dal flusso adattivo.
15AXIS P3807-PVE Network Camera
L'interfaccia dispositivo
• Level grid (Griglia livello): Fare clic su per mostrare la griglia livello. La griglia consente di decidere se
l'immagine è allineata orizzontalmente. Fare clic su per nasconderla.
• Pixel counter (Contatore di pixel): fare clic su per visualizzare il contatore di pixel. Trascinare e ridimensionare
la casella affinché contenga l'area di interesse. È inoltre possibile definire le dimensioni dei pixel della casella nei
campi Width (Larghezza) e Height (Altezza).
• Refresh (Aggiorna): fare clic su per aggiornare l'immagine fissa nella visualizzazione in diretta.
Fare clic per mostrare la visualizzazione in diretta alla risoluzione massima. Se la risoluzione totale è più elevata rispetto alle
dimensioni dello schermo, utilizzare l'immagine più piccola per navigare nell'immagine.
Fare clic per mostrare il flusso video in diretta a schermo intero. Premere ESC per uscire dalla modalità schermo intero.
Installazione
Capture mode (Modalità di acquisizione) : Una modalità di acquisizione costituisce una configurazione preset che
definisce in che modo la telecamera esegue l'acquisizione delle immagini. Quando cambi la modalità di acquisizione, può influire
su varie altre impostazioni, ad es. aree di visione e le privacy mask.
Mounting position (Posizione di montaggio) : L'orientamento dell'immagine può cambiare in base alla posizione di
montaggio della telecamera.
Power line frequency (Frequenza della linea elettrica): Seleziona la frequenza usata nella regione per la riduzione al minimo dello
sfarfallio dell'immagine. Le regioni americane utilizzano generalmente una frequenza di 60 Hz. Il resto del mondo utilizza una
frequenza di 50 Hz. Se non si è sicuri della frequenza della linea di alimentazione della regione, verificare con le autorità locali.
Immagine
Appearance (Aspetto)
Scene profile (Profilo scena) : Seleziona un profilo scena idoneo allo scenario di sorveglianza. Un profilo scena
ottimizza le impostazioni dell'immagine, tra cui il livello di colore, la luminosità, la nitidezza, il contrasto e il contrasto locale,
per un ambiente o un fine specifico.
• Forensic: Idoneo per fini di sorveglianza.
• Indoor (Per ambienti interni) : Adatto per ambienti interni.
• Outdoor (Per ambienti esterni) : Adatto per ambienti esterni.
• Vivid (Vivido): Utile a fini dimostrativi.
• Traffic overview (Panoramica del traffico): Idoneo per monitorare il traffico veicolare.
Saturation (Saturazione): Utilizzare il cursore per regolare l'intensità del colore. Ad es., puoi avere un'immagine nella scala
dei grigi.
16AXIS P3807-PVE Network Camera
L'interfaccia dispositivo
Contrast (Contrasto): Utilizzare questo cursore per regolare la differenza tra luce e ombra.
Brightness (Luminosità): Utilizzare il cursore per regolare la sensibilità alla luce. Ciò può rendere più facile vedere gli oggetti. La
luminosità viene applicata dopo l'acquisizione dell'immagine e non influisce sulle informazioni nell'immagine. Per ottenere più
dettagli da un'area scura, solitamente è meglio aumentare il guadagno o il tempo di esposizione.
Sharpness (Nitidezza): Utilizza il cursore per regolare il contrasto dei bordi e rendere gli oggetti più nitidi nell'immagine. Se
incrementi la nitidezza, anche i requisiti di velocità in bit e spazio di archiviazione possono aumentare.
Ampio intervallo dinamico
WDR: Attiva per rendere visibili sia le aree chiare che quelle scure.
Local contrast (Contrasto locale) : Usare il cursore per regolare il contrasto dell'immagine. Un valore più elevato
incrementa il contrasto tra le aree chiare e scure.
Tone mapping (Mappatura tonale) : Utilizzare questo cursore per regolare il livello di mappatura tonale applicato
all'immagine. Se il valore è impostato su zero viene applicata solo la correzione della gamma standard, mentre un valore più alto
aumenta la visibilità nell'immagine.
17AXIS P3807-PVE Network Camera
L'interfaccia dispositivo
Bilanciamento del bianco
Quando la telecamera rileva la temperatura di colore della luce in entrata, può regolare l'immagine per rendere i colori più naturali.
Se ciò non è sufficiente, puoi selezionare una sorgente luminosa adatta dall'elenco.
L'impostazione di bilanciamento del bianco automatico riduce il rischio di sfarfallio del colore adattando variazioni graduali.
Quando cambia l'illuminazione, o quando la telecamera viene avviata per la prima volta, potrebbero essere necessari fino a 30
secondi prima che la telecamera si adatti alla nuova sorgente luminosa. Se vi sono più tipi di sorgenti luminose in una scena,
ovvero sorgenti luminose con temperature di colore differenti, la sorgente luminosa dominante agisce come riferimento per
l'algoritmo di bilanciamento del bianco automatico. Questo comportamento può essere ignorato scegliendo un'impostazione di
bilanciamento del bianco fissa che corrisponda alla sorgente luminosa che si desidera utilizzare come riferimento.
Light environment (Luminosità ambiente):
• Automatic (Automatico): identificazione e compensazione automatiche del colore della sorgente luminosa. È
l'impostazione consigliata, utilizzabile per la maggior parte delle situazioni.
• Automatic – outdoors (Automatico - esterni) : identificazione e compensazione automatiche del colore della
sorgente luminosa. È l'impostazione consigliata, utilizzabile per la maggior parte delle situazioni all'esterno.
• Custom – indoors (Personalizzato – interni) : regolazione colore fissa per una stanza con un'illuminazione
artificiale diversa da quella fluorescente e ottimale per una temperatura di colore normale intorno a 2800 K.
• Custom – outdoors (Personalizzato – esterni) : regolazione colore fissa per condizioni atmosferiche
soleggiate con temperatura di colore intorno a 5500 K.
• Fixed – fluorescent 1 (Fisso – illuminazione fluorescente 1): regolazione colore fissa per un'illuminazione
fluorescente con una temperatura di colore intorno a 4000 K.
• Fixed – fluorescent 2 (Fisso – illuminazione fluorescente 2): regolazione colore fissa per un'illuminazione
fluorescente con una temperatura di colore intorno a 3.000 K.
• Fixed – indoors (Fisso – interni): regolazione colore fissa per una stanza con un'illuminazione artificiale diversa da
quella fluorescente e ottimale per una temperatura di colore normale intorno a 2800 K.
• Fixed – outdoors 1 (Fisso – esterni 1): regolazione colore fissa per condizioni atmosferiche soleggiate con
temperatura di colore intorno a 5500 K.
• Fixed – outdoors 2 (Fisso – esterni 2): regolazione colore fissa per condizioni atmosferiche nuvolose con temperatura
di colore intorno a 6.500 K.
• Street light – mercury (Illuminazione stradale – mercurio) : regolazione colore fissa per le emissioni
ultraviolette nelle luci ai vapori di mercurio tipiche dell'illuminazione stradale.
• Street light – sodium (Illuminazione stradale – sodio) : regolazione colore fissa che compensa il colore
giallo arancione delle luci ai vapori di sodio tipiche dell'illuminazione stradale.
• Hold current (Mantieni opzioni correnti): mantenere le impostazioni correnti e non compensare i cambiamenti di luce.
• Manual (Manuale) : correzione del bilanciamento del bianco con il supporto di un oggetto bianco. Trascinare
il cerchio su un oggetto che si desidera venga interpretato come bianco dalla telecamera nell'immagine della
visualizzazione in diretta. Utilizzare i cursori Red balance (Bilanciamento del rosso) e Blue balance (Bilanciamento
del blu) per regolare manualmente il bilanciamento del bianco.
Day-night mode (Modalità diurna/notturna)
18AXIS P3807-PVE Network Camera
L'interfaccia dispositivo
IR-cut filter (Filtro IR):
• Auto (Automatica): Seleziona questa opzione per attivare e disattivare automaticamente il filtro IR. quando la
telecamera è in modalità giorno, il filtro IR viene attivato e blocca la luce a infrarossi in entrata e quando è in modalità
notte, il filtro IR è disattivato e la sensibilità alla luce della telecamera aumenta.
• On (Attivato): Seleziona per attivare il filtro IR. L'immagine è a colori, ma con un livello di sensibilità ridotto.
• Off (Disattivato): Seleziona per disattivare il filtro IR. L'immagine è in bianco e nero per un livello di sensibilità
migliorato.
Threshold (Soglia): utilizzare il cursore per regolare la soglia di luce in base alla quale la telecamera passa dalla modalità
giorno alla modalità notturna.
• Trascinare il cursore verso Bright (Chiaro) per ridurre la soglia del filtro IR. La telecamera passa prima alla modalità
notturna.
• Trascinare il cursore verso Dark (Scuro) per aumentare la soglia del filtro IR. La telecamera passa poi alla modalità
notturna.
IR light (Luce IR)
se il dispositivo non è dotato di illuminazione integrata, questi comandi sono disponibili solo quando hai connesso un accessorio
Axis che li supporta.
Allow illumination (Consenti illuminazione): Attiva affinché la telecamera usi la luce integrata in modalità notturna.
Synchronize illumination (Sincronizza illuminazione): Attiva per la sincronizzazione automatica dell'illuminazione con la luce
circostante. La sincronizzazione tra giorno e notte funziona solo se il filtro IR è impostato su Auto o Off (Disattivato).
Automatic illumination angle (Angolo di illuminazione automatico) : Attiva per usare l'angolo di illuminazione
automatico.
Illumination angle (Angolo di illuminazione) : Usa il cursore per l'impostazione manuale dell'angolo di illuminazione,
ad es. se l'angolo deve essere diverso dall'angolo di visione della telecamera. Se la telecamera ha un angolo di visione ampio,
è possibile impostare l'angolo di illuminazione su un angolo più limitato che equivale a una posizione tele più ampia. Ciò
restituirà angoli scuri nell'immagine.
IR wavelength (Lunghezza d'onda IR) : Seleziona la lunghezza d'onda desiderata per la luce IR.
White light (Luce bianca)
Allow illumination (Consenti illuminazione) : Attiva per far sì che la telecamera impieghi la luce bianca in modalità
notturna.
Synchronize illumination (Sincronizza illuminazione) : Attiva per la sincronizzazione automatica della luce bianca con
la luce circostante.
Exposure (Esposizione)
19AXIS P3807-PVE Network Camera
L'interfaccia dispositivo
Exposure mode (Modalità di esposizione): Seleziona una modalità di esposizione per ridurre gli effetti irregolari in rapida
evoluzione nell'immagine, ad esempio lo sfarfallio prodotto da differenti tipi di sorgenti luminose. Si consiglia di usare la modalità
di esposizione automatica oppure la stessa frequenza della rete di alimentazione.
• Automatic (Automatico): La telecamera regola automaticamente l'apertura, il guadagno e l'otturatore.
• Automatic aperture (Apertura automatica) : La telecamera regola automaticamente l'apertura e il guadagno.
L'otturatore è fisso.
• Automatic shutter (Otturatore automatico) : La telecamera regola automaticamente il guadagno e
l'otturatore. L'apertura è fissa.
• Hold current (Mantieni opzioni correnti): Blocca le impostazioni di esposizione correnti.
• Flicker-free (Privo di sfarfallio) : La telecamera regola automaticamente l'apertura e il guadagno e utilizza
solo le seguenti velocità dell'otturatore: 1/50 s (50 Hz) e 1/60 s (60 Hz).
• Flicker-free 50 Hz (50 Hz privo di sfarfallio) : La telecamera regola automaticamente l'apertura e il
guadagno e usa la velocità otturatore 1/50 s.
• Flicker-free 60 Hz (60 Hz privo di sfarfallio) : La telecamera regola automaticamente l'apertura e il
guadagno e usa la velocità otturatore 1/60 s.
• Flicker-reduced (Con sfarfallio ridotto) : è identica all'opzione privo di sfarfallio, ma la telecamera può
utilizzare una qualsiasi velocità dell'otturatore superiore a 1/100 s (50 Hz) e 1/120 s (60 Hz) per le scene più luminose.
• Flicker-reduced 50 Hz (50 Hz con sfarfallio ridotto) : è identica all'opzione privo di sfarfallio, ma la
telecamera può utilizzare una qualsiasi velocità dell'otturatore superiore a 1/100 s per le scene più luminose.
• Flicker-reduced 60 Hz (60 Hz con sfarfallio ridotto) : è identica all'opzione privo di sfarfallio, ma la
telecamera può utilizzare una qualsiasi velocità dell'otturatore superiore a 1/120 s per le scene più luminose.
• Manual (Manuale) : L'apertura, il guadagno e l'otturatore sono fissi.
Exposure zone (Zona di esposizione): La zona di esposizione consente alla telecamera di dare priorità alla qualità dell'immagine
nella parte più importante nella scena. Selezionare la parte più interessante della scena per calcolare i livelli di esposizione
automatici, ad esempio un'area di fronte a una porta di ingresso.
Nota
Le zone di esposizione sono correlate all'immagine originale (non ruotata) e i nomi delle zone si applicano all'immagine
originale. Ciò significa che, ad esempio, se il flusso video viene ruotato di 90°, la zona Upper (Superiore) diventa la zona
Right (Destra) nel flusso e Left (Sinistra) diventa Lower (Inferiore).
• Automatic (Automatico): Idoneo per la gran parte delle situazioni.
• Center (Centro): Utilizza un'area fissa al centro dell'immagine per calcolare l'esposizione. L'area presenta dimensioni e
posizione fisse nella visualizzazione in diretta.
• Full (Intera) : Utilizza l'intera visualizzazione in diretta per calcolare l'esposizione.
• Upper (Superiore) : Utilizza un'area con dimensioni e posizione fisse nella parte superiore dell'immagine
per calcolare l'esposizione.
• Lower (Inferiore) : Utilizza un'area con dimensioni e posizione fisse nella parte inferiore dell'immagine
per calcolare l'esposizione.
• Left (Sinistra) : Utilizza un'area con dimensioni e posizione fisse nella parte sinistra dell'immagine per
calcolare l'esposizione.
• Right (Destra) : Utilizza un'area con dimensioni e posizione fisse nella parte destra dell'immagine per calcolare
l'esposizione.
• Spot: Utilizza un'area con dimensioni e posizione fisse nella visualizzazione in diretta per calcolare l'esposizione.
20AXIS P3807-PVE Network Camera
L'interfaccia dispositivo
• Custom (Personalizzato): Utilizza un'area nella visualizzazione in diretta per calcolare l'esposizione. Puoi regolare le
dimensioni e la posizione dell'area.
Max shutter (Otturatore massimo): Selezionare la velocità otturatore per fornire l'immagine migliore. Velocità otturatore più
basse (esposizione più lunga) potrebbe causare sfocatura da movimento quando c'è movimento e velocità otturatore troppo elevate
potrebbero incidere sulla qualità dell'immagine. L'otturatore massimo lavora con il guadagno massimo per migliorare l'immagine.
Max gain (Guadagno massimo): Seleziona il guadagno massimo idoneo. Se aumenti il guadagno massimo, esso migliora il livello
visibile di dettaglio nelle immagini scure, ma crea anche il livello di rumore. Maggiore rumore può causare un maggiore utilizzo
di larghezza di banda e spazio di archiviazione. Se imposti il guadagno massimo su un valore elevato, le immagini possono
essere molto diverse se le condizioni di luce sono molto diverse durante il giorno e la notte. Il guadagno massimo funziona con
l'otturatore massimo per migliorare l'immagine.
Motion-adaptive exposure (Esposizione adattiva in movimento) : Selezionare questa opzione per ridurre la sfocatura da
movimento in condizioni di bassa luminosità.
Blur-noise trade-off (Compromessi disturbo-sfocatura): Usa questo cursore per regolare la priorità tra la sfocatura da
movimento e il rumore. Se si desidera dare priorità a minori requisiti di banda e a meno rumore a scapito dei dettagli negli
oggetti in movimento, spostare il cursore verso Low noise (Disturbo ridotto). Se si desidera dare priorità ai dettagli negli
oggetti in movimento a scapito del rumore e della larghezza di banda, sposta il cursore verso Low motion blur (Sfocatura da
movimento ridotta).
Nota
Puoi modificare l'esposizione regolando l'esposizione o regolando il guadagno. Se incrementi il tempo di esposizione, il
risultato sarà una sfocatura da movimento maggiore, e incrementare il guadagno comporta maggiore rumore. Se regoli
Blur-noise trade-off (Compromessi disturbo-sfocatura) verso Low noise (Basso rumore), l'esposizione preferirà tempi di
esposizione maggiori rispetto al guadagno del sensore quando aumenta l'esposizione e l'opposto avverrà se regolerai il
compromesso verso Low motion blur (Sfocatura da movimento ridotta). Sia il guadagno che il tempo di esposizione
raggiungeranno i valori massimi in condizioni di bassa luminosità, indipendentemente dalla priorità impostata.
Lock aperture (Blocco apertura) : Attiva per conservare le dimensioni dell'apertura impostate con il cursore Aperture
(Apertura). Disattiva per consentire alla telecamera di regolare automaticamente le dimensioni di apertura. Ad esempio, puoi
bloccare l'apertura per le scene con condizioni di luce permanenti.
Aperture (Apertura) : Utilizza il cursore per regolare le dimensioni dell'apertura, ovvero quanta luce passa attraverso
l'obiettivo. Per permettere che più luce entri nel sensore e far sì che, di conseguenza, l'immagine prodotta in condizioni di bassa
luminosità sia più luminosa, sposta il cursore verso Open (Apri). Un'apertura ampia riduce però la profondità di campo; gli oggetti
vicini o troppo lontani dalla telecamera possono risultare sfocati. Per permettere che una porzione più grande dell'immagine
sia messa a fuoco, sposta il cursore verso Closed (Chiuso).
Exposure level (Livello esposizione): Utilizzare il cursore per regolare l'esposizione d'immagine.
Defog (Sbrinamento) : Attiva per rilevare gli effetti della nebbia e li rimuoverà automaticamente per ottenere
un'immagine più nitida.
Nota
Ti consigliamo di non attivare Defog (Sbrinamento) in scene con basso contrasto, elevate variazioni del livello di luce o
quando la messa a fuoco automatica è leggermente sfocata. Ciò può influire sulla qualità d'immagine, ad esempio
aumentando il contrasto. Inoltre, troppa luminosità può influire negativamente sulla qualità di immagine quando lo
sbrinamento è attivo.
Flusso
General (Caratteristiche generali)
21AXIS P3807-PVE Network Camera
L'interfaccia dispositivo
Resolution (Risoluzione): Selezionare la risoluzione dell'immagine adatta per la scena di sorveglianza. Una risoluzione più elevata
necessita di più larghezza di banda e spazio di archiviazione.
Frame rate (Velocità in fotogrammi): Per evitare problemi di larghezza di banda nella rete o ridurre le dimensioni di archiviazione,
puoi limitare la velocità in fotogrammi a una quantità fissa di fotogrammi. Se la velocità in fotogrammi è zero, il valore viene
impostato sul valore massimo possibile nelle condizioni correnti. Una velocità in fotogrammi più elevata necessita di larghezza di
banda e spazio di archiviazione maggiori.
Compression (Compressione): Utilizzare il cursore per regolare la compressione d'immagine. Un'elevata compressione si traduce
in velocità di trasmissione e qualità dell'immagine inferiori. Una compressione bassa migliora la qualità dell'immagine ma utilizza
larghezza di banda e spazio di archiviazione maggiori durante la registrazione.
Signed video (Video firmato): Attivare per aggiungere la funzione video firmata al video. Il video firmato protegge il video
dalle manomissioni aggiungendo firme crittografiche al video.
H.26x encoding (Codifica H.26x)
Zipstream: è una tecnologia di riduzione della velocità in bit ottimizzata per il monitoraggio video e consente di ridurre la velocità
in bit media in un flusso H.264 o H.265 in tempo reale. Axis Zipstream applica una velocità in bit elevata nelle scene con molte
regioni di interesse, ad esempio in scene con oggetti in movimento. Quando la scena è più statica, Zipstream applica una velocità
in bit più bassa, riducendo pertanto l'archiviazione necessaria. Vedere Riduzione della velocità in bit con Axis Zipstream per
saperne di più
Seleziona il livello di riduzione della velocità in bit desiderato:
• Off (Disattivato): Nessuna riduzione della velocità in bit.
• Low (Basso): nessuna degradazione della qualità visibile nella maggior parte delle scene. Si tratta dell'opzione
predefinita e si può usare in ogni tipo di scena per la riduzione della velocità in bit.
• Medium (Medio): effetti visibili in alcune scene tramite minore rumore e un livello di dettagli leggermente inferiore
nelle regioni di minore interesse, ad esempio dove non c'è nessun movimento.
• High (Alto): effetti visibili in alcune scene tramite minore rumore e un livello di dettagli inferiore nelle regioni di
minore interesse, ad esempio dove non c'è nessun movimento. Consigliamo questo livello per i dispositivi connessi al
cloud e quelli che usano l'archiviazione locale.
• Higher (Più elevato): effetti visibili in alcune scene tramite minore rumore e un livello di dettagli inferiore nelle
regioni di minore interesse, ad esempio dove non c'è nessun movimento.
• Extreme (Estrema): Effetti visibile nella maggior parte delle scene. La velocità in bit è ottimizzata per occupare
il minore spazio di archiviazione possibile.
Dynamic FPS (FPS dinamico) (fotogrammi al secondo): Attiva per permettere che la larghezza di banda vari in base al livello
di attività nella scena. Un'attività maggiore necessita di più larghezza di banda.
Lower limit (Limite inferiore) : Immetti un valore per regolare la velocità in fotogrammi tra fps minimo e fps predefinito
del flusso sulla base del movimento nella scena. Ti consigliamo di usare un limite inferiore in scene caratterizzate da poco
movimento, dove fps può scendere a 1 o a un valore inferiore.
Dynamic GOP (GOP dinamico) (Group of Pictures): Attiva per la regolazione dinamica dell'intervallo tra gli I-frame sulla base del
livello di attività nella scena.
Upper limit (Limite superiore) : Immetti una lunghezza GOP massima, vale a dire il numero massimo di P-frame tra
due I-frame.
P-frames (P-frame): Immetti il numero desiderato di P-frame. Più è alto il numero, meno larghezza di banda è necessaria.
Tuttavia, se c'è congestione di rete, potrebbe verificarsi un deterioramento della qualità video.
H.264 profile (Profilo H.264):
• Baseline (Baseline) : utilizzare se il client di gestione del video non supporta la codifica di entropia CABAC.
• Main (Principale): utilizzare se il client di gestione del video supporta la codifica di entropia CABAC per una
compressione migliore conservando la qualità del video. Necessita di maggiore potenza di elaborazione per la
decodifica rispetto al baseline profile.
22AXIS P3807-PVE Network Camera
L'interfaccia dispositivo
• High (Alto): utilizzare se il client di gestione del video supporta la codifica di entropia CABAC per una compressione
ancora migliore rispetto al profilo principale. Necessita di maggiore potenza di elaborazione per la decodifica
rispetto al main profile.
Bitrate control (Controllo velocità di trasmissione):
• Average (Media): Seleziona per la regolazione automatica della velocità in bit per un periodo di tempo più lungo e la
migliore qualità di immagine possibile sulla base dell'archiviazione a disposizione.
- Fare clic per il calcolo della velocità in bit di destinazione sulla base dell'archiviazione disponibile, del tempo
di conservazione e del limite della velocità in bit.
- Target bitrate (Velocità in bit di destinazione): Immetti la velocità in bit di destinazione voluta.
- Retention time (Tempo di conservazione): Immetti il numero di giorni per la conservazione delle registrazioni.
- Storage (Archiviazione): mostra lo spazio di archiviazione stimato che può essere utilizzato per il flusso.
- Maximum bitrate (Velocità di trasmissione massima): Attiva per l'impostazione di un limite di velocità in bit.
- Bitrate limit (Limite velocità in bit) : Immettere un limite per la velocità in bit che sia maggiore
rispetto alla velocità in bit di destinazione.
• Maximum (Massimo): selezionare per impostare una velocità di trasmissione massima istantanea del flusso in base
alla larghezza di banda di rete.
- Maximum (Massimo): Immetti la velocità in bit massima.
• Variable (Variabile): Seleziona per permettere che la velocità in bit vari sulla base del livello di attività nella scena.
Un'attività maggiore necessita di più larghezza di banda. Raccomandiamo questa opzione per la gran parte delle
situazioni.
Sovrapposizioni
: Fare clic per aggiungere una sovrapposizione. Seleziona il tipo di sovrapposizione dall'elenco a discesa:
• Text (Testo): Seleziona per mostrare un testo integrato nell'immagine della visualizzazione in diretta e visibile in
tutte le viste, registrazioni ed istantanee. Puoi inserire un testo personalizzato e comprendere anche modificatori
preconfigurati per mostrare in automatico, ad esempio, l'ora, la data e la velocità in fotogrammi.
- : Fare clic per aggiungere il modificatore della data %F per visualizzare aaaa-mm-gg.
- : fare clic per aggiungere il modificatore dell'ora %X per visualizzare hh:mm:ss (formato 24 ore).
- : Fare clic per selezionare qualsiasi modificatore presente nell'elenco per aggiungerlo alla casella di
testo. Ad esempio, %a mostra il giorno della settimana.
- Size (Dimensioni): Selezionare le dimensioni font desiderate.
- Appearance (Aspetto): selezionare il colore del testo e di sfondo, ad esempio, testo bianco su sfondo nero
(valore predefinito).
- : selezionare la posizione di sovrapposizione nell'immagine.
• Image (Immagine): Seleziona per mostrare un'immagine statica sovrimpressa sul flusso video. Puoi usare file .bmp,
.png, .jpeg o .svg.
Per caricare un'immagine, fare clic su Images (Immagini). Prima del caricamento di un'immagine, puoi scegliere di:
- Scale with resolution (Scala con risoluzione): Seleziona per adattare automaticamente l'immagine grafica
sovrapposta alla risoluzione video.
- Use transparency (Usa trasparenza): Seleziona e inserisci il valore esadecimale RGB per quel colore. Usa
il formato RRGGBB. Esempi di valori esadecimali: FFFFFF per bianco, 000000 per nero, FF00000 per rosso,
6633FF per blu e 669900 per verde. Solo per immagini .bmp.
• Streaming indicator (Indicatore di streaming) : Seleziona per mostrare un'animazione sovrimpressa sul flusso
video. Questa animazione indica che il flusso video è in diretta anche se la scena non contiene nessun movimento.
- Appearance (Aspetto): selezionare il colore dell'animazione e di sfondo, ad esempio, animazione rossa su
sfondo trasparente (valore predefinito).
- Size (Dimensioni): Selezionare le dimensioni font desiderate.
- : selezionare la posizione di sovrapposizione nell'immagine.
23Puoi anche leggere