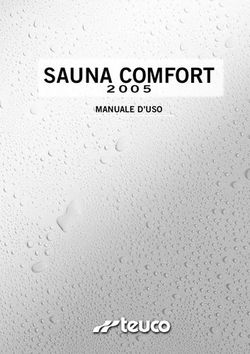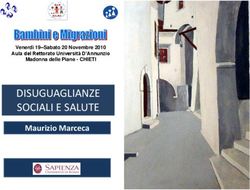Manuale per il plugin "formation"
←
→
Trascrizione del contenuto della pagina
Se il tuo browser non visualizza correttamente la pagina, ti preghiamo di leggere il contenuto della pagina quaggiù
Manuale per il plugin “formation”
Ciao amici, ho scritto questo manuale per aiutarvi ad utilizzare al meglio il plugin “formation”.
Prima di iniziare vediamo di descrivere a cosa serve:
il plugin “formation” ci permette di rendere meno isolati i nostri voli registrando, per un massimo di 8
velivoli, del traffico aereo simulato.
E’ importante tenere presente fin da ora, sebbene lo ripeterò anche più avanti in questo manuale, che è
possibile registrare i voli di 8 aerei solamente. Una volta terminati gli 8 slot a disposizione non sarà
possibile registrarne altri.
Indice
• INSTALLAZIONE
• REGISTRARE IL TRAFFICO AEREO SIMULATO (F4)
• ATTIVIAMO IL TRAFFICO AEREO SIMULATO E VOLIAMO IN FORMAZIONE (F5)
• MANUALE PER IL “FORMATION HELPER” (DUE APPLESCRIPTS)
• XX_CREATE_TEXT
• XX_MANAGE_FORMATIONSINSTALLAZIONE Il plugin lo trovi qui: http://www.x-plane.org/registry/6812.shtml Scarichiamo e apriamo il file “formation.zip”. Al suo interno troveremo due cartelle, una per il MAC e l’altra per il PC. Le spiegazioni che seguiranno saranno per la piattaforma MAC ma la procedura è analoga anche per il PC. Nella cartella MAC troveremo il file “formation.xpl”, tale file dovrà essere copiato all’interno della cartella “X-System-Resources-Plugins”. Nel caso in cui sia presente e installato il plugin “Xsquawkbox”, si dovrà procedere alla sua rimozione in quanto i due plugins entrano in conflitto l’uno con l’altro (si consiglia di spostare il plugin Xsquawkbox al di fuori della cartella “Resources”. In tal modo sarà sempre possibile rimetterlo nella suddetta cartella quando si desidera volare online). All’interno della cartella “X-System” creiamo una cartella chiamata “formation” (ATTENZIONE: si deve scrivere “formation” con lettere minuscole altrimenti il plugin non funzionerà). Avviamo X-Plane e, nel menù “settings – rendering options – number of aircraft” impostiamo a 8 il numero degli aerei visibili. Ricordatevi che con un valore diverso da 8 il plugin non funzionerà. Le registrazioni si effettuano premendo il tasto F4 ed è possibile metterle in modalità play premendo F5. Può capitare a volte che premendo i tasti F4 e F5 si aprano finestre sbagliate o che proprio non accada nulla. Tutto ciò è normale ma vi consiglio comunque di ricontrollare la configurazione dei passi fino a qui eseguiti. All’interno di X-Plane controlliamo nel menù “plugin – plugin admin – hotkey admin” che i due tasti non siano utilizzati da altri plugin/programmi. Se, ad esempio, è installato il plugin “XCopilot”, è quasi sicuro che i tasti F4 e F5 siano già stati utilizzati. Per risolvere il problema io ho cambiato la configurazione attivando le caselle per XCopilot (versione 8.15) tutte con l’opzione “CTRL-UP” in modo tale da assicurarmi che i tasti F4 e F5 funzionino solo con il plugin “formation” (su cui ho impostato le caselle HOLD). Prima di chiudere e riavviare X-Plane controlliamo nuovamente nel menù “plugins – plugin admin – enable/disable” che la casella “formation” sia attivata. Ora potete riavviare X-Plane per attivare il plugin.
REGISTRARE IL TRAFFICO AEREO SIMULATO (F4) Il metodo migliore per spiegarvi come utilizzare il plugin è quello di registrare una situazione. Ci posizioneremo a Bastia Poretta (si trova in Corsica ed ha ICAO LFKB) con il Canadair CL-415 di default per registrare 4 voli simulati. Decolleremo dalla pista 16 e subito dopo il decollo vireremo sulla rotta 90°. Quando saremo vicini al mare ci riforniremo d’acqua. Avviate X-Plane e posizionatevi sulla pista 16 dell’aereoporto LFKB con un Canadair CL-415. Accendete i motori e spostatelo in avanti per circa 70 metri e sulla parte sinistra della pista. Vedremo di far decollare i 4 Canadair da altrettanti punti differenti della pista in modo da evitare che una volta avviato il plugin in modalità play gli aerei partano sovrapposti. Fermiamo il CL-415 nella nuova posizione e prepariamoci al decollo. Appena pronti premiamo F4, aspettiamo che compaia la lettera rossa “R” sullo schermo (ci indica che è iniziata la registrazione) e diamo manetta. Eseguiamo il volo come descritto precedentemente e appena ripresa quota, dopo aver riempito i nostri serbatoi in mare, terminiamo la registrazione premendo nuovamente F4. Vi ricordo che è possibile registrare un massimo di 8 voli ma in questo caso ci limiteremo a salvarne solo quattro. Dato che un aereo lo abbiamo registrato, prepariamoci per registrare gli altri 3. Finita la prima registrazione mettiamo in pausa premendo il tasto “P” e spostiamo il CL-415 nuovamente sulla pista 16 (“location – place aircraft by airport – LFKB”). Spostiamo questa volta l’aereo in avanti di 70 metri e sulla destra rispetto alla posizione di partenza. Siamo di nuovo pronti al decollo. Attiviamo il plugin premendo F4 e aspettiamo che compaia alla nostra sinistra il CL-415 che abbiamo appena registrato (il tempo che impiegherà l’aereo ad essere visualizzato sullo schermo dipende dalla configurazione hardware della vostra macchina). Aspettate che il CL-415 decolli e che sia a circa 100 metri da voi per poi dare manetta. Seguitelo e vedete di mantenere quota e distanza adeguata in modo da rifornirvi dopo di lui. Riempiti i serbatoi riprendete quota e interrompete la registrazione premendo di nuovo F4, Adesso dovete registrare il volo per gli altri due aerei. Seguite la procedura come nei casi precedenti ma posizionate i due CL-415 a soli 40 metri dall’inizio della pista, uno a sinistra e uno a destra. Possiamo in ogni momento controllare le nostre registrazioni andando nella cartella “formation” che avevamo creato all’inizio. Tutte le registrazioni si chiamano “formation0.fpf o formation1.fpf etc.” Sempre nella cartella “formation” trovate anche un file di testo che si chiama “formation_ac.txt” in cui potete vedere quali aerei avete utilizzato durante le vostre registrazioni. Se volete fare delle nuove registrazioni, perché avete terminato le 8 a disposizione, potete memorizzare queste registrazioni. Come si puo fare, trovate nel capitolo “xx_manage_formations” IMPORTANTE: Nella cartella “X-System - formation” trovate un altro file di testo che si chiama “Formation.txt” che non dovete in alcun modo modificare/cancellare se non volete rischiare di disattivare il plugin “formation”.
ATTIVIAMO IL TRAFFICO AEREO SIMULATO E VOLIAMO IN FORMAZIONE (F5)
E’ il momento di fare il nostro volo, quello “reale”.
Avviamo X-Plane e posizioniamoci con il nostro Canadair CL-415 sulla pista 16 dell’aeroporto LFKB.
Questa volta lasceremo l’aereo in testata pista.
Teniamoci pronti per il decollo, premiamo il tasto F5 e aspettiamo che compaia a video la lettera rossa
“P” che ci informa che siamo in modalità play.
Vedremo comparire davanti a noi i quattro Canadair CL-415 che avevamo in precedenza registrato.
Lasciamoli decollare in modo da poter finalmente fare il nostro volo in formazione.
Dovrebbe essere tutto chiaro ora su come è possibile sfruttare questo plugin. Tutto sta alla nostra
immaginazione!
Possiamo ad esempio immaginare una situazione differente per sfruttare lo stesso traffico aereo simulato
che abbiamo già registrato:
supponiamo di essere un pilota di linea che è partito da Roma e che deve atterrare sulla pista 34 di
LFKB. Una volta in prossimità dell’aeroporto premiamo F5 e vedremo partire i 4 Canadair che si
andranno a dirigere verso il mare. Solo dopo il loro decollo potremo atterrare.
Ci sono alcuni limiti del plugin che vi voglio indicare:
- se cambiate l’aeroporto, ad esempio da LFKB a LSZH, senza prima aver chiuso X-Plane, tutti gli
aerei registrati nella cartella “formation” verranno posizionati su LSZH.
- Come avete visto nel filmato di Peter (membro del forum tedesco), gli aerei registrati non
possono sparare. Ovviamente, anche se il pilota spara, gli aerei registrati non reagiscono.
- Stessa cosa per il CL-415. Anche se lo avete registrato, il momento in cui l’acqua viene scaricata
non verrà visualizzato.MANUALE PER IL “FORMATION HELPER” (DUE APPLESCRIPTS) http://fischer-bayern.de/applescript/html/as_down.html Cercate nel sito “formation_helper” per il download Il “formation helper” contiene due piccoli programmi (xx_create_text e xx_manage_formations), creati con AppleScript che vi aiutano ad utilizzare al meglio il plugin “formation”. Una volta installati i due “AppleScript” al posto giusto (basta fare doppio click sul programma per attivarlo), vediamo come funzionano e come possono aiutarci per i nostri voli in formazione. XX_CREATE_TEXT Come spiegato precedentemente con il plugin “formation” è possibile effettuare solo 8 registrazioni. Le registrazioni verranno memorizzate nella cartella “formation” con nome file che va da formation0.fpf a formation7.fpf Tutti gli aerei sono memorizzati in “formation – formation_ac.txt”. Come potete vedere aprendo il file, gli aerei sono memorizzati rispettando il percorso originale delle cartelle in cui l’autore delle registrazioni li ha installati. Questo può diventare un problema quando vogliamo passare il file contenente una nostra registrazione ad un amico perché potrebbe avere gli stessi aerei posizionati in cartelle differenti. Questo script ci permette facilmente di cambiare il file “formation_ac.txt” Apri la cartella “X-System – formation” e fai doppio click su “xx_create_text”. Si aprirà una finestra di dialogo (come puoi vedere nel manuale originale di Peter). Premi OK Si aprirà ora una nuova finestra che vi mostrerà in alto l’aereo che ha usato la persona che ha fatto la registrazione in modo da permettervi di sfogliare le cartelle del vostro hard disk così che possiate indicare dove avete installato X-Plane. Aprite il “vostro” CL-415 andandolo a prendere dalla cartella in cui lo hai salvato e selezionate il file CL415v8.acf Se riaprite il file “formation_ac.txt” potrete notare come il percorso è stato modificato. Potete anche cambiare il tipo di aereo che è stato utilizzato nella registrazione. Supponiamo che sia stato registrato un A320-200 e che volete che venga visualizzato un B747-400. Per farlo basta che seguiate la procedura precedente e selezionate il B747-400.acf. IMPORTANTE: i cambiamenti nel file “formation_ac.txt” saranno attivi solo dopo che X-Plane verrà riavviato.
XX_MANAGE_FORMATIONS
Questo script ci permette di riattivare delle registrazioni precedentemente registrate che avevamo salvato
dalla cartella “formation” ad una nuova cartella di “backup”.
Vediamo di creare una copia della situazione che avevamo registrato nell’esempio fatto per il manuale
“formation”:
- Create una cartella e chiamatela “CL-415 LFKB”
- Mettete questa cartella all’interno della cartella “formation” (guardate le immagini di Peter)
- Muovete il file “formation_ac.txt e tutte le registrazioni .fpf nella nuova cartella appena creata
- Adesso potete fare altre 8 registrazioni
Supponiamo ora di voler riattivare una registrazione precedente:
- Apriamo la cartella “X-System – formation” e facciamo doppio click su “AppleScript” –
“xx_manage_formations”
- Ci si aprirà una finestra in cui lo script mostrerà tutte le cartelle che abbiamo memorizzato
- Scegliamo, ad esempio, la cartella “CL-415 LFKB” e premiamo “OK”
La situazione appena scelta è pronta per essere visualizzata e la registrazione precedente, che si trovava
all’interno della cartella “formation”, è stata annullata.
Anche in questo caso è necessario riavviare X-Plane per attivare la nuova situazione.
Vi consiglio di consultare il manuale originale di Peter guardando gli screenshot originali perché vi
potrebbero aiutare molto a capire come funziona il plugin.
Mi raccomando: fate attenzione alle voci “Rechtliches”, “Licencse” e “Copyright”. Non le ho tradotte
perché sono sempre le stesse frasi sia in inglese che in francese, tedesco e italiano.
Stadi e LucaPuoi anche leggere