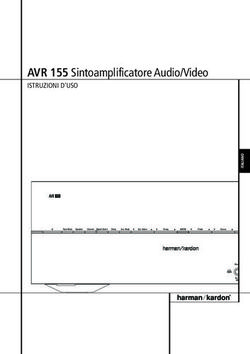Manuale d'uso Monitor LCD - Retroilluminazione LED U32U1 - www.aoc.com - Amazon AWS
←
→
Trascrizione del contenuto della pagina
Se il tuo browser non visualizza correttamente la pagina, ti preghiamo di leggere il contenuto della pagina quaggiù
Manuale d’uso Monitor LCD
Retroilluminazione LED U32U1
1
www.aoc.com
©2019 AOC. Tutti i diritti riservati.Sicurezza............................................................................................................................................................................... 1
Convenzioni nazionali................................................................................................................................................ 1
Alimentazione............................................................................................................................................................. 2
Installazione............................................................................................................................................................... 3
Pulizia......................................................................................................................................................................... 4
Altro............................................................................................................................................................................ 5
Installazione.......................................................................................................................................................................... 6
Contenuti della confezione......................................................................................................................................... 6
Installazione del supporto e della base...................................................................................................................... 7
Regolare l’angolo di visuale....................................................................................................................................... 8
Collegamento del monitor.......................................................................................................................................... 9
HDR......................................................................................................................................................................... 10
Regolazione.........................................................................................................................................................................11
Tasti di scelta.............................................................................................................................................................11
Guida ai tasti OSD (Menu)....................................................................................................................................... 13
OSD Setting (Impostazioni OSD)............................................................................................................................. 15
Luminance (Luminosità)............................................................................................................................... 16
Image Setup (Impost. Immagine)................................................................................................................. 17
Color Setup (Configurazione colore)............................................................................................................ 18
Picture Boost (Miglior. Immagine)................................................................................................................. 20
Extra............................................................................................................................................................. 21
OSD Setup (Impost. OSD)............................................................................................................................ 22
Indicatore LED......................................................................................................................................................... 23
Driver................................................................................................................................................................................... 24
i-Menu (Screen+)..................................................................................................................................................... 24
e-Saver..................................................................................................................................................................... 25
Risoluzione problemi........................................................................................................................................................... 26
Specifiche............................................................................................................................................................................ 27
Specifiche generali................................................................................................................................................... 27
Modalità di visualizzazione preimpostate................................................................................................................. 28
Assegnazione dei pin............................................................................................................................................... 29
Plug and Play........................................................................................................................................................... 30
iSicurezza
Convenzioni nazionali
Le sottosezioni che seguono descrivono convenzioni utilizzate in questo documento.
Note, richiami all’Attenzione e Avvisi
In questa guida, blocchi di testo possono essere accompagnati da un’icona e stampati in grassetto o in corsivo. Questi
blocchi sono Note, richiami all’Attenzione ed Avvisi che sono utilizzati come segue:
NOTA: Una NOTA indica informazioni importanti che aiutano a fare un migliore utilizzo del computer.
ATTENZIONE: Un richiamo all’ATTENZIONE indica o danni potenziali all’hardware o la perdita di dati, e spiega come
evitare il problema.
AVVISO: Un messaggio d’attenzione indica la possibilità di lesioni personali e spiega come evitare il problema. Alcuni
avvisi possono apparire sotto formati diversi e potrebbero non essere accompagnati da un’icona. In questi casi, la
presentazione specifica dell’avviso è imposta dalle autorità competenti.
1Alimentazione
Il monitor deve essere fatto funzionare solamente con il tipo d’alimentazione indicato sull’etichetta. Se non si
conosce il tipo d’alimentazione fornita alla propria abitazione, consultare il fornitore d’energia o la locale compagnia
elettrica.
Il monitor è dotato di una spina a tre dentelli con messa a terra, dove il terzo dentello serve per la messa a terra.
Questa spina potrà essere inserita solo in una pressa con messa a terra. Se la presa di corrente non accomoda spine
a tre dentelli, fare installare la corretta presa da un elettricista, oppure utilizzare un adattatore per garantire la messa a
terra dell’attrezzatura. Non sottovalutare lo scopo di sicurezza della spina con mass a terra.
Si raccomanda di scollegare la spina in caso di temporali, oppure quando l’unità non è usata per periodi prolungati.
Questo impedirà i danni al monitor provocati dai fulmini e dai picchi di corrente.
Non sovraccaricare ciabatte e prolunghe. Il sovraccarico può essere causa di incendi o scosse elettriche.
Per garantire il funzionamento appropriato, usare il monitor solo con computer approvati UL che hanno ricettacoli
configurati in modo appropriato e marcati 100-240 V CA, Min. 5 A.
La presa a muro deve trovarsi in prossimità dell’attrezzatura ed essere di facile accesso.
Da utilizzare solo con l’adattatore di alimentazione collegato
Produttori: Delta Electronics, Inc. Modello: ADP-180TB F
2Installazione
Non collocare il monitor su di un carrello, supporto, treppiede, staffa o tavolo instabile. Se il monitor cade, si
possono provocare lesioni alle persone e gravi danni a questo prodotto. Utilizzare solamente carrelli, supporti, treppiedi,
staffe o tavoli raccomandati dal produttore oppure venduti con questo prodotto. Qualsiasi installazione del prodotto deve
essere eseguita attenendosi alle istruzioni del produttore, e devono essere usati accessori d’installazione raccomandati
dal produttore. Un prodotto collocato su carrello deve essere spostato con attenzione.
Non inserire mai oggetti di qualsiasi tipo attraverso le fessure del monitor. Diversamente si possono danneggiare i
circuiti e provocare incendi o elettrocuzioni. Non versare mai liquidi sul monitor.
Non collocare la parte frontale del prodotto sul pavimento.
Se si installa il monitor su una parete o in uno scaffale, usare il kit approvato dal produttore, ed attenersi alle
istruzioni del kit.
Lasciare dello spazio libero attorno al monitor come mostrato di seguito. Diversamente la circolazione dell’aria
potrebbe essere inadeguata e provocare quindi il surriscaldamento, con conseguente pericolo d’incendio o danni al
monitor.
Fare riferimento alla figura che segue per le aree di ventilazione raccomandate attorno al monitor quando è installato su
parete o supporto:
Installazione con base
Installed with stand
12 "
30cm
4"
4"
4" 10cm
10cm
10cm
Lasciare almeno
questo spazio attorno
all’apparato.
3Pulizia
Pulire regolarmente le coperture con un panno. Si può usare un detergente delicato per pulire le macchie, non
usare detergenti forti che possono danneggiare le coperture del prodotto.
Durante la pulizia, assicurarsi che il detergente non penetri all’interno del prodotto. Il panno per la pulizia non deve
essere ruvido, diversamente graffierà le superfici.
Scollegare il cavo d’alimentazione prima di pulire il prodotto.
4Altro
Se il prodotto emette strani odori, rumori o fumo, scollegare IMMEDIATAMENTE la spina dalla presa di corrente e
contattare un Centro assistenza.
Assicurarsi che le aperture per la ventilazione non siano bloccate da mobili o tessuti.
Non far subire al monitor LCD forti vibrazioni o impatti severi durante il funzionamento.
Non colpire o far cadere il monitor durante il funzionamento o il trasporto.
5Installazione
Contenuti della confezione
* *
Manuale su CD Scheda garanzia Cavo d’alimentazione Adattatore di corrente
* * *
Cavo HDMI Cavo DP Cavo USB
Non tutti i cavi segnale (DP, HDMI, USB) saranno forniti in dotazione in tutti i paesi e zone. Per informazioni,
contattare il rivenditore o filiale AOC di zona.
6Installazione del supporto e della base
Attenersi alle fasi che seguono per installare o rimuovere la base.
Installazione:
Rimozione:
7Regolare l’angolo di visuale
Per ottenere la visione ottimale si raccomanda di guardare all’intera faccia del monitor e poi regolare l’inclinazione in
base alle proprie preferenze.
Quando si cambia l’angolazione del monitor, afferrare la base in modo che e il monitor non si sbilanci.
Il monitor può essere regolato come indicato di seguito:
-5° ~ 20°
120mm
30° 30°
NOTA:
Non toccare lo schermo LCD quando si eseguono le regolazioni. Diversamente lo schermo LCD potrebbe danneggiarsi o
rompersi.
8Collegamento del monitor
Collegamento dei cavi sul retro del monitor e del computer:
1 2 3 4 5 6 7 8 9
1. HDMI-1
2. HDMI-2
3. DP
4. Uscita audio
5. USB-C
6. Tonalità
7. Alimentazione
8. USB3.2 Gen1 downstream + carica rapida
9. USB3.2 Gen1 downstream
Collegamento al PC
1. Collegare saldamente il cavo di alimentazione alla parte posteriore del display.
2. Spegnere il computer e staccare il cavo di alimentazione.
3. Collegare il cavo del segnale del display al connettore video nella parte posteriore del computer.
4. Inserire il cavo di alimentazione del computer e del display in una presa elettrica nelle vicinanze.
5. Accendere il computer e il display.
Se il monitor visualizza un’immagine, l’installazione è completata. In caso contrario, fare riferimento alla sezione
Risoluzione dei Problemi.
Spegnere sempre il PC ed il monitor LCD – prima di eseguire i collegamenti – per proteggere le attrezzature.
NOTA:
Quando si utilizza USB-C PD, prestare attenzione alla temperatura del coperchio posteriore. Non toccare il coperchio
posteriore e spostare il monitor durante l'uso per evitare lesioni.
9HDR
È compatibile con segnali di ingresso in formato HDR600.
Il display potrebbe attivare automaticamente la funzione HDR, se il lettore e il contenuto sono compatibili. Per
informazioni sulla compatibilità del dispositivo e del contenuto, consultare
il produttore del dispositivo e il fornitore
del contenuto. Selezionare “Disattiva” per la funzione HDR, quando non è necessaria alcuna funzione di attivazione
automatica.
Nota:
1. Non è necessaria alcuna impostazione speciale per l’interfaccia DisplayPort/HDMI in versioni WIN10 inferiori (meno
recenti) a V1703.
2. È disponibile solo l’interfaccia HDMI, mentre l’interfaccia DisplayPort può funzionare in versioni WIN10 V1703.
3. Non si consiglia l’utilizzo di 3840x2160 a 50 Hz /60 Hz in PC solo per lettori UHD o Xbox One / PS4-Pro.
a. La risoluzione del display è impostata su 3840*2160 e HDR è preimpostato su ATTIVO. In queste condizioni, lo
schermo potrebbe leggermente oscurarsi per indicare che HDR è stato attivato.
b. Una volta effettuato l’accesso ad un’app, il miglior effetto HDR si ottiene quando la risoluzione passa a 3840*2160 (se
disponibile).
10Regolazione
Tasti di scelta
1
4 3
5
2
1 Source (Origine)/Up (Su)
2 ECO Mode/DCR/Down (Modalità ECO/DCR/Giù)
3 Clear Vision/Sinistra
4 Volume /Destra
5 Alimentazione/Menu/Invio
Alimentazione/Menu/Invio
Premere il tasto d’alimentazione per accendere il monitor.
Quando il menu OSD non è visualizzato, premere per visualizzare il menu OSD oppure per confermare la selezione.
Premere per circa 2 secondi per spegnere il monitor.
Volume /Destra
In assenza di OSD, premere il tasto Volume per attivare la barra di regolazione del volume. Premere Sinistra o Destra
per regolare il volume (solo modelli con altoparlanti).
Source (Origine)/Up (Su)
Quando il menu OSD è chiuso, il tasto Source svolge la funzione di tasto di scelta rapida Source. Premere
continuamente il tasto Source per selezionare l’origine fra gli ingressi mostrati nella barra dei messaggi, premere il tasto
Menu/Enter per passare all’origine selezionata.
ECO Mode/DCR/Down (Modalità ECO/DCR/Giù)
Quando il menu OSD non è visualizzato, premere Down (Giù) per regolare (Modalità ECO/DCR). Quindi premere il tasto
“Sinistra” o “Destra” per scegliere diverse opzioni di ECO/DCR.
11Clear Vision
1. Quando il menu OSD non è visualizzato, premere il tasto “Sinistra” per attivare Clear Vision.
2. Usare i tasti “Sinistra” o “Destra” per selezionare tra le impostazioni Weak (Debole), Medium (Medio), Strong (Forte)
o Off (Disattiva). L’impostazione predefinita è sempre “Off” (Disattiva).
3. Tenere premuto per 5 secondi il tasto “Sinistra” per attivare la demo Clear Vision, sullo schermo sarà visualizzato per
5 secondi il messaggio “Clear Vision Demo: on” (Demo Clear Vision: attiva).Tenere di nuovo premuto per 5 secondi il
tasto “Sinistra” e la demo Clear Vision sarà disattivata.
La funzione Clear Vision fornisce la migliore visione delle immagini convertendo le immagini a bassa risoluzione e
sfuocate in immagini chiare e vivide.
Off(Disattiva)
Weak (Debole)
Clear Vision Adjust the Clear Vision
Medium(Medio)
Strong(Forte)
Clear Vision Demo Disattiva / Attiva Abilita o disabilita modalità Demo
12Guida ai tasti OSD (Menu)
Enter Move Exit
Invio : Utilizzare il tasto Invio per accedere al successivo livello OSD
Sposta : Utilizzare il tasto Sinistro/Su/Giù per spostare la selezione OSD
Esci : Utilizzare il tasto Destra per uscire dal menu OSD
Enter Move Exit
Invio : Utilizzare il tasto Invio per accedere al successivo livello OSD
Sposta : Utilizzare il tasto Destra/Su/Giù per spostare la selezione OSD
Esci : Utilizzare il tasto Sinistra per uscire dal menu OSD
Enter Move Exit
Invio : Utilizzare il tasto Invio per accedere al successivo livello OSD
Sposta : Utilizzare il tasto Su/Giù per spostare la selezione OSD
Esci : Utilizzare il tasto Sinistra per uscire dal menu OSD
Enter Move
Sposta : Utilizzare il tasto Sinistro/Destro/Su/Giù per spostare la selezione OSD
Exit Enter Select
Esci : Utilizzare il tasto Sinistro per uscire dal menu OSD e passare al precedente livello OSD
Invio : Utilizzare il tasto Destro per accedere al successivo livello OSD
Seleziona : Utilizzare il tasto Su/Giù per spostare la selezione OSD
Enter Select
Invio : Utilizzare il tasto Invio per applicare l’impostazione OSD e tornare al precedente livello OSD
Seleziona : Utilizzare il tasto Giù per regolare l’impostazione OSD
13Enter Select
Seleziona : Utilizzare il tasto Su/Giù per regolare l’impostazione OSD
Enter Select
Invio : Utilizzare il tasto Invio per uscire dal menu OSD e passare al precedente livello OSD
Seleziona : Utilizzare il tasto Sinistro/Destro per regolare l’impostazione OSD
14OSD Setting (Impostazioni OSD)
Semplici istruzioni di base sui tasti di controllo.
Luminance Image Setup
Color Setup Picture Boost
Extra OSD Setup
Enter Move Exit
1). Premere il tasto MENU per attivare la finestra OSD.
2). Osservare la Guida ai tasti per spostare o selezionare (regolare) le impostazioni OSD
3). Funzione di blocco/sblocco OSD: Per bloccare/sbloccare il menu OSD, tenere premuto il tasto Giù per 10 secondi
mentre la funzione OSD non è attiva.
Nota:
1). Se il prodotto ha un solo segnale d’ingresso, la voce “Input Select” (Selezione Input) è disabilitata.
2). Modalità ECO (tranne la modalità Standard), DCR e modalità DCB: per questi quattro stati può essere presente uno
solo.
15Luminance (Luminosità)
Luminance
Contrast 50
Brightness 70
Gamma Gamma1
DCR Off
Exit Enter Select
Contrast
0-100 Contrasto da registro digitale.
(Contrasto)
Brightness
0-100 Regolazione illuminazione
(Luminosità)
Gamma1 Regola su Gamma 1
Gamma Gamma2 Regola su Gamma 2
Gamma3 Regola su Gamma 3
Off (Disattiva) Disabilita il rapporto di contrasto dinamico
DCR
On (Attivo) Abilita il rapporto di contrasto dinamico
Nota:
Quando “HDR/Modalità HDR” in “Image Setup (Impost. Immagine)” è impostato su “non spento”, non è possibile regolare
tutte le voci in “Luminanza”.
16Image Setup (Impost. Immagine)
Image Setup
HDR Off
ECO Mode Standard
Overdrive Off
Exit Enter Select
Off / Selezionare la modalità HDR.
DisplayHDR / Nota:
HDR/HDR Mode HDR Picture / Quando viene rilevato HDR, l’opzione HDR viene visualizzata
HDR Movie / per la regolazione. Quando non viene rilevato HDR, l’opzione
HDR Game Modalità HDR viene visualizzata per la regolazione.
Standard Modalità standard
Text (Texto) Modalità di testo
Internet Modalità Internet
Game
Modalità giochi
Eco mode (Econom.) (Giochi)
Movie (Film) Modalità Film
Sports (Sport) Modalità Sport
Reading
Modalità Lettura
(Lettura)
Uniformity Modalità Uniformity
Weak
(Debole)
Medium
Overdrive (Medio) Regola i tempi di risposta.
Strong (Forte)
Off (Disattiva)
17Color Setup (Configurazione colore)
Color Setup
LowBlue Mode Off
Color Temp. Warm
DCB Mode Off
DCB Demo Off
Red 50
Green 50
Blue 50
Saturation
Hue
Exit Enter Select
Multimedia
(Multimedia)
/Internet
LowBlue Mode
(Internet) / Riduce l’onda di luce blu per il controllo della
(Modo di Blu
Office (Ufficio) temperatura di colore
Basso)
/Reading
(Lettura) /Off
(Disattiva)
Richiama la temperatura colore calda da
Warm (Caldo)
EEPROM.
Normal Richiama la temperatura colore normale da
(Normale) EEPROM.
Color Temp. Richiama la temperatura colore fredda da
Cool (Freddo)
(Colore) EEPROM.
Richiama la temperatura colore sRGB da
sRGB
EEPROM.
Richiama la temperatura colore utente dalla
User (Utente)
memoria EEPROM.
Full Enhance
Attiva o
(Miglior. Abilita o disabilita la modalità Miglior. Completo
Disattiva
Completo)
Nature Skin
Attiva o
(Interfaccia Abilita o disabilita la modalità Interfaccia Naturale
Disattiva
DCB Mode (DCB Naturale)
Green Field Attiva o
Modalità) Abilita o disabilita la modalità Campo verde
(Campo Verde) Disattiva
Sky-blue (Blue Attiva o
Abilita o disabilita la modalità Blue Cielo
Cielo) Disattiva
AutoDetect
Attiva o Abilita o disabilita la modalità Rilevamento
(Rilevamento
Disattiva automatico
Auto.)
DCB Demo
Attiva o
(DCB Abilita o disabilita modalità demo
Disattiva
Dimostrazione)
Red 0-100 Red gain from Digital-register.
18Green 0-100 Green gain from Digital-register.
Blue 0-100 Blue gain from Digital-register.
R 0 ~ 100
G 0 ~ 100
Saturation B 0 ~ 100
Regolazione della saturazione
(Saturazione) C 0 ~ 100
Y 0 ~ 100
M 0 ~ 100
R 0 ~ 100
G 0 ~ 100
B 0 ~ 100
Hue (Tonalità) Regolazione della tonalità
C 0 ~ 100
Y 0 ~ 100
M 0 ~ 100
Nota:
Quando “HDR/Modalità HDR” in “Image Setup (Impost. Immagine)” è impostato su “non spento”, non è possibile regolare
tutte le voci in “Impostazione colore”.
19Picture Boost (Miglior. Immagine)
Picture Boost
Bright Frame Off
Frame Size 20
Brightness 50
Contrast 50
H. Position 50
V. Position 50
Exit Enter Select
Bright Frame
(Cornice Attiva o Disattiva Disabilita o abilita Cornice Luminosa
Luminosa)
Frame Size
(Dimen. 14-100 Regola le dimensioni della cornice
Cornice)
Brightness
0-100 Regola la luminosità della cornice
(Luminosità)
Contrast
0-100 Regola il contrasto della cornice
(Contrasto)
H. Position
0-100 Regola la posizione orizzontale della cornice
(Posizione-O.)
V. Position
0-100 Regola la posizione verticale della cornice
(Posizione-V.)
Nota:
Regolare luminosità, contrasto e posizione della Cornice Luminosa per una migliore esperienza visiva.
20Extra
Extra
Input Select Auto
Off Timer 0
Image Ratio Wide
DDC/CI Yes
Reset No
Resolution:1920(H)x1080(V) SDR
H.Frequency:67 KHz
V.Frequency:60 Hz
Exit Enter Select
Input Select
(Selezione Seleziona l’origine del segnale d’ingresso
Input)
Off timer (Timer
0-24 ore Seleziona l’intervallo per lo spegnimento DC
spegnimento)
Image Ratio
Widescreen / 4:3 / 1:1 / Selezionare il rapporto proporzioni immagine per la
(Rapporto
Movie1 / Movie2 visualizzazione.
Immagine)
DDC/CI Sì o No Attiva/disattiva il supporto DDC/CI
Reset
Sì o No Ripristina il menu sui valori predefiniti
(Ripristino)
21OSD Setup (Impost. OSD)
OSD Setup
Language English
Timeout 110
DP Capability 1.2
H.Position 100
V.Position 100
Transparence 100
Break Reminder Off
USB Off
USB Selection Auto
Exit Enter Select
Language (Lingua) Selezionare la lingua del menu OSD
Timeout 5-120 Regola il timeout del menu OSD
DP Capability
1.1/1.2/1.4 Solo DP1.2/DR1.4 supporta la funzione HDR
(Capacità DP)
H. Position
0-100 Regola la posizione orizzontale del menu OSD
(Posizione-O.)
V. Position
0-100 Regola la posizione verticale del menu OSD
(Posizione-V.)
Transparence
0-100 Regola la trasparenza del menu OSD
(Trasparenza)
Break Reminder Promemoria pausa se continua a funzionare per oltre 1
(Promemoria Attiva o Disattiva
pausa) ora.
3.0 / 2.0 / Off
USB Select USB type.
(Disattiva)
USB Selection Auto (Automatico)
/ USB C / USB up Select USB input source.
(USB selezione) (USB su)
Nota:
Se i contenuti video DP supportano DP1.2/DP1.4, selezionare DP1.2/DP1.4 per DP Capability (Capacità DP);
diversamente selezionare DP1.1
22Indicatore LED
Stato Colore del LED
Modalità massima potenza Bianco
Modalità disattivazione Arancione
23Driver
i-Menu (Screen+)
Benvenuto nel software AOC “i-Menu”. i-Menu rende facile regolare le impostazioni di visualizzazione del monitor usando
i menu su schermo invece del tasto OSD sul monitor. Seguire la guida all’installazione per completare l’installazione.
Sistemi operativi supportati dal software: Windows 10, Windows 8, Windows 7.
Schermo+ può essere attivato tramite i-Menu. Il software Screen+ è uno strumento di divisione del desktop; divide
il desktop in vari pannelli e ciascun pannello visualizza una finestra diversa. Basta trascinare la finestra sul pannello
corrispondente per accedervi. Supporta la visualizzazione di più monitor per semplificare le attività.
24e-Saver
Benvenuto nel software AOC e-Saver di gestione energetica del monitor! e-Saver AOC è dotato di funzioni Smart
Shutdown (Spegnimento intuitivo) che permettono ai monitor di spegnersi puntualmente in qualsiasi stato si trovi il PC
(acceso, spento, modalità di sospensione o screen saver); l’intervallo effettivo di spegnimento dipende dalle preferenze
personali (fare riferimento all’esempio che segue).
Fare clic su “driver/e-Saver/setup.exe” per avviare l’installazione del software e-Saver; seguire le istruzioni della
procedura guidata per completare l’installazione del software.
In ciascuno dei quattro stati del PC, si può scegliere dal menu a discesa l’intervallo voluto (in minuti) per spegnere
automaticamente il monitor. Di seguito illustriamo l’esempio di cui sopra:
1). Il monitor non si spegnerà mai quando il PC è acceso.
2). Il monitor si spegnerà automaticamente 5 minuti dopo avere spento il PC.
3). Il monitor si spegnerà automaticamente 10 minuti dopo che il PC ha avuto accesso alla modalità di sospensione/
standby.
4). Il monitor si spegnerà automaticamente 20 minuti dopo l’attivazione dello screen saver.
Fare clic su “RESET (RIPRISTINO)” per ripristinare le impostazioni di e-Saver sui valori predefiniti.
25Risoluzione problemi
Problema e Domanda Soluzioni possibili
Assicurarsi che il tasto d’alimentazione sia impostato sull’accensione e che
Il LED d’alimentazione non si
l’adattatore di corrente sia collegato ad una presa di corrente con messa a terra ed
accende
al monitor.
Il cavo d’alimentazione è collegato in modo appropriato?
Controllare il collegamento del cavo d’alimentazione e l’alimentazione.
Il cavo segnale è collegato in modo appropriato?
(Collegato utilizzando il cavo HDMI)
Controllare il collegamento del cavo HDMI
(Collegato mediante cavo DP)
Controllare il collegamento del cavo DP.
* L’ingresso HDMI/DP non è disponibile su tutti i modelli.
Se l’apparecchio è acceso, riavviare il computer per vedere la schermata iniziale
(schermata d’accesso), che può essere vista.
Se appare la schermata iniziale (la schermata d’accesso), avviare il computer
Nessuna immagine sullo
nella modalità applicabile (la modalità provvisoria per Windows 7/8/10), quindi
schermo
cambiare la frequenza della scheda video.
(Fare riferimento a Impostazione della risoluzione ottimale)
Se non appare la schermata iniziale (la schermata d’accesso), contattare il
Centro assistenza o il rivenditore.
Sullo schermo appare il messaggio “Ingresso non supportato”?
È possibile vedere questo messaggio quando il segnale della scheda video
eccede la risoluzione e la frequenza massima che il monitor è in grado di gestire
correttamente.
Regolare la risoluzione e la frequenza massima su valori che il monitor è in
grado di gestire correttamente.
Assicurarsi che i driver monitor AOC siano installati.
Regolare il controllo del contrasto e della luminosità.
Premere per regolare automaticamente.
L’immagine non è chiara ed ha
Assicurarsi di non usare un cavo di prolunga o un commutatore. Si raccomanda
un problema di ombreggiature
di collegare il monitor direttamente al connettore uscita della scheda video sul
pannello posteriore del computer.
Allontanare il più lontano possibile dal monitor i dispositivi elettrici che possono
L’immagine rimbalza, sfarfalla
provocare interferenze elettriche.
oppure sono presenti delle
Usare la frequenza d’aggiornamento massima supportata dal monitor per la
righe ondulate sull’immagine.
risoluzione che si sta usando.
L’interruttore d’alimentazione del computer deve essere in posizione d’accensione.
La scheda video del computer deve essere inserita completamente nel suo
alloggio.
Assicurarsi che il cavo video del monitor sia collegato in modo appropriato al
Il monitor è bloccato in
computer.
modalità di disattivazione
Ispezionare il cavo video del monitor ed assicurarsi che nessun pin sia piegato.
Assicurarsi che il computer sia funzionante premendo il tasto di BLOCCO
MAIUSCOLE della tastiera ed osservando se il LED si accende. Il LED deve
accendersi o spegnersi dopo avere premuto il tasto di Blocco maiuscole.
Ispezionare il cavo video del monitor ed assicurarsi che nessun pin sia piegato.
Uno dei colori primari manca
Assicurarsi che il cavo video del monitor sia collegato in modo appropriato al
(ROSSO, VERDE o BLU)
computer.
L’immagine presenta difetti
nei colori (il bianco non Regolare i colori RGB oppure selezionare la temperatura colore voluta.
appare bianco)
Usare la modalità di spegnimento di Windows 7/8/10. Regolare FREQUENZA e
Disturbi orizzontali o verticali
FUOCO.
sullo schermo
Premere per regolare automaticamente.
Fare riferimento alle informazioni su normativa e assistenza che si trovano nel
manuale su CD o sul sito www.aoc.com (per trovare il modello acquistato nel
Normative e servizi
proprio Paese e per trovare le informazioni su normative e servizi nella pagina
Supporto.
26Specifiche
Specifiche generali
Nome del modello U32U1
Sistema Display LCD TFT a colori
Dimensioni visibili dell’immagine 80,0 cm diagonale
Panello
Dimensioni pixel 0,18159mm (O) x 0,18159mm (V)
Video Interfaccia HDMI e interfaccia DP
Colori dello schermo 1,07B di colori
Portata scansione orizzontale 30K - 160KHz
Dimensioni scansione
697,31mm
orizzontale (massime)
Portata scansione verticale 23~75 Hz
Dimensioni scansione verticale
392,23mm
(massime)
Risoluzione ottimale predefinita 3840x2160@60Hz
Altro
Plug & Play VESA DDC2B/CI
Connettore ingresso HDMI/DP/USB-C/USB su
Alimentazione 19,5Vdc, 9,23A
Tipico (luminosità e contrasto predefiniti) 60W
Consumo energetico Max. (luminosità = 100, contrasto =100) ≤230W
Risparmio energetico ≤0,5W
Caratteristiche Tipo di connettore HDMI/ DP/ USB-C/ Uscita cuffie
fisiche Tipo di cavo segnale Staccabile
Operativa 0°~ 40°
Temperatura
Non operativa -25°~ 55°
Operativa Da 10% a 85% (senza condensa)
Ambiente Umidità
Non operativa Da 5% a 93% (senza condensa)
Operativa 0~ 5000 m (0~ 16404 ft)
Altitudine
Non operativa 0~ 12192 m (0~ 40000 ft)
27Modalità di visualizzazione preimpostate
FREQUENZA FREQUENZA VERTICALE
STANDARD RISOLUZIONE
ORIZZONTALE (kHz) (Hz)
VGA 640x480@60Hz 31.469 59.94
VGA 640x480@67Hz 35 66.667
VGA 640x480@72Hz 37.861 72.809
VGA 640x480@75Hz 37.5 75
DOS MODE 720x400@70Hz 31.469 70.087
DOS MODE 720x480@60Hz 29.855 59.710
SD 720x576@50Hz 31.25 50
SVGA 800x600@56Hz 35.156 56.25
SVGA 800x600@60Hz 37.879 60.317
SVGA 800x600@72Hz 48.077 72.188
SVGA 800x600@75Hz 46.875 75
SVGA 832x624@75Hz 49.725 74.551
XGA 1024x768@60Hz 48.363 60.004
XGA 1024x768@70Hz 56.476 70.069
XGA 1024x768@75Hz 60.023 75.029
SXGA 1280x1024@60Hz 63.981 60.02
SXGA 1280x1024@75Hz 79.975 75.025
Full HD 1920x1080@60Hz 67.5 60
FHD 1920x1080@100Hz 113.221 99.93
FHD 1920x1080@120Hz 137.26 119.982
QHD 2560x1440@60Hz 88.787 59.951
UHD 3840x2160@30Hz 65.688 30
UHD 3840x2160@60Hz 133.312 60
Nota:
La risoluzione supportata da USB 2.0 è 3840x2160 a 60 Hz. Quando si passa a USB3.0, la risoluzione supportata sarà
3840x2160 a 30 Hz.
28Assegnazione dei pin
Denominazione del Denominazione del Denominazione del
N. pin N. pin N. pin
segnale segnale segnale
1. TMDS Data 2 + 9. TMDS Data 0- 17. DDC/CEC Ground
2. TMDS Data 2 Shield 10. TMDS Clock + 18. +5V Power
3. TMDS Data 2- 11. TMDS Clock Shield 19. Rilevamento Hot Plug
4. TMDS Data 1 + 12. TMDS Clock-
5. TMDS Data 1Shield 13. CEC
Riservato (N.C. sul
6. TMDS Data 1- 14.
dispositivo)
7. TMDS Data 0 + 15. SCL
8. TMDS Data 0 Shield 16. SDA
Cavo segnale schermo a colori a 20 pin
N. pin Denominazione del segnale N. pin Denominazione del segnale
1 ML_Lane 3 (n) 11 GND
2 GND 12 ML_Lane 0 (p)
3 ML_Lane 3 (p) 13 CONFIG1
4 ML_Lane 2 (n) 14 CONFIG2
5 GND 15 AUX_CH (p)
6 ML_Lane 2 (p) 16 GND
7 ML_Lane 1 (n) 17 AUX_CH (n)
8 GND 18 Rilevamento Hot Plug
9 ML_Lane 1 (p) 19 Return DP_PWR
10 ML_Lane 0 (n) 20 DP_PWR
29Plug and Play
Funzione Plug & Play DDC2B
Questo monitor è dotato di capacità VESA DDC2B in conformità allo STANDARD VESA DDC. Permette al monitor di
informare il sistema host della sua identità e, in base al livello DDC usato, di comunicare informazioni aggiuntive sulle
sue capacità di visualizzazione.
DDC2B è un canale bidirezionale di dati basato sul protocollo I2C. L’host può richiedere informazioni EDID tramite il
canale DDC2B.
30Puoi anche leggere