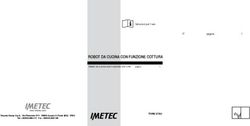ZenScreen Touch MB16AMT - Guida dell'utente - Asus
←
→
Trascrizione del contenuto della pagina
Se il tuo browser non visualizza correttamente la pagina, ti preghiamo di leggere il contenuto della pagina quaggiù
Contenuti
Avvisi............................................................................................................ iii
Informazioni sulla sicurezza....................................................................... iv
Cura e pulizia................................................................................................ v
Servizi di ritiro.............................................................................................. vi
Attenzione.................................................................................................... vi
1.1 Benvenuto!.................................................................................... 1-1
1.2 Contenuti della confezione.......................................................... 1-1
1.3 Presentazione del monitor........................................................... 1-2
1.3.1 Vista anteriore e istruzioni di carica................................. 1-2
1.3.2 Funzione QuickFit............................................................ 1-4
2.1 Posizioni di supporto monitor..................................................... 2-1
2.2 Collegare il monitor USB con il sistema..................................... 2-2
2.3 Annunci.......................................................................................... 2-4
2.4 Operazioni di tocco....................................................................... 2-5
3.1 Menu OSD (On-Screen Display)................................................... 3-1
3.1.1 Come effettuare la riconfigurazione................................. 3-1
3.1.2 Introduzione alle funzioni dell’OSD.................................. 3-2
3.2 Specifiche.................................................................................... 3-10
3.3 Risoluzione dei problemi (FAQ)................................................. 3-11
3.4 Elenco temporizzazioni supportate........................................... 3-13
Copyright © 2019 ASUSTeK COMPUTER INC. Tutti i diritti riservati.
Nessuna parte di questo manuale, includendo i prodotti ed il software in esso contenuti, può essere
riprodotta, trasmessa, trascritta, archiviata in sistemi d'archiviazione o tradotta in qualsiasi lingua, in
nessuna forma o tramite alcun mezzo, fatta eccezione per la documentazione conservata a scopi di
backup, senza espressa autorizzazione scritta della ASUSTeK COMPUTER INC. ("ASUS").
La garanzia del prodotto o l’assistenza non sarà estesa se: (1) il prodotto viene riparato, modificato
o alterato, a meno che tali riparazioni, modifiche o alterazioni non siano state autorizzate per iscritto
da ASUS; oppure (2) il numero di serie del prodotto viene danneggiato o è assente.
ASUS FORNISCE QUESTO MANUALE "COSÌ COM’È" SENZA GARANZIA DI ALCUN TIPO, SIA
ESSA IMPLICITA O ESPLICITA, COMPRESE MA NON LE GARANZIE O CONDIZIONI IMPLICITE
DI COMMERCIABILITÀ O IDONEITÀ PER UN PARTICOLARE SCOPO. IN NESSUN CASO
ASUS, I SUOI DIRIGENTI, FUNZIONARI, IMPIEGATI O DISTRIBUTORI SONO RESPONSABILI
PER QUALSIASI DANNO INDIRETTO, SPECIALE, ACCIDENTALE O CONSEGUENTE
(COMPRESI DANNI DERIVANTI DA PERDITA DI PROFITTO, PERDITA DI CONTRATTI,
PERDITA D’USO O DI DATI, INTERRUZIONE DELL’ ATTIVITA’ E SIMILI), ANCHE SE ASUS
È STATA AVVISATA DELLA POSSIBILITÀ CHE TALI DANNI SI POSSANO VERIFICARE IN
SEGUITO A QUALSIASI DIFETTO O ERRORE NEL PRESENTE MANUALE O NEL PRODOTTO.
LE SPECIFICHE E LE INFORMAZIONI CONTENUTE IN QUESTO MANUALE SONO FORNITE A
SOLO USO INFORMATIVO E SONO SOGGETTE A CAMBIAMENTI IN QUALSIASI MOMENTO,
SENZA PREAVVISO, E NON POSSONO ESSERE INTERPRETATE COME UN IMPEGNO DA
PARTE DI ASUS. ASUS NON SI ASSUME ALCUNA RESPONSABILITÀ E NON SI FA CARICO
DI NESSUN ERRORE O INESATTEZZA CHE POSSA COMPARIRE IN QUESTO MANUALE,
COMPRESI I PRODOTTI E I SOFTWARE DESCRITTI AL SUO INTERNO.
I prodotti e nomi delle aziende che compaiono in questo manuale possono o meno essere marchi
registrati o copyright delle rispettive aziende, e sono usati solo a scopo identificativo o illustrativo a
beneficio dell’utente, senza alcuna intenzione di violare i diritti di alcuno.
iiAvvisi
Dichiarazione della Commissione Federale per le
Comunicazioni
Questo dispositivo è conforme alla Parte 15 delle Norme FCC. Il
funzionamento è soggetto alle seguenti due condizioni:
• Questo dispositivo non può provocare interferenze dannose.
• Questo dispositivo deve poter ricevere qualsiasi interferenza, incluse
quelle che potrebbero causare un funzionamento indesiderato.
Questa apparecchiatura è stata collaudata e trovata conforme ai limiti di
un dispositivo digitale di Classe B, in conformità alla Parte 15 delle Norme
FCC. Questi limiti sono designati a fornire una protezione ragionevole
da interferenze dannose in un’installazione privata. Questo apparecchio
genera, utilizza e può emanare energia di radiofrequenza e, se non
è installato ed utilizzato in accordo alle istruzioni date, può causare
interferenze dannose alle comunicazioni radio. Tuttavia, non esiste la
certezza che si possano evitare interferenze nel caso di installazioni
specifiche. Se questa apparecchiatura provoca interferenze dannose
alla ricezione radiofonica o televisiva, che possono essere determinate
accendendo o spegnendo l’apparecchiatura, l’utente è incoraggiato a
cercare di correggere l’interferenza prendendo una o più delle seguenti
misure:
• Riorientare o riposizionare l’antenna di ricezione.
• Aumentare la distanza tra l’attrezzatura ed il ricevitore.
• Collegare l’apparecchiatura ad una presa di corrente su un circuito
diverso da quello a cui è collegato il ricevitore.
• Consultare il rivenditore o un tecnico esperto radio/TV per ottenere
assistenza.
Dichiarazione Ente canadese per le comunicazioni
Questa apparecchiatura è stata trovata conforme ai limiti della Classe
B per le emissioni di onde radio da apparecchi digitali come previsto
dal Radio Interference Regulations del Canadian Department of
Communications.
Questo apparecchio digitale di classe B è conforme all’ICES-003
canadese.
iiiInformazioni sulla sicurezza
• Prima di installare il monitor touch portatile, leggere con attenzione
tutta la documentazione allegata alla confezione.
• Per evitare il rischio d’incendi o scosse elettriche, non esporre il
monitor touch portatile a pioggia o umidità.
• Non tentare mai di aprire la copertura del monitor touch portatile.
• Prima di usare questo monitor touch portatile, assicurarsi che tutti i
cavi siano collegati in modo appropriato e che i cavi d’alimentazione
non siano danneggiati. Se si rileva qualche danno, contattare
immediatamente il proprio rivenditore.
• Evitare polvere, umidità e temperature estreme. Non collocare questo
monitor touch portatile in nessuna zona che potrebbe bagnarsi.
Collocare questo monitor touch portatile su una superficie stabile.
• Non inserire mai alcun oggetto o versare liquidi di alcun tipo attraverso
le fessure del monitor touch portatile.
• Se si riscontrano problemi tecnici con il monitor touch portatile,
mettersi in contatto con il rivenditore o con un tecnico qualificato per
l’assistenza.
• Questo monitor touch portatile è alimentato dalla porta USB che è
conforme a LPS e SELV secondo lo standard IEC60950-1:2005.
• NON gettare il prodotto nel fuoco
• NON usare il monitor vicino a dispositivi di riscaldamento o in luoghi in
cui vi è probabilità di alte temperature
• Tenere il monitor lontano da oggetti appuntiti
• NON collocare oggetti sopra il monitor
ivCura e pulizia
• Pulizia. Spegnere il monitor e scollegare il cavo. Pulire la superficie
del monitor con un panno non abrasivo privo di lanugine. Le macchie
difficili possono essere rimosse con un panno inumidito con un
detergente delicato.
• Evitare l’utilizzo di detergenti contenenti alcol o acetone. Utilizzare
detergente adeguati per display LCD. Non spruzzare il detergente
direttamente sullo schermo, in quanto potrebbe gocciolare all’interno
del monitor e causare scosse elettriche.
I seguenti sintomi sono normali con il monitor:
• Si può notare un leggero sbilanciamento della luminosità sullo schermo
a seconda del modello di monitor che si utilizza.
• Se la stessa immagine viene visualizzata per ore, quando si cambia
schermata si potrà vedere, sulla schermata attuale, l’impressione della
schermata precedente. Lo schermo si riprende lentamente o si può
spegnere il monitor per alcune ore.
• Quando lo schermo diventa nero o lampeggia, oppure non funziona,
contattare il proprio rivenditore o il centro di assistenza per la
riparazione. Non riparare lo schermo da soli!
Convenzioni usate nel presente manuale
AVVISO: Informazioni per evitare lesioni personali quando si
cerca di completare un’operazione.
ATTENZIONE: Informazioni per evitare danni ai componenti
quando si cerca di completare un’operazione.
IMPORTANTE: Informazioni che si DEVONO seguire per
completare un’operazione.
NOTA: Suggerimenti e informazioni supplementari per aiutare a
completare un’operazione.
Dove trovare ulteriori informazioni
Consultare le seguenti fonti per ulteriori informazioni e per gli
aggiornamenti su prodotti e software.
1. Siti web ASUS
I siti web ASUS in tutto il mondo forniscono informazioni aggiornate
su hardware e software ASUS. Consultare http://www.asus.com
v2. Documentazione opzionale
La confezione del prodotto potrebbe includere documentazione
opzionale aggiunta dal rivenditore. Tali documenti non fanno parte
della confezione standard.
Servizi di ritiro
I programmi di riciclaggio e di raccolta ASUS sono frutto del nostro
impegno per ottenere gli standard più alti di protezione dell’ambiente.
Crediamo nella fornitura di soluzioni ai nostri clienti in modo che possano
essere in grado di riciclare in modo responsabile i nostri prodotti, le
batterie e altri componenti, come anche i materiali di imballaggio.
Visitare il sito http://csr.asus.com/english/Takeback.htm per
informazioni dettagliate sul riciclaggio nelle varie zone.
Attenzione
Si consiglia di utilizzare la penna in dotazione o altre penne che si
adattano al foro nell'angolo come supporto semplice per il monitor.
Lasciare almeno 10 cm della penna sul retro del monitor per stabilizzare.
La penna in dotazione non è un pennino.
0cm
≥1
vi1.1 Benvenuto!
Congratulazioni per l’acquisto del monitor touch portatile ASUS®!
Il nuovo monitor touch portatile ASUS fornisce grande portabilità e
semplicità per la vita quotidiana, migliorando sia l’esperienza visiva e lo
stile.
1.2 Contenuti della confezione
La confezione deve contenere i seguenti elementi:
Monitor touch portatile
Guida rapida
Scheda della garanzia
Cavo USB Tipo C
Smart Cover
Adattatore USB Tipo C - A
Cavo micro HDMI - HDMI
Penna tattile
Adattatore di corrente
• Se alcuni elementi appaiono danneggiati o sono assenti, contattare
immediatamente il proprio rivenditore.
• L'astuccio della penna non è incluso nella garanzia.
Monitor USB Tipo C MB16AMT ASUS 1-11.3 Presentazione del monitor
1.3.1 Vista anteriore e istruzioni di carica
Menu
Close
Volume
Selezione input
Dispositivo
di Input
4
5
3 2 1
1. Foro per penna
• Utilizzare la penna in dotazione per inserirla nel foro. Il monitor rimane in
verticale direttamente senza smart cover.
2. Tasto di alimentazione/LED di alimentazione
• Premere questo tasto per accendere/spegnere il monitor, se collegato ad
una sorgente valida.
• La definizione del colore dell'indicatore di alimentazione è indicato nella
tabella di seguito.
Stato Descrizione
Blu Modalità ON/Standby
Spento DISATTIVA
Rosso Modalità di carica
Verde Carica terminata
3. Tasto a 5 direzioni
• Premere il tasto centrale per accedere al menu OSD, in caso di
collegamento ad una sorgente valida.
• Premendo a lungo il tasto centrale, è possibile avere un controllo rapido
sulla % della batteria anche se il dispositivo è spento.
4. Porta micro USB
• Collegare il computer con cavo micro HDMI.
1-2 Capitolo 1: Introduzione al prodotto5. Porta USB Tipo C
• Utilizzata per il collegamento a una sorgente valida, come PC o telefono
cellulare, affinché il monitor funzioni in caso di sufficiente alimentazione
• Utilizzata per la carica della batteria quando il monitor è in modalità
SPENTO
• Fino a 9 V a 2 A 18 W di alimentazione, supporto di ingresso segnale,
risoluzione max. 1920 x 1080 a 60 Hz
IMPORTANTE:
• Caricare il monitor per 4 ore prima di utilizzarlo per la prima volta
• Utilizzare solo l'adattatore di corrente e il cavo USB in dotazione per
caricare il monitor. L'uso di un adattatore di corrente e di un cavo
diversi potrebbe causare danni potenziali al dispositivo.
AVVISO: L'adattatore potrebbe surriscaldarsi durante l'uso. NON
coprire l'adattatore e tenerlo lontano dal corpo mentre è collegato
a una fonte di alimentazione. Se il dispositivo si surriscalda in
modo insolitp, scollegare il cavo USB dal dispositivo e inviare
il dispositivo, inclusi l'adattatore di corrente e il cavo USB, al
personale qualificato ASUS
Monitor USB Tipo C MB16AMT ASUS 1-31.3.2 Funzione QuickFit
La funzione QuickFit contiene due modelli: (1) Griglia (2) Dimensioni foto.
1. Griglia: Facilita ai progettisti ed agli utenti di organizzare i contenuti
ed il layout su una pagina, e ad ottenere un aspetto coerente.
La griglia di allineamento 1 ruota automaticamente se è abilitata la
rotazione automatica.
Alignment Grid1
Alignment Grid1
Alignment Grid1
Alignment Grid1
• La funzione Rotazione Automatica è disponibile solo nel sistema operativo
Windows installando il software DisplayWidget.
Alignment Grid2
2. Dimensioni foto: Permette ai fotografi e ad altri utenti di visualizzare e
modificare accuratamente le foto a dimensioni reali sullo schermo.
4x6 3x5
1-4 Capitolo 1: Introduzione al prodotto2.1 Posizioni di supporto monitor È possibile collocare il monitor in verticale in varie posizioni con la smart cover. A B C Monitor USB Tipo C MB16AMT ASUS 2-1
2.2 Collegare il monitor USB con il sistema
A
Type-C
B
driver Oppure
or
Type-A
Type-C
C or
Oppure
Micro-HDMI
USB (For touch function)
Oppure
or
D
ZenScreen™ Touch
App Type-C
For Android Phone
2-2 Capitolo 2: ImpostazionePrima di connettersi con il telefono Android, scaricare l'app "ZenScreen
Touch" da Google Play Store o dal sito web ASUS. Questa app consente
di abbinare perfettamente i punti multitocco tra monitor touch ZenScreen™
e telefoni Android. Durante il lancio, è in grado di utilizzare e controllare le
app del telefono direttamente su MB16AMT.
• La funzione di tocco MB16AMT è disponibile solo se il telefono Android offre/
supporta il multitocco HID. Consultare il produttore del telefono per accertarsi
della disponibilità delle sue funzioni.
Se il computer non supporta l'interfaccia Tipo C, ma solo l'interfaccia
USB3.0, installare prima il driver ufficiale dal sito web ASUS.
Assicurarsi che il cavo USB Tipo C e l'adattatore Tipo C - A siano collegati
tra il monitor USB e il sistema.
• Controllare il sito web ASUS per verificare la disponibilità del driver più
recente e il software DisplayWidget.
Monitor USB Tipo C MB16AMT ASUS 2-32.3 Annunci
Poiché questo prodotto e la smart cover in dotazione includono magneti
nella struttura, potrebbe esservi il rischio di danni al disco rigido del
computer e ad oggetti sensibili ai magneti.
Assicurarsi di non impilare il prodotto con il computer in uso (acceso o
in standby). In caso contrario, il disco rigido potrebbe essere influenzato
dal risultato di dati permanenti mancanti oppure il display del computer
potrebbe spegnersi a causa del meccanismo di protezione automatica del
computer. Quando si colloca questo prodotto insieme con il computer nella
borsa, il computer deve essere spento per evitare possibili danni al disco
rigido. (Controllare Figura A)
La capacità della batteria varia in base alla temperatura ambientale,
all'umidità e all'utilizzo del monitor
La batteria usata in questo dispositivo potrebbe presentare rischio di
incendi o ustioni chimiche se rimossa o smontata
Rischio di esplosione se la batteria viene sostituita con una di tipo non
corretto
Non tentare di cortocircuitare la batteria del monitor
Non tentare di smontare e rimontare la batteria del monitor
Cessare l'utilizzo in caso di perdite
La batteria e i suoi componenti devono essere riciclati o smaltiti
correttamente
Tenere la batteria e altri piccoli componenti lontano dalla portata dei bambini
Figura A
2-4 Capitolo 2: Impostazione2.4 Operazioni di tocco
• ASUS MB16AMT è un monitor sensibile al tocco che utilizza la
tecnologia touch panel 10 punti. Utilizzare con sistemi operativi recenti,
come Windows 10.
• È possibile utilizzare il tocco singolo, oppure il multi-tocco fino a
toccare simultanei un massimo di 10 punti.
ZenScreen Touch
10-Point Touch
• Per attivare la funzionalità di tocco è necessario collegare il display al
computer utilizzando il cavo USB tipo C.
• Non è necessario installare alcun altro driver di tocco.
• ASUS MB16AMT offre fantastici gesti come toccare, afferrare,
pizzicare, ruotare, zoomare, scorrere, eccetera. I gesti permettono di
avviare programmi e di accedere alle impostazioni del display ASUS
MB16AMT. Su ASUS MB16AMT le funzioni possono essere attivate
utilizzando i gesti delle mani.
Scorrimento dal bordo sinistro (solo su Windows 7/8/8.1/10)
Far scorrere il dito dal lato sinistro dello schermo per mescolare le
applicazioni in esecuzione.
ZenScreen Touch
Scorrimento dal bordo destro (solo su Windows 7/8/8.1/10)
Far scorrere il dito dal lato destro dello schermo per avviare la Charm bar.
Monitor USB Tipo C MB16AMT ASUS 2-5ZenScreen Touch
Scorrimento (solo su Windows 7/8/8.1/10)
Far scorrere il dito per scorrere verso l’alto o il basso e lateralmente per
spostare la schermata verso sinistra o destra.
ZenScreen Touch
Riduzione
Avvicinare due dita sul pannello sensibile al tocco.
ZenScreen Touch
Ingrandimento
Allontanare due dita sul pannello sensibile al tocco.
2-6 Capitolo 2: ImpostazioneZenScreen Touch
Tocco singolo/Tocco doppio
Tocco singolo
Toccare rapidamente una volta l’elemento sullo schermo, poi rilasciare.
ZenScreen Touch
Doppio tocco
Toccare rapidamente due volte l’elemento sullo schermo, poi rilasciare.
Toccare un’applicazione per avviarla (solo su Windows 7/8/8.1/10).
Toccare due volte un elemento per avviarlo.
ZenScreen Touch
Monitor USB Tipo C MB16AMT ASUS 2-7Toccare e tenere premuto
Per spostare un’applicazione, toccare e tenere premuta l’icona dell’app
e trascinarla in una nuova posizione. Per chiudere un’applicazione
(solo su Windows 7/8/8.1/10), toccare e tenere premuto il lato superiore
dell’applicazione in esecuzione e trascinarlo verso il basso dello schermo
per chiuderla.
ZenScreen Touch
NOTA:
• È possibile accedere al sito internet del sistema operativo per
ottenere altre descrizioni sul funzionamento del tocco.
• Non toccare lo schermo con oggetti appuntiti, poiché possono
causare danni ed annullare la garanzia.
• Non premere con forza, né appoggiare nulla sulla superficie di
vetro (se in posizione orizzontale) poiché si può danneggiare lo
schermo ed annullare la garanzia.
• Toccare lo schermo con mani pulite e asciutte per garantire un
funzionamento omogeneo del tocco.
• La funzione di tocco funziona solo con sistemi operativi ed
applicazioni che supportano le funzioni di tocco.
2-8 Capitolo 2: Impostazione3.1 Menu OSD (On-Screen Display)
3.1.1 Come effettuare la riconfigurazione
S
ASUS MB16A 19%
Splendid Modalità scenario HDMI 1080p 60Hz
Modalità standard
Modalità sRGB
Modalità scenario
Modalità teatro
Modalità gioco
Modalità notturna
Modalità Lettura
Mod Cam Oscura
1. Premere il tasto centrale a 5 vie per visualizzare il menu OSD.
2. Spostare i tasti su e giù per cambiare le opzioni nel menu. Quando ci
si sposta da un'icona all'altra, è evidenziato il nome dell'opzione.
3. Per selezionare una voce evidenziata dal menu, spostare il tasto
destro o il tasto centrale.
4. Spostare i tasti su e giù per selezionare i parametri desiderati.
5. Spostare il tasto destro o il tasto centrale per accedere alla barra
di scorrimento, quindi utilizzare i tasti su o giù (a seconda degli
indicatori nel menu) per effettuare le modifiche.
6. Spostare il tasto sinistro per tornare al menu precedente.
• :Si ottiene alimentazione dalla sorgente quando viene visualizzata
questa icona
• :Alimentazione batteria
• :Batteria in carica
Monitor USB Tipo C MB16AMT ASUS 3-13.1.2 Introduzione alle funzioni dell’OSD
1. Splendid
Questa funzione dispone di otto funzioni secondarie che possono
essere selezionate in base alle preferenze personali.
S
ASUS MB16A 19%
Splendid Modalità scenario HDMI 1080p 60Hz
Modalità standard
Modalità sRGB
Modalità scenario
Modalità teatro
Modalità gioco
Modalità notturna
Modalità Lettura
Mod Cam Oscura
• Modalità standard: Questa è la scelta ottimale per l’editing di documenti
con SPLENDID™ Video Intelligence Technology.
• Modalità sRGB: È la selezione più indicata per la visione di foto e grafica
dai PC.
• Modalità scenario: Questa è la scelta ottimale per la visualizzazione di
foto di paesaggi con SPLENDID™ Intelligence Technology.
• Modalità teatro: Questa è la scelta ottimale per guardare film con
SPLENDID™ Video Intelligence Technology.
• Modalità gioco: Questa è la scelta ottimale per giocare con
SPLENDID™ Video Intelligence Technology.
• Modalità notturna: Questa è la scelta ottimale per giochi con scene
scure o per guardare film con scene scure con SPLENDID™ Video
Intelligence Technology.
• Modalità Lettura: Questa è la scelta migliore per la lettura di libri.
• Mod Cam Oscura: Questa è la scelta migliore per un ambiente con luce
debole.
• In Modalità standard, le funzioni Saturazione, Tonalità pelle, Nitidezza ed
ASCR non sono configurabili.
• In Modalità sRGB, le funzioni Saturazione, Colore, Tonalità pelle, Nitidezza,
Luminosità, Contrasto ed ASCR non sono configurabili.
• In Modalità Lettura, le funzioni Saturazione, Tonalità pelle, Nitidezza, ASCR,
Contrasto e Colore non sono configurabili.
3-2 Capitolo 3: Istruzioni generali2. Filtro luce blu
Regola il livello di energia della luce blu emessa dalla
retroilluminazione a LED.
ASUS MB16A 90%
S Filtro luce blu Modalità scenario HDMI 1080p 60Hz
Livello 0
Livello 1
Livello 2
Livello 3
Livello 4
• Livello 0: Nessuna modifica.
• Livello 1~4: Quanto più elevato è il livello, maggiore è la riduzione di luce
blu.
• Quando si attiva Filtro luce blu, vengono automaticamente importate le
impostazioni predefinite di Modalità standard.
• Tra Livello 1 e Livello 3, la funzione Luminosità è configurabile dall'utente.
• Livello 4 è un'impostazione ottimizzata. È conforme alla certificazione TUV di
luce blu ridotta. La funzione Luminosità non è configurabile dall'utente.
Fare riferimento alle indicazioni di seguito per ridurre l'affaticamento degli
occhi:
• In caso di lavoro prolungato, gli utenti devono allontanarsi dal display per
delle pause. Si consiglia di fare brevi pause (almeno 5 minuti) per ogni ora di
lavoro continuativo al computer. Fare pause brevi e frequenti è più efficace di
un'unica pausa di durata maggiore.
• Per ridurre l'affaticamento e la secchezza degli occhi, gli utenti devono
riposarli mettendo a fuoco periodicamente degli oggetti che sono distanti.
• Gli esercizi degli occhi aiutano a ridurne l'affaticamento. Ripetere spesso
questi esercizi. Se l'affaticamento degli occhi continua rivolgersi a un medico.
Esercizi per gli occhi: (1) Guardare verso l'alto e verso il basso ripetutamente
(2) Ruotare lentamente gli occhi (3) Muovere gli occhi in diagonale.
• La luce blu con elevata energia può provocare affaticamento degli occhi e
degenrazione mauclare senile (AMD). Filtro per la luce blu 70% (max.) per
ridurre la luce blu nociva ed evitare la sindrome da visione al computer (CVS).
Monitor USB Tipo C MB16AMT ASUS 3-33. Colore
Selezionare il colore di immagine preferito con questa funzione.
S ASUS MB16A 90%
Colore Modalità scenario HDMI 1080p 60Hz
Luminosità
Contrasto
Saturazione
Colore
Tonalità pelle
• Luminosità: La gamma di regolazione è tra 0 e 100.
• Contrasto: La gamma di regolazione è tra 0 e 100.
• Saturazione: La gamma di regolazione è tra 0 e 100.
• Colore: Contiene tre modalità colore predefinite (Freddo, Normale,
Caldo) ed una Modalità Utente.
• Tonalità pelle: Contiene tre modalità colore che includono Rossastro,
Naturale e Giallastro.
• In Modalità Utente, i colori di R (rosso), V (verde) e B (blu) sono configurabili
dall'utente; la gamma di regolazione è tra 0 e 100.
4. Immagine
Le funzioni Nitidezza, Trace Free, Controlli, VividPixel e ASCR e
possono essere regolate da questa funzione principale.
ASUS MB16A 90%
S Immagine Modalità scenario HDMI 1080p 60Hz
Nitidezza
Trace Free
Controlli
VividPixel
ASCR
3-4 Capitolo 3: Istruzioni generali• Nitidezza: Regola la nitidezza dell'immagine. La gamma di regolazione è
tra 0 e 100.
• Trace Free: Accelera il tempo di risposta con tecnologia Over Drive. La
gamma di regolazione è tra 0 (minima) e 100 (massima).
• Controlli: Regola il rapporto proporzioni su "Schermo intero", "4:3".
• VividPixel: Tecnologia esclusiva ASUS che porta vedute realistiche per
una visione cristallina ed orientata ai dettagli. La gamma di regolazione è
tra 0 e 100.
• ASCR: Selezionare ATTIVO o SPENTO per abilitare o disabilitare la
funzione di rapporto contrasto dinamico.
• 4:3 è disponibile solo se la risoluzione di ingresso è H:V < 16:9.
5. Selezione input
Selezionare la sorgente di ingresso dal segnale di ingresso HDMI o
Tipo C.
ASUS MB16A 90%
S Selezione input Modalità scenario HDMI 1080p 60Hz
HDMI
Type-C
Monitor USB Tipo C MB16AMT ASUS 3-56. Imp Sistema
Regola la configurazione del sistema.
ASUS MB16A 90%
S Imp Sistema Modalità scenario HDMI 1080p 60Hz
Splendid Demo Mode
Rotazione Automatica
Touch Screen
Volume
Popup disp. di Input
Dispositivo di Input
GamePlus
QuickFit
ASUS MB16A 90%
S Imp Sistema Modalità scenario HDMI 1080p 60Hz
Impostazione OSD
Lingua
Blocco tasti
Informazioni
Blocco tasto accensione
Regola Tutto
• Splendid Demo Mode: Attiva la modalità demo per la funzione Splendid.
• Rotazione Automatica: Per abilitare/disabilitare la rotazione automatica
dell'immagine. La funzione Rotazione Automatica è disponibile solo nel
Windows OS (sistema operativo Windows) installando il software
DisplayWidget.
• Touch screen: Per abilitare o disabilitare la funzione di tocco.
• Volume: Regola il livello del volume in uscita.
• Popup disp. di Input: Per abilitare/disabilitare Dispositivo di Input e
Alimentazione da PC, visualizzare il popup delle domando OGNI VOLTA
che si effettua il collegamento.
3-6 Capitolo 3: Istruzioni generali• Dispositivo di Input:
Selezionare "Telefono" se si effettua il collegamento al telefono cellulare
(la funzione di alimentazione non è fornita in "Telefono", in quanto i
dispositivi mobili comuni non sono in grado di fornire alimentazione
sufficiente). Selezionare “NB/PC” se si effettua il collegamento al PC,
quindi selezionare “Carica da NB/PC” con funzione di carica. Questa
funzione consente di prolungare il tempo di funzionamento più a
lungo. Nella sottofunzione PC, è possibile disabilitare la funzione di
alimentazione selezionando "Nessuna carica da NB/PC"
* Per nessuna alimentazione si intende ottenere alimentazione inferiore a 100 mA e ciò non influisce sulla
durata della batteria/sull'uso dei dispositivi host collegati.
* La batteria ZenScreen potrebbe continuare ad essere consumata dopo aver selezionato Carica da NB/PC a
causa di alimentazione insufficienta da USB NB/PC.
• GamePlus: La funzione GamePlus fornisce uno strumento e crea un
ambiente di gioco migliore per gli utenti quando giocano a tipi diversi di
gioco. In particolare, la funzione Mirino è progettata appositamente per i
nuovi giocatori o per i principianti interessati a giochi sparatutto in prima
persona (FPS). Attivazione di GamePlus:
• Premere GamePlus per accedere al menu principale GamePlus.
• Attiva la funzione Mirino, Timer o Contatore FPS, oppure
Allineamento schermo.
• Spostare il tasto verso l'alto/il basso per selezionare e premere
per confermare la funzione desiderata. Premere il tasto per uscire
e chiudere.
• Mirino/Timer/Contatore FPS può essere spostato con il tasto a5
direzioni.
GamePlus Menu principale GamePlus-Mirino GamePlus-Timer
Mirino
(Practice Mode)
Timer
Allineamento schermo
• QuickFit: Fare riferimento a pagina 1-3 per avere maggiori informazion.
• Impostazione OSD: Regola Tempo attesa OSD, DDC/CI e
Trasparenza del menu OSD.
Monitor USB Tipo C MB16AMT ASUS 3-7• Lingua: Seleziona la lingua OSD. Le opzioni sono: Inglese, Francese,
Tedesco, Spagnolo, Italiano, Olandese, Russo, Polacco, Ceco,
Croato, Ungherese, Romeno, Portoghese, Turco, Cinese
Semplificato, Cinese Tradizionale, Giapponese, Coreano, Persiano,
Tailandese e Indonesiano.
• Blocco tasti: Disabilita le funzioni di tutti i tasti. Premere il tasto Menu per
oltre cinque secondi per disabilitare la funzione di blocco tasti.
• Informazioni: visualizza le informazioni sul monitor.
• Blocco tasto accensione: Per disabilitare/abilitare il tasto
d’alimentazione.
• Regola Tutto: Selezionare "Sì" per riportare tutte le impostazioni sulla
modalità predefinita.
3-8 Capitolo 3: Istruzioni generali7. Collegamento
Selezionando questa opzione si può impostare il tasto di scelta
rapida.
ASUS MB16A 90%
S Collegamento Modalità scenario HDMI 1080p 60Hz
Collegamento
Collegamento
Collegamento
• Collegamento: L’utente può scegliere tra “Filtro luce blu”,
“Splendid”, “Luminosità”, “Contrasto”, “Rotazione Automatica”,
“Touch Screen”, “Selezione input”, “Volume” e “Dispositivo di
Input” per impostare il tasto di Collegamento.
8. MyFavorite
Carico/Salva tutte le impostazioni sul monitor.
ASUS MB16A 90%
S MyFavorite Modalità scenario HDMI 1080p 60Hz
Impostazione 1
Impostazione 2
Impostazione 3
Impostazione 4
Monitor USB Tipo C MB16AMT ASUS 3-93.2 Specifiche
Modello MB16AMT
Dimensioni schermo Widescreen 15,6” (16:9, 39,49 cm)
Risoluzione 1920 x 1080
Luminosità (tipico) 250 cd/m2
Contrasto (tipico) 700:1
Colori dello schermo 262 K
Ingresso digitale Modalità DisplayPort™ Alt per USB Tipo C™
Colori Grigio scuro
Consumo energetico ≦ 12 W
Temperatura operativa 5°C ~ 35°C
Umidità operativa 20-90% di umidità relativa
Ingresso micro USB Sì
Funzione di tocco Sì
Altoparlante 1W x 2
Dimensioni fisiche fisiche
359.66 x 227.39 x 9 mm
(LxAxP)
Dimensioni involucro
485 x 305 x 76 mm
(LxAxP)
Peso netto (stimato) 0,9 kg
Peso lordo (stimato) 3,1 kg
UL/cUL, CB, CE, CCC, KCC, FCC, BSMI, EAC(CU),
Approvazioni in conformità RCM, VCCI, J-Moss, UkrSEPRO, RoHS, WEEE,
alla legge Windows 7 & 8.1 & 10 WHQL, Filtro luce blu, Senza
sfarfallio, BIS
Tensione nominale 5-9V , 2,0 A
È supportata la specifica di carica QC3.0
ASUS/AD2068M20
100-240 V~50/60 Hz 0,5 A
Adattatore
5 V , 2 A (modello normale)
O 9 V , 2 A (modello con carica rapida)
*Le specifiche sono soggette a modifica senza preavviso.
3-10 Capitolo 3: Istruzioni generali3.3 Risoluzione dei problemi (FAQ)
Problema Possibile soluzione
Il LED di alimentazione non • Premere il tasto per controllare se il monitor
è attivo è in modalità ATTIVO.
• Selezionare l'opzione "Indicatore
alimentazione" nel menu principale OSD.
Selezionare l'opzione "ON" e il LED di
alimentazione si accende.
• Controllare se la porta tipo C è collegata alla
sorgente del segnale.
• Verificare se la sorgente del segnale è su
ATTIVO.
• Collegarsi all'adattatore ASUS e controllare
se la batteria è scarica; in tal caso, caricare la
batteria prima di utilizzarlo.
Il LED di alimentazione si • Controllare che il monitor e il computer siano
accende in blu e non appare in modalità ATTIVO.
alcuna immagine sullo • Assicurarsi che il cavo USB Tipo C sia
schermo collegato in modo appropriato al monitor
touch portatile ed al computer.
• Ispezionare il cavo del segnale e assicurarsi
che nessuno dei piedini sia piegato.
• Collegare il computer con un altro monitor
per controllare che il computer funzioni
correttamente.
Immagine su schermo troppo • Regolare le impostazioni di Luminosità tramite
chiara o scura il tasto.
L’immagine sullo schermo • Assicurarsi che il cavo USB Tipo C sia
sobbalza o nell’immagine è collegato in modo appropriato al monitor
presenta una forma d’onda touch portatile ed al computer.
• Spostare i dispositivi elettrici che potrebbero
causare interferenze elettriche.
L’immagine sullo schermo • Ispezionare il cavo USB Tipo C ed assicurarsi
presenta difetti di colore (il che nessun pin sia piegato.
bianco non sembra bianco)
Monitor USB Tipo C MB16AMT ASUS 3-11Il monitor si spegne • Il monitor si spegne automaticamente quando
automaticamente la carica della batteria è zero. Collegarsi
all'adattatore ASUS e controllare se la batteria
è scarica; in tal caso, caricare la batteria
prima di utilizzarlo.
• Controllare se la sorgente del segnale è in
modalità di sospensione. Il monitor si spegne
automaticamente quando la sorgente di
segnale è in modalità di sospensione da oltre
15 secondi per risparmiare energia.
La sorgente di segnale viene • Il monitor riceve una piccola quantità di
visualizzata in modalità di elettricità dalla sorgente del segnale. È
alimentaizone normale.
3-12 Capitolo 3: Istruzioni generali3.4 Elenco temporizzazioni supportate
Temporizzazioni primarie con supporto PC
Frequenza di
Risoluzione Frequenza orizzontale
aggiornamento
640x480 60Hz 31,469kHz
800x600 60Hz 37,879kHz
1024x768 60Hz 48,363kHz
1280x960 60Hz 60kHz
1280x1024 60Hz 63,981kHz
1440x900 60Hz 55,935kHz
1680x1050 60Hz 65,29kHz
1920x1080 60Hz 67,5kHz
Modalità VESA, temporizzazioni disponibili per l'utente
Frequenza di
Risoluzione Frequenza orizzontale
aggiornamento
848x480 60Hz 31,02kHz
1280x720 60Hz 44,772kHz
1280x800 60Hz 49,702kHz
1920x1080 60Hz 66,587kHz
Monitor USB Tipo C MB16AMT ASUS 3-133-14 Capitolo 3: Istruzioni generali
Puoi anche leggere