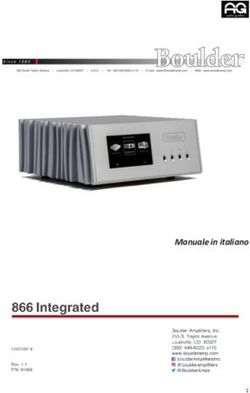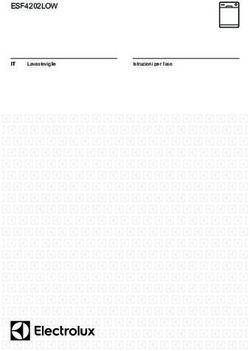DISPLAY DA GIOCO DI GRANDI DIMENSIONI - Trovaprezzi
←
→
Trascrizione del contenuto della pagina
Se il tuo browser non visualizza correttamente la pagina, ti preghiamo di leggere il contenuto della pagina quaggiù
Questo manuale d’istruzione è fornito da trovaprezzi.it. Scopri tutte le offerte per Asus ROG Strix
XG438QR o cerca il tuo prodotto tra le migliori offerte di Monitor
DISPLAY DA GIOCO DI GRANDI DIMENSIONIContenuti
Avvisi iii
Informazioni sulla sicurezza....................................................................... iv
Cura e pulizia............................................................................................... vi
1.1 Benvenuto...................................................................................... 1-1
1.2 Contenuti della confezione.......................................................... 1-1
1.3 Montaggio del monitor................................................................. 1-2
1.4 Collegamento dei cavi.................................................................. 1-5
1.4.1 Retro del monitor LCD..................................................... 1-5
1.5 Presentazione del monitor........................................................... 1-6
1.5.1 Uso dei tasti di controllo .................................................. 1-6
2.1 Regolazione del monitor.............................................................. 2-1
2.2 Dimensioni esterne....................................................................... 2-2
2.3 Staccare il braccio/supporto (per montaggio su parete VESA).2-3
3.1 Menu OSD (On-Screen Display)................................................... 3-1
3.1.1 Come effettuare la riconfigurazione................................. 3-1
3.1.2 Introduzione alle funzioni dell’OSD.................................. 3-2
3.2 Aura.............................................................................................. 3-12
3.3 Specifiche.................................................................................... 3-14
3.4 Risoluzione dei problemi (FAQ)................................................. 3-15
3.5 Elenco temporizzazioni supportate........................................... 3-17
Copyright © 2020 ASUSTeK COMPUTER INC. Tutti i diritti riservati.
Nessuna parte di questo manuale, includendo i prodotti ed il software in esso contenuti, può essere
riprodotta, trasmessa, trascritta, archiviata in sistemi d'archiviazione o tradotta in qualsiasi lingua, in
nessuna forma o tramite alcun mezzo, fatta eccezione per la documentazione conservata a scopi di
backup, senza espressa autorizzazione scritta della ASUSTeK COMPUTER INC. ("ASUS").
La garanzia del prodotto o l’assistenza non sarà estesa se: (1) il prodotto viene riparato, modificato o
alterato, a meno che tali riparazioni, modifiche o alterazioni non siano state autorizzate per iscritto da
ASUS; oppure (2) il numero di serie del prodotto viene danneggiato o è assente.
ASUS FORNISCE QUESTO MANUALE "COSÌ COM’È" SENZA GARANZIA DI ALCUN TIPO, SIA
ESSA IMPLICITA O ESPLICITA, COMPRESE MA NON LE GARANZIE O CONDIZIONI IMPLICITE DI
COMMERCIABILITÀ O IDONEITÀ PER UN PARTICOLARE SCOPO. IN NESSUN CASO ASUS, I SUOI
DIRIGENTI, FUNZIONARI, IMPIEGATI O DISTRIBUTORI SONO RESPONSABILI PER QUALSIASI
DANNO INDIRETTO, SPECIALE, ACCIDENTALE O CONSEGUENTE (COMPRESI DANNI DERIVANTI
DA PERDITA DI PROFITTO, PERDITA DI CONTRATTI, PERDITA D’USO O DI DATI, INTERRUZIONE
DELL’ ATTIVITA’ E SIMILI), ANCHE SE ASUS È STATA AVVISATA DELLA POSSIBILITÀ CHE TALI
DANNI SI POSSANO VERIFICARE IN SEGUITO A QUALSIASI DIFETTO O ERRORE NEL PRESENTE
MANUALE O NEL PRODOTTO.
LE SPECIFICHE E LE INFORMAZIONI CONTENUTE IN QUESTO MANUALE SONO FORNITE A
SOLO USO INFORMATIVO E SONO SOGGETTE A CAMBIAMENTI IN QUALSIASI MOMENTO, SENZA
PREAVVISO, E NON POSSONO ESSERE INTERPRETATE COME UN IMPEGNO DA PARTE DI ASUS.
ASUS NON SI ASSUME ALCUNA RESPONSABILITÀ E NON SI FA CARICO DI NESSUN ERRORE
O INESATTEZZA CHE POSSA COMPARIRE IN QUESTO MANUALE, COMPRESI I PRODOTTI E I
SOFTWARE DESCRITTI AL SUO INTERNO.
I prodotti e nomi delle aziende che compaiono in questo manuale possono o meno essere marchi registrati
o copyright delle rispettive aziende, e sono usati solo a scopo identificativo o illustrativo a beneficio
dell’utente, senza alcuna intenzione di violare i diritti di alcuno.
iiAvvisi
Dichiarazione della Commissione Federale per le Comunicazioni
Questo dispositivo è conforme alla Parte 15 delle Norme FCC. Il
funzionamento è soggetto alle seguenti due condizioni:
• Questo dispositivo non può provocare interferenze dannose.
• Questo dispositivo deve poter ricevere qualsiasi interferenza, incluse
quelle che potrebbero causare un funzionamento indesiderato.
Questa apparecchiatura è stata collaudata e trovata conforme ai limiti di
un dispositivo digitale di Classe B, in conformità alla Parte 15 delle Norme
FCC. Questi limiti sono designati a fornire una protezione ragionevole da
interferenze dannose in un’installazione privata. Questo apparecchio genera,
utilizza e può emanare energia di radiofrequenza e, se non è installato
ed utilizzato in accordo alle istruzioni date, può causare interferenze
dannose alle comunicazioni radio. Tuttavia, non esiste la certezza che
si possano evitare interferenze nel caso di installazioni specifiche. Se
questa apparecchiatura provoca interferenze dannose alla ricezione
radiofonica o televisiva, che possono essere determinate accendendo o
spegnendo l’apparecchiatura, l’utente è incoraggiato a cercare di correggere
l’interferenza prendendo una o più delle seguenti misure:
• Riorientare o riposizionare l’antenna di ricezione.
• Aumentare la distanza tra l’attrezzatura ed il ricevitore.
• Collegare l’apparecchiatura ad una presa di corrente su un circuito
diverso da quello a cui è collegato il ricevitore.
• Consultare il rivenditore o un tecnico esperto radio/TV per ottenere
assistenza.
È necessario utilizzare cavi schermati per collegare il monitor
alla scheda grafica per garantire la conformità delle norme FCC.
Eventuali cambiamenti o modifiche apportate alla presente
unità, se non approvate esplicitamente dal responsabile della
conformità, possono far decadere il diritto dell'utente a utilizzare la
presente apparecchiatura.
Dichiarazione Ente canadese per le comunicazioni
Questa apparecchiatura è stata trovata conforme ai limiti della Classe
B per le emissioni di onde radio da apparecchi digitali come previsto
dal Radio Interference Regulations del Canadian Department of
Communications.
Questo apparecchio digitale di classe B è conforme all’ICES-003
canadese.
Questo apparato digitale di Classe B soddisfa tutti i requisiti delle Normative
canadesi in materia di apparecchiature che provocano interferenze.
Cet appareil numérique de la classe B respecte toutes les exigences du
Réglement sur le matériel brouiller du Canada.
iiiInformazioni sulla sicurezza
• Prima di configurare il monitor, leggere attentamente tutta la
documentazione fornita.
• Per prevenire pericoli di incendi o scosse elettriche, non esporre il
monitor a pioggia o umidità.
• Non cercare di aprire l’alloggiamento del monitor. Le alte tensioni
pericolose all’interno del monitor potrebbero causare gravi lesioni
fisiche.
• Se l’alimentatore è rotto, non cercare di ripararlo da soli. Contattare un
tecnico qualificato o il proprio rivenditore.
• Prima di utilizzare il prodotto, assicurarsi che tutti i cavi siano collegati
correttamente e che i cavi di alimentazione non siano danneggiati.
Se si rileva qualche danno, contattare immediatamente il proprio
rivenditore.
• Le fessure e le aperture situate sulla parte posteriore o superiore
dell’alloggiamento sono per la ventilazione. Non bloccare le fessure.
Non posizionare questo prodotto vicino o sopra un radiatore o una
fonte di calore a meno che non sia garantita un’adeguata ventilazione.
• Il monitor deve funzionare solo con il tipo di alimentazione indicata
nella targhetta. Se non si conosce il tipo di alimentazione domestica di
cui si dispone, consultare il rivenditore o il fornitore locale di energia.
• Utilizzare la spina di alimentazione adeguata in conformità allo
standard di alimentazione locale.
• Non sovraccaricare le prese e le prolunghe. Il sovraccarico può
provocare incendi o scosse elettriche.
• Evitare polvere, umidità e temperature estreme. Non posizionare il
monitor in un’area in cui potrebbe bagnarsi. Posizionare il monitor su
una superficie stabile.
• Scollegare l’unità durante i temporali o se non viene utilizzato per un
periodo di tempo prolungato. In tal modo, si proteggerà il monitor dai
danni causati da sbalzi di corrente.
• Non inserire oggetti o versare liquidi di alcun tipo nelle fessure
dell’alloggiamento del monitor.
• Per garantire il funzionamento appropriato, usare il monitor solo
con computer approvati UL che hanno ricettacoli configurati
appropriatamente e marcati 100-240V AC.
• La presa deve trovarsi vicino all’apparecchiatura e deve essere
facilmente accessibile.
• Se si riscontrano problemi tecnici con il monitor, contattare un tecnico
qualificato.
iv• Prima di collegare la spina alla rete elettrica, fornire la messa a terra.
E, quando si scollega la messa a terra, assicurarsi di scollegarla dopo
aver estratto la spina dalla rete elettrica.
• Utilizzare l'adattatore ADP-230GB B di DELTA.
AVVISO
L'uso di cuffie o auricolari diversi da quelli specificati potrebbe causare la
perdita dell'udito a causa di eccessiva pressione acustica.
Restrizione sulla dichiarazione sulle sostanze rischiose (India)
Questo prodotto è conforme a “Norme (Gestione) per i rifiuti elettronici
in India, 2016” e proibisce l'uso di piombo, mercurio, cromo esavalente,
bifenili polbromurati (PBB) ed eteri bifenili polibromurati (PBDE) in
concentrazioni superiori allo 0,1% per peso in materiali omogenei e dello
0,01% per peso in materiali omogenei per il cadmio, fatta eccezione per le
esenzioni riportate nell'Allegato 2 della Norma.
Prodotto in Cina
vCura e pulizia
• Prima di sollevare o spostare il monitor, è meglio scollegare i cavi e il cavo
di alimentazione. Osservare le corrette tecniche di sollevamento durante
il posizionamento del monitor. Quando si solleva o trasporta il monitor,
afferrarlo dai bordi. Non sollevare il display dal supporto o dal cavo.
• Pulizia. Spegnere il monitor e scollegare il cavo di alimentazione.
Pulire la superficie del monitor con un panno non abrasivo privo di
lanugine. Le macchie difficili possono essere rimosse con un panno
inumidito con un detergente delicato.
• Evitare l’utilizzo di detergenti contenenti alcol o acetone. Utilizzare
detergente adeguati per display LCD. Non spruzzare il detergente
direttamente sullo schermo, in quanto potrebbe gocciolare all’interno
del monitor e causare scosse elettriche.
Il simbolo del cestino con ruote con una X sopra indica che
il prodotto (elettrico, apparecchiatura elettronica, e batterie a
bottone con mercurio) non devono essere smaltiti con i rifiuti
urbani. Verificare quanto previsto dalle normative locali in materia
di smaltimento dei prodotti elettronici.
AEEE yönetmeliğine uygundur
I seguenti sintomi sono normali con il monitor:
• A causa della natura della luce fluorescente, lo schermo può tremolare
durante l’utilizzo iniziale. Spegnere e riaccendere l’interruttore di
alimentazione ed assicurarsi che il tremolio scompaia.
• Si può notare un leggero sbilanciamento della luminosità sullo schermo
a seconda del modello di monitor che si utilizza.
• Se la stessa immagine viene visualizzata per ore, quando si cambia
schermata si potrà vedere, sulla schermata attuale, l’impressione della
schermata precedente. Lo schermo si riprende lentamente o si può
spegnere il monitor per alcune ore.
• Quando lo schermo diventa nero o lampeggia, oppure non funziona,
contattare il proprio rivenditore o il centro di assistenza per la
riparazione. Non riparare lo schermo da soli!
Convenzioni usate nel presente manuale
AVVISO: Informazioni per evitare lesioni personali quando si
cerca di completare un’operazione.
ATTENZIONE: Informazioni per evitare danni ai componenti
quando si cerca di completare un’operazione.
IMPORTANTE: Informazioni che si DEVONO seguire per
completare un’operazione.
NOTA: Suggerimenti e informazioni supplementari per aiutare a
completare un’operazione.
viDove trovare ulteriori informazioni
Consultare le seguenti fonti per ulteriori informazioni e per gli
aggiornamenti su prodotti e software.
1. Siti web ASUS
I siti web ASUS in tutto il mondo forniscono informazioni aggiornate
su hardware e software ASUS. Consultare http://www.asus.com
2. Documentazione opzionale
La confezione del prodotto potrebbe includere documentazione
opzionale aggiunta dal rivenditore. Tali documenti non fanno parte
della confezione standard.
vii1.1 Benvenuto
Congratulazioni per l'acquisto del monitor LCD ASUS®!
L’ultimo monitor LCD widescreen ASUS offre immagini nitide, più ampie
e più luminose, oltre ad una miriade di caratteristiche che migliorano la
visualizzazione.
Con queste funzioni si godrà della comodità e della deliziosa esperienza
visiva fornita dal monitor!
1.2 Contenuti della confezione
La confezione deve contenere i seguenti elementi:
Monitor LCD
Guida rapida
Scheda della garanzia
1x Cavo d’alimentazione
1x Cavo HDMI
1x Cavo DP
1x Adattatore di corrente
1x Cavo USB 3.0
1x telecomando (con batteria)
1x Proiettore con logo Aura Sync ROG
• Se alcuni elementi appaiono danneggiati o sono assenti,
contattare immediatamente il proprio rivenditore.
Monitor LCD ASUS Serie XG 1-11.3 Montaggio del monitor
Per montare il monitor:
1. Estrarre quattro maniglie dal fondo della scatola di cartone.
2. Estrarre la scatola di cartone superiore.
3. Estrarre la scatola degli accessori dall'EPS superiore.
1-2 Capitolo 1: Introduzione al prodotto4. Estrarre l'EPS superiore. 5. Estrarre il monitor. Monitor LCD ASUS Serie XG 1-3
6. Utilizzare un cacciavite per installare il proiettore AuraSync.
2 1
1-4 Capitolo 1: Introduzione al prodotto1.4 Collegamento dei cavi
1.4.1 Retro del monitor LCD
1
2
3
4
12
5
HDMI-3
6 HDMI-2 HDMI-1 DCIN
7 8 9 10 11
1. Ingresso audio
2. Connettore cuffie
3. Porta USB downstream
4. Porta USB downstream
5. Porta USB upstream
6. Porta HDMI-3
7. Porta HDMI-2
8. Porta HDMI-1
9. DisplayPort
10. Porta AURA SYNC
11. Porta ingresso DC
12. Sistema antifurto Kensington
Monitor LCD ASUS Serie XG 1-51.5 Presentazione del monitor
1.5.1 Uso dei tasti di controllo
Utilizzare i tasti del pannello posteriore del monitor per regolare le
impostazioni del monitor.
6
5
4
3
2
1
1. Indicatore alimentazione:
• La definizione dei colori dell’indicatore d’alimentazione è descritta
nella tabella che segue.
Stato Descrizione
Bianco ATTIVO
Giallo Modalità standby
DISATTIVA DISATTIVA
2. Tasto di Alimentazione:
• Premere questo tasto per accendere/spegnere il monitor.
3. GameVisual:
• Questo è un collegamento. GameVisual è l'impostazione predefinita.
4. Selezione input:
• Questo è un collegamento. L'impostazione predefinita è Select
(Selezione).
5. Tasto Chiudi:
• Uscita dal menu OSD.
6. Tasto Menu
• Questo è un tasto di scelta rapida del menu. Selezionarlo per
aprire l'OSD del menu principale.
1-6 Capitolo 1: Introduzione al prodotto2.1 Regolazione del monitor
• Per una visione ottimale, si consiglia di guardare l’intero monitor, quindi
regolare il monitor in base all’angolo di visione più comodo.
• Afferrare il supporto per impedire che il monitor cada quando si cambia
l'inclinazione.
• È possibile regolare l'inclinazione del monitor tra -5˚ e 10˚.
-5 ~ 10
È normale che il monitor tremi leggermente mentre si regola
l’angolo di visuale.
2-1 Capitolo 2: Impostazione2.2 Dimensioni esterne
Unità: mm [pollici]
XG438Q
名稱:ROG LOGO
10 顏色:深鈦色
材質:塑膠
名稱:Republic of gamers 表面處理:整周C角拋光8000番/
06 顏色:深鈦色 內部紋理斜紋咬花MT11015
材質:塑膠
表面處理: 凹刻 / 底部拋亮8000番
名稱:後殼 & IO cover
01 顏色:深鈦色
材質:塑膠
表面處理:MT11015
名稱:Rear IO
07 顏色:深鈦色
材質:塑膠
表面處理:凹刻 / 底部拋亮8000番
(形狀與符號)
名稱:中框
02 顏色:深鈦色
材質:塑膠
表面處理:MT11015
名稱:Rear IO 名稱:AURA SYNC ICON 名稱:Rear IO_K-hole
08 顏色:深鈦色 09 顏色:深鈦色
材質:塑膠 綠色區塊凹刻0.3mm 材質:塑膠
表面處理:凹刻 / 底部拋亮8000番 表面處理:凹刻 / K-hole底部拋亮8000番
(形狀與符號)
名稱:背蓋美工溝 名稱:Rear IO_K-hole
16 顏色:深鈦色 09 顏色:深鈦色
材質:塑膠 材質:塑膠
表面處理:溝底拋光8000番 表面處理:C角拋光8000番
名稱:後蓋太空紋
11 顏色:深鈦色
材質:塑膠
表面處理:凹刻寬0.5mm, 深0.4mm
底部拋亮8000番
名稱:五向鍵
12 顏色:銀色 / S/T.18090507
材質:塑膠
表面處理:噴漆 (大世紀)
名稱:按鍵
13 顏色:深鈦色
材質:塑膠
表面處理:斜紋
名稱:Front Deco 名稱:ROG LOGO
03 顏色:深鈦色 04 顏色:銀色 名稱:IR location
材質:塑膠 材質:電鍍銘版
05 顏色:follow ASUS CG
表面處理: Hairling Area #1700 / 150 % 表面處理: 電鍍銘版 材質:塑膠
表面處理: 拋光
名稱: 按鍵印刷(中框) 名稱:後蓋太空紋(Door裡面的平面)
15 顏色:Pantone 8403C 14 顏色:深鈦色
材質:油墨 材質:塑膠
表面處理:消光印刷 表面處理:凹刻寬0.5mm, 深0.4mm
底部拋亮8000番
XG438QR
Monitor LCD ASUS Serie XG 2-22.3 Staccare il braccio/supporto (per montaggio
su parete VESA)
La base staccabile di questo monitor è progettata in modo particolare per il
montaggio su parete VESA.
Per rimuovere il braccio/supporto
1. Scollegare i cavi di alimentazione e del segnale.
2. Separare il coperchio I/O dal coperchio posteriore (1), quindi estrarre
il cacciavite dal coperchio I/O (2).
3. Togliere le quattro (4) viti che fissano il braccio alla parte posteriore
del monitor.
4. Rimuovere il supporto (braccio e base) dal monitor.
2
1
• Il kit di montaggio a parete VESA (100 x 100 mm) deve essere
acquistato separatamente.
• Usare solo con supporti per installazione su parete omologati
UL con l’appropriato rapporto peso/carico minimo di 28,8 kg
(dimensioni delle viti: M4 x 10 mm).
Monitor LCD ASUS Serie XG 2-33.1 Menu OSD (On-Screen Display)
3.1.1 Come effettuare la riconfigurazione
HDMI-1 3840x2160@ 60Hz
Modalità gara Aura Color Cycle
ROG Strix XG438 HDR OFF
GameVisual Modalità scenario
+ GamePlus Modalità gara
Colore Modalità cinema
Immagine Modalità RTS/RPG
Impostazione PIP/PBP Modalità FPS
Selezione input Modalità sRGB
Imp Sistema Modalità MOBA
MyFavorite Modalità Utente
MOVE/ENTER BACK EXIT
1. Premere il tasto centrale a 5 vie per visualizzare il menu OSD.
2. Premere i tasti su e giù per cambiare le opzioni nel menu. Quando ci
si sposta da un'icona all'altra, è evidenziato il nome dell'opzione.
3. Per selezionare una voce evidenziata dal menu, premere il tasto
destro o il tasto centrale.
4. Premere i tasti su e giù per selezionare il parametro voluto.
5. Premere il tasto destro o il tasto centrale per accedere alla barra
di scorrimento, quindi utilizzare i tasti su o giù (a seconda degli
indicatori nel menu) per effettuare le modifiche.
6. Premere il tasto sinistro per tornare al menu precedente.
Monitor LCD ASUS Serie XG 3-13.1.2 Introduzione alle funzioni dell’OSD
1. GameVisual
HDMI-1 3840x2160@ 60Hz
Modalità gara Aura Color Cycle
ROG Strix XG438 HDR OFF
GameVisual Modalità scenario
+ GamePlus Modalità gara
Colore Modalità cinema
Immagine Modalità RTS/RPG
Impostazione PIP/PBP Modalità FPS
Selezione input Modalità sRGB
Imp Sistema Modalità MOBA
MyFavorite Modalità Utente
MOVE/ENTER BACK EXIT
• Modalità scenario: Questa è la scelta ottimale per la
visualizzazione di foto di paesaggi con GameVisual™ Video
Intelligence Technology.
• Modalità gara: Questa è la scelta ottimale per giochi di corse con
GameVisual™ Video Intelligence Technology.
• Modalità cinema: Questa è la scelta ottimale per guardare film
con GameVisual™ Video Intelligence Technology.
• Modalità RTS/RPG: Questa è la scelta migliore per giocare
con Real-Time Strategy(RTS)/Role-Playing Game(RPG) con la
GameVisual™ Video Intelligence Technology.
• Modalità FPS: Questa è la scelta ottimale per i giochi sparatutto
in prima persona con GameVisual™ Video Intelligence
Technology.
• Modalità sRGB: È la selezione più indicata per la visione di foto e
grafica dai PC.
• Modalità MOBA: Questa è la scelta migliore per i giochi MOBA
(Arena di battaglia multigiocatore in linea) da giocare con la
GameVisualTM Video intelligence Technology.
• Modalità Utente: Nel menu Colore sono regolabili altre voci.
• In Modalità gara, le funzioni Saturazione e ASCR non sono
configurabili.
• In Modalità sRGB, le funzioni Saturazione, Colore, Luminosità,
Contrasto e ASCR non sono configurabili.
• In Modalità MOBA, le funzioni Saturazione e ASCR non sono
configurabili.
3-2 Capitolo 3: Istruzioni generali2. GamePlus
HDMI-1 3840x2160@ 60Hz
Modalità gara Aura Color Cycle
ROG Strix XG438 HDR OFF
GameVisual Mirino
+ GamePlus Timer
Colore Contatore FPS
Immagine Allineamento schermo
Impostazione PIP/PBP
Selezione input
Imp Sistema
MyFavorite
MOVE/ENTER BACK EXIT
• Mirino: attiva la funzione mirino.
• Timer: attiva la funzione timer.
• Contatore FPS: attiva la funzione Contatore FPS.
• Allineamento schermo: attiva la funzione Allineamento schermo.
• GamePlus: La funzione GamePlus fornisce uno strumento e crea
un ambiente di gioco migliore per gli utenti quando giocano a
tipi diversi di gioco. In particolare, la funzione Mirino è progettata
appositamente per i nuovi giocatori o per i principianti interessati a
giochi sparatutto in prima persona (FPS).
Attivazione di GamePlus:
• Premere GamePlus per accedere al menu principale
GamePlus.
• Attiva la funzione Mirino, Timer o Contatore FPS, oppure
Allineamento schermo.
• Spostare il tasto per selezionare e premere per
confermare la funzione desiderata. Premere il tasto per
uscire e chiudere.
• Mirino/Timer/Contatore FPS può essere spostato premendo il
tasto .
Monitor LCD ASUS Serie XG 3-3GamePlus Menu
GamePlus-Mirino
principale
Mirino
(Practice
(Practice Mode)
Mode)
Timer
Contatore FPS
Allineamento schermo
GamePlus-Timer GamePlus-Contatore FPS
GamePlus
FPS
NEXT BACK/EXIT
3-4 Capitolo 3: Istruzioni generali3. Colore
Selezionare il colore di immagine preferito con questa funzione.
HDMI-1 3840x2160@ 60Hz
Modalità gara Aura Color Cycle
ROG Strix XG438 HDR OFF
GameVisual Luminosità 90
+ GamePlus Contrasto 80
Saturazione
Colore
Colore
Immagine Gamma
Impostazione PIP/PBP
Selezione input
Imp Sistema
MyFavorite
MOVE/ENTER BACK EXIT
• Luminosità: La gamma di regolazione è tra 0 e 100.
• Contrasto: La gamma di regolazione è tra 0 e 100.
• Saturazione: La gamma di regolazione è tra 0 e 100.
• Colore: Contiene tre modalità colore predefinite (Freddo,
Normale, Caldo) ed una Modalità Utente.
• Gamma: Contiene tre modalità gamma che comprendono 1.8,
2.2, 2.5.
• In Modalità Utente, i colori di R (rosso), V (verde) e B (blu)
sono configurabili dall'utente; la gamma di regolazione è tra 0
e 100.
Monitor LCD ASUS Serie XG 3-54. Immagine
Da questa funzione principale è possibile regolare OD, Controlli,
ASCR, Adaptive-Sync/FreeSync, Filtro luce blu, HDR, Regol. Dinam.
Lumi. e Aumento Ombreggiatura.
HDMI-1 3840x2160@ 60Hz
Modalità gara Aura Color Cycle
ROG Strix XG438 HDR OFF
GameVisual OD
+ GamePlus Controlli
Colore ASCR
Immagine Adaptive-Sync/FreeSync
Impostazione PIP/PBP Filtro luce blu
Selezione input HDR
Imp Sistema Regol. Dinam. Lumi.
MyFavorite Aumento Ombreggiatura
MOVE/ENTER BACK EXIT
• OD: Accelera il tempo di risposta con tecnologia Over Drive.
Comprende i Livello da 0 a 5.
• Controlli: Regola il rapporto proporzioni su “Schermo intero”,
“4:3”.
• ASCR: Selezionare ATTIVO o SPENTO per abilitare o
disabilitare la funzione di rapporto contrasto dinamico.
• Adaptive-Sync/FreeSync: Consente ad una sorgente grafica
compatibile Adaptive-Sync/FreeSync di regolare dinamicamente
la frequenza di aggiornamento del display in base ai frame rate
dei contenuti tipici per ottenere un aggiornamento del display
a risparmio energetico, virtualmente fluido e a bassa latenza.
FreeSync supporta la modalità DP in modalità 48-120 Hz.
FreeSync supporta la modalità HDMI in modalità 48-120Hz.
• Filtro luce blu: Regola il livello di energia della luce blu emessa
dalla retroilluminazione a LED.
• HDR: High Dynamic Range. Contiene tre modalità HDR (ASUS
Cinema HDR, ASUS Gaming HDR e FreeSync2 HDR). ASUS
Cinema HDR e ASUS Gaming HDR quando il video in ingresso
non è AMD FreeSync2 HDR. FreeSync2 HDR è selezionabile
quando collegato al video AMD FreeSync2 HDR. (FreeSync2
HDR non supportato in modalità HDMI)
• Regol. Dinam. Lumi.: Oscuramento dinamico locale: attivare
questa funzione per migliorare il contrasto dinamico.
• Aumento ombreggiatura: La regolazione dei colori scuri
regola la curva gamma del monitor per migliorare i toni scuri in
un'immagine, facilitando la visione di scene e oggetti scuri.
3-6 Capitolo 3: Istruzioni generali• Scegliere 4:3 per visualizzare l'immagine come da rapporto
proporzioni originale della sorgente di ingresso.
• Quando si attiva Filtro luce blu, vengono automaticamente
importate le impostazioni predefinite di Modalità gara.
• Tra Livello 1 e Livello 3, la funzione Luminosità è configurabile
dall'utente.
• Livello 4 è un'impostazione ottimizzata. È conforme alla
certificazione TUV di luce blu ridotta. La funzione Luminosità
non è configurabile dall'utente.
Fare riferimento alle indicazioni di seguito per ridurre
l'affaticamento degli occhi:
• In caso di lavoro prolungato, gli utenti devono allontanarsi
dal display per delle pause. Si consiglia di fare brevi pause
(almeno 5 minuti) per ogni ora di lavoro continuativo al
computer. Fare pause brevi e frequenti è più efficace di
un'unica pausa di durata maggiore.
• Per ridurre l'affaticamento e la secchezza degli occhi, gli
utenti devono riposarli mettendo a fuoco periodicamente degli
oggetti che sono distanti.
• Gli esercizi degli occhi aiutano a ridurne l'affaticamento.
Ripetere spesso questi esercizi. Se l'affaticamento degli
occhi continua rivolgersi a un medico. Esercizi per gli occhi:
(1) Guardare verso l'alto e verso il basso ripetutamente
(2) Ruotare lentamente gli occhi (3) Muovere gli occhi in
diagonale.
• La luce blu con elevata energia può provocare affaticamento
degli occhi e degenrazione mauclare senile (AMD). Filtro per
la luce blu 70% (max.) per ridurre la luce blu nociva ed evitare
la sindrome da visione al computer (CVS).
Monitor LCD ASUS Serie XG 3-75. Impostazione PIP/PBP
L'impostazione PIP/PBP consente di aprire le finestre secondarie
connesse a una sorgente video.
HDMI-1 3840x2160@ 60Hz
Modalità gara Aura Color Cycle
ROG Strix XG438 HDR OFF
GameVisual Modalità PIP/PBP
+ GamePlus Sorgente PIP/PBP
Colore Impostazioni colore
Immagine Dimensione PIP
Impostazione PIP/PBP
Selezione input
Imp Sistema
MyFavorite
MOVE/ENTER BACK EXIT
Attivando questa funzione, il monitor visualizza due, tre o quattro
immagini per qualsiasi origine video.
• Modalità PIP/PBP: Seleziona PIP, PBPx2, PBPx3 o PBPx4,
oppure la disattiva.
• Sorgente PIP/PBP: Seleziona l’origine dell’ingresso video tra
"HDMI-1", "HDMI-2", "HDMI-3" o "DisplayPort".
• Impostazione colore: imposta la modalità GameVisual per
ciascuna finestra PIP/PBP.
• Dimensione PIP: Regola le dimensioni PIP su "Small (Piccolo)",
"Middle (Medio)" o "Large (Grande)".
• Per attivare la funzione PIP PBP sarà disattivata la funzione
Adaptive-Sync/FreeSync, Regol. Dinam. Lumi. e HDR.
• La funzione PIP/PBP è supportata a meno di 60 Hz.
3-8 Capitolo 3: Istruzioni generali6. Selezione input
Selezionare la sorgente di ingresso:
• HDMI-1, HDMI-2, HDMI-3 e DisplayPort
HDMI-1 3840x2160@ 60Hz
Modalità gara Aura Color Cycle
ROG Strix XG438 HDR OFF
GameVisual HDMI-1
+ GamePlus HDMI-2
Colore HDMI-3
Immagine DisplayPort
Impostazione PIP/PBP
Selezione input
Imp Sistema
MyFavorite
MOVE/ENTER BACK EXIT
Monitor LCD ASUS Serie XG 3-97. Imp Sistema
Regola la configurazione del sistema.
HDMI-1 3840x2160@ 60Hz
Modalità gara Aura Color Cycle
ROG Strix XG438 HDR OFF
GameVisual Aura Sync
+ GamePlus Aura RGB
Colore Audio
Immagine USB Hub
Impostazione PIP/PBP Collegamento
Selezione input Impostazione OSD
Imp Sistema Lingua
MyFavorite Informazioni
MOVE/ENTER BACK EXIT
HDMI-1 3840x2160@ 60Hz
Modalità gara Aura Color Cycle
ROG Strix XG438 HDR OFF
GameVisual Blocco tasti ATTIVO
+ GamePlus Indicatore alimentazione SPENTO
Colore Blocco tasto accensione
Immagine CEC
Impostazione PIP/PBP Regola Tutto
Selezione input
Imp Sistema
MyFavorite
MOVE/ENTER BACK EXIT
• Aura Sync: Consente di attivare o disattivare la funzione Aura
Sync che soncronizza l'effetto luminoso AURA RGB su tutti i
dispositivi supportati.
• Aura RGB: Da questa funzione è possibile selezionare l'effetto
luminoso Aura RGB per il monitor e modificare le impostazione
dell'effetto luminoso. Selezionare “SPENTO” per disattivare
l'effetto luminoso Aura RGB.
• Audio: Selezionare “Volume” per regolare il volume dell'uscita.
Selezionare “No audio” per escludere il volume dell'uscita.
Seleziona “Sorgente Sonora” per selezionare l’origine audio.
Seleziona AudioWizard per selezionare le modalità audio Modalità
Musica, Modalità Filmato, Modalità gioco e Modalità Utente.
• Hub USB: Attivare/disattivare la funzione Hub USB durante la
modalità standby.
• Collegamento: Selezionando questa opzione si può impostare il
tasto di scelta rapida.
3-10 Capitolo 3: Istruzioni generali• Impostazione OSD: Regola Tempo attesa OSD, DDC/CI,
Trasparenza , Zoom con Telecom. e Zoom con Tasto del
menu OSD.
• Lingua: Seleziona la lingua OSD. Le opzioni sono: Inglese,
Francese, Tedesco, Spagnolo, Italiano, Olandese, Russo,
Polacco, Ceco, Croato, Ungherese, Rumeno, Portoghese,
Turco, Cinese semplificato, Cinese tradizionale, Giapponese,
Coreano, Persiano, Tailandese e Indonesiano.
• Informazioni: visualizza le informazioni sul monitor.
• Blocco tasti: Disabilita le funzioni di tutti i tasti. Premere il tasto
giù per oltre cinque secondi per disabilitare la funzione di blocco
tasti.
• Indicatore alimentazione: Accende/spegne l’indicatore LED
d’alimentazione.
• Blocco tasto accensione: Per disabilitare/abilitare il tasto
d’alimentazione
• CEC: Consumer Electronics Control, controllare tutti i dispositivi
collegati mediante HDMI tramite telecomando. Le funzioni di
controllo includono standby, sorgente attiva, sorgente inattiva,
ecc.
• Regola Tutto: Selezionare "Sì" per riportare tutte le impostazioni
sulla modalità predefinita.
• Se la funzione Aura Sync è ATTIVATA, la funzione Aura RGB non è
disponibile.
• Fare riferimento alla pagina 3-12 per informazioni su come
personalizzare gli effetti luminosi Aura dal computer.
8. MyFavorite
Carico/Salva tutte le impostazioni sul monitor.
HDMI-1 3840x2160@ 60Hz
Modalità gara Aura Color Cycle
ROG Strix XG438 HDR OFF
GameVisual Impostazione 1
+ GamePlus Impostazione 2
Colore
Immagine
Impostazione PIP/PBP
Selezione input
Imp Sistema
MyFavorite
MOVE/ENTER BACK EXIT
Monitor LCD ASUS Serie XG 3-113.2 Aura
AURA è un software che controlla i LED colorati presenti sui dispositivi
supportati, quali monitor, schede madri, schede grafiche, PC desktop,
ecc. Aura consente di regolare il colore dei LED RGB su questi dispositivi
e di selezionare effetti luminosi differenti. È anche possibile correggere o
regolare il colore dei LED calibrandoli.
Per attivare Aura:
1. ATTIVARE la funzione Aura Sync nel menu OSD.
2. Colleggare la porta upstream USB 3.0 del monitor alla porta USB del
computer.
3. Installare AURA e riavviare il computer.
4. Fare doppio clic sull'icona del programma AURA sul desktop.
Fare riferimento alla figura riportata seotto per avere informazioni sulle
funzioni del programma AURA.
1 2 3 4 5
1 Selezionare l'effetto luminoso AURA desiderato dopo avere acceso il
sistema.
2 Regolare le opzioni di illuminazione di AURA.
3 Fare clic per abilitare le funzioni predefinite.
3-12 Capitolo 3: Istruzioni generali4 Fare clic per annullare le modifiche.
5 Fare clic per applicare le modifiche.
Se la connessione USB upstream tra monitor e computer è
interrotta, per riattivare la funzione Aura è necessario collegare di
nuovo la porta upstream USB 3.0 del monitor al computer e quindi
riavbviare il computer.
Monitor LCD ASUS Serie XG 3-133.3 Specifiche
Modello XG438Q XG438QR
Dimensioni schermo 43" W (109,22 cm)
Risoluzione max. 3840 x 2160
Luminosità (tipico) 450 nit (tipico)
Rapporto di contrasto intrinseco
4000:1
(tipico)
Angolo di visualizzazione
178°(V) /178°(H)
(CR>10)
Colori dello schermo 1,07 B (10 bit)
Tempo di risposta 4 ms (G To G )
Audio da HDMI Sì
Ingresso HDMI HDMI2.0 x 3
Ingresso DisplayPort Sì
Audio in Sì
PBP/PIP Sì
1 Upstream, 2 Downstream
Porta USB3.0 (Porta USB senza funzione ricarica in
assenza di collegamento upstream)
Auricolare Sì
Altoparlante 13 W x 2
< 48 W*
(Misurazione della luminosità dello
Consumo all'accensione
schermo di 200 nits senza connessione
audio/ USB/ Lettore di schede)
Colori coperture Nero
Modalità di risparmio energetico < 0,5 W
Modalità di spegnimento < 0,5 W
Inclinazione -5° ~ 10°
Dimensioni fisiche Dimensioni 974,58 x 631,31 x 242,19 mm(XG438Q)
con base (LxAxP) 974,58 x 631,31 x 301,46 mm(XG438QR)
Dimensioni fisiche Dimensioni
974,58 x 570,62 x 74,6 mm
senza base (LxAxP)
1069 x 722 x 295 mm(XG438Q)
Dimensioni involucro (LxAxP)
1069 x 722 x 374mm(XG438QR)
Peso netto con base (stimato) 15,3 kg 15,6 kg
Peso netto senza base (stimato) 14,2 kg
3-14 Capitolo 3: Istruzioni generaliPeso lordo (stimato) 22,8 kg 23,7 kg
Temperatura (operativa) 0°C ~ 35°C
Tensione nominale CA 100~240 V (integrata)
3.4 Risoluzione dei problemi (FAQ)
Problema Possibile soluzione
Il LED di alimentazione • Premere il tasto per controllare se il monitor è
non è attivo in modalità ATTIVO.
• Controllare che il cavo di alimentazione sia
collegato correttamente al monitor e alla presa
di rete.
• Controllare la funzione Indicatore alimentazione
nel menu principale OSD. Selezionare "ATTIVO"
per attivare il LED d’alimentazione.
Il LED di alimentazione si • Controllare che il monitor e il computer siano in
accende in giallo e non modalità ATTIVO.
appare alcuna immagine • Assicurarsi che il cavo del segnale sia collegato
sullo schermo correttamente al monitor e al computer.
• Ispezionare il cavo del segnale e assicurarsi che
nessuno dei piedini sia piegato.
• Collegare il computer con un altro monitor
per controllare che il computer funzioni
correttamente.
Immagine su schermo • Regolare le impostazioni di Contrasto e
troppo chiara o scura Luminosità tramite l’OSD.
L’immagine sullo schermo • Assicurarsi che il cavo del segnale sia collegato
sobbalza o nell’immagine correttamente al monitor e al computer.
è presenta una forma • Spostare i dispositivi elettrici che potrebbero
d’onda causare interferenze elettriche.
L’immagine sullo schermo • Ispezionare il cavo del segnale e assicurarsi che
presenta difetti di colore nessuno dei piedini sia piegato.
(il bianco non sembra • Eseguire Ripristino tramite l’OSD.
bianco) • Regolare le impostazioni di colore Rosso / Verde
/ Blu o selezionare Colore tramite l’OSD.
L'immagine a schermo è • La modalità PIP/PBP non supporta HDR.
bianca. Provare a disattivare la funzione HDR della
sorgente o disattivare la modalità PIP/PBP e
controllare quindi se l'immagine a schermo è
normale.
Monitor LCD ASUS Serie XG 3-15Nessun audio o audio • Regolare le impostazioni del volume sul monitor
basso e sul computer.
• Assicurarsi che il driver della scheda audio del
computer sia correttamente installato e attivato.
• COntrollare la sorgente audio.
La funzione seguente • L'impostazione della modalità PIP/PBP
viene disabilitata disattiverà automaticamente Adaptive-Sync/
automaticamente. FreeSync e HDR decodificato.
• Adaptive-Sync/FreeSync • Adaptive-Sync/FreeSync è selezionabile dopo
• HDR decodificato aver spento la modalità PIP/PBP.
• Regol. Dinam. Lumi. • HDR decodificato è abilitato automaticamente
quando PIP/PBP è disattivato.
La modalità PIP/PBP si • La modalità PIP/PBP è supportata a meno
disattiva automaticamente. di 60 Hz. Spegnere la modalità PIP/PBP se
la frequenza verticale di ingresso aumenta
automaticamente a più di 60 Hz.
• Modificare la frequenza verticale dell'ingresso
video a 60 Hz, quindi provare di nuovo a
impostare la modalità PIP/PBP.
L'immagine non è a pieno • Impostare la risoluzione alle dimensioni della
schermo in modalità PBP. finestra PBP come indicato di seguito.
1920x2160 a 60 HZ in modalità .
3840x1080 a 60 Hz in modalità .
3840x1080 a 60 Hz in finestra grande in
modalità o .
1920x2160 a 60 Hz in finestra grande in
modalità o .
1920x1080 a 60 Hz in finestra piccola in
modalità .
1920x1080 a 60 Hz in modalità .
• Controllare la risoluzione su PC e OSD.
Disabilitare la scalatura nella scheda grafica se
non è uguale.
• La risoluzione nell'OSD si trova nella finestra
a sinistra. Impostare la sorgente video nella
finestra a sinistra per controllare la risoluzione se
la finestra non è quella a sinistra.
3-16 Capitolo 3: Istruzioni generali3.5 Elenco temporizzazioni supportate
DP
Tabella Temporizzazioni
supportate
1 640x480 a 60 Hz
2 640x480 a 67 Hz
3 640x480 a 72 Hz
4 640x480 a 75 Hz
5 720x400 a 70 Hz
6 800x600 a 56 Hz
7 800x600 a 60 Hz
8 800x600 a 72 Hz
9 800x600 a 75 Hz
10 1024x768 a 60 Hz
11 1024x768 a 70 Hz
12 1024x768 a 75 Hz
13 1152x864 a 75 Hz
14 1280x720 a 60 Hz
15 1280x960 a 60 Hz
16 3840x2160 a 30 Hz
17 1280x1024 a 60 Hz
18 1440x900 a 60 Hz
19 1680x1050 a 60 Hz
20 1920x1080 a 50 Hz
21 1920x1080 a 60 Hz
22 3840x2160 a 60 Hz
23 3840x1080 a 60 Hz
24 3840x2160 a 98 Hz
25 3840x2160 a 120 Hz
26 480P a 60 Hz
27 576P a 50 Hz
28 720P a 50 Hz
29 720P a 60 Hz
30 1080P a 50 Hz
31 1080P a 60 Hz
32 3840x2160 a 50 Hz
Monitor LCD ASUS Serie XG 3-17HDMI
Tabella Temporizzazioni
supportate
1 640x480 a 60 Hz
2 640x480 a 67 Hz
3 640x480 a 72 Hz
4 640x480 a 75 Hz
5 720x400 a 70 Hz
6 800x600 a 56 Hz
7 800x600 a 60 Hz
8 800x600 a 72 Hz
9 800x600 a 75 Hz
10 1024x768 a 60 Hz
11 1024x768 a 70 Hz
12 1024x768 a 75 Hz
13 1152x864 a 75 Hz
14 1280x720 a 60 Hz
15 1280x960 a 60 Hz
16 1280x1024 a 60 Hz
17 1440x900 a 60 Hz
18 1680x1050 a 60 Hz
19 1920x1080 a 50 Hz
20 1920x1080 a 60 Hz
21 2560x1440 a 120 Hz
22 3840x1080 a 60 Hz
23 3840x2160 a 60 Hz
24 480P a 60 Hz
25 576P a 50 Hz
26 720P a 50 Hz
27 720P a 60 Hz
28 1080P a 50 Hz
29 1080P a 60 Hz
30 1080P a 120 Hz
* Le modalità non elencate nelle tabelle precedenti potrebbero non
essere supportate. Per una risoluzione ottimale, si consiglia di
scegliere una modalità elencata nelle tabelle precedenti.
3-18 Capitolo 3: Istruzioni generaliPuoi anche leggere