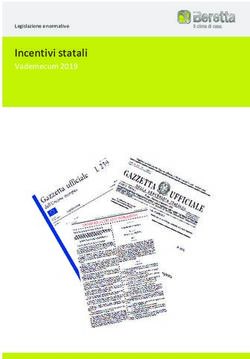M - Manuale F24 2021 Modello ISE - 2020 Tabelle Modello ISE 2020 - TeamSystem
←
→
Trascrizione del contenuto della pagina
Se il tuo browser non visualizza correttamente la pagina, ti preghiamo di leggere il contenuto della pagina quaggiù
F24 2021
Manuale F24 2020
Manuale F24 2021
Utilita’ e ISE
Modello Tabelle dello ISE – 2020
– 2020
Modello ISE – 2020
[Guida alla compilazione delle deleghe F24]
(Vers. n. 1.0)
Tabelle
M
© TeamSystem S.p.A. 1Sommario
Introduzione al programma F24/2021 ............................................................................. 3
Home del programma ...................................................................................................... 3
Gestione deleghe ............................................................................................................ 5
Barra delle funzioni ....................................................................................................... 11
Pulsanti di comando ...................................................................................................... 12
Compilazione Delega ..................................................................................................... 13
Archivio Crediti e Conti Correnti .................................................................................... 15
Deleghe F24 SEMPLIFICATO .......................................................................................... 17
Ravvedimento operoso .................................................................................................. 20
Dichiarazione infedele .................................................................................................... 22
Delega F24 a compensazione a zero ................................................................................. 23
Deleghe F24 .................................................................................................................. 24
Deleghe F24 Accise Iva Elide ......................................................................................... 29
Deleghe F23 .................................................................................................................. 29
Stampa della delega ...................................................................................................... 31
Gestione Banche ........................................................................................................... 34
Generazione Telematico ................................................................................................ 34
Esportazione Dati .......................................................................................................... 36
Data limite scadenza F24 .............................................................................................. 37
Variazione Stato ............................................................................................................ 37
Eliminazione massiva deleghe F24 ................................................................................ 38
Gestione Cestino ........................................................................................................... 39
Gestione utenti - Ruoli applicativi .................................................................................. 39
© TeamSystem S.p.A. 2Pagamento – F24 Introduzione al programma F24/2021 Il modello F24 serve per il versamento di tributi, contributi e premi e deve essere utilizzato da tutti i contribuenti, titolari e non titolari di partita Iva. Il modello permette di effettuare con un’unica operazione il pagamento di somme dovute, compensando il versamento con eventuali crediti. I contribuenti titolari di partita Iva hanno l’obbligo di utilizzare, anche tramite intermediari (professionisti, associazioni di categoria, Caf, ecc.), modalità telematiche di pagamento. Nota: si consiglia il lettore, di consultare le Istruzioni Ministeriali per qualunque problema di carattere normativo riguardo alle figure in obbligo alla presentazione del modello. Home del programma Il menu principale si presenta diviso in sezioni © TeamSystem S.p.A. 3
Nel box a sinistra sono a disposizione le funzioni per la gestione dell’applicativo F24, nella parte centrale ci sono le sezioni relative alle ultime pratiche lavorate e cliccando sul codice fiscale si può accedere direttamente nella pratica, al numero e allo stato delle pratiche gestite e nella sezione Documentazione sono resi disponibili le note di rilascio e i manuali e le guide operative sia procedurali che fiscali. Nella parte bassa a destra sono invece riportate le informazioni di utilità generale quali, ad esempio, il nome utente con cui si è effettuata la connessione. Nella parte alta destra, è presente il pulsante “Disconnetti” che se attivato disconnette dalla piattaforma fiscale. Nella sezione centrale sono visibili le ultime pratiche gestite, Dalla voce Applicazione e’ possibile spostarsi su altre procedure fiscali, confermando il box corrispondente Il menu delle funzioni a destra risulta essere dinamico, le voci di ogni singola funzione vengono rese disponibili facendo clic sul +. © TeamSystem S.p.A. 4
Per procedere con l’inserimento o modifica di deleghe F24 confermare GESTIONE – DELEGHE Gestione deleghe Confermando Gestione – Deleghe si accede nella pagina “F24 2021 - Elenco”, dalla quale è possibile attivare una nuova Dichiarazione o modificarne una già in essere. La maschera è divisa in tre sezioni: © TeamSystem S.p.A. 5
• la parte superiore è dedicata ai filtri e modalità di visualizzazione • la parte centrale riporta l’elenco delle dichiarazioni con le informazioni sulle stesse; • la parte inferiore riporta i filtri per la ricerca delle dichiarazioni, all’interno dell’elenco, e i pulsanti per la gestione della maschera. Nella sezione Filtri è possibile eseguire una ricerca delle dichiarazioni utilizzando i filtri presenti. La sezione si presenta come da figura. I filtri sono accessibili attraverso i menu a tendina I filtri scelti compariranno all’interno della sezione sopra la lista delle pratiche Ad esempio il filtro sullo stato F24 Sempl = COMPILATO evidenzia le pratiche che hanno Deleghe inserite Cliccando sul tasto di chiusura del filtro (X) si rieffettua il caricamento della lista delle pratiche senza il filtro I tasti Stampa, Inserisci, Modifica, Elimina risultano abilitati in funzione dello stato in cui si trova la dichiarazione e a seconda dei ruoli definiti per ciascun Utente. In particolare il pulsante “Inserisci” serve per inserire una nuova pratica, il pulsante “Modifica” serve a rientrare all’interno di una pratica già presente nell’elenco per modificare o aggiungere nuove deleghe, il pulsante “Elimina” serve per eliminare la pratica e tutte le deleghe corrispondenti, infine il pulsante “Indietro” permette di tornare al “Menu” generale. Selezionando i parametri dal menu a tendina che compare di fianco alla dicitura “Ricerca per”, è possibile effettuare la ricerca di una dichiarazione per: Cognome / Denominazione Codice Fiscale Codice Utente Codice Ufficio Perif. Inserire il parametro nella finestra accanto quindi cliccare sul pulsante Trova. Per eseguire la ricerca è sufficiente indicare almeno 3 caratteri. © TeamSystem S.p.A. 6
NOVITA’ Per fornire all’utente informazioni maggiori e piu’ dettagliate sulle deleghe gestite per ogni contribuente, è stata modificata l’interfaccia Browser La presenza o meno di una specifica delega viene evidenziata da un’icona in grassetto Con un click del mouse si puo’ visualizzare nel dettaglio lo stato di tutte le deleghe del contribuente Si apre una maschera dove è possibile navigare tra le tipologie di deleghe gestite e per ognuna vederne lo stato, la scadenza e l’importo. Sul campo Stato Delega è attiva una legenda che evidenzia gli stati che può assumere la delega, in particolare dopo la sincronizzazione con il sistema telematico, invio all’Ade, ricezione ricevuta, eventuale scarto © TeamSystem S.p.A. 7
E’ possibile eseguire dei filtri sugli stati delle deleghe direttamente dal browser confermando Filtri Se il filtro viene impostato in corrispondenza di Stato Delega incide su tutte le deleghe, ossia seleziona i soggetti che hanno deleghe corrispondenti allo stato selezionato. Ad esempio, se viene selezionato Complete, i soggetti estratti e visualizzati saranno tutti i contribuenti che hanno deleghe in stato Completo. Tutti gli altri filtri agiscono sulla singola tipologia di delega. Ad esempio se viene selezionata la voce Stampata nel filtro Stato F24, verranno visualizzati tutti i contribuenti che hanno le deleghe F24 nello stato Stampato, se invece si seleziona Stampato sul filtro Stato Sempl. verranno visualizzati tutti i contribuenti che hanno le deleghe F24 Semplificate nello stato Stampato e le altre tipologie di deleghe non vengono comprese. Se a seguito di sincronizzazioni si vogliono verificare eventuali deleghe scartate, utilizzare il filtro su Stato deleghe Dal dettaglio è presente l’icona Note che evidenzia la lista delle elaborazioni eseguite dai processi del Sistema Telematico © TeamSystem S.p.A. 8
Sempre dal dettaglio si puo’ accedere direttamente sulla delega interessata con doppio clic sulla doppia freccia come da immagine In alternativa con Apri pratica si accede direttamente nella gestione della pratica © TeamSystem S.p.A. 9
Se invece si conferma Stampa è possibile stampare l’elenco delle deleghe utilizzando diverse opzioni indica che è possibile generare l’elenco sia in formato PDF che in CSV indica che possiamo stampare la lista completa delle deleghe o la lista generata in base ai filtri applicati nella maschera delle deleghe Se ad esempio dalla browse si e’ impostato il filtro Complete indicando la spunta su Csv e confermando la lente , che corrisponde all’anteprima del file, si vedranno solo le deleghe che risultano ancora Complete Se si indica Stampa completa si vedranno tutte le deleghe © TeamSystem S.p.A. 10
Se il file che si vuole generare deve essere in formato Pdf impostare come da esempio
Per ottenere il file corrispondente all’elenco impostato confermare Scarica
Barra delle funzioni
Al fine di predisporre una corretta compilazione delle varie sezioni, sono inserite una serie di
funzionalità che permettono di controllare i dati inseriti. S no stati inseriti controlli bloccanti
o semplici “warning” che si attivano al salvataggio dei dati immessi, o al lancio del calcolo.
Ci possono essere:
Controlli a video: questo tipo di controllo si attiva o al salvataggio del quadro o, in alcuni
casi, quando si sposta il focus dal campo, in entrambi i casi viene visualizzato il controllo
sotto forma di messaggio che indica l’anomalia riscontrata. Fanno parte di questa c ategoria di
controlli:
➢ messaggi bloccanti, non permettono la prosecuzione della compilazione se prima non si
rimuove l’anomalia riscontrata;
© TeamSystem S.p.A. 11➢ semplici messaggi di Warning, questi, una volta chiuso il messaggio, permettono di
continuare la c ompilazione della dic hiarazione.
➢ Controlli bloccanti riportati sul quadro anomalie: questa tipologia di controllo viene
attivato al lancio del c alcolo. Sul quadro Anomalie viene individuata e descritta l’anomalia
riscontrata dal software nel c onfronto tra il dato inserito e le istruzioni ministeriali.
Oltre a questa tipologia di controlli il software è dotato di una serie di “tasti funzione”, per
agevolare la compilazione mediante l’attivazione di una serie di strumenti quali la ripresa dati,
l’apertura di finestre di dialogo, il collegamento a servizi esterni utili alla compilazione.
Durante la compilazione di una dichiarazione, all’interno di ogni quadro, il software mette a
disposizione una serie di pulsanti, funzioni e utility. Di seguito riassumiamo le principali funzioni
del programma, presenti a video e attivabili da tastiera
La barra inferiore delle Funzioni si attiva con l’uso del mouse cliccando direttamente sui
pulsanti funzione. A seconda del campo su cui si è posizionati viene evidenziata la funzione
specifica disponibile.
Pulsanti di comando
© TeamSystem S.p.A. 12Per quanto riguarda la parte bassa della schermata, la status bar, si presenta come da figura le icone corrispondono alla Calcolatrice, creazione codice fiscale (attivo se impostato il ruolo corrispondente) Per avere una lettura migliore dei campi della delega è possibile allargare l’immagine con la barra in basso a destra Compilazione Delega Dalla maschera F24 – Elenco procedendo con Inserisci o con Modifica si accede nel Quadro Impostazioni © TeamSystem S.p.A. 13
Il quadro è diviso in sezioni. Nei Dati Anagrafici oltre ai dati identificativi è obbligatorio compilare il campo Soggetto, utilizzando la corrispondente tabella Anche i dati del DOMICILIO fiscale sono obbligatori per poter procedere, telefono e mail sono invece facoltativi. La sezione DATI DI CHI EFFETTUA IL VERSAMANENTO è riservata all’indicazione dei dati anagrafici e di residenza di colui che effettuerà il versamento per conto del dichiarante. Nel caso venga indicato uno fra i codici “Carica = 2, 3, 7”, in fase di inserimento di nuove deleghe avviene la proposta automatica dei dati relativi a “Codice fiscale del coobbligato, erede, ecc.” nonché del “Codice identificativo”. La sezione DATI RICORRENTI è utile per i dati di frequente uso. I valori indicati vengono automaticamente proposti all’interno di ogni nuova delega creata, e sono eventualmente modificabili. In riferimento alle informazioni di ABI e CAB, ogni qualvolta vengano inserite/modificate, il sistema provvede a richiedere, per conferma, la sostituzione delle stesse all’interno delle deleghe già create aventi Stato = Completa. Il campo Tipo versamento, è un campo obbligatorio gestibile direttamente da tabella associata. © TeamSystem S.p.A. 14
Se si indica Tipo versamento = 3 – Tramite posta o banca, all’interno della delega non viene mostrato/stampato il contenuto del campo “Estremi di versamento – DATA” (compresa la Data di Versamento). Per il “Tipo vers. = 4” è obbligatoria la presenza del codice “IBAN”. Nella sezione GRUPPI è possibile gestire le tabelle di classificazione eventualmente inserite tramite le Utilità, utili per “marcare” le proprie pratiche in base a criteri personali sui quali poi eseguire dei filtri tramite gli elenchi disponibili. La sezione ELENCO QUADRI evidenzia uno storico delle deleghe che sono state gestite nella pratica. Nella sezione sono riportati, per tipologia e stato, il numero delle deleghe. Archivio Crediti e Conti Correnti Nel quadro Archivio Crediti si ha la possibilità di inserire un insieme di importi a credito riferiti al singolo contribuente, per poterne usufruire durante la compilazione delle deleghe Entrando il software evidenzia un messaggio bloccante © TeamSystem S.p.A. 15
In corrispondenza di “Tipo” occorre, mediante l’ausilio del menu a tendina, selezionare la classe
di appartenenza del tributo, e a seguire indicare il “Tributo/Causale” per compilare il campo
Descrizione, eventualmente modificabile.
È permessa l’indicazione dell’importo di “Credito Iniziale” e data di “Decorrenza” dello
stesso. Nonché viene data la possibilità di inserire l’eventuale “Importo Compensato” e la data
dell’”Ultima compensazione” eseguita.
Automaticamente il sistema provvederà a determinare l’importo del “Credito Residuo”.
All’interno dei quadri di gestione delle deleghe, qualora previsto, in corrispondenza dei campi
“Importi a credito compensati” sarà possibile accedere all’insieme dei crediti attivi per
poterne eventualmente usufruire, tramite il tasto funzione Gestione credito da
Compensare”.
Il Quadro Conto correnti si presenta come da immagine
• Campo “Progressivo”: inserito automaticamente dal software, è un numero progressivo
che indica quanti Coordinate bancarie sono inserite.
• Campo “Predefinito”: come abbiamo già detto nei paragrafi precedenti, se si ha la necessità
di ottenere la proposta automatica, in fase di nuovo inserimento all’interno dei quadri di
gestione deleghe F24 (“Semplificato” o “Standard”) e F24 - Accise, dei dati presenti alla
Sezione “Autorizzo addebito su conto corrente bancario n.” (relativi a Numero di
Conto Corrente, CIN, ABI e CAB ovvero IBAN), è opportuno effettuare la scelta al campo
“Predefinito”.
• Campo “IBAN”: in fase di compilazione, viene eseguito un controllo di correttezza formale
da parte del sistema. Una volta inserito correttamente il campo “IBAN”, automaticamente
il sistema provvede alla compilazione automatizzata dei dati ai campi “ABI”, “CAB”, “Conto
corrente”, “CIN”, “Paese” e “Cod. controllo IBAN”.
• Campo “CIN”: in fase di conferma, viene eseguito un controllo di esattezza formale da parte
del sistema.
• Campo “Paese”: viene automaticamente determinato dal sistema.
• Campo “Cod. controllo IBAN”: eseguito un controllo di correttezza formale da parte del
sistema.
• Campo “Codice fiscale titolare”: è di obbligatoria indicazione nel caso il titolare del conto
© TeamSystem S.p.A. 16corrente sia differente dal contribuente.
In corrispondenza del campo “Codice fiscale titolare” è possibile ottenere il riporto
automatico del codice IBAN presente in Anagrafica comune, tramite l’ausilio della funzione
Riporto da anagrafica comune.
Deleghe F24 SEMPLIFICATO
Le deleghe possono essere direttamente inserite, oppure possono essere già presenti perché
create in automatico dalle procedure 730, IMU o UNICO.
Se si procede con l’inserimento è obbligatorio inserire il Tipo Versamento, la data di SCADENZA e
la Descrizione, per questo è presente una tabella come riferimento, oppure si può indicare una
propria descrizione.
È possibile indicare i dati dell’istituto di credito, eventualmente avvalendosi del menu a tendina
contenente tutti gli istituti di credito preimpostati al menu Gestione-Banche
© TeamSystem S.p.A. 17La sezione “Contribuente” viene valorizzata in automatico dal software in funzione dei dati inseriti nel Quadro Impostazioni, compresi il “Codice Fiscale” del coobbligato, erede, ecc. nonché annesso “Codice identificativo”, entrambi eventualmente modificabili. È possibile procedere alla compilazione tenendo presente che: “Codice Tributo”: attivo e compilabile mediante apposito menu a tendina. Da questo elenco è possibile scegliere il codice. È a disposizione all’interno dell’elenco, la colonna “Soppresso” indicante per ciascun tributo lo stato di validità dello stesso, con eventuale apposito messaggio di avvertenza. Importi a credito compensati”: posizionando il focus sul campo si attiva la funzione Attivando la funzione si apre la maschera “Scelta credito da compensare Tramite Dettagli viene visualizzato quanto inserito nella gestione Archivio Crediti Per permettere di selezionare il credito da utilizzare © TeamSystem S.p.A. 18
pertanto quando il cursore è sul campo Credito da compensare si può accedere nella tabellina dove è stato memorizzato l’eventuale credito residuo, si può indicare l’importo che deve essere compensato, così che venga in automatico aggiornato il credito rimasto disponibile indicare l’importo del Credito da compensare procedere con Conferma rispondere o affermativamente o negativamente alla richiesta Aggiornamento del credito in archivio? Il sistema provvede automaticamente all’aggiornamento della situazione residuale del credito in riferimento al tributo specifico, apponendo quale data “Ultima compensazione” quella di scadenza della delega. “Codice Ufficio” / “Codice ente”: compilabili entrambi mediante gli apposi menu a tendina resi disponibili dal software quando il focus è posizionato sul rispettivo campo. nella sezione Autorizzo addebito su conto corrente IBAN in fase di creazione di nuova delega, il sistema effettua la proposta del codice IBAN qualora al Quadro “Conti Correnti” risulti presente l’opzione “Predefinito”. È anche possibile il prelievo automatizzato del codice IBAN avvalendosi dell’apposito menu a tendina. Per avere una lettura migliore dei campi della delega è possibile allargare l’immagine con la barra in basso a destra © TeamSystem S.p.A. 19
Ravvedimento operoso Sui quadri deleghe F24 in basso a sinistra è sempre disponibile la funzione che attiva la maschera dove il sistema mostra tutti i codici presenti nella delega originaria, compresi i codici tributo per i quali non è ammesso il ravvedimento e i codici tributo che mostrano un importo a credito. Viene proposto, come “Data scadenza”, la data del documento di delega F24 originario, e come “Data versamento” la data attuale. Entrambe le date sono uniche per tutti i codici tributi presenti. Relativamente al ravvedimento, la “Data versamento” diventerà la data di scadenza del nuovo documento di delega F24. Il calcolo dei “Giorni” sono determinati automaticamente in funzione delle “Data scadenza” e “Data versamento”. Per procedere al ravvedimento di ciascun tributo interessato, occorre: a. evidenziare il codice tributo, che si vuol ravvedere; b. inserire/modificare/confermare codice Sanzione / % e codice Interessi; © TeamSystem S.p.A. 20
c. Confermare Aggiunge ravvedimento codice tributo per effettuare il calcolo di
ravvedimento
Sulla base di ciascun Importo originario del singolo tributo, vengono determinati gli importi di
sanzione, interessi, nonché l’importo “Totale tributo”.
Come evidenziato in figura, dopo l’esecuzione della funzione, viene ricalcolato il “Totale
da versare” e sul codice selezionato, vengono riportati i valori calcolati per il ravvedimento.
Procedendo con Conferma, in alto a destra, compare il messaggio
Accedendo nel quadro Delega F24 semplif. Ravv.Op. Automatico, si trova la delega creata in
stato Completa che puo’ essere stampata o inviata
Se nella fase di calcolo del ravvedimento si rende necessario annullare gli importi calcolati, per
ciascun tributo interessato, occorre:
evidenziare il codice tributo, che si vuole annullare;
© TeamSystem S.p.A. 21utilizzare la funzione Cancella ravvedimento codice tributo per annullare il calcolo di ravvedimento Se si deve procedere con il Ravvedimento di una delega in presenza del Codice Tributo = “3850 - Diritto Camerale” è possibile l’utilizzo dell’opzione Riduzione Dichiarazione infedele Se si indica “X” in corrispondenza dell’opzione “Dichiarazione infedele” si ottiene, in riferimento alla sanzione, l’assegnazione di percentuali pari ad 1/10 del 100% dell’importo da ravvedere. In dettaglio, per ciascun codice tributo interessato da “Dichiarazione infedele”, occorre © TeamSystem S.p.A. 22
precedere nel seguente modo: evidenziare il codice tributo; apporre “X” in corrispondenza di “Dichiarazione infedele”; inserire/modificare/confermare codice Sanzione / % e codice Interessi; utilizzare la funzione Aggiunge ravvedimento codice tributo per effettuare il calcolo di ravvedimento Delega F24 a compensazione a zero Tramite l’opzione “X” in corrispondenza di “Delega F24 a compensazione a zero”, il sistema provvede all’applicazione di una sanzione fissa pari a 6€ se “Giorni” intercorsi assume un valore minore o uguale a 5, ovvero 19€ se “Giorni” intercorsi assume un valore superiore a 5. In dettaglio, occorre precedere nel seguente modo: apporre “X” in corrispondenza di “Delega F24 a compensazione a zero”; utilizzare la funzione Aggiunge ravvedimento codice tributo per effettuare l’inserimento automatizzato del codice tributo “8911” avente “Importo a debito” pari a 6€, ovvero 19€ in base ai “Giorni” intercorsi. Il sistema determina il Totale da versare sulla base dei dati proposti per ciascun singolo tributo. Tramite l’ausilio del bottone “Conferma” si ottiene la creazione della delega F24 di ravvedimento: © TeamSystem S.p.A. 23
Anche in questo caso, tramite la voce di menu Delega F24 semplif. Ravv. Op. Automatico è possibile accedere alla nuova delega F24 di ravvedimento ottenuta, e procedere all’eventuale stampa o invio telematico. Deleghe F24 Il Quadro Deleghe F24 si presenta uguale al modello cartaceo. Nella parte superiore è obbligatorio indicare Tipo versamento, Data scadenza e Descrizione, il campo Stato è gestito dal sistema ed indica se la delega è COMPLETA STAMPATA o INVIATA Sul campo Delega Irrevocabile a è possibile indicare i dati dell’istituto di credito, eventualmente avvalendosi del menu a tendina contenente tutti gli istituti di credito preimpostati in Gestione Banche Per avere una lettura migliore dei campi della delega è possibile allargare l’immagine con la barra in basso a destra La sezione “Contribuente” viene valorizzata in automatico con i dati inseriti nel Quadro Impostazioni, compresi il “Codice Fiscale” del coobbligato, erede, ecc. nonché annesso “Codice identificativo”, entrambi eventualmente modificabili © TeamSystem S.p.A. 24
La sezione “Erario” si presenta come da figura. La scelta del “codice tributo” è gestibile anche tramite la tabella, associata al campo, riportante l’elenco dei tributi. Sempre all’interno di questa tabella è disponibile la colonna “Soppresso” dove sono indicati, per ciascun tributo, lo stato di validità dello stesso, con eventuale messaggio di avvertenza. Posizionando il focus sul campo “Importi a credito compensati” di tutte le sezioni della delega si attiva la funzione Gestione credito da compensare © TeamSystem S.p.A. 25
che, se attivata, apre la maschera “Scelta credito da compensare” l’insieme dei crediti a disposizione (implementabile mediante l’accesso al Quadro Archivio Crediti), con il medesimo funzionamento spiegato nel paragrafo di Delega F24 semplificato La sezione “INPS” si presenta come da figura. I campi, “Codice sede” e “Causale contributo” sono compilabili mediante l’apposita tabella associata. Con il focus sul campo matricola INPS/codice INPS/filiale azienda, il software attiva la nuova funzione Riporto da quadro impostazioni, che se attivata riprende i dati della sezione “Dati ricorrenti”, presente nel Quadro Impostazioni. La sezione “Regioni” si presenta come da figura. © TeamSystem S.p.A. 26
I campi, “Codice regione” e “Causale tributo” sono compilabili mediante l’apposita tabella associata. La sezione “Imu e Altri Tributi Locali” si presenta come da figura. I campi, “Codice ente/codice comune” e “Causale tributo” sono compilabili mediante l’apposita tabella associata. Come da modello ministeriale è presente il campo “Identificativo operazione”, da compilare ove richiesto dal comune, sul quale deve essere riportato il codice identificativo dell’operazione cui si riferisce il versamento. Il campo “detrazione” deve essere utilizzato in caso di diritto alla detrazione. La sezione “Altri Enti Previdenziali e Assicurativi” si presenta come da figura. Per quanto riguarda il campo “Codice sede”, lo stesso è compilabile mendiante l’apposita tabella associata. Quando il focus è sul campo “Codice ditta”, viene attivata anche la funzione Riporto da quadro impostazioni, che riprende i dati eventualmente indicati nel Quadro impostazioni, alla sezione “Dati ricorrenti”, campo “N.Pos. INAIL/CC”. Per quanto riguarda i campi “Codice ente”, “Codice sede” e “Casuale contributo” è disponibile una tabella associata. quando il focus sta sul campo “Codice posizione”, viene attivata la funzione Riporto da quadro impostazioni che riprende i dati eventualmente indicati nel Quadro impostazioni, alla sezione “Dati ricorrenti”, campo “Cod.Pos. altro”. La sezione “Autorizzo addebito su conto corrente IBAN” si presenta come da figura. In fase di creazione di nuova delega, il sistema effettua la proposta automatizzata dei dati presenti alla Sezione “Autorizzo addebito su conto corrente bancario n.” relativi a Numero di Conto Corrente, CIN, ABI e CAB, qualora al Quadro “Conti Correnti” risulti presente l’opzione “Predefinito”. © TeamSystem S.p.A. 27
Anche nella delega F24 è disponibile la funzione Ravvedimento operoso automatico con il medesimo funzionamento spiegato nel paragrafo Ravvedimento operoso, in tal caso verrà creata la delega in corrispondenza di Deleghe F24 Ravv.Op.Automatico Nella sezione “Estremi del versamento” è possibile il prelievo automatizzato del codice IBAN avvalendosi dell’apposito menu a tendina, come da immagine Posizionando il focus sul campo “Firma” si attiva la funzione Riporto da sezione firma, che se attivata riprende la firma apportata nel Quadro Impostazioni, ossia cognome e nome del dichiarante, sezione “Dati Anagrafici del Dichiarante”. Una volta aver effettuato la compilazione di ciascuna parte della delega, occorrerà salvare tramite la funzione , e la delega assumerà lo stato di “Completa”. È possibile procedere alla stampa diretta della delega di versamento tramite la funzione Tramite il tasto funzione , si ha la possibilità di ottenere l’elenco di tutte le deleghe presenti. © TeamSystem S.p.A. 28
Deleghe F24 Accise Iva Elide I quadri Accise Iva ed Elide si presentano uguali al modello cartaceo. Nella parte superiore è obbligatorio indicare la Data scadenza. Il campo Stato è gestito dal sistema ed indica se la delega è COMPLETA STAMPATA o INVIATA I campi presentano le corrispondenti tabelle di supporto, e in fase di conferma vengono eseguiti dei controlli sulla correttezza formale dei dati inseriti. Il campo Tipo versamento posizionato in basso a destra, è un campo obbligatorio gestibile direttamente da tabella associata. Per avere una lettura migliore dei campi della delega è possibile allargare l’immagine con la barra in basso a destra Deleghe F23 Il Quadro Deleghe F23 si presenta suddiviso in sezioni. Entrando nel quadro il software evidenzia un messaggio bloccante in quanto è obbligatorio l’inserimento della data di scadenza. Per avere una lettura migliore dei campi della delega è possibile allargare l’immagine con la barra in basso a destra È possibile indicare i dati del concessionario, o i dati dell’istituto di credito, eventualmente avvalendosi del menu a tendina contenente tutti gli istituti di credito preimpostati al menu Gestione Banche © TeamSystem S.p.A. 29
La sezione “Dati Anagrafici” viene valorizzata in automatico dal software in funzione dei dati inseriti nel Quadro Impostazioni. La sezione “Dati Versamento” si presenta come da figura. Il campo “Codice Tributo” è compilabile mediante l’apposito menu a tendina riportante l’elenco dei tributi. All’interno dell’elenco è disposizione la colonna “Soppresso” indicante per ciascun tributo lo stato di validità dello stesso, con eventuale apposito messaggio di avvertenza. I campi “Ufficio o Ente”, “Contenzioso”, “Causale” e “Cod. destinatario” sono compilabili mediante apposito menu a tendina. La sezione “Autorizzo addebito su conto corrente bancario” si presenta come da figura. Posizionando il focus sul campo “Firma” si attiva la funzione Riporto da sezione firma, che se attivata riprende la firma apportata nel Quadro Impostazioni, ossia il cognome e nome del dichiarante. In fase di creazione di nuova delega, il sistema effettua la proposta automatizzata dei dati presenti alla Sezione “Autorizzo addebito su conto corrente bancario n.” relativi a Numero di Conto Corrente, CIN, ABI e CAB, qualora al Quadro “Conti Correnti” risulti presente l’opzione “Predefinito”. © TeamSystem S.p.A. 30
Sezione “Estremi del versamento”
È possibile il prelievo automatizzato del codice IBAN avvalendosi dell’apposito menu a
tendina
Per ciò che concerne il “Tipo versamento”, che è un campo obbligatorio, lo stesso viene
automaticamente assegnato sulla base a ciò che risulta presente al Quadro Impostazioni,
eventualmente modificabile.
In caso di presenza di “Tipo vers. = 3” viene automaticamente eliminata la DATA alla Sezione
“Estremi del Versamento”.
Una volta aver effettuato la compilazione di ciascuna parte della delega, occorrerà salvare
tramite la funzione , e la delega assumerà lo stato di “Completa”.
È possibile procedere alla stampa diretta della delega di versamento tramite la funzione
Tramite il tasto funzione , si ha la possibilità di ottenere l’elenco di tutte le deleghe presenti.
Stampa della delega
La stampa della delega può essere effettuata: dall’interno delle deleghe, dal menu Elenco pratiche,
dalla funzione Stampe della home principale
Se ci troviamo all’interno della delega, per stampare la delega basta cliccare sul pulsante stampa
, il sistema apre la finestra di dialogo “Stampa”.
© TeamSystem S.p.A. 31Selezionare la composizione di stampa, che deve corrispondete alla delega che si deve stampare, ad esempio semplificato piuttosto che ravvedimento. Tipo delega deve essere impostato su Completo, così da non ristampare deleghe già precedentemente stampate Controllare che il campo Da codice A codice corrisponda alla delega che si vuole stampare. Confermare Stampa per avere la creazione del Pdf. Se si esegue la stampa dal menu STAMPE presente sulla Home, è possibile eseguire diverse composizioni di stampa mediante l’ausilio dei menu a tendina, disponibili per ogni campo. Mandando in esecuzione la stampa, dopo aver effettuato la scelta della tipologia di composizione, il software elabora un file “.pdf”, contenete i dati della composizione richiesta. Le deleghe assumono lo stato di “Stampata” solo se: 1. ha lo stato di “Completa”; 2. è stata scelta l’opzione di stampa “Ufficiale”; Il sistema propone la stampa del modello “Ufficiale”, eventualmente modificabile in stampa di Controllo”. Scegliendo la modalità di “Controllo” verrà apposta su ciascuna pagina del modello la scritta trasversale di “Stampa di Prova”. È possibile scegliere la modalità di generazione dei files in formato file “.PDF”, tramite l’utilizzo di “Modalità prod. file”. “Singolo” corrisponde ad un file “.PDF” per ciascun contribuente © TeamSystem S.p.A. 32
“Multiplo” corrisponde ad un file “.PDF” unico per tutti i contribuenti rientranti nella selezione. In corrispondenza di “Tipo Delega” è possibile selezionare un gruppo di pratiche corrispondenti ad un prescelto stato. Nel caso si renda necessario effettuare la stampa delle deleghe, secondo la loro origine di provenienza, è a disposizione il filtro “Tipo Provenienza”. confermando l’esecuzione della stampa viene visualizzato il messaggio di inoltro richiesta di elaborazione. Per salvare il file generato, dalla Home del sito, selezionare Utilità - Stato Elaborazione Richieste. Viene così generato un file “.zip”, al cui interno si trova un file “.pdf” con le deleghe comprese nella selezione impostata. © TeamSystem S.p.A. 33
Gestione Banche Nella tabella Banche si possono inserire i nomi degli istituti bancari di più frequente utilizzo per poterli richiamare all’interno delle singole deleghe Con Crea si aprono i campi per l’inserimento, con Salva si confermano e con Naviga è possible vedere i codici già inseriti . La tabella sarà disponibile e selezionabile nella sezione Dati ricorrenti del Quadro Impostazione di ogni pratica e nel campo Delega irrevocabile a presente in alto a destra di ogni delega Generazione Telematico Attivando la funzione Generazione Telematico si apre la maschera da cui gestire la generazione del file telematico. La funzione va utilizzata nel caso non si utilizzi la sincronizzazione automatica tramite Sistema Telematico. © TeamSystem S.p.A. 34
È necessario procedere indicando il codice del C.A.F, proposto in automatico, e il codice del Tipo
Fornitura, obbligatorio, riporta i codici del soggetto che trasmette: 04 o 14
1. Filtro deleghe: si ha la facoltà di filtrare le dichiarazioni tramite la scelta per Stato
dichiarazione, consigliato Chiuse, in quanto corrisponde alle deleghe in stato Complete,
quindi non stampate nè inviate;
2. Selezione: occorre indicare gli estremi di “Dalla dichiarazione” e “Alla dichiarazione”.
3. Tipo delega: scegliere che tipo di delega per la quale si vuole generare il file telematico.
Se si sceglie la delega “F24” il software effettua le operazioni solo sulle deleghe F24
standard e non considera le Deleghe F24 Semplificate.
4. Il sistema, in corrispondenza di “Tipo invio” permette la scelta del tipo di funzionalità di
scarico dati da adottare.
© TeamSystem S.p.A. 355. Impostare la “Selezione” delle deleghe mediante i campi “Dal num. delega/Al num.”.
Lasciando impostata la proposta da 001 a 999, il sistema procede allo scarico di tutte le
deleghe rientranti tra le condizioni impostate.
6. I campi “Dalla Data/Alla Data” sono consigliati quando occorre selezionare specifiche
deleghe con definite date di scadenza.
7. Nel caso si renda necessario effettuare la selezione delle deleghe secondo la loro origine di
provenienza è a disposizione il filtro “Provenienza”.
Per procedere all’assegnazione automatica dello stato di “Inviata” alle singole deleghe che
verranno scaricate su file sequenziale, occorre specificare la scelta al campo “Aggiorna stato
ad Inviata”
Effettuata la scelta dei filtri, per mandare in esecuzione il file telematico, cliccare sul pulsante
“Conferma” posto in alto a destra della maschera. Così facendo il software genera un file pdf
ed evidenzia il messaggio:
Esportazione Dati
Selezionando la voce Esportazione Dati è possibile accedere alle funzioni di generazione report
Si accede alla piattaforma Jasper dove e’ possibile selezionare la procedura Fiscali 2020 – F24 e
lanciare gli elenchi proposti.
© TeamSystem S.p.A. 36Data limite scadenza F24 Impostando questa tabella vengono introdotti dei controlli sull’inserimento delle deleghe di tipo 4 nella gestione delle deleghe. Se si indica una data specifica e non si indica nulla nel campo data in giorni, quando si arriva alla data indicata non sarà possibile inserire deleghe di tipo 4 perché la data di scadenza è stata superata. Se nel campo giorni si indicasse 2 il sistema permetterebbe di inserire deleghe fino al giorno di scadenza piu’ due giorni Variazione Stato La variazione di stato è possibile effettuarla solo se la login, con cui si effettua l’accesso è abilitato alla funzione. © TeamSystem S.p.A. 37
Dai campi “Stato di origine” e “Stato da assegnare”, si attiva la scelta dello stato da cui partire e dove si vuole arrivare con il nuovo stato. Mentre dai campi “Dalla dichiarazione” a “Alla dichiarazione” si scegli il range delle dichiarazioni a cui si vuole cambiare lo stato Eliminazione massiva deleghe F24 La funzione permette di eliminare le deleghe presenti nell’archivio in base ai filtri impostati. Specificare lo stato delle deleghe, il tipo di delega e il codice della pratica sulla quale si vogliono cancellare le deleghe presenti. Confermando i parametri impostati verranno eliminate le deleghe che rientrano nei filtri selezionati. Al termine dell’elaborazione il programma genera un file di Log scaricabile all’interno della sezione “stato elaborazioni richieste © TeamSystem S.p.A. 38
Gestione Cestino Con questa funzione è possibile ripristinare contribuenti dell’applicativo deleghe che sono stati cancellati tramite il tasto Elimina del menu Elenco pratiche. La funzione è disponibile se abilitato il corrispondente ruolo operativo Gestione utenti - Ruoli applicativi Dal menu Utilità – Gestione Utenti si accede nella Maschera per l’impostazione dei ruoli applicativi Funzioni di accesso © TeamSystem S.p.A. 39
Abilita accesso: Abilita/Disabilita la possibilità di utilizzare l’applicativo F24 Disabilita gestione dichiarazioni: Abilita/Disabilita l’accesso al menù Gestione Deleghe Abilita funzioni generali Abilita telematico: Abilita/Disabilita il menù “Gestione Telematico”. Abilita funzioni applicative Abilita variazione stato: Abilita/Disabilita il menù “Variazione Stato”. Abilita telematico EFIL:Abilita/Disabilita all’interno della funzione “Generazione Telematico”, in corrispondenza dell’opzione “Tipo invio”, la scelta “EFIL (ADE adattato)” Abilita gestione codici EFIL Abilita eliminazione massiva F24: abilita tra le Utilità la funzione Eliminazione massiva delegh F24 Disabilita funzioni applicative Disabilita inserimento dichiarazioni: Abilita/Disabilita la possibilità di effettuare nuovi inserimenti Disabilita modifica dichiarazioni: Abilita/Disabilita la possibilità di modificare pratiche esistenti Disabilita eliminazione dichiarazioni: Abilita/Disabilita la possibilità di eliminare pratiche Disabilita calcolo non attivo Disabilita inserimento F24 Telematico diverso da zero: se il ruolo è attivato non sarà possibile salvare deleghe F24 telematiche con importo diverso da zero Abilita funzioni di stampa Abilita stampa interna: Abilita/Disabilita la funzione per eseguire la stampa dall’interno della delega Abilita stampa massiva: Abilita/Disabilita il menù “Stampa” - “Deleghe F24 Semplificato massiva” Disabilita funzioni di stampa Disabilita stampa: Abilita/Disabilita la possibilità di stampare una dichiarazione; Disabilita stampa ufficiale: Abilita/Disabilita la possibilità di stampare ufficialmente una dichiarazione. Ogni pagina della “Composizione” utilizzata riporta l’indicazione trasversale di “Stampa di Prova”. © TeamSystem S.p.A. 40
Puoi anche leggere