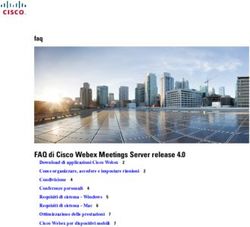LOGO!8.3 e POC 1000 Comunicazione in MODBUS TCP IP
←
→
Trascrizione del contenuto della pagina
Se il tuo browser non visualizza correttamente la pagina, ti preghiamo di leggere il contenuto della pagina quaggiù
LOGO!8.3 e POC 1000 | Comunicazione in MODBUS TCP IP | Settembre 2021
Contenuti
Introduzione ............................................................ 3
1. MODBUS TCP IP e LOGO!8 ................................... 4
2. Configurazione hardware .................................. 5
2.1 Parametrizzazione di LOGO! come client MODBUS 5
2.2 Preparazione del sistema POC1000 (server MODBUS) 7
2.3 SENTRON Powerconfig per dispositivi mobili ........ 10
2.4 Parametrizzazione ............................................... 19
3. Configurazione software ................................... 21
3.1 Indirizzi di scambio dati in ModBus ..................... 21
3.2 Programmazione software in LOGO Soft Comfort 23
3.3 Visualizzazione dei valori su display di LOGO!....... 24
4. Esempio pratico ................................................... 26
Unrestricted | © Siemens 2021 2LOGO!8.3 e POC 1000 | Comunicazione in MODBUS TCP IP | Settembre 2021
Introduzione
Lo scopo del presente documento è fornire agli utenti le principali nozioni per la gestione della comunicazione ModBus TCP
in LOGO!. Per illustrare questa nuova funzionalità, come esempio, si realizzerà un collegamento ModBus TCP tra LOGO!8. 3
e Powercenter 1000 (POC1000), il nuovo concentratore dati per apparecchi modulari e fusibili con funzioni di misura e
comunicazione.
Per tutte le altre informazioni si rimanda al sito siemens.it/logo e siemens.it/modularicom e siemens.it/fusibilicom.
Hardware utilizzato:
LOGO! 8.3 12/24VDC RCE (6ED1052-1MD08-0BA1)
Powercenter 1000 (7KN1110-0MC00)
Interruttore magnetotermico 5SL60**-*MC, di seguito “Dispositivo A”
Contatto ausiliario 5ST3062-0MC, di seguito “Dispositivo B”
Switch della famiglia Scalance
Software utilizzato:
LOGO SOFT COMFORT V8 (6ED1058-0BA08-0YA1)
N.B. Quando si effettua il salvataggio di un progetto LOGO SOFT COMFORT, dove all’interno è presente un dispositivo
ModBus, il file è di tipo *.snp.
N.B. LOGO! supporta fino a 8 connessioni contemporaneamente, quindi è possibile collegare fino a 8 Powercenter 1000.
Per ogni dispositivo Modbus, LOGO! può scambiare (leggere/scrivere) fino a 32 variabili.
Unrestricted | © Siemens 2021 3LOGO!8.3 e POC 1000 | Comunicazione in MODBUS TCP IP | Settembre 2021 1. MODBUS TCP IP e LOGO!8 A partire dalla versione di LOGO! 8.1 FS:04, è disponibile direttamente sulla porta ethernet integrata la possibilità di comunicare in ModBus TCP/IP. In questo tipo di comunicazione, LOGO! è capace di essere allo stesso tempo CLIENT e SERVER, è abilitato alle principali funzioni ModBus per la scrittura e la lettura dei dati e come limiti di rete è capace di gestire fino ad 8 connessioni statiche ModBus (miste CLIENT/SERVER) più altre 8 connessioni dinamiche ModBus (solo SERVER). Per la gestione di questa funzionalità esistono, a livello software, due blocchi per la gestione dei numeri in virgola mobile. Nella prima parte di questo documento verrà descritto il funzionamento di LOGO! come CLIENT ModBus, e del Powercenter 1000 (POC1000) come SERVER ModBus. Nella seconda parte di questo documento verrà presentato un esempio applicativo pratico. Unrestricted | © Siemens 2021 4
LOGO!8.3 e POC 1000 | Comunicazione in MODBUS TCP IP | Settembre 2021
2. Configurazione hardware
In questa sezione verranno descritti i passaggi da effettuare sui dispositivi (LOGO!8 e POC1000) per creare i presupposti per
la comunicazione MODBUS TCP/IP.
2.1 Parametrizzazione di LOGO! come client MODBUS
Aprire il software di programmazione LOGO! Soft Comfort V8.3 nella modalità Progetto di rete come mostrato in figura e
fare click su Aggiungi nuovo dispositivo.
N.B. per maggiori informazioni su LOGO! Soft Comfort fare riferimento alla guida Avvio alla programmazione LOGO!8
presente al link www.siemens.it/logo o consultare la guida in linea di LOGO! Soft Comfort.
Inserire il dispostivo LOGO! 8.3 e in Configurazione inserire i parametri di connessione quali Indirizzo IP, Maschera di
sottorete e Gateway di default (qualora sia presente).
Aggiungere un altro dispositivo e selezionare Disp. Compatibilie Modbus, indicando i parametri di connessione come fatto
per LOGO!. L’indirizzo del POC1000 deve essere coerente con quanto configurato nell’app Powerconfig App Mobile (vedere
da capitolo 2.3 per la configurazione dei moduli COM).
Unrestricted | © Siemens 2021 5LOGO!8.3 e POC 1000 | Comunicazione in MODBUS TCP IP | Settembre 2021
A questo punto nel progetto di rete appariranno i dispostivi aggiunti.
Al fine di completare la connessione, collegare con il mouse una delle porte di LOGO! con il dispositivo ModBus.
N.B. È importante che la connessione del collegamento parta da LOGO! e arrivi al dispositivo ModBus in quanto in
questa configurazione LOGO! è il dispositivo CLIENT e il POC1000 è il dispositivo SERVER. Nel caso di altre
applicazioni in cui LOGO! è il dispositivo SERVER, sarà necessario invertire il senso del collegamento (cioè il
trascinamento del cavo di collegamento parte dal dispositivo ModBus e termina su LOGO!).
Unrestricted | © Siemens 2021 6LOGO!8.3 e POC 1000 | Comunicazione in MODBUS TCP IP | Settembre 2021
2.2 Preparazione del sistema POC1000 (server MODBUS)
2.2.1 Montaggio
Montare prima gli apparecchi sulla guida DIN, per poi eseguire il collegamento elettrico degli apparecchi. Osservare le
istruzioni operative allegate al prodotto.
Gli apparecchi di protezione con capacità di comunicazione (5ST3 COM, 5SV6 COM, 5SL6 COM, 3NA COM, POC1000) devono
essere installati all’interno dello stesso quadro di distribuzione. La distanza massima per garantire la comunicazione tra il
7KN Powercenter 1000 e i dispositivi terminali con capacità di comunicazione radio arriva a 2,5 metri. È consigliabile
installare gli apparecchi quanto più vicini possibile, ad esempio installando il 7KN Powercenter 1000 nel centro del quadro di
distribuzione. Per poter garantire la trasmissione radio, non dovrebbero esserci piastre metalliche o altri apparecchi che possano
impedire la trasmissione.
2.2.2 Messa in servizio
Istruzioni operative POC1000:
https://support.industry.siemens.com/cs/it/en/view/109793297
Istruzioni per il montaggio su guida DIN.
Il POC1000 è dotato di morsetti a molla per l’alimentazione a 24 V c.c. con assorbimento massimo di 100 mA e di una porta
Ethernet RJ45 con comunicazione Modbus TCP.
Consigliato almeno
Cavo CAT5 F/UTP
Collegamento con alimentazione a 24 V c.c. del POC1000.
Max. 5 A
Unrestricted | © Siemens 2021 7LOGO!8.3 e POC 1000 | Comunicazione in MODBUS TCP IP | Settembre 2021 Istruzioni operative 5SV6 COM: https://support.industry.siemens.com/cs/it/en/view/109793300/it Qui di seguito il corretto collegamento del dispositivo 5SV6 COM. Istruzioni operative 5SL6 COM: https://support.industry.siemens.com/cs/it/en/view/109793301/it Qui di seguito il corretto collegamento del dispositivo 5SL6 COM. Istruzioni operative 5ST3 COM: https://support.industry.siemens.com/cs/it/en/view/109793296/it Qui di seguito l’operazione per accoppiare il contatto ausiliario 5ST3 COM con il dispositivo modulare. Il 5ST3 COM è dotato di morsetti a molla per l’alimentazione a 24 V c.c. con assorbimento massimo di 20 mA. Unrestricted | © Siemens 2021 8
LOGO!8.3 e POC 1000 | Comunicazione in MODBUS TCP IP | Settembre 2021
Collegamento tra diversi dispositivi con alimentazione a 24 V c.c.
Max. 5 A
Istruzioni operative 3NA COM:
https://support.industry.siemens.com/cs/it/en/view/109780008/it
Per quanto riguarda il 3NA COM assicurarsi che gli attacchi dell’unità elettronica siano rivolti dalla stessa parte del corpo
fusibilato.
2.2.3 Installazione dell'app
Per potere mettere in servizio gli apparecchi di protezione con capacità di comunicazione (COM) mediante l'app SENTRON
Powerconfig per dispositivi mobili, è necessario installare l’app sul proprio dispositivo.
Va quindi scaricata l’applicazione SENTRON Powerconfig.
Nota: Dopo l'installazione si deve aprire l'app con connessione Internet attivata. Ciò è necessario per potere attivare e
utilizzare la funzione richiesta dello scanner dei codici dei dispositivi. Successivamente, una connessione Internet
permanente non è più necessaria.
Powerconfig mobile (iOS)
https://apps.apple.com/us/app/sentron-Powerconfig/id1468891015
Powerconfig mobile (Android)
https://play.google.com/store/apps/details?id=com.siemens.sentron
Unrestricted | © Siemens 2021 9LOGO!8.3 e POC 1000 | Comunicazione in MODBUS TCP IP | Settembre 2021
2.3 SENTRON Powerconfig per dispositivi mobili
2.3.1 Aggiunta del dispositivo 7KN POWERCENTER 1000
Per potere utilizzare le funzioni di comunicazione e misura degli apparecchi di protezione, è necessario aggiungere al proprio
progetto nell'app il 7KN Powercenter 1000 come primo dispositivo, che funge da raccoglitore e trasmettitore di dati. Si
possono stabilire due tipi di comunicazione diversi tra l'app e il 7KN Powercenter 1000. Il primo tipo funziona tramite una
connessione Ethernet nella rete locale. Il secondo tipo consente la comunicazione tramite Bluetooth.
Un progetto può essere creato anche offline nell'app, se non è possibile o non si desidera alcuna comunicazione con gli
apparecchi, per eseguire in un secondo momento la messa in servizio sul posto.
Nota: In caso sia necessario importare più di un POC1000 all’interno del progetto seguire le indicazioni riportate al
paragrafo 2.5.
2.3.2 Aggiunta tramite rete locale
Dopo l'apertura dell'app andare alla Vista progetto, dove sono elencati in un'apposita lista gli apparecchi aggiunti.
Inizialmente la lista è vuota.
iOS Android
Quindi per prima cosa aggiungere un nuovo apparecchio… (Premi +)
iOS Android
Unrestricted | © Siemens 2021 10LOGO!8.3 e POC 1000 | Comunicazione in MODBUS TCP IP | Settembre 2021
Per aggiungere un 7KN Powercenter 1000 al proprio progetto nell'app si può avviare la ricerca degli apparecchi disponibili
nella rete locale. A questo scopo il 7KN Powercenter 1000 deve essere connesso alla rete locale (router) tramite un cavo
Ethernet. Anche il dispositivo terminale mobile, dove si trova l'app, deve trovarsi nella stessa rete. Eseguire le impostazioni
WLAN corrette sullo smartphone / sul tablet.
iOS Android
Mediante la funzione Add via WiFi Search vengono visualizzati tramite Ethernet tutti gli apparecchi SENTRON con
capacità di comunicazione disponibili.
Nella lista di tutti gli apparecchi disponibili può essere identificato ogni apparecchio. Toccando sull'immagine del 7KN
Powercenter 1000 si possono verificare i parametri identificativi (MAC address, IP etc.). In questa schermata se si preme
sull’immagine del dispositivo che si vuole individuare, sul fronte del dispositivo fisico il LED ACT inizierà a lampeggiare. Dopo
aver individuato l'apparecchio corretto, aggiungerlo al progetto.
iOS: Cercare mediante la funzione di selezione e aggiungere toccando il simbolo (+).
Unrestricted | © Siemens 2021 11LOGO!8.3 e POC 1000 | Comunicazione in MODBUS TCP IP | Settembre 2021
Android: Selezionare premendo a lungo sull'apparecchio da scegliere e aggiungerlo al progetto toccando il simbolo (+).
Successivamente l'apparecchio aggiunto viene visualizzato nella Vista progetto.
iOS Android
Nota: Se nella lista di ricerca non viene visualizzato alcun 7KN Powercenter 1000 o non è possibile stabilire alcuna
comunicazione, il 7KN Powercenter 1000 può essere aggiunto anche manualmente. A questo scopo è necessario
immettere manualmente il tipo di apparecchio idoneo e il corrispondente indirizzo IP nonché la porta (di default
502) del 7KN Powercenter 1000. L'app si collegherà con il 7KN Powercenter 1000, non appena potrà essere stabilita
una comunicazione tramite la rete.
Unrestricted | © Siemens 2021 12LOGO!8.3 e POC 1000 | Comunicazione in MODBUS TCP IP | Settembre 2021
2.3.3 Aggiunta tramite Bluetooth
In alternativa al collegamento Ethernet la messa in servizio può anche avvenire tramite un collegamento Bluetooth. Attivare
quindi Bluetooth sul proprio smartphone. Commutare il 7KN Powercenter 1000 nella modalità di collegamento Bluetooth
premendo brevemente (per meno di 3 secondi) il tasto sul lato frontale, come mostrato in figura. Se adesso il LED COM
lampeggia in verde a 2 Hz (2 volte al secondo) la modalità di collegamento Bluetooth è attiva. L'app può quindi collegarsi
con il 7KN Powercenter 1000.
Nota: La modalità di collegamento Bluetooth del 7KN Powercenter 1000 è attiva per 180 secondi, se non si collega alcun
dispositivo mobile. Se è stato realizzato un collegamento o sono trascorsi i 180 secondi, cessa il lampeggio del LED.
Nota: I collegamenti Bluetooth possono comportare la limitazione di alcune funzioni dell'app SENTRON Powerconfig
mobile, come ad esempio la visualizzazione dei trend.
A causa della ridotta portata e della limitata performance del Bluetooth si consiglia un collegamento tramite rete locale.
Selezionare l'opzione Add via Bluetooth Search, per collegarsi con il 7KN Powercenter 1000.
iOS Android
Vengono qui visualizzati tutti i dispositivi Bluetooth disponibili. Selezionare il corrispondente 7KN Powercenter 1000.
iOS Android
Unrestricted | © Siemens 2021 13LOGO!8.3 e POC 1000 | Comunicazione in MODBUS TCP IP | Settembre 2021
Scansionare adesso il codice Data Matrix del 7KN Powercenter 1000 che è contrassegnato con RF Code.
Questo contiene il codice PIN Bluetooth. Mediante la funzione zoom o flash della telecamera si può adattare la messa a
fuoco del codice.
Dopo la scansione avvenuta con successo viene copiato il codice PIN del dispositivo mobile, che deve essere immesso nella
vista successiva. Lo smartphone si collega quindi con il 7KN Powercenter 1000 e viene elencato sotto gli apparecchi
accoppiati.
iOS e Android
Dopo la selezione del 7KN Powercenter 1000 viene visualizzato lo stato del collegamento nella Vista progetto.
Nota: Per aggiungere manualmente un 7KN Powercenter 1000 tramite Bluetooth, saltare la scansione e immettere
manualmente il codice PIN Bluetooth. Il codice PIN Bluetooth è stampato lateralmente sull'apparecchio.
Unrestricted | © Siemens 2021 14LOGO!8.3 e POC 1000 | Comunicazione in MODBUS TCP IP | Settembre 2021
2.3.4 Aggiunta degli apparecchi comunicanti
Per consentire la comunicazione radio senza fili tra gli apparecchi di protezione e il 7KN Powercenter 1000, questi devono
essere accoppiati tra di loro.
Nota: Il numero massimo di dispositivi collegabili al 7KN Powercenter 1000 è di 24.
• Scansione dell'RF Code
Nell'app si possono ora aggiungere gli apparecchio di protezione. A questo scopo toccare sul simbolo Impostazioni del 7KN
Powercenter 1000 e navigare fino alla Vista apperecchi.
iOS Android
In questa schermata è presente un’opzione per l'aggiunta di un nuovo apparecchio. (+)
iOS Android
Si apre quindi la funzione di scansione del Data Matrix Code contrassegnato come RF-Code sul fronte del dispositivo. È
possibile utilizzare lo Zoom della telecamera, modificare la grandezza della zona da scansionare o attivare il flash della
telecamera per mettere meglio a fuoco il codice. Questo è necessario per potere scansionare singolarmente ogni codice nel
caso ci siano più apparecchi di protezione affiancati.
Unrestricted | © Siemens 2021 15LOGO!8.3 e POC 1000 | Comunicazione in MODBUS TCP IP | Settembre 2021
L'RF Code contiene tra l'altro l'indirizzo MAC dell'apparecchio e il codice di installazione.
Queste informazioni sono necessarie per l'accoppiamento con il 7KN Powercenter 1000. Per motivi di sicurezza il codice di
installazione viene modificato in automatico dopo l'accoppiamento. Ciò significa che in caso di nuovo accoppiamento
sarebbe prima necessario il reset del dispositivo.
Nota: Per potere leggere il codice Data Matrix dell'Arc Fault Detection Device 5SV6 COM e dell'interruttore magnetotermico
5SL6 COM, l'apparecchio deve essere disinserito, cioè la leva di comando deve trovarsi nella posizione OFF. Dopo la
scansione si deve inserire l'apparecchio (leva di comando in posizione ON) affinché si possa stabilire un
collegamento di comunicazione.
Dopo la scansione del RF Code un bordo verde o un'avvertenza verde segnala che l'apparecchio può essere aggiunto.
Se il codice non è leggibile, perché ad es. si tratta di un codice Data Matrix Code diverso da quello RF Code necessario per
l'installazione, ciò viene segnalato in rosso.
iOS Android
Dopo la conferma della scansione è possibile verificare le informazioni dell'apparecchio ed eventualmente adattarle. Ad
esempio, si può immettere il nome o la sigla impianto dell'apparecchio affinché gli apparecchi possano essere identificati in
modo univoco tra di loro.
Ora l'apparecchio di protezione può essere aggiunto al progetto, e viene quindi visualizzata la lista di tutti gli apparecchi
aggiunti.
La procedura descritta può essere replicata per aggiungere altri dispositivi comunicanti al progetto.
Gli apparecchi di protezione visualizzati nell’elenco non sono ancora accoppiati con il 7KN Powercenter 1000. Ciò può
essere fatto singolarmente o contemporaneamente per più apparecchi.
Unrestricted | © Siemens 2021 16LOGO!8.3 e POC 1000 | Comunicazione in MODBUS TCP IP | Settembre 2021
Nota: Fin qui è possibile aggiungere al progetto i dispositivi terminali anche nello stato di disinserzione. Per effettuare
l’accoppiamento con il POC 1000 gli apparecchi devono essere inseriti e alimentati.
iOS: Fare scorrere verso sinistra le pagine del rispettivo apparecchio di protezione, toccare su Pair e confermare
l'accoppiamento.
Android: Tenere premuto il rispettivo apparecchio di protezione nella Vista apparecchi, toccare sul simbolo di
accoppiamento e confermare l'accoppiamento.
Nella Vista apparecchi del 7KN Powercenter 1000 si può verificare lo stato di tutti i dispositivi aggiunti. Dopo la selezione
dei singoli apparecchi è possibile impostare i parametri o verificare i valori di misura.
• Aggiunta manuale
Se il codice RF Code non è leggibile o avviene la messa in servizio offline, è possibile aggiungere manualmente un
dispositivo.
A questo scopo si devono selezionare manualmente il tipo di apparecchio, il numero di articolo, immettere l'indirizzo MAC e
il codice di installazione. Queste informazioni sono riportate lateralmente sull'apparecchio.
Una volta aggiunto l'apparecchio, questo deve essere accoppiato manualmente con il 7KN Powercenter 1000.
Un collegamento può essere realizzato solo se è presente la tensione di alimentazione sugli apparecchi.
Unrestricted | © Siemens 2021 17LOGO!8.3 e POC 1000 | Comunicazione in MODBUS TCP IP | Settembre 2021
2.3.5 Particolarità del fusibile 3NA COM
Il fusibile 3NA COM è composto da due componenti:
• una unità elettronica (3NX) per la misura di corrente e la comunicazione
• la cartuccia fusibile (3NA) per la funzione di protezione.
Entrambi questi componenti sono collegati tra di loro. Per l’integrazione nel progetto (Powerconfig app mobile) è
necessario aggiungerli nell'app, scansionando i due codici Data Matrix.
Cartuccia fusibile 3NA (in
alto) + Unità elettronica
3NX (in basso)
Procedura
1. Scansionare l'RF Code dell’unità elettronica ① del fusibile
2. Successivamente si può scansionare l'RF Code della cartuccia fusibile ② (apparecchio master), per collegare insieme i
componenti formando una unità.
La scansione della cartuccia fusibile può anche essere saltata e si deve quindi selezionare manualmente il numero di
articolo per visualizzare più tardi la corrente nominale corretta.
Una volta aggiunti entrambi i componenti, il fusibile 3NA COM compare come un dispositivo terminale nella lista
apparecchi del 7KN Powercenter 1000.
Unrestricted | © Siemens 2021 18LOGO!8.3 e POC 1000 | Comunicazione in MODBUS TCP IP | Settembre 2021 2.3.6 Ulteriori informazioni All’interno dello stesso progetto è possibile mantenere attivi contemporaneamente fino a quattro 7KN Powercenter 1000. Per garantire una corretta assegnazione automatica della frequenza radio di ogni 7KN Powercenter 1000, e quindi una corretta comunicazione tra i dispositivi, questi devono essere messi in servizio in successione. Ciò significa che sarà necessario collegare il primo 7KN Powercenter 1000 e i relativi dispositivi terminali all'alimentazione di tensione ed eseguire l'accoppiamento. Successivamente questi apparecchi dovrebbero continuare a comunicare, e si può nello stesso modo alla messa in servizio del successivo 7KN Powercenter 1000. La procedura è descritta dettagliatamente nel manuale di sistema (https://support.industry.siemens.com/cs/ww/en/view/109791806). Inoltre, nel manuale di sistema è brevemente descritto anche l'utilizzo del software SENTRON Powerconfig PC, unitamente a una diagnostica degli errori o a informazioni più precise sugli apparecchi e sulla comunicazione. 2.6 Parametrizzazione Per tutti gli apparecchi di protezione con capacità di comunicazione sono disponibili informazioni dettagliate selezionabili. Gli apparecchi comunicanti offrono una panoramica dei valori di misura, dei trend, dei parametri, delle segnalazioni e delle identificazioni. Ulteriori informazioni in merito si trovano nel manuale di sistema SENTRON Apparecchi di protezione con funzioni di comunicazione e misura. (https://support.industry.siemens.com/cs/ww/en/view/109791806). Con il 7KN Powercenter 1000 è disponibile anche una panoramica degli apparecchi di protezione aggiunti al progetto. Unrestricted | © Siemens 2021 19
LOGO!8.3 e POC 1000 | Comunicazione in MODBUS TCP IP | Settembre 2021 Mediante la funzione Scarica parametri vengono visualizzati i parametri, che sono impostati nell’apparecchio. Nella Vista parametri dell'app Powerconfig mobile si possono modificare le impostazioni che riguardano informazioni, interfacce di comunicazione, segnalazioni di allarme o funzioni degli apparecchi di protezione. Se vengono modificate le impostazioni degli apparecchi o dei parametri, queste devono essere sempre salvate nell'apparecchio accedendo alla Vista parametri selezionando l’opzione Salva sul dispositivo. Nei valori online del 7KN Powercenter 1000 si devono sincronizzare una prima volta la data e l’ora con lo smartphone. In alternativa nella Vista parametri del 7KN Powercenter 1000 può essere attivata anche una sincronizzazione ciclica mediante SNTP (Simple Network Time Protocol). In tal caso si deve immettere e salvare l'indirizzo IP del server SNTP di riferimento. Unrestricted | © Siemens 2021 20
LOGO!8.3 e POC 1000 | Comunicazione in MODBUS TCP IP | Settembre 2021
3. Configurazione software
In questa sezione saranno descritti i passaggi software da effettuare lato LOGO!. Nello specifico, sarà mostrato come
leggere nel dispositivo LOGO! (CLIENT ModBus), i parametri di temperatura e corrente che i dispositivi A e B (definiti nel
capitolo Intoduzione) stanno misurando e inviando al POC1000 (SERVER ModBus).
3.1 Indirizzi di scambio dati in ModBus
Al fine dello scambio dati, bisogna identificare in quali aree di memoria all’interno della comunicazione ModBus, sia lato
LOGO! sia lato POC1000, vengono memorizzati i dati.
Nel caso specifico, si vogliono scambiare i parametri di temperatura che i dispositivi A e B misurano ed inviano al POC1000
(SERVER ModBus) e il parametro di corrente che il dispositivo A misura ed invia al POC1000. Il primo passaggio da fare è
quindi identificare lato POC1000 dove sono memorizzati questi valori per poterli leggere da LOGO! attraverso la
comunicazione ModBus.
Nel manuale di sistema SENTRON Apparecchi di protezione con funzioni di comunicazione e misura del dispositivo è
possibile visualizzare la lista degli indirizzi ModBus dove sono memorizzati i valori da leggere. Di seguito un estratto della
lista:
• la temperatura del dispositivo corrisponde all’indirizzo 3072, ha formato FP32 (floating point 32bit, corrispondenti
a 2 word), ed è in sola lettura (R);
• la corrente assorbita corrisponde all’indirizzo 3076, ha formato FP32 (floating point 32bit, corrispondenti a 2
word), ed è in sola lettura (R) che in modbus corrisponde ad un dato IR (input register).
(https://support.industry.siemens.com/cs/ww/en/view/109791806 - Cap. 6.4.4.6 Measured and state variables)
Una volta identificati gli indirizzi del SERVER che dobbiamo leggere come appena fatto, bisogna inserirli nel progetto di rete
di LOGO!.
Nel progetto di rete fare doppio click sul cavo giallo di collegamento tra le apparecchiature.
Nella schermata che appare (vedere figura sotto), andiamo ad impostare i parametri nella tabella in modo che la
comunicazione avvenga correttamente.
Parametrizziamo i due dati che vogliamo leggere dal dispositivo A.
• Per leggere la temperatura, lato LOGO! con il menu a tendina selezionare VW e sotto la voce Ind. di avvio inserire
l’indirizzo iniziale dell’area di memoria di LOGO! dove verrà salvato il dato di temperatura del dispositivo A, per
esempio VW0. Inserire la lunghezza pari a 2 (FP32 corrisponde a 2 word) e la direzione di lettura dal dispositivo
Modbus a LOGO!:LOGO!8.3 e POC 1000 | Comunicazione in MODBUS TCP IP | Settembre 2021
NB: ID unità può essere pari a 255 (valore di default) se la variabile che vogliamo leggere/scrivere è relativa al POC1000,
oppure può essere un numero da 1 a 24 (si possono connettere fino a 24 dispositivi con un POC1000) se la variabile da
leggere/scrivere è relativa ad uno dei dispositivi in campo che comunicano con il POC1000.
• Per leggere la corrente, lato LOGO! con il menu a tendina selezionare VW e sotto la voce Ind. di avvio inserire
l’indirizzo iniziale dell’area di memoria di LOGO! dove verrà salvato il dato di temperatura del dispositivo A avendo
cura di non sovrapporre le aree di memoria delle diverse variabili, qui per esempio VW5. Inserire la lunghezza pari
a 2 (FP32 corrisponde a 2 word) e la direzione di lettura dal dispositivo Modbus a LOGO!:LOGO!8.3 e POC 1000 | Comunicazione in MODBUS TCP IP | Settembre 2021 N.B. In un collegamento CLIENT si possono dichiarare massimo 32 aree di scambio dati. 3.2 Programmazione software in LOGO Soft Comfort Ora si mostrerà come leggere i parametri di temperatura e corrente che sono stati appoggiati alle specifiche aree di memoria in LOGO! come mostrato nel paragrafo precedente. A tal fine, dalla versione di LOGO Soft Comfort V8.1 esistono due blocchi funzione per la gestione dei valori in virgola mobile. Tali blocchi sono: Converter virg. mob/int (per convertire un numero in virgola mobile in un numero intero) e Convert int/virg. mob (per convertire un numero intero in un numero in virgola mobile), che si trovano sotto l’albero delle Operazioni → Istruzioni → Altri. Per leggere la temperatura del dispositivo A Inserire nell’area di programmazione il blocco funzione Convert virg. mob/int. Facendo doppio click sul blocco si apre la finestra di parametrizzazione. In Ingr. dati → Indir. VM inserire l’indirizzo dove è stato memorizzato il valore di temperatura del dispositivo A in LOGO!, nel nostro caso VW0. Dalla Powerconfig App mobile si vede che la temperatura è rilevata come valore intero, senza decimali. Impostare il campo Risoluz. pari a 1 e confermare con OK. In serie al blocco appena inserito, collegare il blocco funzione Merker analogico che si trova sotto le Operazioni → Istruzioni → Analogico → Merker analogico. Unrestricted | © Siemens 2021 23
LOGO!8.3 e POC 1000 | Comunicazione in MODBUS TCP IP | Settembre 2021 Ripetere questi passaggi per la lettura degli altri valori avendo cura. nella parametrizzazione dei blocchi Convert virg. mob/int di inserire in Ingr. dati gli indirizzi corretti in cui sono stati appoggiati in LOGO! i valori. Nel nostro caso Indir. VM=5 per la corrente del dispositivo A, Indir. VM=10 per la temperatura del dispositivo B. Per quanto riguarda la Corrente del dispositivo A, dalla Powerconfig App Mobile si vede che la misura di corrente ha 2 valori decimali, e in questo caso il campo Risoluz. del blocco Convert virg. mob/int va impostato pari a 0,010. Per avere una corretta visualizzazione del valore di corrente sul testo di segnalazione, inserire in serie al blocco Convert virg. mob/int un blocco Amplificatore analogico e impostare il campo Decimali nel testo di segnalazione pari a 2. 3.2 Visualizzazione dei valori su display di LOGO! Per visualizzare i valori sul display, inserire il blocco Testo di segnalazione e cliccando con il tasto destro sul pin En selezionare Nega connettore. In questo modo il testo di segnalazione sarà sempre attivo, e quindi visibile sul display di LOGO!. Inserire un Merker per terminare il blocco Testo di segnalazione e selezionare il merker M25 (LOGO! con retroilluminazione bianca) se si desidera avere il display sempre retroilluminato di bianco per una maggiore visibilità. In alternativa è possibile terminare il blocco Testo di segnalazione con un Morsetto aperto. Per parametrizzare il blocco Testo di segnalazione fare doppio click sul blocco e inserire i valori da visualizzare. Per inserire la temperatura del dispositivo A, cliccare sul blocco B004 (TEMPERATURA) e scegliere Aq e trascinarlo sull’area del display nella posizione dove si vuole visualizzare. Per inserire la corrente del dispositivo A, cliccare sul blocco B002 scegliere Ax amplificato e trascinarlo sull’area del display. Inserire in modo analogo la temperatura del dispositivo B e confermare con OK. A questo punto effettuare il download del software su LOGO! per testarne il funzionamento. Unrestricted | © Siemens 2021 24
LOGO!8.3 e POC 1000 | Comunicazione in MODBUS TCP IP | Settembre 2021 Unrestricted | © Siemens 2021 25
LOGO!8.3 e POC 1000 | Comunicazione in MODBUS TCP IP | Settembre 2021 4. Esempio pratico Viene ora presentato un esempio pratico di utilizzo di LOGO! in comunicazione MODBUS con POC1000, a cui è collegato un contatto ausiliario 5ST3 comunicante. La variabile della temperatura prelevata dal 5ST3 COM (Dispositivo B) viene in questo esempio utilizzata per creare una logica programmata sfruttando gli ingressi e le uscite digitali di LOGO! per poter comandare il contatto motorizzato (5ST3055) associato al 5ST3 COM ed a un modulare 5SV1313-1KK16 per effettuare uno sgancio ed un successivo riarmo dell’interruttore. Per ottenere questo tipo di attuazione sarà necessario creare delle logiche che vadano a comandare le uscite digitali a seguito della violazione di un valore limite superiore (sgancio) e successivamente inferiore (riarmo) della temperatura, ad esempio 43°C per lo sgancio e 37°C per il riarmo. In figura viene rappresentata la logica utilizzata per abilitare le uscite digitali del LOGO! per comandare il contatto motorizzato 5ST3055 associato al modulare 5SV1313-1KK16: la valutazione del superamento delle soglie avviene tramite il blocco Interruttore a valore di soglia analogico. In questo esempio è stata utilizzata la temperatura come variabile di riferimento, ma potrebbe essere applicata la stessa logica ad un’altra variabile come la corrente, evitando così di andare a stressare l’interruttore in caso di sovraccarico. A partire dalla versione 8.2 di LOGO! è possibile creare un web server personalizzato tramite l’utilizzo del tool gratuito LOGO! Web Editor (LWE). In questo modo è possibile visualizzare e controllare le variabili di LOGO! con un’interfaccia semplice ed intuitiva per l’operatore. Per accedere alla pagina web personalizzata è necessario connettere il dispositivo da cui si vuole visualizzare alla stessa rete di LOGO! e digitare l’indirizzo IP di quest’ultimo in un browser (per esempio Google Chrome). Per maggiori dettagli su LOGO! Web Editor e sulle pagine web personalizzabili consultare le guide presenti sul sito www.siemens.it/logo. Nella figura sottostante vengono riportati alcuni dei componenti presenti in LOGO! Web Editor che consentono di visualizzare i parametri che i dispositivi comunicanti comunicano al LOGO! in MODBUS TCP/IP, ad esempio la corrente, la tensione e la temperatura interna dell’interruttore magnetotermico comunicante 5SL6016-6MC (corrente nominale 16 A). Unrestricted | © Siemens 2021 26
LOGO!8.3 e POC 1000 | Comunicazione in MODBUS TCP IP | Settembre 2021 In riferimento alla figura sia per il cruscotto rappresentante la corrente istantanea sia per quello della tensione è possibi le modificare gli estremi del grafico così da rappresentare il reale range di funzionamento. Unrestricted | © Siemens 2021 27
LOGO!8.3 e POC 1000 | Comunicazione in MODBUS TCP IP | Settembre 2021
Siemens S.p.A.
Via Vipiteno 4
20128 Milano
Tel. 02 243 1
Mail: infodesk.it@siemens.com
Con riserva di modifiche e salvo errori.
Il presente documento contiene solo descrizioni generali o informazioni
su caratteristiche non sempre applicabili, nella forma descritta, al caso
concreto o che possono cambiare a seguito di un ulteriore sviluppo dei
prodotti. Le caratteristiche desiderate sono vincolanti solo se
espressamente concordate all’atto di stipula del contratto.
Tutte le denominazioni dei prodotti possono essere marchi oppure
denominazioni di prodotti della Siemens AG o di altre ditte fornitrici, il
cui utilizzo da parte di terzi per propri scopi può violare il diritto dei
proprietari.
Unrestricted | © Siemens 2021 28Puoi anche leggere