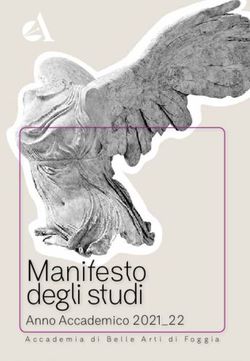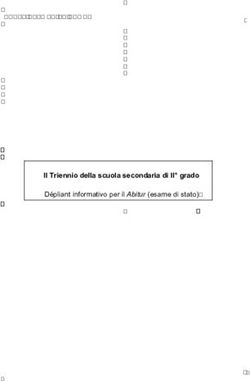LibreEOL: Guida Studente - v1.1 Giugno 2021 A cura di Osvaldo Gervasi, Damiano Perri e Marco Simonetti
←
→
Trascrizione del contenuto della pagina
Se il tuo browser non visualizza correttamente la pagina, ti preghiamo di leggere il contenuto della pagina quaggiù
LibreEOL: Guida Studente
v1.1
Giugno 2021
A cura di
Osvaldo Gervasi, Damiano Perri e Marco Simonetti
Dipartimento di Matematica e Informatica
Università degli studi di PerugiaIntroduzione
Scopo della presente guida è quello di introdurre lo Studente all’uso della pi-
attaforma LibreEOL per l’esecuzione di esami sia in modalità in presenza,
usualmente presso un laboratorio di Informatica, sia a distanza, con lo Studente
che si collega da casa mentre il sistema consente al Docente, con vari strumenti,
di controllare il corretto svolgimento della sessione di esame. LibreEOL usa
software standard e Open Source, in particolare HTML5. Per questo i browser da
utilizzare sono quelli che supportano bene lo standard HTML5: Firefox, Chrome
e Opera. LibreEOL è un software che consente lo svolgimento di sessioni di
esame al computer, fruibile esclusivamente attraverso pagina web, all’indirizzo
https://www.libreeol.org. In Figura 1 è mostrata la pagina che compare digitando
Figure 1: Pagina iniziale
LibreEOL: Guida Studente by Osvaldo Gervasi, Damiano Perri, Marco 1
Simonetti is licensed under CC BY-SA 4.0Figure 2: Registrazione alla piattaforma LibreEOL: Guida Studente by Osvaldo Gervasi, Damiano Perri, Marco 2 Simonetti is licensed under CC BY-SA 4.0
tale indirizzo. La prima volta occorre che l’utente si registri cliccando sul link
“Registrati”, compilando i campi mostrati in Figura 2, in particolare scegliendo
il Gruppo corrispondente al Dipartimento che ospita il Corso di Laurea. Inoltre
deve inserire il nome e il cognome (che raccomandiamo di scrivere con attenzione,
con iniziali maiuscole), la password due volte (la password deve essere lunga 8
caratteri e contenere almeno una lettera Maiuscola, una lettera minuscola e un
numero) e il codice fiscale. Infine occorre cliccare sul riquadro del Captcha che
serve a bloccare i robot.
Figure 3: Post login al sistema
Qualora lo Studente debba sostenere un esame con un Docente appartenente ad
altro Dipartimento, lo Studente potrà cambiare Gruppo accedendo al proprio
LibreEOL: Guida Studente by Osvaldo Gervasi, Damiano Perri, Marco 3
Simonetti is licensed under CC BY-SA 4.0Profilo dalla pagina d’ingresso del sistema LibreEOL, mostrata in Figura 3, dalla
quale lo Studente può selezionare l’esame al quale iscriversi. Nell’esempio, al
momento sono disponibili solo dei Demo test, che l’utente può sempre eseguire
per quante volte vuole, per prendere confidenza con il sistema.
Se nel sostenere la prova di esame dovesse verificarsi questa situazione (esame
non visibile), verificare la correttezza del Gruppo impostato (visibile nel riquadro
in lato a destra), semmai modificarlo dalla voce di menu “Profilo”. Nella voce di
menu “Guida” sarà sempre disponibile la versione aggiornata di questo documento.
Figure 4: Selezione esame
Procedura per lo svolgimento dell’esame
Per sostenere un esame scritto online, lo Studente dovrà procedere come con-
sueto alla sua registrazione all’appello di esame nel sistema ESSE3 (SOL) delle
Segreterie Studenti. Successivamente dovrà registrarsi all’appello anche sulla
piattaforma LibreEOL; selezionando dalla pagina d’ingresso l’esame dal pannello
in alto a sinistra, come mostrato in Figura 4. Una volta che lo Studente ha
cliccato sulla riga dell’esame al quale vuole iscriversi in basso a destra appare un
nuovo pannello, mostrato in Figura 5, dal quale potrà procedere all’iscrizione
all’esame cliccando sulla matita evidenziata in Figura 5 con una freccia rossa.
Una volta cliccato sulla matita, se si tratta di un esame scritto online a distanza,
LibreEOL: Guida Studente by Osvaldo Gervasi, Damiano Perri, Marco 4
Simonetti is licensed under CC BY-SA 4.0Figure 5: Iscrizione all’esame Figure 6: Pagina di richiesta allo Studente di fornire il consenso informato lo Studente riceverà il testo del Consenso Informato, mostrato in Figura 6, che dovrà dare per poter sostenere l’esame. Se non volesse dare il consenso informato, lo Studente ha diritto a svolgere lo stesso esame (sempre sul sistema LibreEOL, in presenza), concordando con il Docente le modalità operative. Alla chiusura del LibreEOL: Guida Studente by Osvaldo Gervasi, Damiano Perri, Marco 5 Simonetti is licensed under CC BY-SA 4.0
Figure 7: Pannello di richiesta di conferma per l’iscrizione all’esame
pannello del consenso informato si procede come nel caso di un esame in presenza,
con la richiesta di conferma dell’operazione di iscrizione, mostrata in Figura 7,
alla quale occorre rispondere cliccando su Si. A questo punto, come mostrato in
Figure 8: Procedura per iniziare l’esame selezionato
Figura 8, dove era la matita appare una freccia verde (evidenziata in Figura con
una freccia rossa). Per iniziare l’esame occorre cliccare su questa freccia verde.
Appena cliccato, apparirà la richiesta di conferma illustrata in Figura 9, alla
quale va anche questa volta risposto cliccando sul bottone Si. A questo punto
LibreEOL: Guida Studente by Osvaldo Gervasi, Damiano Perri, Marco 6
Simonetti is licensed under CC BY-SA 4.0Figure 9: Richiesta di conferma per l’inizio dell’esame Figure 10: Richiesta da parte del browser web di accedere a telecamera e microfono c’è un momento molto importante: il browser richiede il consenso all’utente per usare telecamera e microfono, come mostrato in Figura 10. Occorre fornire il consenso, prestando molta attenzione a questa piccola finestra, altrimenti l’esame a distanza potrebbe non avere luogo. Una volta fornito al browser il consenso all’uso di telecamera e microfono, inizia dal pannello mostrato in Figura 8, la procedura di accesso all’esame, nella quale il candidato: LibreEOL: Guida Studente by Osvaldo Gervasi, Damiano Perri, Marco 7 Simonetti is licensed under CC BY-SA 4.0
1. Potrà vedersi nel pannello centrale e assumere la corretta posizione, che
consiste nell’essere abbastanza distanti dalla telecamera da consentire la
ripresa del mezzo busto nella sua interezza (attenzione a che i capelli o
parte della testa non siano tagliati). Non ci devono essere finestre alle spalle
(se non si può fare diversamente, cercare di oscurare la finestra quanto più
possibile).
2. Dovete essere soli nella stanza. Non dovete parlare. Non dovete indossare
le cuffie/cuffiette.
3. Una volta verificato che la propria visione è ottimale deve acquisire la foto
per il riconoscimento, cliccando nel bottone blu di destra Foto personale
deve inquadrare con la telecamera un documento d’identità. Quando la
vista del documento è ottimale, scattare una foto cliccando sul bottone blu
di sinistra Documento d’identità
4. Immette la password dell’esame nell’apposito riquadro in alto, centrato.
Tale password deve essere stata fornita dal Docente durante il collegamento
alla stanza Teams. In caso di problemi con tale password ricontattare il
Docente nella stanza Teams.
5. Clicca sul bottone Inizia Test per iniziare.
Figure 11: Pannello che segna l’inizio dell’esame, per immettere la password e
riconoscere lo Studente
LibreEOL: Guida Studente by Osvaldo Gervasi, Damiano Perri, Marco 8
Simonetti is licensed under CC BY-SA 4.0Nella pagina di Figura 11 vengono fornite indicazioni sulle domande e le risposte,
sulle condizioni nelle quali occorre sostenere la prova d’esame: raccomandiamo gli
studenti a leggere attentamente quanto presente in tale pagina. Se la password
Figure 12: Pannello di calibrazione esame
immessa per accedere all’esame è corretta, apparirà il pannello mostrato in Figura
12, dove di nuovo vengono espresse delle raccomandazioni mentre il sistema
procede all’attivazione di microfono e telecamera, all’individuazione del volto
mediante dei punti caratterizzanti (detti landmarks), al rilevamento del rumore
ambientale. A questo punto è bene mantenersi, per quanto possibile, fermi,
particolarmente nei pochi secondi necessari alla calibrazione. Successivamente ci
si potrà muovere, ma sempre con piccoli movimenti. Se si faranno spostamenti
grandi il Docente ne verrà informato attraverso delle foto. Terminata la fase
di calibrazione, lo Studente riceverà le domande a schermo, come mostrato in
Figura 13: in alto apparirà un orologio che dal tempo massimo si decrementerà
progressivamente fino alla consegna dell’esame. In basso a sinistra lo Studente
potrà vedere la propria Figura come lo vede la telecamera e come lo vede il
Docente attraverso il pannello Live view. La pagina al momento della partenza
dell’esame verrà messa dal sistema a schermo pieno. Se l’esame lo prevede, in
basso a destra lo studente avrà un bottone che aprirà una chat con il docente e
potrà inviare e/o ricevere messaggi dal docente durante l’esame. Il bottone per
aprire la chat è mostrato in figura 15. La finestra di chat è mostrata in figura 16.
I messaggi presenti nella chat hanno colori diversi:
Rosati se sono messaggi scritti da "me" verso il docente.
Celesti se scritti dal docente a tutti.
Verdi se scritti dal docente a "me". Un esempio è mostrato in figura 17.
LibreEOL: Guida Studente by Osvaldo Gervasi, Damiano Perri, Marco 9
Simonetti is licensed under CC BY-SA 4.0Figure 13: Test da compilare da parte dello Studente Figure 14: Avviso molto grave relativo al fatto che si è usciti dalla finestra dell’esame. Se nel corso dell’esame lo Studente cercherà di ridurla per aprire altre finestre o cercherà comunque di aprire altre finestre, riceverà l’avviso mostrato in Figura 14. LibreEOL: Guida Studente by Osvaldo Gervasi, Damiano Perri, Marco 10 Simonetti is licensed under CC BY-SA 4.0
Figure 15: Bottone in basso a destra dell’esame, per aprire la chat con il docente
Se succede questo evento, è ritenuto molto grave. Dopo un certo numero di volte
che questa cosa accade, l’esame verrà chiuso dal sistema. Leggere con calma
le domande e selezionare le risposte. Non farsi prendere dall’ansia: il tempo è
sufficiente. Si potrà modificare qualsiasi risposta, fino a che non si sottometterà
l’esame. Tenere presente quanto segue:
• Le domande a risposta singola presentano una risposta vera e tutte le altre
false e ogni risposta è selezionabile cliccando sul cerchietto (radio button).
Se si cambia idea e si seleziona un’altra risposta, verrà selezionata la nuova
e deselezionata la vecchia. La risposta vera prende il massimo assegnato
alla domanda, quelle false zero punti.
• Le domande a risposta multipla presentano più di una risposta vera e
delle risposte false. Le risposte vere concorreranno al massimo assegnato
alla domanda, quelle errate otterranno un punteggio negativo. In questo
caso c’è’ una somma algebrica in seno alla domanda. Ad esempio se si
selezionano due risposte esatte ed una errata, si può ottenere qualcosa come
0.3 + 0.4 – 0.4 =0.3. Le risposte a questo tipo di domanda si identificano
con un check box (quadratino selezionabile) e se ne possono selezionare più
di una.
• Le altre tipologie di domande: vero/falso, Si/No, numerica, hotspot, etc
saranno sempre caratterizzate dal fatto che se la risposta è esatta si prende
il massimo, altrimenti zero. Le domande a risposta aperta e quelle con QR
Code vengono valutate dal Docente, non dal sistema LibreEOL.
LibreEOL: Guida Studente by Osvaldo Gervasi, Damiano Perri, Marco 11
Simonetti is licensed under CC BY-SA 4.0Figure 16: Finestra di chat vuota
• Le domande con QR Code consentono di svolgere delle prove scritte in modo
analogo alla modalità in presenza. Lo Studente potrà svolgere l’elaborato
su fogli di carta, evitando di svolgere più esercizi sullo stesso foglio, che poi
fotograferà con il cellulare e potrà caricare nel sistema LibreEOL eviden-
ziando con il cellulare il QR Code ed eseguendo le istruzioni che verranno
mostrate sul cellulare. I moderni smartphone hanno il riconoscitore QR
Code integrato. Se lo smartphone dello Studente non riconoscesse i QR
Code sarà necessario installare dallo Store un’app di decodifica dei QR
Code.
• Le domande HotSpot richiedono di selezionare un’area di un’immagine per
indicare la risposta corretta: occorre cliccare nella porzione d’immagine
ritenuta come risposta corretta e il punto rosso si sposterà in quel punto.
LibreEOL: Guida Studente by Osvaldo Gervasi, Damiano Perri, Marco 12
Simonetti is licensed under CC BY-SA 4.0Figure 17: Esempio di chat con dei messaggi all’interno Una volta completato l’esame, prima dello scadere del tempo concesso, inoltrare l’esame cliccando sul bottone Consegna, mostrato in Figura 18. Mentre lo Studente svolge la prova scollegato dalla stanza Teams ove è iniziato l’esame incontrando il Docente, lo stesso Docente potrà monitorare l’operato dello Studente attraverso lo strumento Live View mostrato in Figura 19. Cosa vede il docente? Mentre lo Studente svolge la prova scollegato dalla stanza Teams ove è iniziato l’esame incontrando il Docente, lo stesso Docente potrà monitorare l’operato dello Studente attraverso lo strumento Live View mostrato in Figura 19. Alla fine dell’esame, il Docente potrà accedere sulla pagina di ciascun candidato e ottenere le informazioni mostrate in Figura 20, ove viene mostrato il Timelapse LibreEOL: Guida Studente by Osvaldo Gervasi, Damiano Perri, Marco 13 Simonetti is licensed under CC BY-SA 4.0
Figure 18: Bottone Consegna per la consegna dell’esame, una volta ultimate le risposte da parte dello Studente Figure 19: Pannello attraverso il quale il Docente può monitorare il corretto svolgimento dell’esame dell’esame: una sequenza d’immagini a bassa risoluzione che permette al Docente di monitorare le azioni svolte dallo Studente nel corso dell’esame. Sotto al LibreEOL: Guida Studente by Osvaldo Gervasi, Damiano Perri, Marco 14 Simonetti is licensed under CC BY-SA 4.0
Figure 20: Pagina con il report dell’esame di uno studente
Figure 21: Pagina con il report dell’esame di uno studente - parte 2
Timelapse vengono anche riportate, per l’analisi del Docente, il numero di volte
nelle quali il sistema presume si siano svolti movimenti eccessivi, il numero
di tracce audio registrate per voci o rumori identificati dal sistema, il numero
eventuale d’interruzioni di rete o altre interruzioni. Di seguito, come mostrato in
Figura 21, vengono riportate le immagini a inizio e fine movimento “sospetto” e
LibreEOL: Guida Studente by Osvaldo Gervasi, Damiano Perri, Marco 15
Simonetti is licensed under CC BY-SA 4.0le singole le tracce audio. Tutte queste informazioni serviranno al Docente per
valutare se la prova d’esame è accettabile o meno.
Buone pratiche per lo svolgimento di esami scritti online
• Predisporre accuratamente il luogo dove svolgere l’esame, verificando che:
ci sia ottima copertura di rete ci sia ottima illuminazione del volto ci sia
possibilmente quiete e silenzio non sia luogo di passaggio o frequentato da
altre persone
• Non indossare cuffie o cuffiette
• Cercare una posizione comoda, in modo da non doversi muovere troppo
nel corso dell’esame. Tenere a portata di mano fazzoletti e un bicchiere
d’acqua fresca in caso di bisogno. Alcune sessioni di esami durano ore:
tenere a portata di mano del cioccolato o delle barrette energetiche per
combattere cali di zuccheri
• Quando state per iniziare l’esame, verificate di essere abbastanza lontani
dalla telecamera in modo che venga inquadrato il mezzo busto per intero,
incluse braccia e mani, specie nel caso delle domande con QR Code.
• Tenere il cellulare in bella vista, da usare solo per le domande con QR
Code per caricare nel sistema la prova scritta. In tal caso completare prima
tutti gli esercizi QR code e poi caricarli alla fine, uno dopo l’altro.
• Una volta iniziato l’esame, leggere sempre con calma la domanda, poi
analizzare le risposte.
• Alla fine, ricordarsi sempre di cliccare sul bottone Consegna per consegnare
il test.
• Se si dovesse verificare un blackout elettrico o di rete, potrete ricollegarvi e
riprendere l’esame nel punto nel quale è stato interrotto, a meno dell’ultima
risposta data, qualora non sia stato possibile trasferire al server la selezione
effettuata prima dell’interruzione. Tale interruzione verrà segnalata al
Docente.
LibreEOL: Guida Studente by Osvaldo Gervasi, Damiano Perri, Marco 16
Simonetti is licensed under CC BY-SA 4.0LibreEOL: Guida Studente by Osvaldo Gervasi, Damiano Perri, Marco 17 Simonetti is licensed under CC BY-SA 4.0
LibreEOL: Guida Studente by Osvaldo Gervasi, Damiano Perri, Marco 18 Simonetti is licensed under CC BY-SA 4.0
Puoi anche leggere