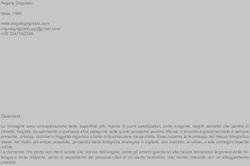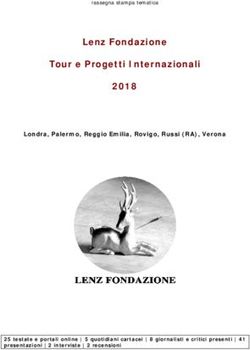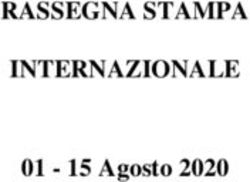Laboratorio di Disegno - Ingegneria per l'Ambiente e il Territorio A.A. 2018-2019 - UniCa
←
→
Trascrizione del contenuto della pagina
Se il tuo browser non visualizza correttamente la pagina, ti preghiamo di leggere il contenuto della pagina quaggiù
A.A. 2018-2019 02-05-19
Ingegneria per l’Ambiente e il Territorio tutorial
Laboratorio di Disegno
Docente: Ing. Cristina Vanini, PhDGrafica digitale
Grafica raster e grafica vettoriale
La grafica digitale o Computer Graphics è la scienza che si occupa della
creazione e manipolazione delle immagini attraverso il computer.
Una prima classificazione, nella grafica digitale, si attua con la distinzione
tra immagini raster e vettoriali e di conseguenza si classificano in questi
due tipi gli strumenti che operano nella grafica.
immagine immagine
raster vettorialeGrafica digitale
Grafica raster
La grafica raster (o bitmap), elabora immagini costituite da una griglia di
punti (pixel) a ciascuno dei quali sono associate informazioni di posizione
e colore.
La definizione dell’immagine è associata alle sue dimensioni (concetto di
risoluzione).
Picture Element, componente elementare dell’immagine
raster individuata da coordinate spaziali e cromaticheGrafica digitale
Grafica raster
RISOLUZIONE
indica il livello di dettaglio di un’immagine raster
e si misura in pixel per pollice (PPI = Point Per Inch)
maggior ppi = maggior risoluzione = immagine più dettagliata
72 ppi 300 ppiGrafica digitale
Grafica raster
RISOLUZIONE
La risoluzione dipende anche dalla dimensione dell’immagine.
In stampa usiamo invece definire la nitidezza dell’immagine in DPI.
DPI = Dot Per Inch (punti per pollice).
definisce il numero di punti che una stampante traccia su una linea
lunga un pollice, cioè 2,54 cm.
PPI e DPI vengono spesso trattati come sinonimi anche se in realtà
non lo sono.
I PPI sono definiti dai pixel e sono riferiti al display, i DPI sono
rappresentati da punti e riguardano la stampa.Grafica digitale
Grafica raster: alcuni formati di file
principali formati
raster
.psd, .xcf, . cpt Formati di lavoro di alcuni software diffusi
*.jpg Joint Photograph Experts Group
*.tif Tagged Image File
*.png Portable Network Graphics
*.bmp Bitmap
*.gif Compuserve Graphic Interchange
FormatGrafica digitale
Grafica raster
ATTENZIONE
maggiori ppi e maggior dimensione = maggior peso del file
Cercare il giusto
COMPROMESSO
tra gestione file e qualità di output
(es. stampa)
per una stampa fatta a casa, il valore di PPI varia tra i 240 e i 300,
mentre nel caso di stampa professionale, si usa un valore anche superiore ai 300
ma non dimentichiamoci che abbiamo un limite: i nostri occhi
280 dpi rappresentano un valore medio dell'acutezza visiva umana binoculare,
alla distanza di 25 cm
(le riviste ad es. sono in genere a 300 dpi)Grafica digitale
Grafica vettoriale
La grafica vettoriale elabora immagini definite da forme generate
matematicamente in dipendenza da dati che definiscono punti caratteristici
dell’oggetto.
Pertanto la definizione dell’immagine è indipendente dalla sua dimensione,
perché il disegno viene costantemente “ricalcolato/rigenerato”, e può
essere ingrandito senza perdere nitidezza.
Linea vettoriale con in
evidenza i punti di controlloGrafica digitale
Grafica vettoriale: alcuni formati di file Strumenti
principali formati
vettoriali
*.ai *.svg *.cdr Formati di lavoro
*.dwg *.dxf di alcuni software diffusi
*.pdf Portable Data Format
*.cgm Computer Graphics Metafile
*.ps Post Script
*.wmf Windows Metafile Format
*.pict Formato MacintoshGrafica digitale Relazioni tra raster e vettoriale In ogni caso si nota che i dispositivi di output (screen e plotter) sono comunque basati sul concetto di raster e risoluzione, e pertanto la grafica vettoriale viene, prima o poi, tradotta in termini discreti. Le applicazioni raster e vettoriali non sono “compartimentate”, infatti generalmente software di grafica vettoriale supportano immagini raster (in input ed output) e viceversa software di grafica raster hanno funzionalità di grafica vettoriale (es. Elementi con control points). Il formato più diffuso, per veicolare i dati definitivi delle elaborazioni grafiche, è il PDF, la cui risoluzione deve essere impostata secondo le dimensioni e le esigenze di stampa. Il problema maggiore per la grafica digitale è la definizione univoca del colore, che dipende dal dispositivo di riproduzione.
Grafica digitale Interscambio strumenti manuali e digitali Nella pratica della grafica, capita spesso di dover mettere in continua relazione strumenti manuali con digitali. Le connessioni tra questi due universi si attuano attraverso dispositivi di acquisizione e stampa. Strumenti di input ed output mettono in continua comunicazione la produzione analogica con quella digitale. Tra questi ricordiamo, gli scanner, le fotocamere, le stampanti, i plotter, ecc. Molto aspetti del lavoro grafico possono trarre vantaggio dall’esecuzione combinata di tecniche manuali e digitali.
Grafica digitale Indicazioni pratiche sulla qualità di acquisizione La risoluzione con la quale è stata digitalizzata un'immagine si può aumentare anche a posteriori con un processo di interpolazione, ma ciò non comporta un miglioramento della qualità nativa dell'immagine stessa; quindi, al momento dell'acquisizione, occorre prestare attenzione ad avere un'immagine con risoluzione sufficiente per gli usi e gli scopi a cui si intende destinare l'immagine stessa. Per mantenere la quantità di dati invariata, modificando le dimensioni di stampa o la risoluzione, l’altra variabile diminuirà in proporzione: ad esempio, modificando la risoluzione di un file, larghezza e altezza verranno adattate di conseguenza per mantenere inalterata la quantità di dati dell’immagine
Grafica digitale Grafica raster - software free per l'elaborazione digitale delle immagini raster (ad esempio fotoritocco, fotomontaggio, gestione colore, conversioni tra molteplici formati di file, animazioni GIF, ecc.) esistono vari software commerciali, alcuni disponibili anche in versione trial – vanno bene tutti se lo studente li possiede e li sa usare in autonomia in alternativa, si propone un software libero e open source, che verrà usato per mostrare procedure esemplificative tipo di miglioramento delle immagini raster utilizzate in questo corso. scaricabile gratuitamente al link https://www.gimp.org/
per tutti gli esercizi eseguiti nel corso - digitalizzazione dei disegni manuali Terminati gli elaborati manuali, eseguiti durante il corso, dovrete acquisirli in digitale (scansione o foto frontale), definendone la risoluzione richiesta e migliorandone l’aspetto in fotoritocco. Se le immagini digitalizzate avranno già una buona visibilità, non ci sarà bisogno di migliorarle con il fotoritocco. Altrimenti le immagini digitalizzate saranno da migliorare, e si indicano di seguito alcune operazioni tipo, eseguibili sulle immagini, con un software come Gimp. Sarà lo studente a valutare, provando, se e quali strumenti applicare alle immagini per migliorarle, in base alle immagini di partenza. Se avete disegnato a matita con tratto leggero e fine, quindi poco visibile, potreste anche pensare di ripassare i disegni a mano prima di scannerizzarli.
esercitazioni digitalizzazione degli elaborati manuali ed elementi di fotoritocco
processo di acquisizione delle immagini Le immagini digitali dei disegni manuali, realizzati durante il corso, verranno inserite tutte in due tavole riassuntive, assieme ai dwg, quindi probabilmente non sarà necessario ingrandirle, a meno che non abbiate disegnato molto in piccolo. Tramite scanner, impostate la risoluzione di acquisizione già a 300 ppi e con grandezza 1:1, oppure ridotta se pensate che l’immagine sia troppo grande per inserirla nelle tavole (ingrandita se è molto piccola). Se usate una fotocamera, realizzate le foto il più possibile frontali per evitare deformazioni, oppure usate apposite app di scansione. Usate una risoluzione media che potrete verificare nel software. Le digitalizzazioni dei disegni manuali devono essere esportate in FORMATO. JPG, con risoluzione 300 ppi. Il file devono sempre essere nominati con: Cognome nome matricola_numero dell’esercizio.
miglioramento delle immagini Inserirò di seguito alcune schermate per indicare possibili azioni tipo, di miglioramento delle immagini raster attraverso il fotoritocco. Anche per definire la dimensione e la risoluzione delle immagini. È possibile effettuare le operazioni richieste con qualunque software già a disposizione dello studente. In alternativa si propone un software open-source scaricabile gratuitamente da internet al seguente link: https://www.gimp.org/ Del software indicato è anche disponibile una guida completa ufficiale.
Dal menù “Immagine”, scegliere “Dimensioni di stampa”, nella finestra vedete in relazione dimensioni fisiche e risoluzione. Aprire l’immagine con Gimp e impostare le dimensioni di stampa. Si mantiene la quantità di dati cioé il rapporto tra dimensione e risoluzione.
RITAGLIA
RUOTA
Dal menù “Immagine”, “Trasforma”, “Ruota” è possibile ruotare l’immagine di 90, 180
ecc. Oppure può essere ruotata anche di poco con l’apposito strumento “Ruota”.
Si può ritagliare l’immagine eliminando parti non volute, con lo strumento “Ritaglia”.
Rotazione e ritaglio dell’immagine.AREA
CLONA DA
CORREGGERE
AREA
SORGENTE
CEROTTO
Dal menù “Strumenti”, “Disegno”, o direttamente dal pannelo comandi, usare il comando
“Clona” oppure “Cerotto”, per rimuovere elementi indesiderati, errori ecc.
Questi comandi funzionano selezionando una sorgente, che in Gimp si imposta tenendo
premuto il tasto “Ctrl” e cliccando sullo schermo l’area voluta.
Rimozione imperfezioni, macchie ecc.Strumenti
di
migliorame
nto
automatico
del colore
Nel menù “Colori”, “Auto”, è possibile trovare strumenti che migliorano in modo
automatico alcuni parametri del colore dell’immagine e che possono essere provati su di
essa come primo approccio. Ad esempio: “Equalizza”, “Bilanciamento del bianco”,
Miglioramenti automatici del colore.- Equalizza Trasforma i colori dell'immagine in maniera uniforme nel campo delle intensità possibili. In alcuni casi l'effetto è positivo, rendendo un contrasto ottimale, invece spesso rende l'immagine molto strana e non corrispondente alla realtà. - Aumento del colore Aumenta il campo di saturazione dei colori, senza alterare la luminosità o la tonalità. Ovviamente questo comando non lavora sulle immagini in scala di grigi. - Ampliamento contrasto Il comando è utile solo in alcuni casi, spesso i suoi effetti non sono palesi. Alcune volte ha l'utile effetto di ridurre le colorazioni indesiderate. - Bilanciamento del bianco Questo comando è in grado di migliorare bianchi o neri poco decisi rimuovendo colori poco presenti nell’immagine. I vari parametri del colore sono poi modificabili con strumenti non automatici e più avanzati, disponibili sempre nel menù “Colore”. Miglioramenti del colore.
Si può agire
spostando gli
indicatori
oppure
scegliendo
sull’immagine il
pixel più nero e
quello più
bianco (così
possiamo
decidere che un
grigio molto
scuro diventi
nero e un grigio
molto chiaro
diventi bianco).
Un modo per migliorare con certezza le immagini che hanno poco contrasto, come i
disegni realizzati a matita con tratto leggero, è quello di aumentare il contrasto.
Ciò si può fare con la finestra “Livelli” accessibile dal menù “Colori”.
Miglioramenti di contrasto.Aumentand
o molto il
contrasto si
vanno a
perdere le
linee più
sottili.
Con “Dividi vista” in tutti gli strumenti è
possibile vedere un’anteprima del comando
in raffronto con le condizioni originali.
Nel menù “Colori” è possibile aprire anche la finestra “Luminosità-contrasto” che
permette di variare manualmente entrambi i parametri.
Miglioramenti di contrasto e luminosità.Puoi anche leggere