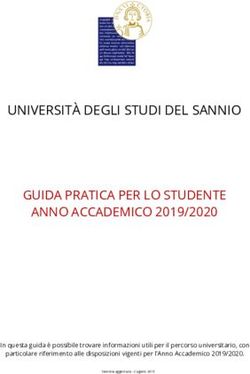L'ATTIVITÀ LEZIONE IN MOODLE - Quaderni del SELF - SELF-PA
←
→
Trascrizione del contenuto della pagina
Se il tuo browser non visualizza correttamente la pagina, ti preghiamo di leggere il contenuto della pagina quaggiù
Il Sistema di e-learning federato per la Pubblica Amministrazione in Emilia-Romagna (SELF) .
http://www.self-pa.net/, è:
Un sistema di servizi per la formazione in e-learning che la Regione Emilia-Romagna offre agli enti
del proprio territorio (ambiente per la formazione, catalogo, consulenze, tutoraggio, formazione
formatori);
Una rete di enti pubblici che progettano, producono, comprano, riusano, erogano percorsi
formativi in e-Learning;
Una comunità di formatori che, all’interno degli enti pubblici emiliano-romagnoli, si occupano di e-
learning e sono interessati a confrontarsi e collaborare per accrescere la propria professionalità.
La guida che segue è stata realizzata dalla comunità dei formatori del SELF tra marzo e settembre del 2016.
Ne sono gli autori:
Alice Benini
Dina Donati
Gabriella Fabi
Francesca Quatrosi
Rodolfo Padroni
Romina Rastelli
Giovanni Sabattini
Barbara Vignudelli
Emanuela Vignudelli
Enrica Zani.
Revisione e supervisione a cura di Solaris lab - Laboratorio della conoscenza
1INDICE
LA LEZIONE IN MOODLE
Premessa
Cos’è la Lezione in Moodle
I (molteplici) vantaggi della Lezione
I (pochi) svantaggi della Lezione
PROGETTARE LA LEZIONE
Definire i contenuti della Lezione
Percorso ramificato o non ramificato
Percorso condizionato o non condizionato
Il digramma di flusso (flow chart)
REALIZZARE LA LEZIONE
Creare la Lezione
Inserire pagine contenuto e pagine domanda
PERSONALIZZARE LA LEZIONE: LE IMPOSTAZIONI
Le impostazioni
1. Generale
2. Aspetto
3. Disponibilità
4. Controllo del flusso
5. Valutazione
6. Impostazioni comuni
7. Condizioni per l’accesso
8. Completamento attività
2LA LEZIONE IN MOODLE
Premessa
Ogni apprendimento comincia con l’esperienza.
(Peter Jarvis, Adult Learning in the Social Context, Cromm Helm, London 1987)
Perché una guida sulla Lezione di Moodle?
La risposta è nella citazione di apertura, che ci dà anche lo spunto per presentarci: siamo un gruppo di
colleghi che sta vivendo un’esperienza comune di apprendimento nell'ambito dell'e -learning.
Speriamo che quanto da noi maturato sul campo possa essere d’interesse per chi si approccia alla Lezione
di Moodle e, perché no, anche per chi la conosce già.
Il nostro obiettivo è porre attenzione su un'attività Moodle - appunto la "Lezione" detta anche "Lezione
condizionale" - che riteniamo molto efficace ma, forse, al tempo stesso sottovalutata.
Non ci resta che augurarvi buona lettura.
Gli autori
Cos’è la Lezione in Moodle
La Lezione è una delle Attività disponibili in Moodle.
Creare una Lezione significa pubblicare, all’interno di un corso, pagine web contenenti materiale didattico
in forma di testo, immagini, file audio/video, link a risorse interne o esterne, organizzate in un percorso .
Non è necessario conoscere il linguaggio HTML - alla base delle applicazioni internet – perché le pagine si
compongono utilizzando l’apposito editor di Moodle, simile ad un ambiente semplificato di videoscrittura.
Che cosa quindi differenzia la Lezione dalle pagine ordinarie di un sito web, oppure dalle risorse Libro o
Pagina?
Già il fatto che la Lezione sia tra le Attività (e non tra le Risorse) sottintende una predisposizione
all’interazione con l’utente. Essa è parametrizzabile tramite una serie di impostazioni che consentono
all’autore di gestire molteplici funzionalità, da quelle estetiche/funzionali a quelle più propriamente
didattiche come ad es. la valutazione.
Inoltre è possibile condizionare il percorso dello studente in base a test disseminati nella lezione stessa e
predefiniti in un diagramma di flusso; una caratteristica così peculiare che ha reso l’attività Lezione di
Moodle nota ai più come Lezione condizionale.
3Tutte le impostazioni disponibili sono oggetto di un capitolo dedicato in questa guida; alcune sono già state
anticipate, come il condizionamento di flusso.
Altri esempi possono essere i settaggi relativi ai tempi - massimi o minimi – consentiti allo studente per la
fruizione della lezione, alla disponibilità temporale della lezione stessa (data di inizio – data di fine), ai
criteri di valutazione, la possibilità (o meno) di ripetere la lezione stessa, alla visualizzazione automatica di
menù o barre di avanzamento e via dicendo. Ulteriori opzioni saranno forse ideate e rese disponibili nelle
successive versioni di Moodle. In questa guida ci si riferisce alla versione 3.0.
I (molteplici) vantaggi della Lezione
“La lezione è l’attività più completa e flessibile che consente
sia di inserire contenuti nel corso sia di verificare
interattivamente che questi siano stati compresi. Si tratta di
un vero e proprio percorso costituito da pagine con testi e
domande”
(da Comunità di apprendimento con Moodle 2 – M.
Marchisio, A. Barana, S. Rabellino – saggio gratuito
disponibile al link: http://help.i-
learn.unito.it/pluginfile.php/835/mod_resource/content/11/
Comunit%C3%A0%20di%20apprendimento%20con%20Mood
le2.pdf)
In queste poche righe si intuiscono le potenzialità della Lezione, che possiamo riassumere in:
Completezza: la Lezione offre tutti gli strumenti per gestire un percorso formativo a distanza,
dall’impaginazione dei contenuti multimediali alla valutazione degli apprendimenti.
Flessibilità: la possibilità di assemblare i contenuti partendo dal materiale originale senza doverlo convertire
con applicazioni di terze parti (ad es. Flash) rende la Lezione aggiornabile in q ualsiasi momento tramite
l’editor di Moodle. I testi si compongono utilizzando i formati standard per internet (es. .jpg per le
immagini, .pdf per documenti già organizzati in file) e sono immediatamente fruibili, senza ulteriori fasi di
conversione o postproduzione.
La gestione del comportamento nella relazione lezione/studente avviene tramite la valorizzazione di
impostazioni chiare e intuibili: se ad es. si vuole costringere l’utente a soffermarsi su una lezione per un
certo lasso di tempo, il progettista/tutor dovrà semplicemente valorizzare la relativa impostazione.
Alla flessibilità corrisponde quindi anche un’apprezzabile Facilità d’uso.
Interattività, il principale punto di forza della Lezione: la capacità del sistema di reagire alle azioni
dell’utente spesso richiede la messa in campo di software specifici, con conseguenti effetti collaterali (costi,
allontanamento dagli standard, abilità richieste, usabilità sia per il tutor che per il discente). La Lezione
invece, come si è detto, è in grado di reagire ad alcuni comportamenti dello studente (es: se sbagli questa
domanda ti costringo a rivedere la pagina X) coniugando l’interattività con la semplicità di creazione delle
pagine web, all'interno dell’ambiente Moodle e senza moduli aggiuntivi da install are.
4Con questi presupposti, il tutor può davvero “verificare che i contenuti siano stati compresi”.
Non è cosa da poco in uno scenario e-learning in cui alla ricchezza di materiale spesso non corrisponde
adeguata attenzione alla verifica di apprendimento, principio cardine del processo formativo.
I (pochi) svantaggi della Lezione
Limiti circoscritti: per quanto numerose siano le impostazioni, il progettista non potrà andare oltre quelle
previste. Di conseguenza una lezione non è plasmabile a piacimento come nell'utilizzo di software specifici.
Trasportabilità: E’ la piattaforma Moodle che tiene insieme tutte le parti della Lezione. Fuori da Moodle
avremo solo testi, immagini, video, link e quant'altro, scollegati come gli elementi di un puzzle da
cominciare.
Non esiste pertanto un learning object sotto forma di file unico trasportabile facilmente da una piattaforma
ad un’altra diversa.
5PROGETTARE LA LEZIONE
Definire i contenuti della Lezione
Una Lezione si compone di una o più pagine HTML componibili tramite l’editor di Moodle. Le pagine, come
sarà meglio chiarito in seguito, possono essere di tipo con contenuto o con domanda. Concentriamoci per
ora su quelle con contenuto, cioè quelle che contengono – appunto - il materiale didattico vero e proprio.
Nella progettazione di una lezione a distanza ha notevole rilevanza il formato in cui si intende presentare i
contenuti.
Gestire solo del testo è tecnicamente meno oneroso rispetto a delle videoregistrazioni (soprattutto se
queste sono ancora da realizzare) ma, spesso, anche meno efficace didatticamente. La formula scelta
dipende giocoforza anche dalle risorse disponibili.
Che tipo di contenuti si possono inserire nelle pagine?
Testo, direttamente digitato o incollato da altre fonti, opportunamente formattato e impaginato
(dimensione carattere, elenchi puntati, stile, tabella, ecc.)
Immagini, nei formati compatibili (es. jpg, gif)
File multimediali audio/video, nei formati compatibili (es. mp3, mp4)
Link a risorse interne/esterne
L’inserimento e la gestione degli elementi sopra citati sono agevolati dai pulsanti dell’editor, illustrati nella
seguente figura:
Contenuti multimediali
La pubblicazione di testo puro e di immagini normalmente non presenta difficoltà, a parte quella di
posizionare gli oggetti esattamente come si vorrebbe; nelle pagine HTML non si hanno le comodità di
6layout offerte dai programmi di videoscrittura, è quindi necessario trovare il giusto compromesso
estetico/funzionale.
La gestione di file audio/video è più complessa: prima di lanciarsi in impegnative performance da regista è
meglio fare dei test con brevi registrazioni. Il sistema Moodle e i browser di navigazione (Chrome, Mozilla,
Internet Explorer o altro) possono avere comportamenti diversi e imprevedibili nella riproduzione di file
multimediali.
Nelle esperienze effettuate in Moodle i risultati migliori sono stati ottenuti utilizzando i formati audio .mp3
e video .mp4; attenzione però che anche questi variano in base a parametri che li rendono più o meno
compatibili con i sistemi di rete.
Oltre al formato, un aspetto da considerare è il peso (dimensione) dei file multimediali; per una fruizione in
rete è quasi sempre necessario ridimensionarli, riducendone la risoluzione e/o tagliandoli. Un accorgimento
utile quando si registra per il web è utilizzare dispositivi di qualità, ma obsoleti: la bassa risoluzione tanto
sgradita al gusto contemporaneo si rivela un vantaggio per la fruizione in rete.
Di seguito qualche riferimento di massima per pubblicare file multimediali in internet:
Immagini: devono essere ridotte o tagliate in modo da risultare visibili interamente a video in scala
1:1. Ad es. una foto di 5 MB (MegaByte) potrebbe essere ridotta fino a pesare circa 200 KB
(KiloByte)
Video: si sta riprendendo un relatore in inquadratura a mezzobusto? basta una risoluzione 320 x
240 per una durata massima di 5 minuti. Se la lezione dura di più si realizzano più take.
Audio: si vuole inserire un commento registrato? È sufficiente una registrazione in mono, che pesa
esattamente la metà della stessa registrazione in stereo.
Importare testi già organizzati in file
Può capitare di voler importare nella Lezione del materiale già organizzato, ad esempi o, in file .doc o .ppt.
conservandone l’aspetto originale. A seconda della versione di Moodle, possono essere disponibili tools di
importazione più o meno evoluti; è comunque difficile ottenere risultati soddisfacenti conservando al
tempo stesso le funzionalità del formato originale e le potenzialità della Lezione.
Gli scenari più probabili sono:
Si trasformano i file originali in .pdf e si inseriscono nella lezione; è una soluzione rapida e rude che
non altera sostanzialmente il layout, ma non consente di sfruttare appieno le potenzialità della
Lezione (ad es. non si potrà inserire un quiz tra la pagina X e la pagina Y).
Si importano i file nella Lezione dopo averli convertiti in formato HTML usando l’applicazione
originale; la fase di import non sempre va a buon fine e può causare perdita di formati tipici
dell’applicazione originale.
Si ricostruisce il testo importando nell’editor i vari elementi sfusi (testi, immagini, link, audio/video)
usando il copia/incolla o l’importazione dei file multimediali; questa è la soluzione che garantisce i
risultati migliori, ma anche la più onerosa.
7Percorso ramificato o non ramificato
Definita la tipologia di materiale che si vuole pubblicare nella Lezione, si ragiona su come organizzarlo in
pagine per una fruizione ottimale dal punto di vista dello studente. Non si tratta semplicemente di
impaginare il materiale in ordine sequenziale, come si farebbe con la tradizionale videoscrittura. La Lezione
è di fatto un ipertesto e come tale consente di articolare il percorso in ramificazioni.
Bisogna quindi interrogarsi sulla rappresentazione più efficace dal punto di vista didattico, soprattutto se la
lezione è corposa e si sviluppa su molte pagine
La figura seguente riporta un esempio di prima pagina che funge da Indice; in questo caso abbiamo una
ramificazione.
Anche ipotizzando che lo studente debba svolgere tutti i 3 moduli, in questo modo è libero di sceglierne
l'ordine; inoltre una simile organizzazione può essere - a seconda dei casi - più chiara e immediata rispetto a
un lungo testo unico.
Se invece si vuole imporre un percorso sequenziale, si può organizzare la lezione come illustrato nella figura
seguente, costringendo lo studente ad andare solo avanti (o indietro).
8Non c'è tecnicamente differenza tra un percorso ramificato e uno sequenziale; è una distinzione utile al
progettista per orientarsi meglio nell'organizzazione delle pagine e dei relativi pulsanti per la navigazione
all'interno della lezione.
Nella versione Moodle di riferimento per questa guida, in una pagina contenuto si possono gestire fino a 20
salti (e relativi pulsanti) ad altrettante pagine contenuto. Almeno un salto è obbligatorio: di norma lo si usa
per andare alla pagina successiva; se non si aggiungono altri salti, il percorso sarà giocoforza sequenziale.
Percorso condizionato o non condizionato
Indipendentemente dal livello di ramificazione, la Lezione di Moodle mette a disposizione uno strumento
che, oltre a spezzare il ritmo di una sequenza a rischio monotonia, consente di testare "al volo"
l'apprendimento dello studente.
Si tratta delle pagine con domanda, concepite per sottoporre quesiti e dirottare lo studente su determinate
pagine a seconda della risposta fornita.
Ipotizziamo ad esempio che in una lezione di geografia ci sia una pagina che elenca gli Stati Europei e le
relative capitali.
Può essere utile inserire dopo tale pagina una domanda che costringa lo studente a interrogarsi su quanto
appreso e a fornire una risposta: se questa è corretta potrà andare alla pagina successiva, altrime nti sarà
riportato a quella precedente per "rinfrescarsi" le idee.
Nella pagina di domanda si hanno a disposizione funzionalità simili (ma non del tutto uguali) a quelle
dell'attività Quiz. Nella figura seguente è utilizzata la tipologia di domanda corrispondenza.
9La pagina domanda è un oggetto concettualmente diverso rispetto alla pagina contenuto. Al momento della
creazione il sistema chiede quale tipo di domanda si vuole utilizzare (a risposta chiusa, vero/falso,
corrispondenza, ecc.) poi seguono le opzioni relative al tipo scelto. Al posto dei 20 (al massimo) possibili
salti che si ritrovano nella pagina contenuto, ci sono campi dove vanno indicate le pagine cui indirizzare lo
studente sia nel caso di risposta corretta che sbagliata.
E' possibile inoltre gestire la valutazione degli esiti relativi alle pagine con domanda.
Inserire domande all'interno di una lezione rende la fruizione più interessante ed efficace però al contempo
complica la gestione delle pagine per il progettista. Ecco perché, soprattutto in caso di lezioni complesse e
prima di procedere alla creazione delle pagine in Moodle, è meglio redigere un diagramma di flusso (flow
chart).
Il diagramma di flusso (flow chart)
In informatica il diagramma di flusso (in inglese flow chart) rappresenta un linguaggio di modellazione
grafico per rappresentare il flusso di esecuzione e controllo di algoritmi, procedure, istruzioni operative (in
senso lato).
Esso consente di descrivere in modo schematico ovvero grafico:
Le operazioni da compiere, rappresentate mediante sagome convenzionali (rettangoli, rombi,
esagoni, parallelogrammi, rettangoli smussati...), ciascuna con un preciso significato logico e
all'interno delle quali un'indicazione testuale descrive tipicamente l'attività da svolgere
La sequenza nella quale devono essere compiute è rappresentata da frecce di collegamento.
Per questa loro connotazione topologica i diagrammi di flusso possono essere ricondotti alla classe più
ampia dei diagrammi a blocchi, che a loro volta rientrano nell'ancora più vasta categoria delle mappe
concettuali, utilizzate soprattutto per la descrizione e la rappresentazione delle informazioni e della
conoscenza. (Fonte: Wikipedia).
Il diagramma di flusso è pertanto uno strumento adatto a rappresentare il flusso di una Lezione.
Le forme delle sagome, come si è detto, hanno un significato preciso; particolare importanza nel nostro
caso assumono i rombi, che rappresentano una scelta e sono quindi in corrispondenza delle pagine con
domanda.
Nella figura che segue si rappresenta una lezione sulla ricetta degli "Spaghetti all'amatriciana". Ogni rombo
giallo corrisponde a una pagina con domanda, e le frecce ad esso collegate indicano i salti in caso di risposta
giusta o errata. I rettangoli smussati con fondo azzurro rappresentano le pagine con contenuto.
1011
Il diagramma è utile alla visione d'insieme, pertanto in questo caso non si sa quale sia il testo della
domanda. Sta nelle esigenze del progettista stabilire a quale livello di dettaglio spingersi nella redazione del
flow chart.
Sempre nell'esempio illustrato, non ci è dato sapere se le pagine sono una o più per ogni rettangolo, ne'
quale sia di preciso il loro contenuto; è riportato solo il titolo, utile a fornire un colpo d'occhio
sull'argomento trattato.
E' sconsigliato, in questo contesto, eccedere in pignoleria nel redigere il diagramma di flusso: se troppo
dettagliato, si rischia di doverlo correggere ogni volta che si modifica qualcosa nella lezione in Moodle.
12REALIZZARE LA LEZIONE
Creare la Lezione
Per creare e modificare l'attività Lezione è necessario accedere alla piattaforma Moodle (Self) con il ruolo di
tutor relativamente al corso in questione.
Nella homepage in alto a destra cliccare il pulsante "Attiva Modifica":
Dopo si deve cliccare il link "Aggiungi una attività o una risorsa" nella sezione del corso nella quale si vuole
aggiungere le lezione. Si apre il seguente menù (figura successiva):
13Ora è possibile aggiungere al corso un'attività o una risorsa tra quelle messe a disposizione da Moodle.
Scegliere la Lezione (selezionando un'attività, nella finestra di destra viene riportata la spiegazione relativa):
Per l'attività "Lezione" si legge:
Il modulo di attività lezione consente al docenti di distribuire contenuti o esercitazioni in modo interessante e flessibile.
E' possibile usare la lezione per creare pagine da fruire sequenzialmente o con diversi percorsi ed opzioni.
E' possibile includere nelle pagine domande di vario tipo come domande a scelta multipla, a risposta breve ed a
corrispondenza.
In base alla risposta data, lo studente può proseguire la lezione, essere riportato alla pagina precedente oppure diretto
verso un percorso composto da altre pagine.
Se lo si desidera, è possibile valutare l'attività ed il punteggio ottenuto sarà memorizzato nel registro del valutatore.
E' possibile usare le lezioni per:
14 auto apprendimento su un dato argomento
giochi di ruolo e esercizi di decision making
soddisfare differenti stili di apprendimento; ad esempio, uno studente può scegliere di visualizzare una pagina
contenente un video al posto di un pagina di testo
revisioni differenziate, con diverse serie di domande di revisione basate sulle risposte date alle domande
iniziali.
Una volta confermato l'inserimento dell'attività Lezione, compare la seguente schermata da compilare:
Inserire il titolo della Lezione in "Nome*" (l'asterisco indica che il campo va compilato obbligatoriamente).
Seguono nella videata i gruppi di opzioni per le impostazioni della Lezione che verranno approfonditi nella
sezione "Personalizzare la Lezione: le impostazioni":
Aspetto
Disponibilità
Controllo del flusso
Valutazione
Impostazioni comuni
Condizioni per l'accesso
15 Complemento attività.
Inserire pagine contenuto e pagine domanda
Dopo avere impostato la lezione e dopo averla aperta, trattandosi di una lezione nuova, il sistema chiederà
"Cosa vuoi fare prima?" La scelta è fra:
importare una domanda;
aggiungere pagina con contenuto;
aggiungere gruppo;
aggiungere pagina con domanda.
Ci concentriamo ora sulle due opzioni più importanti: pagine con contenuto da fruire oppure pagine con
domande alle quali rispondere. La successione delle due tipologie è decisa dal tutor.
Aggiungere una "Pagina contenuto"
In questa pagina il tutor fornisce dei contenuti didattici e delle opzioni utili all’avanzamento della
lezione. Allo studente non è richiesto di rispondere a domande sul contenuto e non riceve alcuna
valutazione.
Lo studente visualizzerà quindi il titolo della pagina, testi, ipertesti e/o altri contenuti multimediali e
uno o più pulsanti al fondo della pagina per l’avanzamento nella lezione (p.es. "vai alla pagina
successiva/precedente" oppure "vai all'argomento x/y").
Gli elementi che il tutor deve compilare sono i seguenti:
Titolo della pagina
Contenuto della pagina
E’ possibile in questa parte fornire informazioni per lo studente utilizzando il text editor che
permette anche la formattazione e l’inserimento di immagini e media.
Dopo il box del contenuto sono presenti due opzioni da spuntare:
o La prima “Posizionare orizzontalmente i pulsanti del contenuto?” permette di selezionare la
visualizzazione orizzontale o verticale dei pulsanti di contenuto che saranno creati
successivamente;
o La seconda “Visualizzare nel menu?” consente di escludere la pagina dalla visualizzazione
del menu di navigazione a sinistra (il tutor può scegliere di far visualizzare o meno l'indice
delle pagine tramite l'opzione menu che verrà illustrata successivamente nella sezione
"1.4 Personalizzare la Lezione: le impostazioni").
Contenuto (1,2,3, etc.)
Il tutor, compilando questa parti, stabilisce a quali altre pagine lo studente può saltare dopo avere
affrontato i contenuti di questa pagina. Il numero massimo di scelte possibili dipende dall’opzione
scelta nelle impostazioni della lezione (vedi "numero massimo di risposte" nella sezione
"Personalizzare la Lezione: le impostazioni").
16Come visibile dalla figura gli elementi che il tutor deve predisporre sono Descrizione e Salta a...
Descrizione: In questa parte vengono inseriti i testi che saranno visualizzati dallo studente sui pulsanti per
l’avanzamento.
Salta a..: Per ogni descrizione di contenuto va indicato il tipo di “Salto” che porterà lo studente da una
pagina all’altra.
Il “salto” può essere relativo (p.es. “pagina successiva” o “fine della lezione”) o assoluto indicando il
nome esatto della pagina (in questo caso la pagina in questione deve essere già stata creata).
La pagina alla quale saltare può essere scelta dal menu a tendina nel quale compariranno i nomi di
tutte le pagine possibili.
Aggiungere una "Pagina con domanda"
Se si è già predisposta e salvata una pagina di contenuto, per aggiungere una "Pagina con domanda" ci sono
tre possibili percorsi:
In modalità "modifica" con visualizzazione in "Formato esteso" cliccando "Importa domande";
In modalità "modifica" con visualizzazione in "Formato esteso" cliccando "Aggiungi qui una pagina
con domanda";
In modalità "modifica" con visualizzazione in "Formato compatto" scegliendo "Domanda" dal menu
a tendina sotto la voce "Azioni".
Anche queste pagine determinano l'avanzamento della lezione, condizionandolo alle risposte dello
studente invece che alle sue scelte. Inoltre i quesiti possono essere utilizzati per valutare l'attività ed il
punteggio ottenuto concorrerà alla valutazione globale.
17Una volta entrati in Crea una pagina con domanda si trova il comando Scegli il tipo di domanda.
Si può scegliere tra:
corrispondenza
numerica
risposta breve
scelta multipla
testo libero
vero/falso
Corrispondenza: Questa tipologia crea due liste di dettagli da accoppiare (p.es. parole, immagini, numeri,
ecc.): affinché la risposta sia considerata corretta tutti gli accoppiamenti devono essere esatti.
Numerica: Questa tipologia richiede come risposta un numero da digitare con l'editor di testo. In fase di
inserimento delle risposte corrette da parte del tutor è possibile anche indicare un intervallo di soluzioni
accettabili separando i due estremi con i due punti: p.es.: settaggio 10:12 nella casella "risposta" = risposte
accettabili 10, 11 e 12.
Risposta breve: Lo studente deve fornire la risposta scrivendo una singola parola o una breve frase. Il tutor
dovrà prevedere le risposte possibili e inserirle nella casella di risposta utilizzando nel caso i caratteri
jolly **. È possibile inserire 5 o più underscore nel testo della domanda che saranno visualizzati dallo
studente come box di risposta.
Scelta multipla: Lo studente visualizza una domanda e una lista di risposte (la lista sarà casualmente
riordinata ad ogni riapertura del quesito). La domanda a risposta multipla è settata di default per avere una
sola risposta esatta ma è possibile anche impostare più di una risposta esatta spuntando il box “risposta
multipla” accanto ad “Opzioni”. E’ possibile inserire file ed immagini nelle domande e nelle risposte.
Testo libero: Lo studente può redigere la risposta come un testo articolato. In questo caso è necessaria una
valutazione da parte del tutor dal momento che non sono impostabili dei valori predefiniti per la
valutazione automatica. Se l’obiettivo principale della lezione fosse la scrittura di un saggio, considerare
l’opportunità di utilizzare l'attività "Compito".
Vero/falso: Lo studente visualizza una frase e deve decidere se sia vera o falsa.
Importare le domande
E' possibile importare domande già create che abbiano i seguenti format proprietari o free (vedi figura):
18Un caso comune è il riutilizzo all'interno della Lezione di domande già create nel "deposito delle domande".
In questo caso occorre esportare le domande dal deposito con la funzione esporta e, successivamente,
caricare nella lezione il file prodotto seguendo i seguenti passaggi:
1. Da "modifica" lezione secondo il formato di visualizzazione esteso, è possibile trovare il link
"importa domande" sotto ad ogni pagina della lezione.
2. Posizionarsi dove si ritiene di dover importare le domande e caricare il file.
3. Sarà creata una "pagina domanda" per ogni domanda importata.
Modifica la pagina domanda
Il formato delle pagine di domanda è simile a quelle di contenuto ed include:
Titolo della pagina
Contenuto della pagina (la domanda)
Tre differenti visualizzazioni a seconda del tipo di domanda
191) Per le domande di tipo: risposta multipla, numerica, testo breve, vero/falso
Risposta (1, 2, 3, etc.)
In questi campi vanno inserite (una per campo) le possibili risposte alla domanda proposta.
Replica
In questo campo può essere inserito il feedback relativo alla risposta.
Salta a
Come per le "pagine contenuto", va indicata per ogni risposta la pagina alla quale saltare scegliendola dal
menu a tendina (vi compariranno anche i nomi di tutte le pagine già create). Il tipo di “Salto” può essere
relativo (p.es. “pagina successiva” o “fine della lezione”) o assoluto indicando il nome esatto della pagina
alla quale puntare.
Punteggio
Questo campo segnala il punteggio attribuito ad ogni singola risposta: la pianificazione della valutazion e
deve essere coerente con i settaggi dati all'attività.
202) Per le domande di tipo: corrispondenza
Contenuto della pagina
In questo campo si scrive che cosa accoppiare con cosa, per es. "Accoppia il nome di ogni stato europeo con
il nome della sua capitale".
Replica a risposta corretta/errata
In questi campi vanno inseriti i feedback relativi alla risposta corretta o errata (nel caso delle
corrispondenze verrà considerata corretta la risposta che individua la totalità delle corrispondenze esatte).
In caso di risposta corretta/Per risposta errata salta a
Come per le "pagine contenuto", va indicata, per la risposta corretta e la risposta errata, la pagina alla quale
saltare scegliendola dal menu a tendina (vi compariranno anche i nomi di tutte le pagin e già create). Il tipo
21di “Salto” può essere relativo (p.es. “pagina successiva” o “fine della lezione”) o assoluto indicando il nome
esatto della pagina alla quale puntare.
Punteggio
Questo campo segnala il punteggio attribuito ala risposta esatta ed alla risposta errata.
Coppia corrispondenza (1, 2, 3, etc.)
Risposta
In questo campo va inserito il primo elemento della corrispondenza corretta, per esempio "Francia".
Corrispondenze con la risposta
In questo campo va inserito il secondo elemento della corrispondenza corretta, per esempio "Parigi".
La visualizzazione utente avverrà con un elenco corrispondente ad un menu a tendina dal quale scegliere la
risposta ritenuta corretta:
3) Per le domande di tipo: testo libero
Questo tipo di quesiti richiede la valutazione da parte del docente/tutor; è quindi previsto soltanto il
settaggio dei due comandi:
22 Salta a
Come per le "pagine contenuto", va indicata per ogni risposta la pagina alla quale saltare scegliendola dal
menu a tendina (vi compariranno anche i nomi di tutte le pagine già create). Il tipo di “Salto”può essere
relativo (p.es. “pagina successiva” o “fine della lezione”) o assoluto indicando il nome esatto della pagina
alla quale puntare.
Punteggio
Questo campo segnala il punteggio che sarà attribuito dal docente/tutor in base a criteri di qualità dallo
stesso definiti.
23PERSONALIZZARE LA LEZIONE: LE IMPOSTAZIONI
Le impostazioni
E' possibile personalizzare la Lezione agendo sui seguenti 8 gruppi di opzioni:
1. Generale
2. Aspetto
3. Disponibilità
4. Controllo del flusso
5. Valutazione
6. Impostazioni comuni
7. Condizioni per l'accesso
8. Completamento attività
1. Generale
Per prima cosa bisogna dare un nome alla propria lezione; a scelta, può essere aggiunta una breve
descrizione per definire le caratteristiche principali della lezione (come mostra l'esempio sotto). Tale
descrizione può essere visualizzata nella pagina home del corso, subito sotto il link della risorsa o
dell'attività, se viene spuntata la casella.
242. Aspetto
Media collegato
E' possibile caricare un file multimediale da utilizzare nella Lezione. Per visualizzare il media in tutte le
pagine della Lezione sarà disponibile il link “click qui per visualizzare” all'interno di un blocco chiamato
“media linkati”, posto sotto il menu nella barra laterale a sinistra.
Barra di avanzamento
Consente di visualizzare una barra con la percentuale di completamento della Lezione. Se si è tutor, la barra
non verrà mostrata.
Visualizza il punteggio ottenuto durante lo svolgimento
Su ciascuna pagina sarà visualizzato il punteggio ottenuto dallo studente rispetto al punteggio totale.
Visualizza menu
Consente la visualizzazione di un menu, visibile nella barra laterale a sinistra, per navigare nell'elenco delle
pagine (vedi figura di esempio).
25 Valutazione minima per visualizzare il menu
L'impostazione determina il punteggio minimo che lo studente deve raggiungere prima di poter visualizzare
il menu della Lezione. In pratica lo studente dovrà svolgere la Lezione, ottenere un punteggio e solo in
seguito potrà visualizzare il menu per rivedere la Lezione.
Slideshow
Consente la visualizzazione della Lezione come uno slideshow di altezza e larghezza fissi. Se il contenuto
della pagina è lungo appaiono le frecce laterali e in basso per facilitarne la lettura.
Numero massimo di risposte
Ha due funzioni.
La più importante è di specificare il numero massimo di salti pagina possibili da una pagina contenuto ad
altre pagine, per esempio: se si specifica il valore 20 (che è il massimo) da ogni pagina di contenuto sarà
possibile saltare fino a 20 pagine diverse.
L’altra funzione è quella di specificare il numero massimo di risposte alle domande. Per esempio: se si
specifica il valore 5 tutte le domande eccettuate le Vero/Falso avranno al massimo 5 risposte. Se la Lezione
usa solamente domande del tipo vero/falso questo valore può essere impostato a 2, ma ATTENZIONE, in
questo caso saranno solo due anche i salti pagina consentiti dalle pagine di contenuto . E' comunque
possibile cambiare l'impostazione in qualsiasi momento, se ci si rende conto di avere specificato un valore
troppo basso lo si può alzare durante la realizzazione del corso.
26 Usa il feedback di default
Consente l'utilizzo delle risposte di default “Risposta corretta” o “Risposta sbagliata” quando non sono
impostate risposte specifiche. Una volta data la risposta apparirà la soluzione nella pagina successiva.
Collegamento ad una attività
Per fornire un collegamento ad un'altra attività del corso quando si raggiunge la fine della Lezione,
seleziona il collegamento con il menu a discesa.
3. Disponibilità
La lezione può essere resa disponibile per un determinato lasso di tempo: basta indicare le date e gli orari
di inizio e di fine (disponibile dal… fino al…). Si può anche fissare un tempo limite, segnalato da un contatore
alla rovescia, entro il quale terminare la lezione. Le risposte date dopo lo scadere del tempo non saranno
valutate.
Se si vuole, si può permettere l’accesso alla lezione con una password a propria scelta.
274. Controllo del flusso
Possibilità di revisione
Consentirà allo studente di navigare all'interno della lezione ripartendo dall'inizio.
Consente di riprovare la risposta ad una domanda
Se la una risposta è errata verrà visualizzato un pulsante, consentendo allo studente di riprovare senza
ricevere valutazione oppure di proseguire nella lezione (vedi esempio sotto).
Numero massimo di tentativi
Il massimo numero di tentativi concesso per rispondere a ciascuna domanda. Rispondendo correttamente
in modo ripetuto, al termine dei tentativi consentiti verrà visualizzata la pagina successiva della lezione.
28 Azione dopo una risposta corretta
Dopo aver risposto correttamente ad una domanda, sono disponibili 3 opzioni per la pagina successiva:
- Normale: segui il flusso della lezione (vedi esempio sotto);
- Visualizza una pagina non vista: le pagine vengono visualizzate casualmente evitando di visualizzare due
volte la stessa pagina;
- Visualizza una pagina dove non è stata data una risposta: le pagine vengono visualizzate casualmente e le
pagine dove non è stata data una risposta vengono visualizzate di nuovo.
Numero di pagine da visualizzare
L'impostazione determina il numero di pagine visualizzate nella lezione. L'impostazione è valida solo per le
pagine visualizzate in sequenza casuale (ossia quando "Azione dopo una risposta" corretta è impostato a
"Visualizza una pagina che non è stata vista" oppure "Visualizza una pagina dove non è stata data una
risposta"). Se il valore è 0, saranno visualizzate tutte le pagine.
5. Valutazione
29 Valutazione
Si può determinare il tipo di valutazione da usare per l'attività. Scegliendo scala sarà possibile selezionare
una scala dal menù a discesa scala. Scegliendo punteggio, sarà possibile impostare il punteggio massimo
dell'attività; infine c’è anche l’opzione nessuno, non sarà attribuito alcun punteggio.
Categoria della valutazione
Imposta la categoria del registro valutatore nella quale comparirà la valutazione dell'attività.
Sufficienza
Rappresenta il voto minimo necessario per considerare l'attività superata. Questo voto sarà utilizzato per il
completamento delle attività e dei corsi. Nel registro valutatore il voto sarà visualizzato in rosso (non
superato) o verde (superato).
Lezione di prova
Una lezione di prova non compare nel registro valutatore.
Punteggio personalizzato
Consente l'assegnazione di un punteggio numerico a ciascuna risposta (positivo o negativo).
Possibilità di riprovare la lezione
Consente agli studenti di svolgere la lezione più di una volta.
Valutazione delle ripetizioni
Se è consentito ripetere la lezione, è possibile impostare il calcolo della valutazione: voto medio dei
tentativi o voto migliore.
Numero minimo di domande
Imposta il numero minimo di domande da utilizzare per calcolare il punteggio dell'attività.
306. Impostazioni comuni
Con l’opzione visibilità si può rendere visibile o meno la lezione (visualizza o nascondi).
Codice identificativo
L'impostazione del codice identificativo consente di identificare l'attività ai fini del calcolo della valutazione.
Se l'attività non è inclusa in nessun calcolo, il campo può essere lasciato vuoto. Il codice identificativo può
essere impostato anche nel Registro delle valutazioni, ma sarà comunque modificabile solamente nelle
impostazioni dell'attività.
Modalità gruppo
L'impostazione ha 3 opzioni:
Senza gruppi: la modalità gruppi non è attiva, ogni partecipante fa parte della stessa comunità;
Gruppi separati: ciascun partecipante è membro del gruppo al quale è stato assegnato e non ha
facoltà di vedere il lavoro svolto dai membri degli altri gruppi;
Gruppi visibili: ciascun partecipante è membro del gruppo al quale è stato assegnato ma può
vedere (ma. ovviamente, non modificare) il lavoro svolto dagli altri gruppi.
La modalità gruppo definita nelle impostazioni del corso è la modalità di default per le attività del corso. La
modalità gruppo può essere gestita per ciascuna attività del corso purché l'attività supporti i gruppi e la
modalità gruppo non sia stata forzata a livello di corso.
Raggruppamento
Un raggruppamento è un insieme di gruppi di un corso. Utilizzando i raggruppamenti, gli appartenenti a
gruppi facenti parte dello stesso raggruppamento potranno condividere attività.
7. Condizioni per l’accesso
Sono 5 i criteri di accesso possibili per una lezione:
1. Completamento attività: criterio di accesso basato sul completamento di altre attività;
2. Data: si potrà accedere dopo una certa data e un certo orario;
3. Valutazione: si potrà accedere conseguendo una certa valutazione in una precedente attività
"condizionante";
4. Profilo utente: potranno accedere utenti aventi certe caratteristiche nei campi del loro profilo;
5. Insieme di criteri: l'utente deve soddisfare, congiuntamente, un insieme contenente criteri di tutti o
alcuni dei tipi 1. - 4.
318. Completamento attività
Tracciamento del completamento
Il completamento delle attività consente di tenere traccia delle attività svolte, sia manualmente sia
automaticamente, al soddisfacimento delle condizioni impostate. E' possibile impostare più condizioni, che
dovranno essere tutte soddisfatte affinché l'attività sia considerata completata.
Visualizzazione
Lo studente deve visualizzare l'attività per completarla (in sostanza la deve aprire).
Valutazione
Lo studente deve ricevere una certa valutazione per completare l'attività. (L'attività dello studente sarà
completata quando avrà ricevuto una valutazione. Impostando un voto minimo, saranno visualizzate icone
di superamento o di non superamento).
Raggiungimento della fine
Lo studente deve raggiungere la fine della lezione per completare l'attività.
32 Tempo minimo
Lo studente deve stare nell'attività per almeno un determinato tempo a scelta del docente/tutor.
Completamento atteso entro il…
L'impostazione definisce la data entro la quale ci si aspetta il completamento dell'attività. Gli studenti non
vedranno la data, che verrà invece visualizzata nel Report delle attività completate.
33Puoi anche leggere