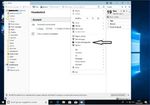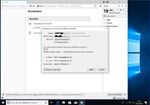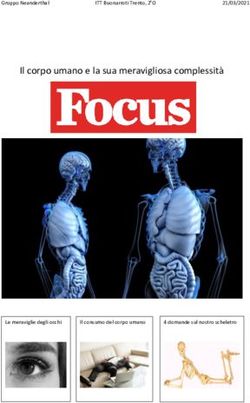Inviare email di massa Mass Mail con Thunderbird - Amicimiei
←
→
Trascrizione del contenuto della pagina
Se il tuo browser non visualizza correttamente la pagina, ti preghiamo di leggere il contenuto della pagina quaggiù
Inviare email di massa Mass Mail con Thunderbird Premessa, per inviare email professionali esistono molti servizi sia online che in locale con software dedicato, tutti a pagamento, quello che vi mostrerò in questa breve guida è assolutamente gratis, probabilmente non sara bello ma il suo lavoro lo fa egregiamente, ad una condizione, le email che si possono inviare sono limitare a 200 al giorno dipende dal provider, il programma non ha limiti. Cosa serve Mozzilla Thunderbird, cosa fa, riceve e manda posta, si possono settare tantissimi account, si possono fare backup dei messaggi in locale, si può mandare email di massa e tante altre cose che non spiegherò qua. Il programma si scarica gratuitamente da https://www.mozillaitalia.org/home/download/#thunderbird , scarichiamo la versione per il nostro sistema operativo.
Finita l’installazione, procediamo con la configurazione del nostro account di posta elettronica, (per alcuni account tipo google gmail e yahoo mail c’è bisogno di un settaggio nelle impostazioni dell’account). Con questo sistema possiamo già mandare e ricevere posta dal nostro pc, magari facciamo qual test per verificare la funzionalità. Fatte le verifiche, non ci resta che installare un apposito plugin che ci permetterà di inviare le email da un elenco appositamente creato. Procediamo con l’installazione cliccando in alto a destra come nell’immagine sotto e poi su componenti aggiuntivi,
Fatto questo cerchiamo quello di nostro interesse che si chiama “mail merge” Ci siamo quasi, il nostro programma è già pronto a spedire email da una lista. Adesso prepariamo la lista e ci occorre o microsoft excel oppure foglio elettronico di open office, è uguale allo scopo, in questo caso è importante seguire attentamente i passaggi altrimenti non funziona… Creiamo un foglio vuoto e nella prima riga in alto dobbiamo inserire i nomi dei campi
che devono avere esattamente questi nomi, per l’elenco email
“Email” ovviamente senza le virgolette ed obbligatorio..
altri campi tipo nome cognome ecc. vi fornirò un elenco alla
fine.. questo perché?? la nostra email può essere
personalizzata ad ogni email inviata con una piccola
formula, ad esempio se noi voglia mandare l’email
pippo@pappo.it con il nome pippo cognome pappo, basterà
creare un elenco con i campi “Email” “FirstName” “LastName”
poi nell’email inseriamo la nostra formula magica es.
egregio sig. {{FirstName}} {{LastName}}
e come per magia ad ogni email corrispondente apparirà il
nome ed il cognome della lista che noi abbiamo preparato
precedentemente…
L’elenco creato dovrà essere salvato in formato csv MS-DOS
come nell’immagineCi siamo quasi, il lavoro ne vale la pena, garantito..
adesso facciamo la prova di invio, creiamo un elenco
temporaneo con email nostre una o più, e proviamo ad
inviare, in questo modo, creiamo una nuova email, sul campo
“da” selezioniamo l’email da cui inviare i messaggi “qualora
ci fosse più di un account”, nel campo “a:” metteremo la
formula “{{Email}}” sempre senza virgolette.. questo
potrebbe bastare se non vogliamo mettere altre formule nomi
ecc. altrimenti mettiamo i nomi degli altri campi sempre
racchiuso tra le parentesi graffe,, ” parentesi graffa
aperta premere contemporaneamente Alt Gr + Maiusc + [ ” ”
La parentesi graffa chiusa esce premendo Alt Gr + Maiusc+ ]
” .Adesso dal menù file, selezioniamo “Mail Merge” poi
selezioniamo l’elenco precedentemente creato in formato csv,
lo selezioniamo e facciamo attenzione che i parametri siano
esattamente come nell’immagine, l’ultima cosa… “OK”..
invierà tutte le email dell’elenco ad una ad una fino alla
fine.. si vedrà un indicatore di scorrimento.
Tutto qui… sotto l’elenco delle formule che si possono
inserire, comprese allegati… non mi sembra poco… buon lavoro
{{Email}}
{{FirstName}}
{{LastName}}
{{DisplayName}}
{{NickName}}
{{PrimaryEmail}}
{{HomePhone}}
{{WorkPhone}}
{{FaxNumber}}
{{PagerNumber}}
{{CellularNumber}}
{{HomeAddress}}
{{HomeCity}}
{{HomeState}}
{{HomeZipCode}}{{HomeCountry}}
{{WorkAddress}}
{{WorkCity}}
{{WorkState}}
{{WorkZipCode}}
{{WorkCountry}}
{{JobTitle}}
{{Department}}
{{Company}}
{{BirthDay}}
{{BirthMonth}}
{{BirthYear}}
{{Custom1}}
{{Custom2}}
{{Custom3}}
{{Custom4}}
{{Notes}}
per allegare i file
You can add Attachments in the Mail Merge Dialog, e.g.:
Attachments: {{Attachment}}
Attachments: C:\{{Attachment}}
Attachments: C:\PDF\{{Attachment}}
Attachments: C:\PDF\{{Attachment}},C:\PDF\{{FirstName}}-
{{LastName}}.pdf
Questo pagina è stata letta 241 voltePuoi anche leggere