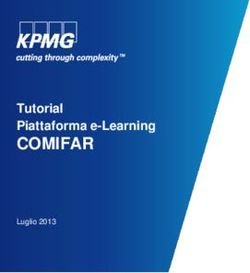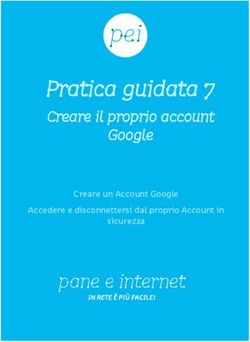Guida Google Suite per DOCENTI - IIS Luigi Einaudi Roma
←
→
Trascrizione del contenuto della pagina
Se il tuo browser non visualizza correttamente la pagina, ti preghiamo di leggere il contenuto della pagina quaggiù
IIS LUIGI EINAUDI
Via Santa Maria alle Fornaci 1, Roma
Via F. Borromeo 67, Roma
Via G. del Vecchio, 42 Roma
Guida Google Suite per DOCENTI
Alcun tutorial sono disponibili ai seguenti link:
https://sites.google.com/view/guidapergsuiteforeducation/docente
https://www.youtube.com/watch?v=3j1XiBE3b2c&t=1223s
Per accedere alla piattaforma GOOGLE SUITE FOR EDUCATION, è fondamentale
utilizzare il browser di Google (Google Chrome) ed eseguire il logout da qualsiasi
servizio/App di Google (gmail, youtube, etc...), utilizzando preferibilmente il computer
almeno al primo accesso.
Al primo accesso:
Per l’accesso ai servizi di Google, basta collegarsi a Gmail (https://mail.google.com/) e poi
accedere agli altri servizi con la modalità standard già adottata (tramite l’icona coi 9 puntini
indicata qui in basso).INDIRIZZO EMAIL DA UTILIZZARE (UTENZA DI ACCESSO CREATA)
La generazione delle utenze di accesso, sia per il personale docente che gli studenti, è
stata effettuata a partire dai dati presenti sul registro elettronico Axios. Il sistema ha
seguito i seguenti criteri per la creazione delle utenze:
nome.cognome.s per gli studenti
nome.cognome.d per i docenti
seguiti dal dominio scelto dalla scuola.
Esempio, docente Mario Rossi: mario.rossi.d@luigieinaudiroma.it
Esempio, studente Maria Verdi: maria.verdi.s@luigieinaudiroma.it
e sono quelli da inserire
Attenzione:
Se su GMAIL esiste un altro Account (privato) non bisogna selezionare CREA ACCOUNT,
ma “Utilizza altro account” , nel caso in cui Google si connettesse automaticamente a tale
Account.
Si chiarisce che non bisogna creare un nuovo Account (perché quello fornito è stato creato
già dall’amministratore GSuite e deve essere solo attivato definitivamente dal singolo
utente (Docente o Studente).
2Nella schermata successiva ACCETTARE le condizioni :
Inserire la password GENERATA AUTOMATICAMENTE DAL SISTEMA
La password per il primo accesso è stata generata secondo i seguenti criteri (andrà
CAMBIATA dopo il primo accesso):
PASSWORD : la password è uguale a nome.cognome.2020 ed è obbligatorio il cambio
della stessa al primo accesso.
Esempio, docente Mario Rossi, quindi, la password sarà: mario.rossi.2020
Esempio, studente Maria Verdi quindi, la password sarà: maria.verdi.2020
ANNOTAZIONI :
• Nel caso in cui il nome o il cognome presentino lettere accentate ( es. : niccolò rossi )
queste ultime vengono trasformate nei loro corrispettivi senza accento ( es. :
niccolo.rossi );
3• Nel caso in cui il cognome presenti degli apostrofi (es.:maria.d’amato) questi ultimi
vengono eliminati (es. : maria.damato);
• NOME UTENTE : nel caso in cui il nome o il cognome presentino degli spazi ( es. :
anna diletta.de lorenzo ) questi ultimi vengono sostituiti dal simbolo _ (underscore o
“trattino basso”) ( es. : anna_diletta.de_lorenzo );
• PASSWORD : nel caso in cui il nome o il cognome presentasse degli spazi ( es. : anna
diletta.de lorenzo ) questi ultimi verranno eliminati ( es. : annadiletta.delorenzo.2020 );
CAMBIARE LA PASSWORD
SUPPORTO:
per eventuali problemi o richieste di chiarimento scrivere a
supporto.einaudi@luigieinaudiroma.it.
4A CLASSROOM è possibile accedere anche direttamente digitando nel browser l’indirizzo
https://classroom.google.com (eventualmente selezionare GO TO CLASSROOM sulla schermata
visualizzata)
5Inserire nome del corso, sezione,
materia (creare un corso per ogni
classe: esempio Italiano 1A, Italiano
1B, Italiano 2A ….)
INVITARE DOCENTI E ALUNNI AD UN CORSO
7Per invitare STUDENTI SI consiglia di utilizzare il form di inserimento digitando le iniziali della
classe nel campo di ricerca:
ESEMPIO:
- digitare 1B_19-20. (dove 19-20 è l'anno scolastico)
oppure
- digitare l’indirizzo 1b_19-20@istruzionelazio.org
10INSERIMENTO LINK A MEET DA CLASSROOM
Ogni Corso può avere un proprio GMeet , ovvero dal corso si può attivare
direttamente una video chiamata Meet, il cui codice resta immutata fino a che
il Docente del corso non decida di generarne un altro.
Per farlo, bisogna entrare nel corso creato, selezionare la funzione Impostazioni (icona
ingranaggio)
11Nella successiva finestra della funzione impostazioni selezionare la funzione che genera il
link diretto a Google Meet.
Sul Corso apparirà il link Meet che sarà selezionabile; i partecipanti alla classe (sia co-
docenti che studenti) potranno quindi entrare direttamente nella video chiamata Meet per
la lezione.
Attenzione!
Quando si usa Google Meet, se ci sono altre App di videocall aperte (Zoom, Skype, ecc.), la video-
camera non si attiva, perchè già impegnata. Quindi, bisogna sconnettere le altre App dalla video-
camera per poter utilizzare la video-camera con GMeet.
12Puoi anche leggere