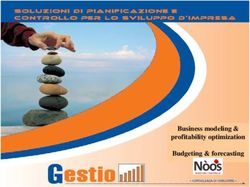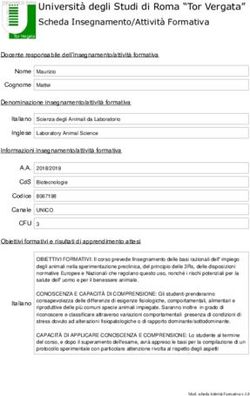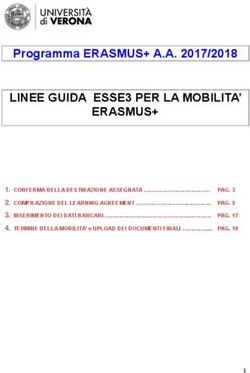In particolare selezionando nel calendario uno dei corsi appariranno tutte le informazioni del corso e la voce "apri link" per seguire la lezione ...
←
→
Trascrizione del contenuto della pagina
Se il tuo browser non visualizza correttamente la pagina, ti preghiamo di leggere il contenuto della pagina quaggiù
Per accedere all’agenda on line lo studente deve collegarsi al seguente link https://easyutv.uniroma2.it/agendaweb Selezionando “Orario delle lezioni” si puo accedere a tutte le informazioni dei singoli corsi e al link per la classe virtuale teams per seguire la lezione on line. In particolare effettuando una ricerca Anno accademico 2022/2023 Scuola : Facolta di medicina Corso di studio: Psicologia Generale, dello Sviluppo, del Genere e del Comportamento Sociale (triennale) Anno di studio: il canale a cui lo studente appartiene Settimana del: 5-12-2022 Selezionando il pulsante “Mostra orario” apparirà l’orario con tutti i corsi della settimana. In particolare selezionando nel calendario uno dei corsi appariranno tutte le informazioni del corso e la voce “apri link” per seguire la lezione on line
Prenotare lezioni in presenza Il primo step da effettuare è selezionare “prenota il tuo posto a lezione” E comparirà
Al primo accesso al livello “Prenota il tuo posto a lezione” visualizzerai solamente la scheda Gestisci il tuo profilo
che ti permetterà di selezionare gli insegnamenti che desidererai frequentare in aula. La definizione del profilo
è un passaggio obbligatorio per poter accedere alle altre fasi della procedura.
Il link “Cosa significa” ti permetterà di consultare una descrizione completa delle funzionalità di questa scheda
aiutandoti nella compilazione delle informazioni richieste.
Cliccando sulla scheda “Gestisci il tuo profilo” verrai reindirizzato alla pagina di creazione del profilo, dove avrai
la possibilità di selezionare lo specifico Corso di Laurea di tuo interesse.
Ti sarà permessa la selezione degli insegnamenti per un singolo Corso di Laurea.
In questa sezione dovrai compilare le tendine disponibili indicando:
• Struttura didattica: selezionare, dall’apposita tendina: “Facoltà di Medicina”
• Tipo laurea: selezionare, dall’apposita tendina: “ Triennale” ;
• Corso di Studio: selezionare, dall’apposita tendina: “Psicologia Generale, dello Sviluppo, del Genere e
del Comportamento Sociale (triennale)”
• Periodo didattico: selezionare, dall’apposita tendina, il Periodo didattico di riferimento: “Primo
Semestre”
Successivamente, cliccando sul pulsante “Cerca” il sistema ti permetterà di accedere alla lista degli
insegnamenti, divisi per anno, del Corso di Laurea selezionato precedentemente ed in particolare lo studente
deve selezionare i corsi del canale che gli è stato assegnato.Attraverso la checkbox sulla sinistra, avrai la possibilità di selezionare gli insegnamenti per cui desideri seguire le lezioni in presenza; in questa fase fai attenzione alle note in rosso che potrebbero comparire sotto il nome degli insegnamenti perché ti potrebbero risultare molto utili in fase di prenotazione del posto in aula di quel insegnamento. Ricordiamo che nell’elenco degli insegnamenti a cui ti puoi iscrivere potrebbero comparire anche degli insegnamenti che non prevedono la prenotazione online (ad esempio insegnamenti che prevedono solamente didattica a distanza); in questi casi, le lezioni di questi insegnamenti non ti compariranno nella fase Nuova prenotazione. Qualora il campo “e-mail” non sia già correttamente valorizzato, il sistema ti richiederà obbligatoriamente di inserirlo in quanto ti sarà utile al fine della corretta ricezione di mail inerenti alle prenotazioni dei posti in aula; in particolare, nel caso di annullamento di una lezione del docente per cui avevi già prenotato il posto in aula, ti verrà recapitata una mail automatica che ti comunicherà che la prenotazione del tuo posto in aula è stata eliminata. Cliccando sul pulsante “Salva” il tuo profilo verrà salvato e il sistema ti proporrà un riepilogo con la lista dei soli insegnamenti curricolari per cui hai espresso un interesse. Attenzione:
La modifica del profilo consiste nella possibilità di selezionare/deselezionare insegnamenti del Corso di laurea selezionato nel profilo originale; in caso di deselezione di insegnamenti che prevedono tue prenotazioni di posto in aula, saranno eliminate dal sistema tutte le prenotazioni future di questi insegnamenti. Scheda Nuova prenotazione A seguito della creazione del profilo, avrai la possibilità di effettuare una prenotazione del posto in aula attraverso la scheda Nuova prenotazione. Il link “Cosa significa” ti permetterà di consultare una descrizione completa delle funzionalità di questa scheda aiutandoti nella compilazione delle informazioni richieste. Il sistema ti permetterà, attraverso questa scheda, di effettuare una nuova prenotazione di un posto in aula a lezione per gli insegnamenti selezionati nella scheda “Gestisci il tuo profilo”. Cliccando sulla scheda “Nuova prenotazione”, verrai reindirizzato ad una pagina dove visualizzerai una serie di “cards” (celle) all’interno delle quali troverai le lezioni degli insegnamenti prenotabili del tuo profilo, inerenti alla settimana corrente o ai 14 giorni solari successivi, a seconda delle impostazioni stabilite dal tuo Ateneo. All’interno delle “cards” non saranno presenti le lezioni che si svolgeranno a distanza. Ogni “card” si compone di “Giorno” - “Sede” - “Turno”.
Il turno rappresenta la fascia oraria stabilita dal tuo Ateneo: il Turno potrebbe essere unico per l’intera giornata,
come nel caso dell’esempio precedente, oppure potrebbe essere Mattina e Pomeriggio, nel caso in cui la volontà
del tuo Ateneo sia quella di separare le lezioni su queste fasce orarie al fine di fornirti dei QR Code diversi per la
mattina e per il pomeriggio
Visualizzerai una “card” per ogni Giorno, Sede e Turno.
Le informazioni contenute all’interno della card sono le seguenti:
• Nome insegnamento: sarà visualizzato il nome dell’insegnamento che presenta una lezione in aula che
potrai prenotare;
• Orario: sarà visualizzato l’orario in cui si svolgerà la lezione in aula che potrai prenotare;
• Aula: sarà visualizzata l’aula in cui si svolgerà la lezione che potrai prenotare;
• Posto assegnato: sarà visualizzato il numero di posti già prenotati per questa specifica lezione e
l’indicazione sui posti in aula ancora disponibili.
• Note: è possibile che qualche lezione sia accompagnata anche da note testuali inserite dal gestore
dell’orario (ad esempio nel caso di lezione su più aule, la Nota potrebbe essere utile per indicarti in quale
aula è fisicamente presente il docente).
Cliccando sul link “Verifica e prenota il tuo posto”, avrai l’immediata possibilità di prenotare il tuo posto in aula
per la specifica lezione.Il pop-up, che viene visualizzato successivamente, ti indicherà il corretto inserimento della prenotazione e ti
fornirà il riepilogo con i conteggi fisici dell’edificio e delle aule e i tuoi controlli personali.
Il sistema, infatti, per limitare l’afflusso di studenti nei locali e contemporaneamente garantire la turnazione
degli studenti in aula, in fase di prenotazione del posto effettua i seguenti controlli:
• Conteggi fisici dell'edificio e delle aule:
o Controllo sul numero massimo di prenotazioni nell'edificio: il sistema controlla che, con la
prenotazione corrente, non venga superato il numero massimo di prenotazioni impostato per
l’intero edificio;
o Controllo sul numero massimo di prenotazioni in aula: il sistema controlla che, con la
prenotazione corrente, non venga superato il numero massimo di prenotazioni impostato per
la singola aula;
• Conteggi personali dello studente:
o Controllo sul numero di ore prenotate, per le lezioni di tutti gli insegnamenti del tuo profilo,
nell'arco di una settimana (da lunedì a sabato);
o Controllo sul numero di ore prenotate, per le lezioni di un insegnamento del tuo profilo,
nell'arco dell'intero periodo didattico;
o Controllo sul numero di ore prenotate, per le lezioni di un insegnamento del tuo profilo, negli
ultimi 7 oppure 14 giorni solari.
Avrai, dunque, a disposizione un numero massimo di ore prenotabili per ogni singolo insegnamento esaurite le
quali non ti sarà più possibile effettuare delle prenotazioni del posto in aula per quello specifico insegnamento.
Attenzione: ogni Ateneo può decidere se abilitare o disabilitare i cinque controlli sopra descritti.
Ricordiamo inoltre che non sono consentite prenotazioni di posto in aula a lezione le cui lezioni presentano lo
stesso giorno e orario (è verificata la sovrapposizione di orari).Nel caso in cui, vicino al nome dell’insegnamento della lezione prenotabile sia presente l’icona , la lezione
sarà prenotabile attraverso la procedura della “Prenotazione Last Minute”.
Icona identificativa della
procedura di prenotazione
Last Minute
Nel caso in cui, infatti, a poche ore dall’inizio della lezione ci siano ancora posti in aula disponibili, la prenotazione
sarà libera a tutti gli studenti, compresi coloro che avranno esaurito il loro numero di ore prenotabili per questo
insegnamento; le prenotazioni last minute sono state introdotte con il duplice intento di garantire la presenza
del massimo numero di studenti in aula, sempre nel rispetto della capienza, e fornire la possibilità agli studenti
più volenterosi di seguire più lezioni possibile in aula in quanto le prenotazione last minute non saranno calcolate
nei conteggi personali.
Il link “Prenotazione last minute – che cosa significa” ti permetterà di consultare una descrizione completa delle
funzionalità aiutandoti nella compilazione delle informazioni richieste.
A seguito della prenotazione, riceverai una email di riepilogo della prenotazione appena effettuata e un file PDF
utile all’accesso agli edifici, denominato “Carta di accesso ai locali” (vedi paragrafo “Scheda Le mie
prenotazioni”).
Le lezioni prenotate potranno essere annullate in qualsiasi momento con la funzione “>> Annulla la tua
prenotazione” con l’unica accortezza che il sistema non fornisce la possibile di annullare la prenotazione di una
lezione che si svolgerà in data odierna.Scheda Le mie prenotazioni
A seguito dell’inserimento di prenotazioni del posto in aula, potrai consultare e gestire le tue prenotazioni
attraverso la scheda Le mie prenotazioni.
Il link “Cosa significa” ti permetterà di consultare una descrizione completa delle funzionalità di questa scheda
aiutandoti nella compilazione delle informazioni richieste.
Cliccando sulla scheda “Le mie prenotazioni”, verrai reindirizzato ad una pagina dove potrai visualizzare tutto
l’elenco delle prenotazioni effettuate.
La visualizzazione delle prenotazioni con le “cards” è identica alla scheda “Nuova prenotazione”,
precedentemente descritta in questa guida.
Ogni prenotazione effettuata sarà visibile all’interno di un riquadro che presenterà le seguenti informazioni:
• Giorno, Sede e Turno: sarà visualizzata la data, la sede e il turno nel quale è stata allocata la lezione
prenotata;• Nome insegnamento: sarà visualizzato il nome dell’insegnamento per cui è stata effettuata la
prenotazione;
• Orario: sarà visualizzato l’orario in cui si svolgerà la lezione prenotata;
• Aula: sarà visualizzata l’aula in cui si svolgerà la lezione prenotata;
• Posto assegnato: sarà visualizzato il numero di posti già prenotati per questa specifica lezione e
l’indicazione sui posti in aula ancora disponibili (l’indicazione del numero di posto assegnato è a
discrezione dell’Ateneo e potrebbe anche non essere visualizzata).
Nel caso in cui la prenotazione del posto in aula sia stata effettuata per una lezione di una giornata futura,
all’interno di questa sezione, avrai la possibilità di annullare la tua prenotazione.
Cliccando sul link “>> Annulla la tua prenotazione”, a seguito di una conferma, avrai la possibilità di annullare
la prenotazione del posto in aula precedentemente effettuata.
Il pop-up, che viene visualizzato successivamente, ti indicherà il corretto annullamento della prenotazione
del posto in aula.
Nel caso in cui la prenotazione del posto in aula sia stata effettuata per una lezione della giornata odierna, le
informazioni l’operatività sulla “card” varieranno rispetto alle prenotazioni effettuate per giornate future.
A differenza delle prenotazioni per giornate future, in questa sezione non avrai la possibilità di annullare la
prenotazione del posto in aula in quanto questa prenotazione si riferisce alla giornata odierna. All’internodella scheda di prenotazione, infatti, verrà visualizzata la dicitura “Le prenotazioni di oggi non possono essere annullate”. Inoltre, per le prenotazioni di lezioni che si svolgeranno nella data odierna avrai la possibilità di effettuare il Check-In della prenotazione. Cliccando sulla voce “Effettua il Check-In”, potrai visualizzare la “Carta di accesso ai locali” contenente i dati e il QR Code della prenotazione. La carta d’accesso, e più specificatamente il QR Code contenuto, ti sarà indispensabile per effettuare l’accesso ai locali qualora il tuo Ateneo lo preveda; il QR Code ti potrà essere richiesto per il Check-In all'ingresso dei locali in caso di controllo da parte del personale addetto. Potrai scaricare la “Carta di accesso ai locali” anche in formato PDF tramite il link “Esporta PDF”.
Nella scheda “Le mie prenotazioni” potrai anche consultare le tue prenotazioni passate, ossia quelle antecedenti la data odierna. Nel caso in cui l’Ateneo abbia configurato l’apposita funzione, per tutte le lezioni passate avrai la possibilità di auto dichiarare la tua presenza in aula. Il riquadro blu “Attenzione >> Devi ancora dichiarare la tua presenza in aula per 5 lezioni” presente ti permette di visualizzare il numero di lezioni passate per cui devi ancora auto dichiarare la tua presenza a lezione. Cliccando su di esso, verrai reindirizzato ad una pagina dove potrai visualizzare tutto l’elenco delle prenotazioni effettuate. Al fine di dichiarare la presenza alle lezioni a cui hai partecipato, dovrai cliccare sul riquadro blu posizionato in alto sulla pagina. Per ogni lezione passata a cui ti sei prenotato, visualizzerai la possibilità di auto dichiarare la tua presenza/assenza e l’eventuale numero del posto a sedere.
Cliccando sul link “>>Salva”, il sistema ti proporrà un pop up per confermare il salvataggio di tutte le
informazioni precedentemente inserite. Qualora le informazioni siano corrette e confermassi l’operazione,
la tua scelta non sarà più modificabile.
A seguito della conferma, nella scheda “Le mie prenotazioni”, sarà visibile il riquadro contenente la lezione
con l’indicazione dell’auto dichiarazione della tua presenza.
Indicazione della corretta
gestione della
autodichiarazione della
presenza alla lezionePuoi anche leggere