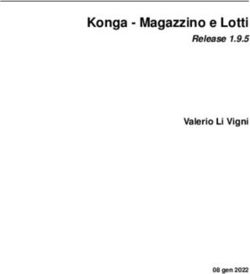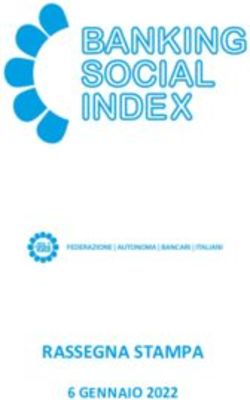Guida alla gestione delle offerte a catalogo sul nuovo sistema di e-procurement - Manuale d'uso - Impresa - MEPA
←
→
Trascrizione del contenuto della pagina
Se il tuo browser non visualizza correttamente la pagina, ti preghiamo di leggere il contenuto della pagina quaggiù
Guida alla gestione delle offerte a catalogo sul nuovo sistema di e-procurement Impresa Manuale d’uso Ultimo aggiornamento: 24/01/2022
Manuale d’uso
SOMMARIO
1. PREMESSA............................................................................................................................ 3
2. ACCESSO ALL’AREA GESTIONE OFFERTE A CATALOGO ...................................................... 3
3. AREE DI LAVORO E FUNZIONI DISPONIBILI ........................................................................ 4
3.1. AREE DI CONSEGNA, IMMAGINI E DOCUMENTI ...................................................................................... 6
3.1.1. REPOSITORY IMMAGINI ............................................................................................................ 7
3.1.2. REPOSITORY DOCUMENTI ......................................................................................................... 8
3.1.3. GESTIONE AREE CONSEGNA ...................................................................................................... 9
3.2. INSERIRE UNA NUOVA OFFERTA ....................................................................................................... 11
3.2.1. COMPILAZIONE DELL’ARTICOLO A SISTEMA ................................................................................ 14
3.2.2. COMPILAZIONE DELL’ARTICOLO ATTRAVERSO IL TEMPLATE .......................................................... 19
3.3. APPROVAZIONE ............................................................................................................................. 21
3.4. PUBBLICAZIONE ............................................................................................................................ 24
3.5. RICERCARE GLI ARTICOLI SUL TUO CATALOGO ..................................................................................... 27
3.6. MODIFICARE E CANCELLARE ARTICOLI DAL TUO CATALOGO ................................................................... 31
3.1. OPERAZIONI MASSIVE.................................................................................................................... 36
Guida alla gestione delle offerte a catalogo - Impresa 2Manuale d’uso 1. Premessa In previsione dell’apertura del nuovo sistema di e-procurement, dopo avere conseguito la pre- abilitazione ai nuovi bandi Beni e Servizi del Mercato Elettronico, puoi procedere a caricare la tua offerta a catalogo per poter operare in continuità su Acquistinrete. L’attività può essere eseguita solo per le prime schede di catalogo messe a disposizione sul nuovo sistema di e-procurement. Le singole schede difatti non saranno da subito tutte disponibili ma verranno rilasciate in diverse tranche e ad ogni pubblicazione verrai avvisato con un’apposita comunicazione. Ti informiamo che in questa fase gli articoli saranno visibili nelle ricerche delle Pubbliche Amministrazioni solo a seguito del “go-live” del nuovo sistema. Il presente documento ha pertanto l’obiettivo di illustrarti i passi principali per pubblicare offerte a catalogo prima del go-live. Ti ricordiamo infatti che gli operatori economici che avranno effettuato la pre- abilitazione e il caricamento delle offerte a catalogo prima, al momento dell’apertura del nuovo sistema potranno riprendere ad operare sul Mercato elettronico in assoluta continuità, così da poter negoziare immediatamente al momento dell’attivazione dei nuovi bandi. 2. Accesso all’area gestione offerte a catalogo Per pubblicare e gestire le offerte a catalogo sul portale www.acquistinretepa.it è necessario effettuare l’accesso da Accedi, inserendo Nome utente e Password e selezionando Entra. Figura 1 - Accesso al portale Guida alla gestione delle offerte a catalogo - Impresa 3
Manuale d’uso Durante il periodo della Pre-Abilitazione troverai nel menù laterale a sinistra sia la funzionalità Gestione Catalogo per la gestione delle attività sull’attuale sistema di e-procurement, sia la funzionalità Gestione Offerte tramite il quale avviare la procedura di caricamento degli articoli per le categorie dei nuovi Bandi del MePA. Seleziona Gestione Offerte per avviare il caricamento del catalogo sul nuovo sistema di e-procurement. Figura 2 - Seleziona Gestione offerte 3. Aree di lavoro e funzioni disponibili Attraverso la funzionalità di Gestione offerte puoi gestire il catalogo delle offerte per gli strumenti per cui risulti pre-abilitato (MePA). Tutte le attività (inserimento, modifica, cancellazione) devono essere inviate in approvazione e successivamente in pubblicazione. Inoltre è possibile aggiungere e gestire immagini o documenti da associare a uno o più articoli. È possibile utilizzare le funzionalità presenti nella sezione se sei: un Legale rappresentante e risulti associato alla categoria per gestirla. Guida alla gestione delle offerte a catalogo - Impresa 4
Manuale d’uso
Un Collaboratore, individuato dal Legale Rappresentante, autorizzato a gestire il catalogo
dell’operatore economico
Da sapere che…
Da Gestisci Richieste disponibile sul Cruscotto accedi al dettaglio del profilo e poi
vai alla sezione Categorie > Gestisci Categorie per consultare per quali Categorie
risulti operativo. In qualsiasi momento puoi Associarti/Dissociarti da una
categoria per cui l’operatore economico è già abilitato.
Il processo è articolato in tre fasi:
FASE 1. Compilazione degli attributi di un articolo in caso di un nuovo inserimento, una
modifica o una cancellazione di uno o più articoli.
FASE 2. Invio in approvazione dell’inserimento dei nuovi articoli oppure, per articoli già pubblicati,
delle modifiche apportate o delle cancellazioni;
FASE 3. Dopo aver ottenuto l’approvazione, invio in pubblicazione degli articoli inseriti, delle
modifiche o delle cancellazioni.
L’attività della FASE 1 può svolgersi tramite la compilazione della scheda tecnica direttamente sulla
piattaforma oppure tramite il template appositamente predisposto. In questo secondo caso potrai
lavorare extra sistema procedendo a scaricare, compilare e ricaricare a sistema il template disponibile
nella sezione Operazioni massive.
Nel menù laterale posto a sinistra della pagina, trovi tutte le voci per gestire il flusso di pubblicazione e
gestione delle tue offerte sul catalogo. In particolare:
Da Catalogo: puoi inserire nuovi articoli, ricercare, modificare o cancellare quelli già approvati o
pubblicati. È possibile anche ricercare e selezionare gli articoli per inviarli in approvazione e in
pubblicazione;
Da Richieste di Approvazione: puoi consultare le richieste di approvazione inviate per
monitorare lo stato di avanzamento;
Da Offerte da Pubblicare: puoi richiedere la pubblicazione di tutti gli articoli che risultano
approvati;
Da Richieste di Pubblicazione: puoi firmare e caricare il documento per procedere con la
pubblicazione. Puoi inoltre monitorare lo stato di avanzamento della pubblicazione;
Guida alla gestione delle offerte a catalogo - Impresa 5Manuale d’uso
Da Operazioni Massive: puoi accedere per scaricare e utilizzare i template presenti nella sezione
e gestire, con un'unica operazione, più articoli della stessa scheda di catalogo;
Da Repository Immagini: puoi aggiungere e gestire le immagini da associare a uno o più articoli
del tuo catalogo;
Da Repository Documenti: puoi aggiungere e gestire i documenti da associare a uno o più
articoli del tuo catalogo;
Da Gestione Aree di Consegna: puoi gestire e personalizzare le aree di consegna da associare a
uno o più articoli del tuo catalogo.
Da sapere che…
Le immagini, i documenti e le aree di consegna che intendi associare a uno o più
articoli del tuo catalogo devono essere sempre aggiunti prima dell'inserimento
dell'offerta.
3.1. Aree di consegna, Immagini e documenti
Prima di inserire una nuova offerta, puoi utilizzare le funzionalità del menù per personalizzare l’area
di consegna e aggiungere immagini e documenti che saranno associati ai tuoi articoli a catalogo.
Figura 3 - Aree di consegna, Immagini e Documenti
Guida alla gestione delle offerte a catalogo - Impresa 6Manuale d’uso 3.1.1. Repository Immagini Le immagini aggiunte in questa sezione possono essere associate agli articoli del tuo catalogo. Le immagini possono essere aggiunte e modificate sia con il profilo di Legale Rappresentante sia con quello di Collaboratore, indipendentemente dalla autorizzazione ad operare per una specifica categoria. Dalla Repository immagini puoi aggiungere fino a 10 immagini per volta (.jpg, .png, .gif), di una dimensione massima pari a 2 MB per ciascuna immagine e per un totale di 16 MB al massimo, oppure una cartella .zip contenente fino a 10 immagini di una dimensione massima pari a 2 MB per ciascuna immagine (.jpg, .png, .gif) per una dimensione totale di 16 MB a .zip. Il nome dell’immagine, comprensivo di estensione del file, è univoco per ogni operatore economico. Figura 4 - Repository Immagini Tramite Estrai excel puoi scaricare la lista delle immagini presenti nella Repository e conoscere quali sono stati utilizzate nel catalogo dell’operatore economico. Figura 5 - Estrai Excel Guida alla gestione delle offerte a catalogo - Impresa 7
Manuale d’uso Le immagini inutilizzate possono essere eliminate dalla Repository. Puoi eliminare solo quelle che non sono associate ad alcun articolo. Inoltre puoi modificare il nome associato alla specifica immagine e aggiungere tag utili per ricercarle quando vuoi associarle agli articoli. Ogni tag può essere una parola di massimo 10 caratteri e per ciascuna immagine è possibile aggiungere fino a un massimo di 5 tag separati dal carattere “,”. Figura 6 - Modifica Dati immagine Dalla sezione Filtra operazioni puoi monitorare ciascun upload delle cartelle zip effettuato e conoscere l'Esito Upload immagini. 3.1.2. Repository Documenti I documenti aggiunti in questa sezione possono essere associati agli articoli del catalogo dell’operatore economico. Figura 7 - Repository documenti Guida alla gestione delle offerte a catalogo - Impresa 8
Manuale d’uso I documenti possono essere aggiunti e modificati sia con il profilo di Legale Rappresentante sia con quello di Collaboratore, indipendentemente dalla autorizzazione ad operare per una specifica categoria. Dalla Repository documenti puoi aggiungere fino a 10 documenti per volta (.doc, .docx, .xls, .xlsx, .pdf, .ppt, .pptx, .odt, .ods, .odp, .sxw, .sxc, .sxi, .p7m) di una dimensione massima di 2 MB per ciascun documento e fino ad un totale di 16MB per caricamento. In alternativa puoi aggiungere una cartella .zip contenente fino a 200 documenti per volta di una dimensione massima di 2 MB per ciascun documento (.doc, .docx, .xls, .xlsx, .pdf, .ppt, .pptx, .odt, .ods, .odp, .sxw, .sxc, .sxi, .p7m) per una dimensione totale di 16 MB a cartella .zip. Il nome del documento, comprensivo di estensione, è univoco per ogni operatore economico. Tramite Estrai excel puoi scaricare la lista dei documenti presenti nella Repository e conoscere quali sono stati utilizzati nel catalogo della tua impresa. Figura 8 - Estrai Excel I documenti inutilizzati possono essere eliminati dalla Repository. Puoi eliminare solo quelli che non sono associati ad alcun articolo. Dalla sezione Filtra operazioni puoi monitorare ciascun uplaod delle cartelle zip effettuato e conoscere l'Esito Upload documenti. 3.1.3. Gestione Aree Consegna Da Gestione aree di consegna puoi creare e gestire una o più liste di aree di consegna da associare a uno o più articoli. Organizzare queste liste può agevolare la compilazione del catalogo. Guida alla gestione delle offerte a catalogo - Impresa 9
Manuale d’uso Le liste possono essere aggiunte e eliminate sia con il profilo di Legale Rappresentante sia con quello di Collaboratore, indipendentemente dalla autorizzazione ad operare per una specifica categoria. Il sistema di default propone la lista Tutta Italia che può essere utilizzata direttamente per la compilazione delle offerte. Se invece vuoi creare una nuova lista seleziona Crea nuova area di consegna. È possibile inserire fino a un massimo di trenta aree di consegna. Figura 9 - Gestione Aree di consegna Guida alla gestione delle offerte a catalogo - Impresa 10
Manuale d’uso
Dopo avere creato nuove liste, puoi indicare quella preferita selezionando la stella posta a sinistra.
Tramite la lente d’ingrandimento puoi visualizzare il dettaglio delle province e delle regioni presenti
nell’Area di Consegna.
Figura 10 - Visualizza dettaglio Area di consegna
Durante l’inserimento degli articoli, il sistema imposterà di default l’area preferita come predefinita.
Da sapere che…
Una volta che hai impostato un’Area di Consegna non puoi modificarla dalla relativa
sezione. Puoi eliminarla e aggiungerne una nuova, anche con lo stesso nome.
Se elimini un’Area di Consegna già associata ad un articolo del tuo catalogo,
indipendentemente dal suo stato, su quest’ultimo rimarranno memorizzate le
informazioni dell’Area di consegna eliminata e dovrai provvedere alla modifica
direttamente a sistema o avvalendoti del template.
3.2. Inserire una nuova offerta
Da Catalogo puoi gestire il catalogo delle offerte per gli strumenti per cui l’operatore economico risulta
pre-abilitato.
Guida alla gestione delle offerte a catalogo - Impresa 11Manuale d’uso Puoi inserire una nuova offerta o gestire gli articoli in approvazione, in pubblicazione o quelli già pubblicati e che saranno visibili alle Pubbliche Amministrazioni a seguito del “go-live” del nuovo sistema. Figura 11 - Catalogo Seleziona Inserisci nuova offerta per avviare un nuovo inserimento di un articolo a catalogo. Utilizza i filtri Strumento e Categoria per avviare la ricerca della Scheda Tecnica. Nell’elenco trovi tutte le Categorie alle quali l’operatore economico è pre-abilitato. Figura 12 - Scegli la scheda tecnica Guida alla gestione delle offerte a catalogo - Impresa 12
Manuale d’uso Seleziona fra i risultati di ricerca la Scheda Tecnica di tuo interesse. Figura 13 - Scegli la scheda tecnica L’attività può essere eseguita solo per le prime schede di catalogo messe a disposizione sul nuovo sistema di e-procurement. Le singole schede difatti non saranno da subito tutte disponibili ma verranno rilasciate in diverse tranche e ad ogni pubblicazione verrai avvisato con un’apposita comunicazione. Prima di procedere ti invitiamo a consultare la documentazione per la specifica categoria, in particolare per i dettagli sulla compilazione delle schede tecniche puoi fare riferimento all’ Appendice al Capitolato tecnico. È possibile aggiungere una scheda tecnica ai preferiti selezionando la stella in corrispondenza del nome. L’elenco delle schede tecniche preferite sarà disponibile nella Sezione schede tecniche preferite. Al passo successivo puoi scegliere se compilare la scheda dell’articolo direttamente a sistema oppure utilizzare il template. Ti ricordiamo che se devi associare immagini/documenti a uno o più articoli, è necessario caricarli nelle sezioni Repository immagini e Repository documenti prima dell'inserimento dell'offerta. Guida alla gestione delle offerte a catalogo - Impresa 13
Manuale d’uso
Figura 14 - Scegli la modalità di inserimento
3.2.1. Compilazione dell’articolo a sistema
Seleziona Carica da sistema per avviare la compilazione della scheda tecnica direttamente sulla
piattaforma.
Figura 15 - Carica da sistema
Successivamente valorizza gli attributi presenti nella scheda tecnica per la tua offerta, consultando
l’Appendice del Capitolato Tecnico del settore cui appartiene la Categoria di abilitazione per una corretta
compilazione.
Guida alla gestione delle offerte a catalogo - Impresa 14Manuale d’uso Figura 16 - Inserimento nuova offerta - scheda attributi Per ciascun articolo puoi indicare le zone in cui dichiari di consegnare il prodotto o erogare il servizio offerto attraverso Aree di consegna. Puoi scegliere la lista di consegna preferita (la prima scelta dell'elenco) o un'altra tra le liste predefinite predisposte attraverso Gestione aree di consegna. Guida alla gestione delle offerte a catalogo - Impresa 15
Manuale d’uso Figura 17 - Accedi al dettaglio Area di consegna per articolo In ogni caso potrai personalizzare ulteriormente la lista di consegna per la scheda dell’articolo che stai compilando. Guida alla gestione delle offerte a catalogo - Impresa 16
Manuale d’uso Figura 18 - Seleziona Area di consegna per articolo Analogamente puoi associare immagini e documenti precedentemente caricati nella Repository immagini o nella Repository Documenti. Figura 19 - Seleziona Immagine Dopo aver compilato tutti i campi obbligatori, seleziona Salva. Guida alla gestione delle offerte a catalogo - Impresa 17
Manuale d’uso
In caso di errori di compilazione, il sistema riepiloga nell’ Esito di validazione le specifiche incongruenze
rispetto a quanto previsto nella documentazione per la compilazione della scheda tecnica.
Figura 20 - Esito validazione articolo
In tal caso puoi selezionare Procedi per salvare l’inserimento dell’articolo (con tutti gli errori) e decidere
se inserire un nuovo articolo o modificare quello appena inserito tramite Continua.
Figura 21 - Scegli se proseguire o inserire un nuovo articolo
Da sapere che…
Il dettaglio con le motivazioni degli errori sarà disponibile solo nel messaggio Esito
validazione articolo.
Se non effettui le correzioni necessarie, il medesimo messaggio verrà visualizzato
nuovamente nella fase di approvazione dell’articolo, impedendoti di andare avanti.
Guida alla gestione delle offerte a catalogo - Impresa 18Manuale d’uso
Una volta salvato l’articolo torna su Catalogo. L’articolo inserito risulterà In lavorazione e potrà essere
inviato a sistema per approvazione.
Per ogni articolo inserito il sistema assegnerà un numero identificativo (ID Articolo) che ti consentirà di
ricercarlo anche in maniera puntuale tramite l'apposito filtro.
Figura 22 - Articolo in lavorazione
3.2.2. Compilazione dell’articolo attraverso il template
Se invece della compilazione direttamente a sistema vuoi utilizzare il template, dopo avere individuato la
scheda tecnica seleziona Scarica il template.
Guida alla gestione delle offerte a catalogo - Impresa 19Manuale d’uso Figura 23 -Scarica il template Compilalo offline seguendo tutte le indicazioni necessarie per la compilazione che trovi all’interno del documento. Per aggiungere i nuovi articoli ricarica a sistema il documento, anche in un secondo momento, tramite Importa File. Figura 24 - Importa file Dopo aver inserito il documento, per proseguire torna alla sezione Catalogo. Nell’elenco trovi tutti gli articoli inseriti sia tramite la compilazione a sistema sia attraverso il template. Guida alla gestione delle offerte a catalogo - Impresa 20
Manuale d’uso
Seleziona gli articoli In lavorazione e inviali a sistema per proseguire con l’approvazione.
3.3. Approvazione
La fase di approvazione consente di verificare la congruenza degli attributi inseriti per i tuoi articoli con
quanto previsto dalla documentazione di riferimento.
Questa fase è prevista sia in caso di nuovi inserimenti, sia per modifiche o cancellazioni di articoli,
indipendentemente dal fatto che la lavorazione sia stata effettuata direttamente a sistema o tramite il
template.
Da Catalogo seleziona dall’elenco degli articoli quelli in stato In lavorazione.
Puoi selezionare anche più articoli per volta da inviare in approvazione. Assicurati di selezionare solo
articoli che risultano in tale stato per potere visualizzare il pulsante Richiedi approvazione.
Figura 25 - Richiedi approvazione
Selezionando il pulsante, invii direttamente la richiesta. Se Vai al dettaglio visualizzi tutti gli articoli
contenuti nella richiesta e puoi verificane lo stato di elaborazione.
Guida alla gestione delle offerte a catalogo - Impresa 21Manuale d’uso Figura 26 - Richiesta di approvazione generata In ogni momento puoi comunque accedere dalla voce Richieste di Approvazione disponibile nel menu laterale a sinistra per monitorare lo stato di lavorazione. Se lo stato è In Approvazione Consip è necessario attendere l’esito delle verifiche. Se uno o più articoli risultano in errore, puoi accedere al dettaglio per conoscerne la motivazione. L’errore su un articolo non compromette gli altri articoli della stessa richiesta, se questi risultano approvati. Guida alla gestione delle offerte a catalogo - Impresa 22
Manuale d’uso Figura 27 - Richieste di approvazione Seleziona la freccia > in corrispondenza del singolo articolo per consultare gli errori di validazione. Figura 28 - Dettaglio errori di validazione per articolo In caso di errore, occorre correggerlo sullo specifico articolo per poi inviarlo nuovamente in approvazione. Guida alla gestione delle offerte a catalogo - Impresa 23
Manuale d’uso
Torna alla sezione Catalogo e utilizza i filtri o la stringa di ricerca per ricercalo puntualmente, effettua la
modifica e Salva.
L’articolo ritornerà In lavorazione e puoi selezionarlo per inviarlo nuovamente in approvazione.
3.4. Pubblicazione
Per completare la procedura di inserimento, modifica o cancellazione è necessario che gli articoli
approvati siano inviati in pubblicazione.
Questa fase è prevista indipendentemente dal fatto che la lavorazione sia stata effettuata direttamente
a sistema o tramite template.
Per inviare una richiesta di pubblicazione puoi scegliere di avviarla:
dalla sezione Catalogo e selezionare puntualmente o attraverso i filtri gli articoli in stato
Approvato o Approvato Consip da mandare in pubblicazione;
dalla sezione Offerte da Pubblicare
Se parti da Catalogo, seleziona dall’elenco degli articoli quelli in stato Approvato o Approvato Consip.
Puoi selezionare anche più articoli per volta per inviarli in pubblicazione.
Assicurati di selezionare solo articoli che risultano in tale stato per potere visualizzare il pulsante Genera
richiesta pubblicazione.
Guida alla gestione delle offerte a catalogo - Impresa 24Manuale d’uso Figura 29 - Genera richiesta di pubblicazione Selezionando il pulsante, invii direttamente la richiesta. Quando risulterà In Attesa di Firma, potrai accedere al dettaglio per scaricare il documento di catalogo, allegarlo firmato digitalmente da un Legale Rappresentante. In alternativa alla procedura appena descritta accedi a Offerte da Pubblicare. In questa sezione visualizzi solo gli articoli in stato Approvato e Approvato Consip. Guida alla gestione delle offerte a catalogo - Impresa 25
Manuale d’uso Seleziona Genera richiesta per creare una richiesta con tutti gli articoli presenti in pagina che poi troverai nella sezione Offerte da pubblicare. Figura 30 - Genera richiesta Dalla sezione Richieste di pubblicazione puoi monitorare lo stato delle richieste generate. Figura 31 - Richieste di pubblicazione Guida alla gestione delle offerte a catalogo - Impresa 26
Manuale d’uso
Per quelle In Attesa di Firma, accedi al dettaglio, scarica il documento da firmare e caricalo firmato dal
Legale Rappresentante per avviare il processo di pubblicazione.
Figura 32 - Dettaglio Richiesta di pubblicazione
Da sapere che…
È necessario che il file di pubblicazione sia firmato dal Legale Rappresentante che
può operare sulla categoria di riferimento.
Il download e l’upload può essere effettuato anche da un Collaboratore.
3.5. Ricercare gli articoli sul tuo catalogo
Dalla sezione Catalogo puoi cercare uno o più articoli tramite:
la stringa di ricerca posizionata in alto a destra inserendo puntualmente:
o Nome commerciale
o Codice Fornitore (stabilito da ciascun operatore economico)
o Codice Produttore
o Marca
o Id Articolo (indicato automaticamente ed univocamente dal sistema)
Guida alla gestione delle offerte a catalogo - Impresa 27Manuale d’uso
Figura 33 - Ricerca puntuale
I filtri a disposizione nella relativa sezione:
o Strumento: ad esempio se sei un fornitore abilitato al Mercato elettronico puoi selezionare
MePA;
o Categoria: se hai completato la pre- abilitazione seleziona la Categoria per cui l’operatore
economico risulta ammesso per gestirne il catalogo;
o Scheda tecnica: cerca la scheda tecnica di tuo interesse nell'ambito della Categoria
selezionata per circoscrivere l’oggetto della tua ricerca;
o Stato: puoi ricercare gli articoli per stato di lavorazione.
Guida alla gestione delle offerte a catalogo - Impresa 28Manuale d’uso
Figura 34 - Filtri di ricerca
Da sapere che…
Le Pubbliche Amministrazioni a seguito del “go-live” del nuovo sistema avranno
modo di cercare i tuoi articoli nel motore di ricerca:
selezionando ricerca in codici prodotto per:
o Codice articolo Fornitore
o Codice articolo produttore
o CPV (Common procurement vocabulary)
o CND (classificazione nazionale dispositivi medici)
selezionando ricerca in prodotti per:
o Descrizione tecnica
o Nome commerciale
o Marca
o Fornitore
Guida alla gestione delle offerte a catalogo - Impresa 29Manuale d’uso
o Scheda tecnica
Di seguito si riepiloga l’elenco dei possibili stati di un articolo:
Stato Descrizione Azione possibile
Modifica/cancellazione
In lavorazione È stata avviata una lavorazione
dell’operazione
(inserimento, modifica, cancellazione)
di un articolo Invio in approvazione
In approvazione È stata inviata in approvazione una
lavorazione (inserimento, modifica,
cancellazione) di un articolo
Avviare nuova lavorazione
Errore validazione Il sistema ha eseguito la validazione
dell’articolo/operazione in lavorazione
segnalando degli errori
In approvazione Il sistema ha eseguito con successo la
Consip validazione automatica
dell’articolo/operazione in lavorazione
ed ha inviato a Consip
l’articolo/operazione in lavorazione
Inviare in pubblicazione
Approvato Il sistema ha eseguito con successo la
Cancellare
validazione automatica
dell’articolo/operazione inviata l’articolo/operazione
Inviare in pubblicazione
Approvato Consip Consip ha validato
Cancellare
l’articolo/operazione inviata
l’articolo/operazione
Modificare
Riassegnato Consip ha riassegnato gli
l’articolo/operazione
articoli/operazioni in lavorazione
Cancellare
l’articolo/operazione
Guida alla gestione delle offerte a catalogo - Impresa 30Manuale d’uso
Cancellare
Rifiutato Consip ha rifiutato gli
l’articolo/operazione
articoli/operazioni in lavorazione
In generazione È stata inviata in pubblicazione una
documento lavorazione (inserimento, modifica,
cancellazione) di un articolo e il sistema
sta generando il documento da firmare
Scaricare, firmare e ricaricare
In attesa firma È stata inviata in pubblicazione una
il documento per avviare il
lavorazione (inserimento, modifica,
processo di pubblicazione
cancellazione) di un articolo ed è
disponibile il documento da firmare Annullare la richiesta di
pubblicazione
In pubblicazione È stato caricato il documento firmato
Pubblicato Gli articoli per cui è stato richiesto
l’inserimento sono stati pubblicati.
Gli articoli già pubblicati risultano
aggiornati secondo la lavorazione
effettuata (modifica/cancellazione).
3.6. Modificare e cancellare articoli dal tuo catalogo
Una volta che un articolo è stato pubblicato, è possibile apportare eventuali modifiche sull’articolo
tramite la procedura di modifica, oppure procedere alla definitiva eliminazione del medesimo tramite
la procedura di cancellazione degli articoli a catalogo.
Ricerca l’articolo per cui vuoi procedere con la modifica/eliminazione tramite i filtri o la stringa di ricerca
presente nella sezione Catalogo.
In corrispondenza dello specifico articolo seleziona l’icona con i tre puntini per aprire il menu delle azioni
possibili (che varia in base allo stato dell'articolo): Copia, Modifica, Elimina.
Guida alla gestione delle offerte a catalogo - Impresa 31Manuale d’uso Figura 35 - Elimina, Modifica, Copia articolo Quando modifichi un articolo già pubblicato, lavorerai su una copia generata automaticamente dal sistema. Una volta salvata la modifica, successivamente sarà necessario inviare in approvazione e in pubblicazione l’articolo. Figura 36 - Modifica articolo Guida alla gestione delle offerte a catalogo - Impresa 32
Manuale d’uso
Da sapere che…
Un articolo potrà essere modificato anche se il suo stato è:
In lavorazione;
Riassegnato;
Errore di validazione.
In caso di cancellazione, l'articolo verrà messo in lavorazione. Ricercalo e procedi a richiederne
l’approvazione e pubblicazione.
Figura 37 - Cancellazione articolo
Da sapere che…
Un articolo potrà essere eliminato anche se il suo stato è:
In lavorazione
Approvato
Approvato Consip
Guida alla gestione delle offerte a catalogo - Impresa 33Manuale d’uso
Riassegnato;
Rifiutato.
Hai anche la possibilità di copiare un articolo, in qualsiasi stato esso si trovi, per poi personalizzare i
dettagli della scheda.
Figura 38 - Copia articolo
Nel caso Consip proceda a modificare la struttura delle schede tecniche, potrebbe rendersi necessario
aggiornare i dettagli inseriti per gli articoli della scheda tecnica modificata.
Dall’elenco degli articoli della sezione Catalogo, in corrispondenza dell’ID articolo che deve essere
aggiornato trovi l’icona del triangolo con cui si notifica che l’articolo fa riferimento ad una versione della
scheda tecnica non più attiva.
Guida alla gestione delle offerte a catalogo - Impresa 34Manuale d’uso Figura 39 - Notifica modifica struttura scheda tecnica Accedendo al dettaglio dell’articolo sono riepilogati gli aggiornamenti effettuati per la struttura della scheda tecnica. In generale, se le richieste relative a un articolo vengono riassegnate o rifiutate, all’interno del dettaglio sono sempre esplicitate le motivazioni. Guida alla gestione delle offerte a catalogo - Impresa 35
Manuale d’uso
Figura 40 - Motivazione riassegnazione o rifiuto articolo
In caso di richiesta di modifica e di cancellazione, una volta terminato l’intero ciclo di lavorazione
(modifica/cancellazione, approvazione automatica/Consip, pubblicazione) l’articolo precedentemente
pubblicato verrà aggiornato secondo la lavorazione effettuata.
3.1. Operazioni Massive
Dalla sezione Operazioni Massive puoi inserire, aggiornare, cancellare gli articoli a catalogo utilizzando
un template predisposto per specifica attività.
Gli articoli per cui hai inviato la richiesta saranno poi disponibili nella sezione Catalogo e potrai
proseguire con le successive richieste di approvazione e pubblicazione seguendo le procedure descritte
nei paragrafi precedenti (3.3 e 3.4).
Per l’inserimento di nuovi articoli il template è disponibile sia dal percorso Inserisci una nuova offerta>
Scegli la modalità di inserimento, sia dalla sezione Operazioni Massive.
Individua la scheda tecnica di riferimento e poi scegli il tipo di attività che vuoi effettuare:
Inserimento
Aggiornamento
Cancellazione
Guida alla gestione delle offerte a catalogo - Impresa 36Manuale d’uso In tutti e tre i casi Scarica il template da compilare offline e da ricaricare anche in un secondo momento tramite Importa File. Figura 41 - Operazioni massive Le istruzioni sulla compilazione sono disponibili all’interno del Template e all’interno dell’Appendice al Capitolato tecnico della categoria. Nel foglio Schede e attributi, disponibile in sola lettura, sono presenti le principali informazioni sulle proprietà della scheda tecnica. Figura 42 - Dettaglio template Guida alla gestione delle offerte a catalogo - Impresa 37
Manuale d’uso
Da sapere che…
I nomi di immagini e documenti devono riportare anche l’estensione del file
inserito a sistema.
Assicurati di riportare il nome del documento/immagine come inserito nelle
Repository di riferimento (es. caratteri maiuscoli/minuscoli).
In Area di consegna è possibile indicare una delle liste predefinite, se già inserite in Gestione Aree di
Consegna. Se lasci vuoto il campo, il sistema associa all'articolo di default l’area di consegna preferita.
Se non vuoi specificare nessuna area di consegna per l'articolo, scegli dall’elenco Nessuna selezione.
Se è stato precedentemente inserito un valore, trovi l’indicazione Custom. Se non modifichi la selezione,
nessuna variazione verrà apportata all’area di consegna impostata per l’articolo.
Per modificare l’indicazione, dal menu di selezione del campo puoi indicare una delle aree di consegna
predefinite tramite la sezione Gestione Aree Consegna.
Se hai eliminato un’Area di consegna associata a un articolo presente nel template, il sistema imposterà
di default l’Area di consegna preferita per tale articolo.
Per il template di modifica, per procedere con la modifica delle offerte è necessario indicare nella colonna
Modificato il valore SI affinché l’aggiornamento degli articoli venga elaborato dal sistema.
Per il template di cancellazione, per procedere con l’eliminazione delle offerte è necessario indicare nella
colonna Eliminato il valore SI affinché la richiesta di eliminazione degli articoli venga elaborata dal
sistema.
Una volta effettuato l’upload del documento, il sistema lavorerà la richiesta inserita:
Per il Template Inserimento: gli articoli verranno riportati nell’elenco della sezione Catalogo in
stato In lavorazione;
Per il Template Aggiornamento: verrà generata una copia degli articoli con gli aggiornamenti
proposti (stato In lavorazione). Gli articoli pubblicati rimarranno tali fino al termine della
pubblicazione delle modifiche;
Per il Template Cancellazione: gli articoli da eliminare verranno messi In lavorazione. Le offerte
pubblicate rimarranno in tale stato fino al termine dell'operazione.
Guida alla gestione delle offerte a catalogo - Impresa 38Manuale d’uso Al termine dell’attività (inserimento, modifica, cancellazione), gli articoli contenuti del template che sono stati inseriti o modificati o aggiunti devono essere inviati in approvazione e successivamente in pubblicazione. Guida alla gestione delle offerte a catalogo - Impresa 39
Puoi anche leggere