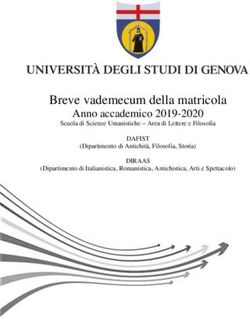Guida all'utilizzo di CATIA - Appunti del corso di Disegno Aerospaziale Assistito al Calcolatore (DAAC)
←
→
Trascrizione del contenuto della pagina
Se il tuo browser non visualizza correttamente la pagina, ti preghiamo di leggere il contenuto della pagina quaggiù
Guida all’utilizzo di CATIA
Appunti del corso di Disegno Aerospaziale Assistito al Calcolatore (DAAC)
2015/2016
Autore: Francesco PerrelliSommario
INTRODUZIONE A CATIA...................................................................................................... 4
CATIA ......................................................................................................................... 6
GESTURE DEL MOUSE........................................................................................................ 6
INTRODUZIONE ALLA MODELLAZIONE ................................................................................... 7
VINCOLI NELLO SCHIZZO ................................................................................................... 7
REALIZZAZIONE GUIDATA DI UN PRIMO PEZZO ............................................................................ 9
FEATURE E COMANDI DI BASE ............................................................................................... 15
FEATURE DI RIVOLUZIONE (ALBERO): .................................................................................. 15
LINGUETTA ................................................................................................................. 15
COSTA ....................................................................................................................... 15
CREAZIONE DI UN ASSE ................................................................................................... 15
NERVATURA ................................................................................................................ 15
REALIZZAZIONE DI FILETTATURE. ....................................................................................... 16
QUOTE MANCANTI ........................................................................................................ 17
SPIGOLI NERI SU CATIA .................................................................................................. 17
FEATURE DI SPECCHIO .................................................................................................... 17
SPOSTAMENTO DI FEATURE NELL’ALBERO E DISATTIVAZIONE DI UNA FEATURE. ............................... 18
FEATURE DI SWEEPING (SCORRIMENTO) ............................................................................... 18
SCANALATURA. ............................................................................................................ 20
FEATURE MULTISEZIONE. ................................................................................................. 20
ASSEMBLY DESIGN E MODELLAZIONE BOTTOM-UP....................................................................... 23
MODIFICA DA FARE ALLE OPZIONI DI CATIA PER FACILITARE LA MODELLAZIONE BOTTOM-UP ............. 29
MENÙ ANALISI. ............................................................................................................. 29
SPACE ANALYSIS ............................................................................................................ 29
APRI IN UNA NUOVA FINESTRA........................................................................................... 29
PARAMETRIZZAZIONE ........................................................................................................ 30
INTRODUZIONE AL TOP DOWN ............................................................................................. 31
IMPLEMENTAZIONE IN TOP-DOWN NELL’AMBITO DI UNA PROCEDURA BOTTOM-UP........................... 31
MODALITÀ TOP-DOWN PURA............................................................................................ 32
OPZIONI DA ATTIVARE IN CATIA PER LAVORARE IN TOP-DOWN ................................................. 33
ESEMPIO DI LAVORAZIONE IN TOP-DOWN ............................................................................. 34
VINCOLI NEL TOPDOWN .................................................................................................. 38
CURVE E SUPERFICI............................................................................................................ 39
FEATURE DI SUPERFICI .................................................................................................... 39
IMPOSSIBILITÀ DI APPLICARE FEATURE SOLIDE SU SUPERFICI. ....................................................... 41
Guida all’utilizzo di CATIA | 2015/2016
MODIFICARE IL SOLIDO IN FUNZIONE DI PARTICOLARI SUPERFICI DI TAGLIO .................................... 42
SOLIDO CON ‘CHIUDI SUPERFICIE’. ..................................................................................... 42
RICAPITOLAZIONE SUGLI UTILIZZI DELLA MODELLAZIONE PER SUPERFICI ....................................... 43
WORKBENCH SURFACE DESIGN E GENERATIVE SHAPE DESIGN...................................................... 43
SUPERFICIE MULTISEZION ................................................................................................. 43
SOLIDO MULTI-SEZIONE ...................................................................................................... 44
CONSIDERAZIONI PIÙ PRECISE ........................................................................................... 45
MODELLAZIONE MULTI-BODY .............................................................................................. 47
ALTRI COMANDI ............................................................................................................... 49
AGGIUNTA DI MATERIALE................................................................................................. 49
SPAZIO VISIBILE E NON VISIBILE .......................................................................................... 49
2FUNZIONE DI OFFSET SULLO SCHIZZO .................................................................................. 49
FUSOLIERA DI UN AEREO.................................................................................................. 49
ALLEGGERIRE LA GRAFICA IN CATIA PER VELOCIZZARLO .......................................................... 50
VISUALIZZARE OGGETTI NASCOSTI DA ALTRI .......................................................................... 50
MESSA IN TAVOLA ............................................................................................................. 51
PRECISAZIONE SU DRAFTING ............................................................................................. 59
MODELLAZIONE IN TOP-DOWN DI UN COLLEGAMENTO ALBERO MOZZO. .......................................... 61
APPLICAZIONE TEXTURE ..................................................................................................... 66
CINEMATISMI ................................................................................................................... 68
Guida all’utilizzo di CATIA | 2015/2016
3Guida all’utilizzo di CATIA
Appunti del corso di Disegno Aerospaziale Assistito al Calcolatore (DAAC)
Introduzione a Catia
Si vuole ottenere un modello 3D del
disegno in figura.
Per prima cosa va scelto un piano di
riferimento per lo schizzo, ad esempio
quello verticale (xz) in modo tale da
definire in tale piano uno schizzo a forma
di L, che segua la conformazione
principale del pezzo.
Scelto il piano, CATIA ci porterà
perpendicolarmente al piano di schizzo,
dove si dovrà disegnare lo schizzo. Il
software aiuta a definire in automatico
dei vincoli, tramite algoritmi di design
intent, per cui sfruttando ciò è facile
disegnare una L. Tuttavia per ora può
essere utile disegnare completamente da zero e imporre i vincoli manualmente. Per disattivare gli
algoritmi di design intent bisogna tenere premuto il
tasto SHIFT.
Si avrà quindi una forma generica. Inizialmente su CATIA
essa è bianca, il che vuol dire che ogni linea dello schizzo si
può muovere nello spazio. Imponiamo i vincoli geometrici:
mettiamo la coincidenza del lato di base con l’asse
orizzontale, il tratto successivo lo mettiamo verticale, l’altro
lato della L lo mettiamo coincidente con l’asse verticale,
l’altro lato verticale sarà parallelo all’asse verticale o al lato
Guida all’utilizzo di CATIA | 2015/2016
che ho messo in coincidenza con il lato verticale e così via.
Una volta definiti questi vincoli dobbiamo
posizionare lo schizzo in quanto potrebbe ancora non
essere ben definita la sua posizione nello spazio, ad
esempio possiamo dire che il punto di incrocio tra la
linea verticale e quella orizzontale lo mettiamo
nell’origine degli assi.
4Una volta fatto ciò i due lati non si potranno
più muovere e, fissati i vincoli geometrici di
interesse, dovrò mettere le quote. quindi
diciamo che una lunghezza è 107, lo spessore
11, l’altro spessore è uguale e sempre 11 e
l’altra altezza 41. Una volta fatto ciò lo
schizzo sarà completamente vincolato per
cui posso uscire dall’ambiente di sketch e far
scorrere il profilo nella direzione assegnata.
Si presti attenzione che assegniamo
come direzione di scorrimento la
direzione perpendicolare al piano di
base, usato per lo schizo, e ottengo la
L.
Successivamente andiamo a metterci
sul piano ottenuto dalla creazione del
solido e prendiamo quello come piano
di schizzo. Ci mettiamo lì e andiamo a
disegnare ad esempio la parte
raccordata che c’era prima sul pezzo,
quindi disegniamo una
semicirconferenza con la linea di base coincidente con il piano superiore della L, vincoliamo
correttamente, e poi facciamo scorrere il profilo nella direzione perpendicolare al piano di base.
Una volta detto questo andiamo a dettagliare creando i fori.
Creerò un piano tangente a questa superficie per creare un foro perpendicolare al piano tangente
perché si badi bene che se non andiamo a definire un piano tangente, CATIA ci permetterà di
posizionare il foro anche in una zona dove non dovremmo mettere il foro, il quale invece va sempre
realizzato perpendicolarmente alla superficie di attacco. Quindi se voglio realizzare il foro al centro
lo devo realizzare grazie al piano tangente alla circonferenza nel punto massimo che abbiamo in alto.
Infine realizziamo lo scavo laterale.
Guida all’utilizzo di CATIA | 2015/2016
Alla fine inseriamo i raccordi.
I raccordi vanno sempre per ultimi, soprattutto in passato si faceva così in quanto creano superfici
curve, parti complesse da gestire per cui appesantivano molto il modello nei computer più vecchi.
Comunque anche per un fatto di relazioni padre figlio, dato che la prima cosa che fallisce in un modello
feaure based sono i raccordi e le geometrie legate ai raccordi.
Se quindi ad esempio creiamo il raccordo come seconda feature e poi creiamo una terza feature dopo
il raccordo, allora per le relazioni padre figlio la terza feature viene collegata alla seconda, anche se
non sono collegate tra loro. Allora può succede che in fase di ridefinizione del modello dobbiamo
5modificare o cancellare quel raccordo e se lo cancelliamo si cancella anche la feature creata dopo il
raccordo. Allora i raccordi vanno fatti alla fine.
CATIA
A seconda delle licenze CATIA è dotato di vari workbench, moduli che ci permettono di fare varie
cose. Analizzeremo nel particolare:
- il mechanical design con riferimento al part deisgn (modellazione di singole parti),
l’assembly design per l’assemblaggio di parti modellate ad esempio in bottom up, daremo
riferimenti al wireframe and surface design, quindi modellazione e utilizzo di curve e
superfici per le nostre applicazioni, faremo un rapido cenno all’aerospace sheet metal design,
il drafting, cioè la realizzazione delle messe in tavola per i disegni;
- il workbench shape in particolare superfici in generative shape design e la modalità topdown
di modellazione la vedremo anche grazie all’uso dello sketch tracer
Apriamo il part design (oppure facciamo file -> nuovo -> parte).
Compare per prima cosa una finestra che ci indica che stiamo definendo una nuova parte e ci
chiede il nome che possiamo comunque anche modificare in seguito. Abilitiamo la
modellazione ibrida dato che siamo interessati al manufacturing piuttosto che al concentrarsi
sulle superfici. Lasciamo non selezionate le altre voci.
Si apre l’ambiente di modellazione di CATIA con l’interfaccia principale del part deisng. A sinistra
abbiamo l’albero di modellazione, in CATIA detto albero delle specifiche, che possiamo
visualizzare o meno con il pulsante F3. Di solito serve ma ci sono in due casi in cui può convenirlo
nascondere, ovvero se dobbiamo fare una cattura immagine dello schermo oppure perché
vedremo che con CATIA sono state introdotte le gesture del mouse e lo zoom non si fa con la
levetta del mouse ma con quella si muove la barra dell’albero quindi conviene disattivarlo se non
siamo abituati alla cosa.
Gesture del mouse
Consideriamo un primo schizzo per vedere le gesture del mouse. Le gesture del mouse ci
permettono di muovere l’oggetto, zoomare ecc non con combinazioni di tasti sulla tastiera e tasti
Guida all’utilizzo di CATIA | 2015/2016
del mouse come in altri software, ma solo con il mouse:
- pulsante centrale del mouse: spostiamo l’oggetto (panoramic view, pan),
- pulsante centrale premuto e un click sul tasto destro: zoom muovendo poi il mouse, una
volta lasciato il pulsante centrale si disattiva questa modalità,
- pulsante centrale premuto e teniamo premuto il pulsante destro: ruotiamo l’oggetto
Gli stessi movimenti possono essere fatti con il manipolatore in alto a destra. In alternativa poi le
varie modalità di visualizzazione sono elencate nel menù in basso.
Sul menù in basso abbiamo poi le viste: le prime due sono viste classiche, una è la vista frontale,
definita in funzione del piano usato per realizzare lo schizzo.
6Introduzione alla modellazione
Vediamo come modellare. Facciamo una prima L lunga 107 e alta 41. Per creare lo schizzo
clicchiamo sull’icona sketch in alto a destra che diventa arancione. Ora viene richiesto di
selezionare un piano o una faccia piana per mettere lo schizzo e scegliamo il piano verticale, o nella
vista centrale o nel menù a sinistra selezionando il piano che ci serve.
Se facciamo una rotazione per errore, per riportare lo schizzo in condizioni perpendicolari al piano
abbiamo l’icona con la freccia sul menù in basso.
Selezioniamo il profilo con il comando profilo che sta in alto.
Si noti che possono essere annidate in basso a destra molte toolbar e lo vediamo perché magari
abbiamo molte toolbar attivate ma non le troviamo. Conviene allora spostare da lì le barre
nascoste.
Prendiamo il comando spline, facciamo una figura fatta male per poi vincolarla dopo. Inizialmente
è tutto bianco e infatti possiamo modificare la geometria come vogliamo. Buona regola per sapere
quant’è la labilità dello schizzo è provare a modificare la geometria e poi annullare la modifica con
CTRL+Z..
Vincoli nello schizzo
Vediamo come vincolare lo schizzo.
Selezioniamo la geometria da vincolare con un vincolo geometrico. Premiamo CTRL sulla tastiera
e selezioniamo la seconda geometria che vogliamo vincolare alla prima. Ad esempio se vogliamo
rendere una linea coincidente con un’altra allora seleziono la linea, premo CTRL sulla tastiera,
seleziono la seconda e mi si evidenzia l’icona ‘vincoli definiti nella finestra’. Se non selezioniamo
nessuna figura o geometria questa icona non è selezionabile. Questa voce è quella dei vincoli
geometrici. Invece l’icona di sotto è relativa ai vincoli dimensionali.
Selezioniamo i vincoli geometrici e imponiamo la coincidenza, ci clicchiamo sopra e viene imposta
Guida all’utilizzo di CATIA | 2015/2016
la coincidenza.
Per cancellare un vincolo selezioniamo il vincolo, ad esempio è una V per verticale, e lo
cancelliamo con CANC
Mettiamo l’altro lato coincidente con l’asse verticale.
Poi mettiamo parallelismo tra altre due linee, poi ad esempio orizzontalità, poi ad esempio
perpendicolare, poi orizzontale.
I due lati ora sono vincolati perché non si possono muovere da lì. Posso cambiare la dimensione
del lato ma non la forma.
7Restano allora solo le quote. Prendiamo allora il comando di vincolo dimensionale che sta sotto
quello geometrico e selezioniamo la geometria e compare la quota. Doppio click sulla quota e
mettiamo il valore che ci serve.
A questo punto il profilo è completamente vincolato. Non posso più spostarlo. Per vedere se il
vincolo è completamente vincolato possiamo usare la funzione di analisi dello schizzo (schizzo con
semaforo sopra, clicchiamo sul triangolino e selezioniamo analisi dello schizzo e ci dice che il
profilo è un profilo implicito chiuso come vogliamo, e se ce ne fossero sarebbero mostrati
eventuali problemi, in particolare ci interessa che nella geometria sia scritto profilo chiuso) Fatto
questo clicchiamo sull’icona in alto a destra per uscire dal workbench cioè dallo schizzo e abbiamo
la possibilità di definire la feature e in questo caso facciamo prisma che sarebbe l’estrusione ovvero
lo scorrimento in direzione perpendicolare al piano di partenza. Quindi selezioniamo prisma,
automaticamente CATIA capisce qual è lo schizzo da cui vogliamo partire ma altrimenti lo
possiamo selezionare, diamo una profondità e creiamo la L.
Guida all’utilizzo di CATIA | 2015/2016
8Realizzazione guidata di un primo pezzo
Apriamo CATIA. Di solito è avviato nella modalità product, cioè di assieme, che vedremo nel
prossimo capitolo. Chiudiamo la modalità product e facciamo File -> Nuovo -> part (possiamo
selezionarlo rapidamente facendo ‘p’ sulla tastiera), lasciamo abilitatala modellazione ibrida.
Sulla sinistra abbiamo l’albero delle feature, al centro i piani principali di riferimento (xy, xz, zy), a
destra un manipolatore che ci permette di muovere il modello senza usare le gesture del mouse.
Proviamo a modellare il pezzo visto nell’immagine all’inizio del capitolo precedente.
Dobbiamo realizzare un albero, anche lungo, ma il fatto principale è che deve essere realizzato tramite
feature basate su schizzi semplici, sempre chiusi e mai autointersecanti.
La strategia di modellazione su questo pezzo è di fare prima un L e poi particolarizzarla con la parte
curva sopra e poi andiamo a mettere lo scavo, i fori e i raccordi.
Partiamo da una L di lunghezza 107 e altezza 41. Selezioniamo il comando di schizzo che mi fa
entrare nella modalità di sketch dove realizzare il disegno bidimensionale. Mi chiede di selezionare un
piano o una faccia piana per lo schizzo. Scegliamo come riferimento rispetto al quale disegnare lo
schizzo il piano verticale dato che vogliamo fare la L che si trova orientata sul piano verticale, yz.
Una volta che lo seleziono, il software mi mette perpendicolarmente al piano di schizzo.
Facciamo la L con il comando profilo della toolbar del profilo nella quale possiamo definire
circonferenze, rettangoli, spline, ellissi, linee generiche, assi, punti. Profilo significa che è predisposto
ad andare sempre avanti per definire un profilo. Per uscire dal comando profilo o premiamo ESC
sulla tastiera o un doppio click veloce.
Una volta fatto lo schizzo della L, definito questo profilo chiuso, probabilmente CATIA potrebbe aver
già messo dei vincoli, dobbiamo mettere gli altri per rendere il profilo tutto verde. Ad esempio per
vincolare una linea al piano di base selezioniamo la linea e tenendo premuto CTRL selezioniamo il
piano e poi selezioniamo la finestra dei vincoli geometrici e facciamo Coincidenza.
Mettiamo poi delle quote geometriche
File -> Nuovo -> ‘p’ sulla tastiera
Una volta terminati vincoli usciamo dallo schizzo con il comando Esci dal workbench. Adesso
Guida all’utilizzo di CATIA | 2015/2016
abbiamo un profilo nello spazio tridimensionale e lo vogliamo far scorrere.
Selezioniamo la feature di prisma che sarebbe lo scorrimento, l’estrusione rispetto al piano
perpendicolare. Compare una finestra in cui sono definiti i limiti della feature, la sua
parametrizzazione. Dobbiamo avere 48mm come spessore. Inoltre vediamo che il pezzo è simmetrico.
Allora, una volta selezionato il profilo che vogliamo far scorrere, dato che sulla traccia osserviamo che
sul piano di simmetria abbiamo alcune caratteristiche come il foro e che ci potrebbe servire ad esempio
per realizzare lo scavo, allora possiamo pensare che potremmo sfruttare il piano di generazione dello
schizzo in modo particolare, o meglio possiamo ad esempio fare una estensione specchiata in modo
che il piano usato per lo schizzo e ilpiano di riferimento usato saraanno riconoscibili dopo per altre
9Puoi anche leggere