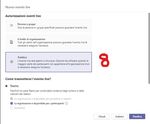GUIDA AGLI EVENTI LIVE - Teams @ UniUd
←
→
Trascrizione del contenuto della pagina
Se il tuo browser non visualizza correttamente la pagina, ti preghiamo di leggere il contenuto della pagina quaggiù
GUIDA AGLI EVENTI LIVE
UNIVERSITÀ DEGLI STUDI DI UDINE
DISO – SERVIZI INFORMATICI
AUTORE: F. BRUNETTA
VERSIONE: 1.1 – 31/5/2021
COME IMPOSTARE UN EVENTO LIVE SU MS TEAMS
PASSO ZERO – IMPOSTARE L’EVENTO
Per impostare l’evento e programmarne data, caratteristiche e invitati, aprire l’applicazione MS Teams e selezionare la
scheda “Calendario” a sinistra. Quindi, in alto a destra, usare la freccia a destra di “Nuova riunione” e scegliere “Evento
live”. Si aprirà la finestra illustrata nel paragrafo successivo.PASSI 1, 2, 3, 4, 5 – INFORMAZIONI DI BASE
In questa finestra è possibile impostare le informazioni di base:
1. TITOLO: impostate qui il nome dell’evento. Verrà visualizzato nel “calendario” o nelle mail destinate agli utenti,
quindi usate un titolo significativo (Ad es: “Convegno su…”)
2. POSIZIONE: non sono al momento impostate posizioni predefinite, quindi ignorate questo campo
3. DATA E ORA: definite qui data e ora di inizio e fine dell’evento.
4. DETTAGLI: potete inserire un breve paragrafo descrittivo.
5. RELATORI ESTERNI: da Maggio 2021 questa nuova funzione facilita l’invito a relatori esterni; per maggior
informazioni: https://teams.uniud.it/pagina/relatori-anonimi-su-eventi-livePASSO 6, 7 – INVITARE I RELATORI
6. INVITARE I RELATORI: potete inserire qui gli indirizzi email delle persone che volete invitare all’evento in qualità
di RELATORI o di PRODUTTORE. Se l’utente è interno, o se è esterno ma già registrato sui nostri sistemi, basta
fare click sul nome. Se non è ancora registrato, verrà proposto di invitarlo come “Ospite” (accettate senz’altro).
Nota 1: non è obbligatorio invitare produttore e relatori in questo momento; può essere fatto senz’altro in un
secondo momento (vedi passo 15). Quindi se ancora non siete in grado di invitare nessuno, saltate senz’altro,
per ora, il passaggio 6. Nota 2: per consentire a utenti esterni di essere invitati come relatori in maniera
“anonima” (utile in caso di utenti che non hanno mai usato MS Teams) attivate l’opzione “Consenti relatori
esterni”) – già illustrata al punto 5.
7. Se avete invitato delle persone come relatore o come produttore, appariranno in questo elenco. Potete
cambiarne i ruoli a piacimento: un relatore può diventare produttore, e viceversa.PASSO 7: DECIDERE SE L’EVENTO DEVE ESSERE PUBBLICO
8. Scorrendo verso il basso la finestra, possiamo decidere se l’evento deve essere ristretto ad uno specifico elenco
di persone o gruppi, se debba essere fruibile da tutta l’organizzazione ma non da terzi, o se debba essere
completamente pubblico.
PASSO 9, 10: ULTERIORI DETTAGLI9. Scorrendo ulteriormente la pagina verso il basso, possiamo definire alcune informazioni importanti.
Selezionate “La registrazione è disponibile per i partecipanti”, per consentire a tutti i partecipanti di scaricare
una registrazione dell’evento. Nota: La registrazione è attiva in ogni caso; se deselezionate questa opzione, non
sarà disponibile per i partecipanti, ma sarà comunque disponibile per l’organizzatore dell’evento
Potete decidere di produrre un report delle attività dei partecipanti.
E potete anche scegliere se produrre o meno un report delle attività degli utenti.Se avete una pagina web
dedicata al supporto tecnico o logistico dell’evento, inseritela qui per fornire al partecipante un link informativo
10. Non dimenticate di salvare tutte le impostazioni premendo “Pianifica”
PASSO 11: MODIFICARE L’EVENTO
11. Ritrovate l’evento sul calendario e fate “click” per aprirlo e modificare le sue caratteristiche. Si apre la finestra
illustrata di seguito.PASSI 12, 13 E 14: OTTENERE IL LINK; MODIFICARE L’EVENTO
12. Facendo click su questo link, otterrete una copia negli appunti del link da inviare ai partecipanti. Diffondetelo
opportunamente (mail, siti web, newsletters… )
13. Scorrendo verso il basso, appare la finestra che contiene il messaggio che viene inviato a relatori e produttori.
E’ contenuto anche il link per partecipare. Nota: il link di fatto è lo stesso. Viene interpretato diversamente da
MS Team a seconda che il partecipante sia riconosciuto come produttore, come relatore, come semplice
spettatore identificato o anonimo.14. Click su “Modifica” per modificare e personalizzare tutte le caratteristiche dell’evento. Si apre la finestra
illustrata di seguito.
PASSI 15, 16, 17: GESTIRE L’EVENTO
15. Qui potete modificare il titolo dell’evento, la data, la durata, e anche il testo inviato via mail per invitare relatori
e produttori. Potete inoltre in questa fase aggiungere, togliere o modificare il ruolo di Relatori e Produttori
16. Se volete annullare l’evento, fate click su “Annulla riunione”: gli invitati riceveranno un messaggio apposito.
17. Col tasto “Aggiorna” applicate le modifiche.
Nota: col tasto “Impostazioni” modificate le caratteristiche già impostate ai punti 7, 8 e 9.PASSO 18: PARTECIPARE ALL’EVENTO
Ritrovate l’evento sul calendario e fate click come illustrato al passo 11.
18. Se l’evento non è ancora iniziato o concluso, facendo click su “Partecipa”, aprite l’evento e potete iniziare a
gestirlo e, al momento opportuno, iniziare la messa in onda.
PASSO 19: A EVENTO CONCLUSO, RECUPERARE REGISTRAZIONI E INFORMAZIONI
Se l’evento è già concluso, scorrendo verso il basso la stessa finestra, troverete alcuni strumenti utili:19. REGISTRAZIONE: da questo punto potrete scaricare la registrazione dell’evento. Attenzione: la registrazione
non è disponibile immediatamente (potrebbero volerci minuti o ore, a seconda della durata dell’evento e dei
tempi di lavorazione di Microsoft). Normalmente viene scaricato un file MP4 nella vostra cartella di Download.
20. REGISTRAZIONE DI BACKUP: viene messa a disposizione una registrazione alternativa; normalmente è identica
alla precedente, ma è utile se, per qualche incidente, la prima registrazione non avviene correttamente.
Da questa finestra potete anche scaricare un report sulle attività dei partecipanti (in formato CSV).
RIFERIMENTI
Per maggiori informazioni segnaliamo:
• IL NOSTRO PORTALE: HTTPS://TEAMS.UNIUD.IT/ARGOMENTO/EVENTI-LIVE
• I NOSTRI VIDEOTUTORIAL: HTTPS://VIDEOTUTORIAL.UNIUD.IT/EVENTILIVEPuoi anche leggere