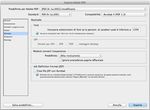COME CREARE DA INDESIGN UN FILE PDF ADATTO ALLA STAMPA OFFSET.
←
→
Trascrizione del contenuto della pagina
Se il tuo browser non visualizza correttamente la pagina, ti preghiamo di leggere il contenuto della pagina quaggiù
Come creare da InDesign
un file Pdf adatto alla stampa offset.
Con questi brevi appunti vi suggeriamo come preparare un file PDF da InDesign, destinato
ad essere stampato in tipografia.
Creare un nuovo documento
Partiamo creando un nuovo documento da InDesign. Scegliamo il numero di pagine, il for-
mato, ecc... ricordandoci di mettere come minimo 3 mm di “Pagina al vivo” ovvero lo sbordo
che avrà la pagina oltre al formato. Cosa importantissima in una stampa offset!
Una volta aperto il progetto noterete subito dall’esterno verso l’interno lo sbordo (delineato
dalla linea rossa), il formato pagina (in nero) e i margini (in viola).
Passiamo quindi a creare il nostro progetto ricordandoci alcune cose:
• Far uscire dove ce ne bisogno le immagini, i fondini, i box ecc.. fino allo sbordo della pagina.
• Inserire immagini con almeno una risoluzione di 300 dpi e di convertirle prima in CMYK
con Photoshop se dobbiamo prestare particolare attenzione ai colori.
• Quando scegliete i colori dalla finestra fatelo in CMYK, così evitate di scegliere tinte RGB
difficili da convertire.
• Se avete fasce, fondini o elementi grandi di colore nero usate il cosiddetto “nero ricco”.
Cioè mettendo anche la tricromia insieme, in modo da avere un “nero più nero”.
Solitamente C=60 M=40 Y=40 K=100. È buona regola tenere il valore del cyan più alto
per avere un nero “neutro” e non caldo come si avrebbe con tutte le percentuali uguali.
Mettere tutta la quadricromia al 100% non va bene, può creare problemi in fase di stampa.
• Mai usare il nero ricco sui testi. Così facendo non è possibile per i normali RIP portarlo
in sovrastampa.
• È buona regola collegare sempre le immagini e non incorporarle nel file di Indesign.
In questo modo è più semplice sostituirle, modificarle e la cosa più importante non au-
mentate in maniera sproporzionata il peso del file indd.
-1-Come creare da InDesign un file Pdf adatto alla stampa offset
Fatto tutto questo ci troviamo a dover trasmettere il progetto alla tipografia per la stampa.
I casi possono essere 2, o fornire l’intero progetto con i “file aperti” per delle correzioni future
prima della stampa o il PDF finito. È consigliata la seconda opzione, la più veloce, sicura e
meno pesante in termini di file: un PDF, pronto per essere stampato.
Per prima cosa possiamo verificare lo stato del nostro lavoro scegliendo del menù
File -> Verifica Preliminare. Da questa finestra possiamo controllare ancora prima di creare
un PDF o un pacchetto, le font (incorporate, mancanti, protette...) i collegamenti (trovati,
modificati, mancanti...) gli inchiostri (di quadricromia, tinte piatte...) ecc.. per vedere da
subito se ci sono problemi di vario tipo, in base logicamente al tipo di progetto che stiamo
per fare. Fatto questo passiamo a creare il PDF.
Molti useranno il classico metodo di creare il file PostScript per poi distillarlo in PDF.
Il metodo è ancora valido ma si può evitare di creare un file PostScript molto pesante per poi
distillarlo, guadagnando tempo e spazio.
Andiamo quindi a creare con pochi passaggi un PDF/X-1a.
Creare un PDF/X
Scegliamo quindi dal menu Predefiniti Adobe PDF la voce PDF/X-1a e vediamo le varie opzioni:
-2-Come creare da InDesign un file Pdf adatto alla stampa offset
Generali:
lasciamo tutto com’è, tranne le pagine se vogliamo stampare solo una parte. Solitamente le
tipografie preferiscono un PDF a pagine singole per fare la caduta macchina e non affian-
cate, in caso di richiesta basta spuntare l’opzione.
Compressione:
Volendo in questa finestra si può tranquillamente impostare Nessun downsampling. In que-
sto modo le immagini non vengono toccate e incorporate alla piena risoluzione, rischiando
però di creare un PDF molto pesante per nulla. Normalmente si lascia un downsampling
bicubico a 300 dpi per tutte le immagini superiori ai 450 dpi.
-3-Come creare da InDesign un file Pdf adatto alla stampa offset
Indicatori e pagina al vivo:
qui attiviamo i segni di taglio con uno spostamento di 3 mm o più in base al valore che
abbiamo impostato all’inizio del progetto come pagina al vivo. Importantissimo invece
che sia spuntata l’opzione usa impostazioni pagina al vivo del documento altrimenti
lo sbordo non verrà messo nel PDF. Quindi se l’abbiamo già messo all’inizio del progetto
ci basterà spuntare l’opzione e automaticamente si compilerà lo spostamento (nel nostro
caso 3 mm) oppure possiamo forzarlo noi con una misura diversa.
Output:
qui impostiamo il profilo di conversione con cui Indesign convertirà gli oggetti non in CMYK
o che hanno un profilo diverso da quello impostato. Dalla gestione degli inchiostri invece
possiamo decidere se convertire in quadricromia le tinte piatte (se ce ne sono).
-4-Come creare da InDesign un file Pdf adatto alla stampa offset
Avanzate:
assicurasi che la conversione delle trasparenze sia in alta risoluzione.
Protezione e riepilogo non hanno nessuna opzione in questo caso.
In breve il PDF/X-1a è già pronto con i valori di default, basta ricordarsi di aggiungere
l’opzione per lo sbordo e i crocini, fondamentali per la stampa.
Creare un pacchetto dell’intero progetto
Per passare invece l’intero progetto in Indesign ed essere sicuri di aver incluso tutte le
sorgenti contenute è sufficiente scegliere dal menu File la voce Pacchetto... Indesign così
raccoglierà in un’unica cartella il file del progetto .indd, tutti gli oggetti collegati (sottocar-
tella “Links”) e le fonts (sottocartella “Fonts”) pronta per essere passata alla tipografia o a
chiunque altro abbia la necessità di aprire l’intero progetto in un’altro computer.
-5-Puoi anche leggere