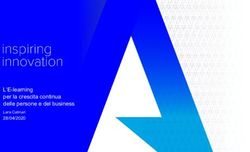Google Apps Principali applicazioni
←
→
Trascrizione del contenuto della pagina
Se il tuo browser non visualizza correttamente la pagina, ti preghiamo di leggere il contenuto della pagina quaggiù
Argomenti trattati: • Aspetti introduttivi • Come accedere ai servizi Google App: l’account utente • Login, impostazioni di sicurezza, logout • Il servizio Gmail • Google Drive • Google Calendar • Google Hangouts Associazione Sophis- www.sophisacademy.it
Aspetti introduttivi Con l’espressione Google App si intende un insieme di applicazioni, strumenti e servizi disponibili online, accessibili con un unico account google, utilizzabili con qualsiasi devices (PC, computer portatile, tablet, smartphone, etc.), e che risiedono e sono a disposizione nel cosiddetto cloud (lett. nuvola), cioè uno spazio di trattamento, gestione, comunicazione e archiviazione di dati e informazioni, condivisibili anche con altri utenti. Associazione Sophis- www.sophisacademy.it
Aspetti introduttivi Questo consente di avere un “luogo”, in cui realizzare e archiviare documenti e lavori, senza problemi connessi alla dimensione della memoria (cosa che rende insufficienti DVD, pen drive e a volte anche gli stessi Hard-Disk). Inoltre è possibile utilizzare applicazioni per gestire le proprie attività e strumenti per la comunicazione “multimodale” e “multimediale”, potendo sfruttare queste risorse attraverso il proprio e unico device, il tutto grazie ad un’unica condizione: la connessione ad Internet. Associazione Sophis- www.sophisacademy.it
Aspetti introduttivi E potendo poi condividere tutto con tutti i propri contatti, è come avere a disposizione l’intero mondo tecnologico, digitale e sociale, di oggi. Associazione Sophis- www.sophisacademy.it
Come accedere ai servizi di Google App Configurare l’account utente è il primo passo per usare servizi di comunicazione in rete. Per creare un account cliccare su Accedi: Associazione Sophis- www.sophisacademy.it
Come configurare l’account utente Occorre poi effettuare la registrazione compilando un apposito form, come nella figura sottostante in cui si riporta un esempio di form di registrazione per l’inserimento dei dati personali: Associazione Sophis- www.sophisacademy.it
Come configurare l’account utente … e per l’inserimento, se lo si ritiene opportuno, ma in alcuni casi è obbligatorio, delle informazioni di recupero della password, qualora non la si dovesse più ricordare: Associazione Sophis- www.sophisacademy.it
Come effettuare il login di accesso Nella figura che segue vediamo come effettuare il login per un account Gmail e accedere alla casella di posta elettronica: Associazione Sophis- www.sophisacademy.it
Impostazioni di sicurezza Per tenere al sicuro il proprio account è opportuno cambiare spesso la password di accesso. Per fare questo, fatto l’accesso al proprio account, cliccare su poi su Impostazioni, selezionare, Account e importazione e scegliere Cambio password: Associazione Sophis- www.sophisacademy.it
Cambiare la password
Si aprirà così la
finestra per inserire
una nuova password.
Occorre poi cliccare
su Cambia password
per confermare il
cambio alla nuova
password:
Associazione Sophis- www.sophisacademy.itCome effettuare il logout Dopo aver utilizzato un servizio Google App è opportuno non chiudere semplicemente l’applicazione cliccando sul pulsante con la x in alto a destra, in quanto ad una successiva apertura dell’applicazione, le nostre aree riservate risultano così già attive e accessibili anche ad altri utilizzatori del device che abbiamo usato. Conviene pertanto, dopo aver usato una Google App, fare sempre il logout, cioè la procedura di uscita, disconnettendosi cliccando su Esci, come indicato in figura: Associazione Sophis- www.sophisacademy.it
Come accedere ai servizi di Google App Dopo aver visualizzato la pagina web all’indirizzo www.google.it, basta cliccare sull’apposito pulsante, come indicato in figura: Associazione Sophis- www.sophisacademy.it
Il servizio Gmail Uno dei servizi fondamentali di Google App è Gmail, per la gestione della casella di posta elettronica, a cui si accede cliccando sugli elementi cerchiati in rosso: Associazione Sophis- www.sophisacademy.it
La posta elettronica Naturalmente l’uso di Gmail consente di inviare e ricevere messaggi in modalità asincrona; nell’esempio che segue è riportato come fare per creare un nuovo messaggio: Si inserisce nel campo A: l’indirizzo e-mail del destinatario: Associazione Sophis- www.sophisacademy.it
La composizione del messaggio Si inserisce nel campo Oggetto un’indicazione sintetica del contenuto della e-mail: contenuto che sarà poi esplicitato scrivendolo nel corpo della e-mail: Il pulsante consente eventualmente di allegare file al messaggio, messaggio che potrà poi essere inviato cliccando sul pulsante Invia. Associazione Sophis- www.sophisacademy.it
Come accedere ad un servizio di cloud storage Un altro servizio importante di Google App è Google Drive (o soltanto Drive o anche Drive di Google). Per accedervi, un volta fatto il login, si seleziona l’apposita icona: Associazione Sophis- www.sophisacademy.it
L’interfaccia di Drive Dopo aver eseguito l’accesso al proprio spazio di archiviazione, compare l’interfaccia utente di Drive, che consente la gestione del servizio di cloud storage: Associazione Sophis- www.sophisacademy.it
Caricare file e cartelle sul cloud Per caricare cartelle e file (si possono aggiungere documenti, immagini, file audio e video di formato diverso), fare clic sul pulsante Nuovo e selezionare cosa caricare: Verrà visualizzata la finestra di dialogo dalla quale selezionare il file o cartella da aggiungere allo spazio di archiviazione. Cliccare poi su Apri per dare inizio al caricamento. Associazione Sophis- www.sophisacademy.it
Caricare file e cartelle sul cloud È possibile aggiungere file e cartelle in Google Drive anche tramite la tecnica del trascinamento: Associazione Sophis- www.sophisacademy.it
Scaricare file e cartelle dal cloud In Google Drive, per scaricare, dal cloud al computer in uso, file e cartelle, occorre cliccarci sopra con il tasto destro del mouse per visualizzare il menu contestuale dal quale selezionare la voce Scarica: Associazione Sophis- www.sophisacademy.it
Eliminare file e cartelle Per eliminare uno o più elementi dallo spazio di archiviazione, occorre prima selezionarli, uno alla volta tenendo premuto il tasto Ctrl, quindi cliccare con il tasto destro del mouse, e scegliere la voce Rimuovi: Associazione Sophis- www.sophisacademy.it
Ripristinare/eliminare definitivamente elementi Cliccando su Cestino nel menu laterale dell’interfaccia di Google Drive, è possibile visualizzare i contenuti eliminati in precedenza. Essi possono essere recuperati cliccandoci sopra con il tasto destro del mouse, e scegliendo la voce Ripristina: Cliccando invece su Elimina definitivamente, si visualizzerà la finestra di dialogo per confermare la cancellazione definita degli elementi. Associazione Sophis- www.sophisacademy.it
Creare una cartella Cliccare sul pulsante NUOVO in alto a sinistra nell’interfaccia utente, selezionare la voce Cartella nel menu. Verrà visualizzata una finestra nella quale digitare il nome da assegnare alla nuova cartella. Fatto ciò, cliccare su Crea per aggiungere la cartella nello spazio di archiviazione: Le cartelle (e rispettive sottocartelle create idem come detto sopra) saranno racchiuse nella sezione Il mio Drive. Associazione Sophis- www.sophisacademy.it
Sincronizzare file e cartelle
Con Google Drive è possibile sincronizzare file e cartelle dal computer
al cloud: i file modificati sul computer sono aggiunti automaticamente
sul cloud, e viceversa.
Per fare questo bisogna prima installare l’applicazione Backup e
sincronizzazione scaricabile alla pagina:
https://www.google.com/drive/download/
Associazione Sophis- www.sophisacademy.itL’applicazione Backup e sincronizzazione Fatta l’installazione, procedere come segue: 1. Cliccare sull’icona Backup e sincronizzazione di Google Drive in basso a destra nella barra delle applicazioni di Windows 10. 2. Cliccare su Impostazioni (il pulsante con tre puntini in verticale), quindi su Preferenze nel menu che compare. 3. Nella finestra di dialogo che viene visualizzata, scegliere le cartelle sul computer da sincronizzare con Google Drive. Le opzioni predefinite sono tre: Desktop, Documenti e Foto. Esse corrispondono a cartelle già presenti in Windows 10, quindi si dovrà solo mettere solo un segno di spunta nella casella di interesse. Associazione Sophis- www.sophisacademy.it
L’applicazione Backup e sincronizzazione Se, invece, si intende specificare una cartella particolare da sincronizzare con Google Drive, cliccare su SCEGLI CARTELLA. Si aprirà così una nuova finestra di dialogo dalla quale selezionare una directory. Fatto ciò, cliccare su Selezione cartella nella stessa finestra di dialogo. 4. Per rendere operative le nuove impostazioni di sincronizzazione, cliccare su OK nella finestra di dialogo Preferenze. Associazione Sophis- www.sophisacademy.it
Le cartelle sincronizzate Le cartelle sincronizzate con Google Drive compaiono nella sezione Computer compresa nel menu laterale della sua interfaccia: I file aggiunti in tali cartelle sul computer, verranno automaticamente caricati in Google Drive. Analogamente le modifiche apportate a file e cartelle in Google Drive si rifletteranno sui contenuti presenti nel PC. Associazione Sophis- www.sophisacademy.it
Creare e salvare file online Google Drive contiene le applicazioni con cui creare e modificare documenti, fogli di calcolo e presentazioni multimediali: Associazione Sophis- www.sophisacademy.it
Salvare file creati online Subito dopo aver cliccato sull’applicazione (ad es. Documenti Google), occorre assegnare un nome al file digitandolo nella barra del titolo in alto a sinistra dell’interfaccia. Fatto ciò, cliccare su File > Sposta in, per visualizzare il menu dal quale scegliere la cartella in cui aggiungere il file : Associazione Sophis- www.sophisacademy.it
Condividere file online
Google Drive oltre all’archiviazione di file e cartelle, ne consente anche
la condivisione online.
Si seleziona il file (o la cartella) che si intende condividere e si clicca
sul pulsante Condividi:
Associazione Sophis- www.sophisacademy.itOpzioni di condivisione Nella finestra di dialogo di Google Drive che compare dopo aver cliccato sul pulsante Condividi, inserire i nomi o gli indirizzi e-mail di coloro con cui si vuole condividere i file selezionati in precedenza, e scegliere una delle opzioni di condivisione: Associazione Sophis- www.sophisacademy.it
Opzioni di condivisione disponibili Opzioni di condivisione disponibili: • Può modificare: coloro con cui si condividono i file potranno modificarli e condividerli a loro volta. • Può commentare: coloro con cui si condividono i file potranno visualizzarli ed aggiungere dei commenti, senza però poter apportare loro alcuna modifica. • Può visualizzare: coloro con cui si condividono i file potranno soltanto visualizzarli, senza quindi poterli modificare né aggiungere commenti. Associazione Sophis- www.sophisacademy.it
Condividere un collegamento ad un file online
Da Ottieni link condivisibile si ottiene un
link al file da condividere. Cliccando sulla
freccia del menu a discesa accanto a
Chiunque abbia il link, e selezionando
Altro, la finestra mostra le seguenti opzioni:
- Attivo - Pubblico sul Web: chiunque può
trovare in Internet il file e usarlo senza
l’accesso al proprio account Google.
- Attivo - Chiunque abbia il link: chiunque
abbia il link può utilizzare il file senza
l’accesso al proprio account Google.
- Non attivo - Persone specifiche: solo
coloro con cui è stato condiviso il file
possono utilizzarlo.
Dopodiché cliccare su Salva.
Associazione Sophis- www.sophisacademy.itGoogle Calendar
Consente di creare e gestire calendari online, appuntamenti, riunioni
ed eventi da condividere. L’interfaccia è molto intuitiva (vedi figura): si
visualizzano giorni ed eventi per settimana, o per giorno, mese, anno.
Associazione Sophis- www.sophisacademy.itImportare, esportare e condividere i calendari Si possono aggiungere nuovi calendari cliccando su +: Cliccando su è possibile modificare le impostazioni del calendario: titolo, descrizione, condivisione (se a tutti i contatti o solo ad alcuni). Inoltre è possibile importare ed esportare dati ed eventi. Cliccando su un riquadro è possibile inserire un evento; cliccando su se ne modificano le caratteristiche (titolo, orari, descrizione). Associazione Sophis- www.sophisacademy.it
Google Hangouts Consente di effettuare conversazioni in videochiamata. Per utilizzare Google Hangouts occorrono: • Un account Google. • Un computer o un telefonino con fotocamera e microfono. • Una connessione dati o a Internet. Cliccando su si può aggiungere un contatto, inviare un invito e iniziare una conversazione tramite chat; cliccando su si attiva la videochiamata, che può essere fatta ad un singolo contatto o ad un gruppo, utilizzando Invita persone . Per terminare, cliccare su Termina chiamata . Associazione Sophis- www.sophisacademy.it
Puoi anche leggere