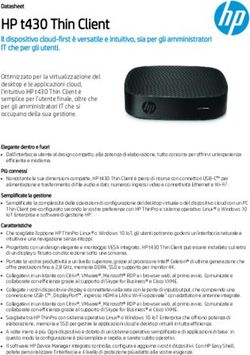Universal Dock DellTM - D6000S Guida utente
←
→
Trascrizione del contenuto della pagina
Se il tuo browser non visualizza correttamente la pagina, ti preghiamo di leggere il contenuto della pagina quaggiù
NOTA: Una NOTA indica informazioni importanti che contribuiscono a
migliorare l’utilizzo del computer.
ATTENZIONE: Un messaggio di ATTENZIONE indica un potenziale danno
all’hardware o una perdita di dati se le istruzioni non vengono seguite.
AVVERTENZA: Un messaggio di AVVERTENZA indica un rischio di danni
materiali, lesioni personali o morte.
© 2021 Dell Inc. Tutti i diritti riservati.
Le informazioni contenute in questo documento sono soggette a modifiche senza preavviso.
La riproduzione di questi materiali, con qualsiasi strumento, senza l’autorizzazione scritta di Dell
Inc. è severamente vietata.
Marchi depositati utilizzati in questo testo: Dell e il logo Dell sono marchi depositati di Dell
Inc., Intel®, Centrino®, Core™, e Atom™ sono marchi depositati o sono marchi registrati di
Intel Corporation negli Stati Uniti e in altri paesi; Microsoft®, Windows®, e il logo del pulsante
di avvio di Windows sono marchi depositati o sono marchi registrati di Microsoft Corporation
negli Stati Uniti e/o in altri paesi; Bluetooth® è un marchio depositato di proprietà di Bluetooth
SIG, Inc. ed è utilizzato da Dell sotto licenza; Blu-ray Disc™ è un marchio depositato di
proprietà di Blu-ray Disc Association (BDA) e concesso in licenza per l’utilizzo su lettori e dischi;
altri marchi depositati e nomi commerciali possono essere utilizzati in questo documento in
riferimento alle società reclamanti i marchi e i nomi dei propri prodotti. Dell Inc. nega qualsiasi
interesse di proprietà in marchi e nomi commerciali diversi dai propri.
2021 – 07 Rev. A00
2Contenuto della confezione
a. Universal Dock Dell (D6000S)
b. Alimentatore e cavo di alimentazione
a b
Specifiche
A monte
• USB 3.0 Tipo A (via convertitore C-A)
• USB-C (Supporto erogazione di potenza fino a 65W)
A valle
• 3 x USB 3.0 Tipo A
• 1 x USB 3.0 Tipo A (parte anteriore, PowerShare)
• 1 x USB-C (parte anteriore, solo dati, e PowerShare)
• 1 x HDMI
• 2 x DisplayPort
• Gigabit Ethernet
Supporta USB 3.1 Gen1.
• Capacità del prodotto: segnali prodotto a 5 Gbps
• Nome commerciale: SuperSpeed USB
• Nota: I termini USB 3.1 Gen1 e USB 3.0 sono sinonimi
Indicazione LED alimentazione
Modalità di funzionamento normale: Luce bianca
Piattaforma in stand-by: Luce gialla
Piattaforma spenta: Luce spenta
Indicazione LED porta LAN
Collegamento: Verde (Verde fisso)
Collegamento attivo: Gialla (lampeggiante)
3Risoluzione e frequenza di aggiornamento massima supportata
dallo schermo:
Nota: La risoluzione/frequenza massima di aggiornamento dipende anche dalla tabella EDID
dei monitor
Utenti piattaforma USB-C con driver installato
Ingresso (plug-in) Uscita
DP-1 DP-2 HDMI DP-1 DP-2 HDMI
DP-1 DP-2 HDMI 4K@60Hz 4K@60Hz 4K@30Hz
DP-1 DP-2 HDMI 5K@60Hz 4K@30Hz
DP-1 DP-2 4K@60Hz 4K@60Hz
DP-1 HDMI 4K@60Hz 4K@60Hz
DP-2 HDMI 4K@60Hz 4K@60Hz
DP-1 4K@60Hz
DP-2 4K@60Hz
HDMI 4K@60Hz
* In assenza del driver DisplayLink, l’uscita HDMI sarà Alt-mode e 4K@ 30Hz.
Utenti piattaforma USB-3.0 con driver installato
Ingresso (plug-in) Uscita
DP-1 DP-2 HDMI DP-1 DP-2 HDMI
DP-1 DP-2 HDMI 4K@60Hz 4K@60Hz N.A.**
DP-1 DP-2 HDMI 5K@60Hz N.A.**
DP-1 DP-2 4K@60Hz 4K@60Hz
DP-1 HDMI 4K@60Hz 4K@60Hz
DP-2 HDMI 4K@60Hz 4K@60Hz
DP-1 4K@60Hz
DP-2 4K@60Hz
HDMI 4K@60Hz
** Nessun supporto Alt-mode
45
USB 3.0
USB 3.0
Ethernet
DP
USB-C
USB 3.0 DP
USB 3.0
HDMI
Panoramica del Prodotto
Alimentazione
Vista posteriore
Vista frontaleRequisiti di sistema raccomandati
Hardware
Dispositivi DL-6xxx (risoluzioni 4K UHD)
Requisiti minimi per Office, produttività, Web
Processore: Intel Core i3 2+GHz / Intel Core M / AMD Trinity o memoria superiore: 4GB
Scheda video: Intel HD 4000, ATI Radeon HD7xxx, NVidia GeForce 5xxM o superiore, con
driver rilasciati specificamente per la versione Windows.
USB: USB 2.0, consigliata USB 3.0
Requisiti minimi per la riproduzione video a schermo intero
Processore: Intel SkyLake i3 o Intel Core i7 2+GHz / AMD Richland A10-575x / AMD Kaveri
A10-7400P o superiore
Memoria: 8GB
Scheda video: Intel HD 4000, ATI Radeon HD 8650, NVidia GeForce 7xxM o su
periore, con driver rilasciati specificamente per la versione Windows.
USB: USB 3.0
Disco: 7200RPM o SSD
Se si riproducono contenuti UHD (4K), il sistema deve essere in grado di decodi
ficare i video 4K nella GPU.
Sistema operativo
Wins OS (Win 7, 8, 8.1, 10); 32/64 bits (con versione driver DisplayLink: da 8.2 e successivi).
Ubuntu OS 14.04.2 o superiore.
Chrome OS Build 58 e successivi.
Consigliato adattatore di alimentazione 130W
Tensione in ingresso/ 1. Adattatore Lite-On (DPN: 63P9N):
frequenza/corrente da 100 VAC a 240 VAC/da 50 Hz a 60 Hz.
AC/DC 2. Adattatore Chicony (DPN: P7KJ5):
Adattatore da 100 VAC a 240 VAC/da 50 Hz a 60 Hz.
Tensione in uscita/ Uscita: 19.5V /6.7A
corrente
Temperatura di esercizio
Max. temperatura di esercizio 40oC
6Impostazione Windows 7/8/8.1/10
1. Iniziare l’installazione dei driver prima di collegare il Dock al computer. Si consiglia di
scaricare i driver più recenti dal sito di supporto:
· www.dell.com/support/drivers
· www.displaylink.com/downloads
Per gli amministratori di rete/IT, visitare
questo link per un pacchetto software di
installazione aziendale. (*Registrazione utente
richiesta)
http://www.displaylink.com/corporateinstall/
Nota: Windows avvierà l’installazione del driver DisplayLink automaticamente se
connesso a Internet.
2. Seguire le istruzioni sullo schermo fino a installazione completa..
73-1-a. Piattaforma/collegamento USB-C
USB-C
3-1-b. Collegare Dock e periferiche al PC.
3-2-a. Piattaforma/collegamento USB-3.0 tipo A
USB-A
3-2-b. Collegare Dock e periferiche al PC.
(Solo due video contemporaneamente)
8Caratteristiche
9Gestione menu DisplayLink
Menu Opzioni Descrizione
Cliccando su questa voce verrà mostrata la versione del software
Gestione DisplayLink
DisplayLink installato.
Controllo aggiornamenti Controllo aggiornamenti di Windows.
Dispositivi DisplayLink Controllo dispositivi DisplayLink collegati.
Impostazioni video Apre la finestra Risoluzione dello schermo di Windows.
Risoluzione dello schermo Consente di visualizzare un elenco di risoluzioni disponibili.
Rotazione dello schermo Ruota lo schermo in senso orario o antiorario.
Estendere a Estende il display a destra o a sinistra del display principale.
Estendere Estende il desktop di Windows sul display.
Impostare come monitor
Imposta questo schermo come display principale.
principale
Monitor notebook spento Spegne il display del notebook e rendeDisplayLink il display principale.
Copia ciò che è presente sul display principale e lo riproduce
Specchio
suquesto display.
Spegnimento Spegne il display.
Usare questa funzione per regolare le dimensioni delle finestre per
Adatta a TV
adattarle alloschermo TV.
Impostare il display in modalità estesa
1. Fare clic sull’icona DisplayLink.
2. Selezionare Estendere.
Il dispositivo è ora esteso nella stessa direzione impostata durante l’ultimo utilizzo del
display in questa modalità. Per un maggiore controllo, utilizzare il sottomenù Estendere
a e selezionare una delle opzioni. Questo mette il dispositivo in modalità di estensione,
e lo posiziona a sinistra/destra/sopra/sotto del monitor principale (primario).
Impostare il display in modalità specchio
1. Fare clic sull’icona DisplayLink.
2. Selezionare Specchio.
I tassi di risoluzione, di profondità di colore e di aggiornamento dello schermo
principale vengono replicati sul monitor collegato al dispositivo DisplayLink USB Graphics.
10Configurazione Adatta a TV
1. Per configurare Adatta a TV, scegliere l’opzione dalla GUI DisplayLink. Viene visualizzata
la seguente interfaccia:
2. Verrà visualizzato anche un bordo rosso sullo schermo DisplayLink.
Il bordo rosso indica la dimensione del nuovo desktop di Windows. Utilizzare i controlli
“+” e “-” sulla GUI Adatta a TV per cambiare le dimensioni del bordo rosso fino a quando
non si adatta allo schermo TV.
Nota: La configurazione più precisa delle dimensioni del bordo può essere ottenuta
tenendo premuto il tasto CTRL e cliccando “+” e “-”.
3. Una volta che il bordo rosso corrisponde ai bordi dello schermo TV, fare clic su Applica
per ridimensionare il desktop di Windows.
11Domande frequenti Universal Dock Dell - D6000S
Risoluzione dei problemi Soluzioni suggerite
Non c’è il video sul monitor collegato Controllare i cavi di collegamento video.
al Dock. Scollegare dall’alimentazione, attendere 10 secondi, quindi
ricollegare.
Il video sul monitor collegato è Controllare i cavi di collegamento video.
distorto o danneggiato. Controllare la risoluzione video sotto Elementi pannello di
controllo\Display\Modifica impostazione display.
Il video sul monitor collegato non sta Modificare le impostazioni:
visualizzando in modalità estesa. • Configurare sotto Elementi pannello di controllo\Display\
Modifica impostazione display.
• Commutare ciclicamente con “ +P”.
Le porte USB sul Dock non Scollegare dall’alimentazione, attendere 10 secondi, quindi
funzionano. ricollegare. Aggiornare al driver controller host USB 3.0 più
recente.
I contenuti HDCP non possono Il supporto per i contenuti HDCP non è attualmente
essere visualizzati sul monitor disponibile. DVD, Bluray o altri contenuti video protetti da
collegato. HDCP non verranno riprodotti sul monitor collegato.
Il driver DisplayLink può essere Prendere il driver da:
installato. • Scaricare il driver più recente dal sito web Displaylink o
• Connettersi a Windows Update con il Dock.
(Utilizzando la connessione Wi-Fi o Ethernet del laptop)
Il laptop non riesce ad avviarsi con il Rimuovere tutti i dispositivi USB collegati al Dock; alcunidis-
Dockcollegato positivi di avvio non qualificati possono causare la chiusura
della schermata di avvio.
Impossibile visualizzare il display I display non sono completamente supportati nell’ambiente
nell’ambiente pre-OS. pre-OS. Solo i dispositivi USB sono supportati nell’ambiente
pre-OS.
12Risoluzione dei problemi Soluzioni suggerite
Il primo accesso a Internet causa Scaricare il driver da un computer collegato a Internet, copiare
il messaggio di errore il driver su un’unità flash USB ed eseguire l’installazione.
Le risorse di sistema sono insuf- Ciò può verificarsi quando si entra in modalità Estendere con
ficienti per completare il servizio risorse di sistema insufficienti. Il PC non dispone di memoria
richiesto sufficiente per avviare il display esteso.
Chiudere tutte le applicazioni non utilizzate. La situazione può
essere migliorata riavviando il PC.
Driver del display incompatibile Questo messaggio verrà visualizzato se i driver della scheda
grafica principale installati non sono compatibili WDDM. Win-
dows 7 e successivi non sono progettati per funzionare senza
driver WDDM.
Scaricare e installare gli ultimi driver grafici per la scheda
grafica principale.
Il laptop non è riuscito a effet- La funzione Wake-on-LAN non è supportata sul dock.
tuare l’attivazione dalla porta
Ethernet
Il laptop non riesce a caricarsi 1. Assicurarsi che il Dock sia collegato correttamente al pro-
quando il Dock è collegato al prio alimentatore.
computer. 2. Assicurarsi che il LED del Dock sia ACCESO (LED bianco).
Scollegare e ricollegare il cavo Dock al computer.
3. Assicurarsi che la porta USB-C del notebook accetti la
carica.
4. Verificare con il produttore di notebook la compatibilità di
ricarica di alimentazione con il Dock.
13Risoluzione dei problemi Soluzioni suggerite
Non sono visualizzati video 1. Se il monitor è collegato al Dock, l’uscita video sul proprio
sui monitor collegati alla porta computer può essere disabilitata. È possibile attivare l’uscita
High Definition Multimedia video in Elementi pannello di controllo\Display\Modifica
Interface (HDMI), o DisplayPort impostazione display.
(DP) sul Dock. 2. Controllare le impostazioni della risoluzione sul computer.
Il monitor può supportare risoluzioni più elevate rispetto
a quelle supportate dal Dock. Fare riferimento alla tabella
Risoluzione display nel Manuale d’uso del vostro Dock per
ulteriori informazioni sulla capacità massima di risoluzione.
3. Assicurarsi che il cavo video (HDMI o DisplayPort) sia col-
legato correttamente al monitor e al Dock.
Assicurarsi di selezionare la sorgente video corretta sul moni-
tor (consultare la documentazione del monitor per ulteriori
informazioni sulla modifica della sorgente video).
4. Se viene visualizzato solo un monitor. Scaricare il driver più
recente dal sito web DisplayLink per installare o connettersi a
Windows Update con il Dock (utilizzando la connessione
Wi-Fi o Ethernet del computer portatile).
5. Provare con un monitor e un laptop differenti, noti per l’alta
qualità, se possibile.
Informazioni sulla normativa
Universal Dock - D6000S di Dell è conforme alle norme FCC/CE e si attiene agli standard
normativi ingegneristici e ambientali in vigore a livello mondiale.
Come contattare Dell:
1. Visitarewww.dell.com/support
2. Selezionare la categoria di supporto
3. Selezionare il collegamento al servizio o supporto appropriato in base alle proprie esigenze.
O visitare il sito: R
http://www.displaylink.com/support/
14Puoi anche leggere