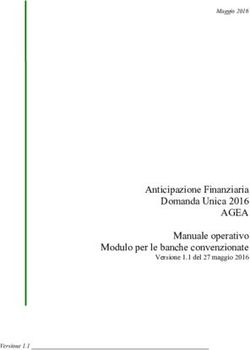PROGETTO STUDENTE-ATLETA DI ALTO LIVELLO - ANNO SCOLASTICO 2020/2021 GUIDA ALLA PROCEDURA ON-LINE DI INSERIMENTO DELLE DOMANDE - CSA ...
←
→
Trascrizione del contenuto della pagina
Se il tuo browser non visualizza correttamente la pagina, ti preghiamo di leggere il contenuto della pagina quaggiù
PROGETTO
STUDENTE-ATLETA
DI ALTO LIVELLO
ANNO SCOLASTICO 2020/2021
GUIDA ALLA PROCEDURA ON-LINE
DI INSERIMENTO DELLE DOMANDE
1La guida alla procedura on-line di inserimento delle domande contiene le istruzioni operative utili per
presentare la domanda di iscrizione, di uno o più studenti, al Progetto Studente-Atleta di Alto Livello.
Si specifica che per quanto concerne il supporto tecnico inerente la procedura on-line di iscrizione al
progetto studente atleta di alto livello, è possibile scrivere al seguente indirizzo mail:
studentiatleti@indire.it
Per domande relative al progetto studente atleta di alto livello, come ad esempio lo stato di accet-
tazione della domanda di iscrizione al progetto e il Piano Formativo Personalizzato (PFP) è possibile
scrivere al seguente indirizzo mail: sperimentazionestudentiatleti@istruzione.it
L’accesso alla procedura on-line di registrazione al progetto studente atleta di alto livello avviene col-
legandosi alla seguente pagina web: https://studentiatleti.indire.it/
Per accedere alla procedura on-line è necessario, in prima istanza, procedere alla registrazione dell’Isti-
tuto scolastico ed ottenere le credenziali di accesso. Per iniziare la registrazione, cliccare sul pulsante di
colore giallo “Registrazione”. Questa procedura sarà ultimata fornendo le informazioni richieste relative
all’istituto scolastico.
Nell’immagine di seguito si evidenzia il pulsante da selezionare.
Come specificato, dopo aver selezionato il pulsante giallo “Registrazione” la procedura prosegue con
la sezione “Registrazione istituto” che fornisce la possibilità di inserire i dati della scuola. Inserendo il
codice meccanografico dell’istituto scolastico nel campo “Codice meccanografico”, i relativi campi “De-
nominazione istituto”, “Provincia”, “Regione”, “Indirizzo”, “Città” e “CAP” si compilano autonomamente. In
alternativa la procedura fornisce la possibilità di inserimento manuale dei diversi campi.
2Successivamente si dovranno inserire i campi relativi al Dirigente Scolastico (DS) digitando “Cogno-
me”, “Nome” e “Codice Fiscale”.
Se le informazioni fornite sono complete ed è stato prestato il consenso all’utilizzo e al trattamento dei
dati, sarà possibile selezionare il tasto azzurro “Invia”.
Le scuole che non dovessero avere una casella email istituzionale, possono contattare l’assistenza
tecnica inviando una mail specificando questa casistica al seguente indirizzo: studentiatleti@indire.it
Di seguito la schermata che appare dopo aver compilato i campi richiesti e selezionato le caselle rela-
tive all’informativa sulla protezione dei dati personali ed il consenso al trattamento dei dati. In evidenza
il tasto azzurro “Invia”, che sarà possibile selezionare solo dopo aver fornito i dati richiesti.
3Dopo aver terminato la scheda “Registrazione istituto”, cliccare sul tasto azzurro “Invia”.
Se la registrazione è conclusa con successo, l’istituto scolastico riceverà sulla casella email istituziona-
le di riferimento della scuola (cioè l’indirizzo mail che contiene il codice meccanografico e l’estensione
istruzione.it; ad esempio: codicemeccanografico@istruzione.it) le informazioni relative alla registrazione
avvenuta con successo e le istruzioni per l’attivazione dell’account.
Per inserire le candidature degli studenti atleti è necessario attivare la username mediante il link fornito
nell’email ricevuta.
Ecco un esempio della mail ricevuta dopo aver compilato correttamente la scheda “Registrazione istituto”.
4Di seguito la schermata relativa alla “Conferma registrazione” che appare cliccando sul link contenuto
nella mail inviata automaticamente dal sistema per attivare la registrazione.
Per confermare la registrazione dell’operatore sarà necessario inserire i dati richiesti “Nome”,
“Cogno-me” e “Codice Fiscale” e nel campo “Utente” inserire invece “Username” e la “Password”. La
password impostata deve contenere minimo 6 e massimo 16 caratteri, includendo maiuscole e
minuscole, numeri ed un carattere speciale tra [ _ . , / - + * ! # @ ? ]
Dopo aver compilato i campi sarà possibile cliccare sul pulsante azzurro “Invia” .
Completata con successo la conferma di registrazione apparirà la seguente schermata che
permet-terà, cliccando sul link “Vai alla login”, di entrare nel sistema di registrazione.
5Accedendo al link “Vai alla login” si aprirà una maschera che consentirà la procedura di registrazione.
Per fare login si dovranno utilizzare “username” e “password” impostati durante la conferma di regi-
strazione e selezionare il tasto azzurro “Login”.
Eseguito il login sarà possibile visualizzare la seguente schermata che fornisce l’elenco delle doman-
de. L’elenco permetterà di visualizzare, per ogni domanda inserita, il numero progressivo della stessa
nella colonna denominata “#domanda”, lo studente atleta nella colonna “studente”, il tutor scolastico
nella colonna “tutor scolastico”, il tutor sportivo nella colonna “tutor sportivo”, la data di inoltro nella
colonna “data di inoltro” e la data di accettazione nella colonna “data di accettazione”. L’ultimo campo
corrisponde alla data nella quale la domanda sarà considerata accettata dalla commissione, che ha il
compito di valutare e validare le domande pervenute.
6Selezionando il tasto azzurro “Nuova domanda” si potrà procedere con l’inserimento delle domande di
iscrizione al progetto studente atleta di alto livello.
Per ogni “Domanda” sarà necessario ripetere la seguente procedura.
Inizialmente si dovrà specificare il “Tipo Domanda” scegliendo fra le voci “Nuova” o “Rinnovo”. La prima
dicitura si riferisce ad uno studente atleta che non ha mai partecipato al programma in oggetto; la se-
conda, invece, riguarda uno studente atleta già iscritto al programma nel precedente anno scolastico
per cui si può quindi procedere ad un rinnovo di adesione al progetto.
Successivamente si dovranno inserire i dati richiesti dello studente atleta per l’anno scolastico
2020/2021.
Inseriti i dati si ha la facoltà di scegliere se utilizzare la piattaforma di formazione IUL. La piattaforma
digitale, di cui verrà data successiva comunicazione, è stata realizzata in collaborazione con l’Università
Telematica degli Studi – IUL ed è predisposta per contenere un ambiente di apprendimento e-learning
e dei materiali didattici. Le scuole che intendono avvalersi dell’utilizzo di tale strumento dovranno spun-
tare la dicitura “Aderisco all’utilizzo della piattaforma IUL”.
Per proseguire nella compilazione della domanda sarà sufficiente selezionare il tasto azzurro “Avanti”.
7Successivamente bisognerà inserire nome, cognome, indirizzo email del Tutor Scolastico e selezionare
il tasto azzurro “Avanti”.
Proseguendo nella compilazione della domanda si dovranno inserire i dati relativi allo sport praticato
dallo studente atleta.
Per prima cosa è necessario selezionare il Comitato sportivo di riferimento (CONI o CIP) e poi selezio-
nare, dal menu a tendina, la federazione/disciplina o lega e lo sport di riferimento.
8Effettuate le selezioni si dovranno indicare nome, cognome, indirizzo mail del Tutor Sportivo.
In seguito si potranno selezionare uno o più requisiti previsti nell’elenco numerato da 1 a 6 (come da
Allegato 1 della nota numero 2802 del 29-10-2020).
Completate le operazioni descritte sarà possibile selezionare il tasto azzurro “Avanti” per procedere con
la compilazione della domanda.
La procedura prevede successivamente la compilazione della sezione “Documentazione richiesta”. Si
dovrà quindi compilare il Piano Formativo Personalizzato (PFP) e caricare l’Attestazione sportiva.
Per compilare il PFP selezionare il tasto grigio “Vai alla compilazione del PFP”.
9Selezionando il tasto azzurro “Nuovo PFP” sarà possibile procedere alla compilazione del nuovo PFP.
Per ogni studente atleta sarà necessario compilare i campi richiesti nella sezione “PFP – Compilazione
del modello” e selezionare il tasto azzurro “Avanti”.
Si specifica che se si seleziona la voce “intero anno scolastico” sarà poi impossibile aggiungere le date
di “Inizio” e “Fine”, dato che si considera come periodo di riferimento l’intero anno scolastico 2020/2021.
Al termine della compilazione è necessario selezionare il tasto azzurro “Avanti”.
10I campi “Obiettivi Formativi” e “Percorsi per le Competenze Trasversali e per l’Orientamento (ex ASL)”
sono obbligatori ma prevedono una limitazione nei caratteri da digitare (massimo 2000 caratteri).
Successivamente troviamo la compilazione della sezione “PFP – Misure metodologiche/didattiche per-
sonalizzate adottate per disciplina”.
Prima di compilare questa sezione si può utilizzare come strumento di lavoro, da condividere con il CdC,
il file “Rubrica_CdC”, riportato in piattaforma, così da avere, al momento della compilazione, tutte le
misure personalizzate per il PFP adottate per ogni disciplina.
In questa fase, per ogni disciplina didattica, procedendo una per volta e nominandola nel campo “disci-
plina didattica”, è richiesto di indicare le rispettive misure metodologiche/didattiche personalizzate. Nei
campi accanto alle misure selezionate, si ha la facoltà, opzionale, di descrivere l’intervento o gli inter-
venti metodologici/didattici adottati (massimo 2000 caratteri). Inserita la disciplina e le relative misure
metodologico/didattiche adottate si dovrà selezionare il tasto azzurro “Avanti”.
Si fa presente che se si sceglie “ALTRO” il campo di descrizione è obbligatorio.
11Successivamente troviamo per la disciplina indicata anche la compilazione della sezione “PFP – Perso-
nalizzazione delle verifiche (PFP) adottate per disciplina”. Anche in questa fase è richiesto indicare una
o più personalizzazioni delle verifiche. Nei campi accanto alla personalizzazione delle verifiche selezio-
nate, si ha la facoltà, opzionale, di inserire esplicitamente specifiche indicazioni sui tempi e le modalità
di verifica e valutazione degli apprendimenti disciplinari (massimo 2000 caratteri). Inserite le relative
personalizzazioni delle verifiche scelte si dovrà selezionare il tasto azzurro “Avanti”.
Si fa presente che se si sceglie “ALTRO” il campo di descrizione è obbligatorio.
Di seguito si avrà la possibilità di aggiungere altre discipline selezionando il tasto azzurro “Nuova disci-
plina +”, ripetendo quanto già descritto nel passaggio precedente.
12Una volta terminato l’inserimento delle discipline e delle relative misure adottate si potrà procedere
con la compilazione della domanda selezionando il tasto azzurro “Avanti”.
Nella sezione “PFP – Firme agli atti dell’istituto scolastico” è necessario inserire nel campo “Dirigente
Scolastico” il nome e il cognome del DS, invece per quanto riguarda il campo “Tutor Scolastico” lo stesso
sarà precompilato in base alle indicazioni fornite in precedenza. Proseguendo bisogna inserire i dati
relativi ai “Docenti del Consiglio di Classe”. Selezionando il tasto azzurro “Aggiungi docente +” sarà pos-
sibile aggiungere gli insegnanti. In caso di studente maggiorenne andrà selezionata l’apposita dicitura,
mentre nel caso di studenti minorenni si dovranno inserire nome e cognome di entrambi i genitori. Sarà
poi possibile inserire “Luogo e data” e selezionare il tasto “Avanti”.
1314
Dopo aver selezionato il tasto azzurro “Avanti” si aprirà una schermata riepilogativa dei dati inseriti
per la compilazione del PFP.
Al termine del riepilogo dei dati, per finalizzare la domanda, sarà necessario spuntare le due diciture “Il
dirigente scolastico con la firma attesta l’acquisizione agli atti del presente documento firmato da tutte
le componenti” e “Il dirigente con la firma attesta la conformità dell’atto allegato con le dichiarazioni
rese nella compilazione”. Solo dopo questa operazione sarà possibile selezione il tasto azzurro “Avanti”.
15Completata questa procedura si visualizzerà la seguente schermata che darà la possibilità di scaricare
il PFP in formato PDF attraverso l’apposito pulsante grigio “Scarica il PFP in formato PDF”. Il PFP dovrà
essere firmato digitalmente dal Dirigente Scolastico e caricato attraverso il pulsante sotto la dicitura
“Documento PFP”: “Scegli file”.
Inoltre, se non lo si è fatto in precedenza, si dovrà procedere a caricare il file relativo all’Attestazione
sportiva attraverso il pulsante sotto la dicitura “Carica attestazione sportiva”: “Scegli file” e finalizzare la
procedura selezionando il tasto azzurro “Avanti”.
Completata questa procedura si visualizzerà la seguente schermata che darà la possibilità di stampa-
re il riepilogo della domanda attraverso l’apposito pulsante grigio “Stampa riepilogo” oppure tornare
alla lista delle domande.
16Se invece si vuole procedere con l’inoltro della domanda, finalizzando la procedura di iscrizione al pro-
getto studente atleta per l’anno scolastico 2020/2021, si deve selezionare il tasto verde “Inoltro”.
Dopo aver inoltrato la domanda, apparirà una schermata che riporterà data e orario dell’inoltro. Sele-
zionando il tasto azzurro “Torna alla lista” sarà possibile tornare alla lista delle domande, mentre sele-
zionando il tasto grigio “Stampa riepilogo” sarà possibile stampare il riepilogo della domanda.
17Una volta tornati alla lista delle domande sarà poi possibile inoltrare una “Nuova domanda” selezio-
nando l’apposito pulsante di colore azzurro.
Si fa presente che se non si inoltra la domanda, nell’”Elenco delle domande” rimarrà la domanda pre-
compilata per essere completata in seguito selezionando il tasto modifica. Una volta inoltrata, la
domanda potrà essere visualizzata attraverso il tasto Visualizza
1819
Puoi anche leggere