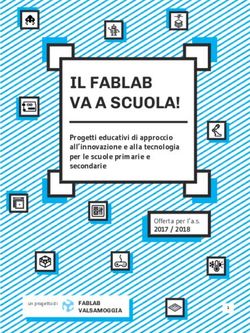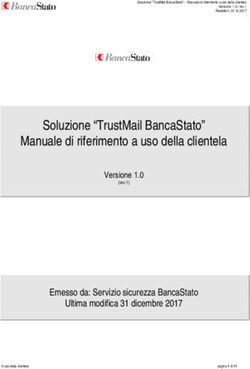CONFIGURARE UN QUIZ CON SAFE EXAM BROWSER (SEB) - Esami informatizzati con portatili degli studenti (NON in aula informatica)
←
→
Trascrizione del contenuto della pagina
Se il tuo browser non visualizza correttamente la pagina, ti preghiamo di leggere il contenuto della pagina quaggiù
CONFIGURARE UN QUIZ CON SAFE EXAM BROWSER (SEB)
Esami informatizzati con portatili degli studenti
(NON in aula informatica)
(aggiornate in data 21 giugno 2022)
1COS’È E A COSA SERVE SAFE EXAM BROWSER
Safe Exam Browser (SEB) è un browser Web personalizzato, disponibile per
Windows (8.1, 10 e 11), macOS (a partire dalla 10.11) e iOS (iOS/iPadOS 11 o
successivo), integrato con l’istanza Moodle di Ateneo dedicata agli esami
https://esamionline.unitn.it/loginUniTN.php .
Questo browser garantisce la sicurezza nello svolgimento degli esami
informatizzati su Moodle, che si svolgono sui portatili degli studenti nelle
aule didattiche di Ateneo o a distanza.
L'applicazione deve essere scaricata e installata sul dispositivo che lo studente
utilizza per tentare il quiz.
Si precisa che la modalità consigliata rimane comunque quella che
prevede l’utilizzo delle aule informatiche di Ateneo, dove la sicurezza è
garantita dalla configurazione specifica delle macchine.
NON è possibile utilizzare SEB nelle aule informatiche.
COME CONFIGURARE UN QUIZ CON SEB
1. accedere a istanza Esami: https://esamionline.unitn.it/loginUniTN.php
2. entrare nel corso in cui si trova il proprio quiz
3. cliccare sul titolo del quiz e accedere al relativo blocco Amministrazione
> Impostazioni nella parte sinistra della pagina:
24. compilare i vari campi secondo quanto indicato nelle procedure relative
al quiz (https://dol.unitn.it/moodle)
5. alla voce Safe Exam Browser è possibile decidere le impostazioni da
configurare, ma si consiglia di impostare SI – con un modello esistente
MODELLO ESISTENTE: caratteristiche
Gli studenti possono tentare il quiz solo se utilizzano Safe Exam
Browser.
La finestra del browser non ha un URL o un campo di ricerca, e la
navigazione avanti/indietro sono disabilitati. È possibile ricaricare la
pagina.
Il passaggio ad altre applicazioni è disabilitato.
3 I tasti di scelta rapida come Win+Tab, Alt+Tab, Ctrl+Alt+Canc, Alt+F4,
Stampa schermo, Cmd+Tab sono disabilitati o non possono essere
utilizzati per chiudere Safe Exam Browser o per passare ad altri account
utente sul computer. La possibilità di acquisire schermate è disabilitata.
Gli appunti (copia/incolla) vengono cancellati quando si avvia e si esce
da Safe Exam Browser: questo significa che eventuali appunti copiati
prima di avviare il SEB vengono automaticamente eliminati.
ATTENZIONE: all’interno del SEB è permesso il copia-incolla da e verso
applicazioni e siti web SOLO SE esplicitamente consentiti dal docente
(per esempio se il docente inserisce un link all’interno del testo di una
domanda).
Il menu contestuale del browser (tasto destro) è disabilitato.
Siti web/pagine/risorse specifici possono essere configurati per essere
accessibili durante un esame, SOLO utilizzando un filtro URL (vedi
NOTE) e SOLO se il docente inserisce link all’interno del testo della
domanda.
Il controllo ortografico e la ricerca nel dizionario sono disabilitati.
Non è consentito l’uso del SEB all’interno di macchine virtuali, non è
possibile collegare più di un monitor e non è possibile catturare o
registrare il contenuto dello schermo.
6. Alla voce Ulteriori restrizioni sui tentativi, oltre ad alzare il flag ‘Verifica
iscrizioni Esse3’ (che permette l’accesso al quiz SOLO agli studenti
iscritti all’appello), è richiesto anche l’inserimento di una password di
accesso, che andrà comunicata agli studenti subito prima di iniziare
l’esame; questo costituisce una ulteriore forma di sicurezza.
4Sempre alla voce Ulteriori restrizioni sui tentativi > Visualizza più elementi, si
può notare come di default sia alzato il flag ‘Blocca connessioni simultanee’:
In tal modo, qualsiasi tentativo di aprire una nuova finestra del quiz su un altro
dispositivo sarà bloccato; in caso di necessità, sarà possibile per il docente
permettere di proseguire il test su un altro computer (vedi più sotto le Note >
Far ripartire un tentativo).
7. Salvare
5Note:
Modifica delle impostazioni del SEB
Una volta che gli studenti hanno iniziato a svolgere l’esame, non è più possibile
modificare le impostazioni nella sezione “Safe Exam Browser”. Nel caso fosse
necessaria la modifica, va interrotto l’esame e vanno eliminati tutti i tentativi
degli studenti, oppure va creata una copia del quiz sulla quale fare le modifiche.
Questo “blocco” serve ad impedire che si possano causare problemi agli
studenti che stanno svolgendo l’esame, dato che qualsiasi modifica alla
configurazione SEB causa l’interruzione della sessione in corso.
Tutte le restanti sezioni presenti nelle impostazioni del Quiz possono invece
essere modificate anche durante l’esame.
Accesso a siti esterni o a documenti (preferibilmente in formato PDF)
Se necessario, il docente può permettere l’accesso a siti esterni (per esempio
dizionari online) o a risorse testuali, quali documenti PDF.
Nella configurazione preimpostata, infatti, se si inseriscono link a risorse
esterne, SEB permetterà allo studente di aprirle in una nuova scheda e di
navigare su tutte le pagine a sua volta collegate, anche su altri domini.
Per permettere l’accesso ai siti il docente deve inserire nel testo della domanda
la URL, tramite il pulsante presente nell’editor di testo. L’utilizzo del
pulsante serve sia per inserire link a pagine web, sia per inserire
documenti: per questi ultimi si deve cliccare sull’icona che compare accanto alla
voce ‘URL link’, tramite il quale si arriverà alla pagina che permette di fare
l’upload di file:
6ATTENZIONE: quando si inserisce un collegamento (sia a siti che a
documenti), bisogna impostare sempre ‘Apri in un’altra finestra (_blank)’,
altrimenti gli studenti non potranno più tornare alla pagina del quiz:
In caso di dubbi, contattare l’ufficio PRIMA dell’inizio dell’esame.
7Far ripartire un tentativo
In caso di chiusura/ scomparsa accidentale del quiz, il docente può permettere
allo studente di riprendere il tentativo, secondo questa procedura:
1. Il docente accede al corso Moodle dal computer docente presente in
aula.
2. Il docente clicca sul link del test e poi nell’elenco dei Tentativi.
3. Cerca il nominativo dello studente e clicca su Rivedi tentativo.
4. A questo punto clicca nel box in alto a destra ‘Permetti allo studente di
continuare questo tentativo usando un differente dispositivo’.
5. Lo studente clicca sul pulsante Continua relativo al suo test e può
continuare l’esame.
Per maggiori informazioni:
Didattica OnLine
Divisione Centro Linguistico Test Center e Didattica Online
Direzione Didattica e Servizi agli Studenti
Università degli Studi di Trento
tel. +39 0461 283316
uff.didatticaonline@unitn.it
8Puoi anche leggere