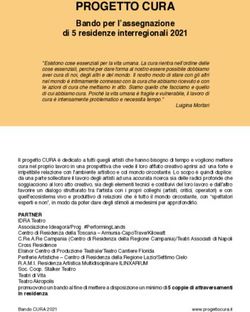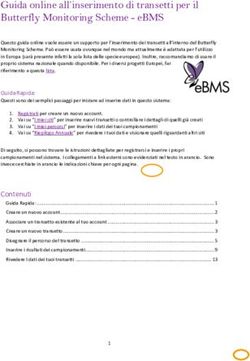CONAF Guida all'utilizzo del sistema di votazione POLYAS per la Commissione elettorale degli Ordini Territoriali
←
→
Trascrizione del contenuto della pagina
Se il tuo browser non visualizza correttamente la pagina, ti preghiamo di leggere il contenuto della pagina quaggiù
Guida all’utilizzo del sistema di votazione POLYAS
per la Commissione elettorale degli Ordini Territoriali
CONAF
POLYAS 2021
1Accedere al profilo POLYAS
La Commissione elettorale dovrà creare un profilo POLYAS registrandosi sul portale. Per registrarvi e creare un profilo entrate su
https://configure.polyas.com/ inserendo email e Password. Alla email inserita verrà inviato un Link di conferma su cui cliccare.
POLYAS 2021
2Creare un progetto elettorale
Una volta creato il profilo ed entrati nel sistema di voto, cliccate su “Nuovo Progetto” in alto a sx. Cliccate poi su “Votazione online” e quindi
su “Crea un’elezione online” in basso a destra.
POLYAS 2021
3Una volta creato il progetto di votazione, inserite in alto a dx il titolo dell’elezione. Potete sotto inserire una breve descrizione (indicando,
ad esempio, la data).
POLYAS 2021
4Definire data e ora dell’elezione
Vi trovate ora nella Panoramica, dove avrete un quadro generale dell’elezione.
Procedete inserendo la data e l’orario di inizio e fine della votazione online cliccando sulla linea accanto a “Periodo di voto”.
POLYAS 2021
5Potrete ora inserire la data e l’ora di apertura e chiusura del
seggio elettorale online. Cliccate poi su “Salva”.
POLYAS 2021
6Personalizzare l’invito al voto
Tornate sulla Panoramica e cliccate a destra sulla linea accanto ad “Invito al voto”. Vi si aprirà una schermata in cui potrete modificare a
piacimento la email di invito al voto online.
Ricordatevi di non cancellare i campi tra parentesi graffe. Il sistema inserirà qui i dati automaticamente.
Nell’invito al voto potete solamente modificare il testo. Non si possono inserire colori differenti o allegare files. Cliccate poi su salva.
POLYAS 2021
7Link per accedere al sistema di voto
Nella Panoramica troverete anche il Link della votazione. Potete, se desiderate, copiare il link e inserirlo eventualmente sul vostro sito web.
Il link è unico per tutti gli aventi diritto al voto ed è attivo dal giorno e dall’ora di apertura del seggio elettorale online.
NB: Chi vota online durante due giornate dovrà poi caricare, nella seconda giornata, il nuovo link generato.
Questo comparirà nel nuovo progetto di votazione da creare per la seconda giornata, come spiegato più avanti.
POLYAS 2021
8Inserimento Logo
Potete, se desiderate, inserire il vostro logo. Cliccate in alto su “Features”. In alto a dx nel campo di ricerca scrivete “Logo”. Comparirà la
funzionalità “Logo”. Cliccate qui sopra. Caricate poi il logo in formato jpeg o png. Selezionate poi su “Aggiungi”.
Il logo verrà inserito automaticamente nel sistema di voto.
POLYAS 2021
9Dichiarazione giurata
Se desiderate, potete inserire una dichiarazione giurata. Si tratta di un campo che comparirà prima che l’elettore acceda al sistema di voto
online, in cui l’elettore dichiarerà di essere lui stesso a votare e non terzi.
Per aggiungere tale funzionalità, cliccate su “Features”. In alto a dx nel campo di ricerca scrivete “Dichiarazione”. Comparirà la funzionalità
“Dichiarazione giurata”. Cliccateci sopra.
POLYAS 2021
10Ritornate nella Panoramica. Cliccate accanto alla voce “Conferma”. Potete ora inserire il testo della dichiarazione che volete che venga
mostrato agli elettori. Cliccate poi su “Salva”.
POLYAS 2021
11Inserire gli aventi diritto al voto nel sistema di votazione
Preparate la lista degli aventi diritto al voto in formato xlsx
inserendo un dato per colonna.
Se volete personalizzare l’ID o la Password, inserite questo dato in
una colonna ad hoc.
Accedete al sistema di voto e cliccate in alto su “Aventi diritto al
voto” e poi sulla rotellina accanto al titolo “Nessun avente diritto al
voto”.
POLYAS 2021
12Potrete ora caricare il file xlsx che avete creato prima.
Cliccate su “Seleziona il file” e scegliete dal vostro PC il documento
xlsx che avete creato.
Cliccate poi su “Salva”.
POLYAS 2021
13Il sistema vi chiederà ora di assegnare
ad ogni dato inserito, una categoria.
Potrete assegnare una categoria
cliccando in alto sulla spunta e
selezionando la categoria opportuna.
Ricordatevi di assegnare ai dati
scelti come ID o Password
la rispettiva categoria.
POLYAS 2021
14Una volta assegnate le categorie cliccate sotto su “Salva”. Il
sistema importerà tutti i dati e poi vi chiederà quale dato volete
utilizzare come ID elettore.
Cliccate ad esempio su “ID”, oppure se volete che la email funga da
ID, cliccate su “Email”.
Cliccate poi su Salva.
POLYAS 2021
15Il sistema di voto vi mostrerà eventuali
email errate.
Potrete correggerle modificando
direttamente la email nella riga cliccando
qui con il cursore.
POLYAS 2021
16Creare la scheda elettorale
Per creare la scheda elettorale, accedete sul menu orizzontale in alto su “Scheda elettorale”. Qui potrete scegliere il tipo di scheda
elettorale e inserire le regole elettorali nonché il nome degli stessi.
Cliccate in alto su “Regole” per scegliere il tipo di scheda elettorale
affine.
Cliccate su: Altre schede
Inserite poi il numero massimo di voti esprimibili e cioè il numero
massimo di candidati votabili.
Nell’esempio che prenderemo il numero massimo di voti esprimibili è
9.
POLYAS 2021
17Sempre su “Regole”, sotto al numero di voti, potete:
- cliccare su “Opzioni avanzate” per definire se desiderate
scheda nulla, scheda bianca o meno.
Cliccando nuovamente in alto su “Scheda elettorali” potrete
inserire le informazioni all’interno delle schede:
- In alto potrete inserire il Titolo della scheda
- Una breve frase informativa che potrete inserire cliccando
poi su “Salva”
- Il titolo sulla riga nera (ad esempio candidati Sezione A)
- Il sottotitolo della colonna (ad esempio Nome e
Cognome)
- I nominativi dei candidati.
POLYAS 2021
18Una volta inseriti i nominativi dei candidati, cliccate sulla rotellina
in alto a sx e poi su “impostazioni”.
Potrete indicare ora il numero massimo di voti esprimibili
all’interno della scheda.
Nel nostro esempio, possiamo esprimere 9 voti in totale.
Secondo il Regolamento possiamo esprimere 8 voti per i candidati
della Sezione A e 1 voto per la Sezione B.
Per tanto dobbiamo selezionare:
- Voti pro lista 0 fino a 0
- Voti all’interno della lista da 0 fino a 8.
POLYAS 2021
19A questo punto dobbiamo aggiungere una scheda per votare i
candidati della Sezione B.
A tale proposito cliccate in fondo alla riga nera sulla spunta, poi su
“inserisci lista sotto”.
Una volta creata la seconda scheda, che chiameremo Sezione B,
cliccate sulla rotella a sx e poi su impostazioni. Qui inserirete il
numero massimo di voti esprimibili in questa scheda.
Nel nostro esempio, possiamo esprimere 9 voti in totale.
Secondo il Regolamento possiamo esprimere 8 voti per i candidati
della Sezione A e 1 voto per la Sezione B.
Per tanto dobbiamo selezionare:
- Voti pro lista 0 fino a 0
- Voti all’interno della lista da 0 fino a 1.
Cliccate poi su “Salva”.
POLYAS 2021
20Se, oltre al nome e cognome, volete inserire altri dati dei candidati
nella scheda elettorale, potete aggiungere degli spazi.
Per aggiungere o cancellare una riga o una colonna
basta portare il cursore alla fine della riga e sulla spunta che
comparirà.
Per aggiungere una scheda elettorale cliccate sul simbolo “+” in
alto a sinistra e ripetete le operazioni indicate sopra e ripetete le
operazioni indicate sopra.
Qui trovate un link alla guida specifica su come creare le schede
elettorali.
POLYAS 2021
21Test di voto
Prima di avviare l’elezione è consigliabile fare uno o più test per
verificare che le impostazioni vadano bene.
A tale proposito troverete in basso a destra il pulsante “Test”.
Qui potrete inserire fino a 5 indirizzi email di persone che
desiderano testare il sistema di voto.
Cliccate poi su “Avvia la votazione test”.
Le persone da voi inserite riceveranno dopo pochi minuti una email
di invito al voto da parte di voting@polyas.com e potranno votare.
POLYAS 2021
22Se, prima di avviare il test, dovesse comparire il messaggio
“inserire l’indirizzo di fatturazione”, cliccate in alto a destra
sull’icona dell’omino >Profilo Utente, Indirizzo fatturazione ed
inserite l’indirizzo della vostra sede.
Cliccate poi su Salva, in basso a dx.
Lasciate vuoto il campo “Partita IVA”.
A questo punto, una volta testato il sistema e definito che tutto va
bene, potrete scrivere a POLYAS affinché vi azzeri il prezzo del
progetto.
POLYAS 2021
23Avviare il sistema di votazione
Una volta testato il sistema, azzerato il prezzo da parte di POLYAS e
controllato che tutto sia apposto, potrete sigillare il sistema di
votazione.
Gli inviti al voto verranno inviati alla data ed ora indicata nella
panoramica.
Per sigillare il sistema di voto, cliccate in basso a dx su
“Inizializzazione”.
Comparirà la schermata “Paga con Paypal”, cliccate sul pulsante,
dato che il costo del progetto sarà 0.
A questo punto il sistema è sigillato: ciò significa che non potete più
apportare modifiche.
POLYAS 2021
24Panoramica funzionalità pannello di controllo
Una volta cominciata l’elezione, potrete cliccare sul progetto elettorale nel vostro profilo POLYAS e accedere al “pannello di controllo”.
Il pannello di controllo servirà infatti a:
• Monitorare la partecipazione al voto: la commissione potrà visualizzare il grafico relativo alla partecipazione elettorale e quindi
monitorare l’andamento legato all’affluenza alle urne.
• Monitorare il registro elettorale: la commissione potrà monitorare chi ha votato e chi non ha votato ma non che cosa è stato
votato.
• Scaricare i risultati elettorali: I documenti relativi all’esito dell’elezione verranno generati solamente una volta conclusa
l’elezione.
POLYAS 2021
25Visualizzare la partecipazione al voto
Cliccando in alto a sinistra sulla voce “Partecipazione/Risultati”potrete seguire l’andamento della partecipazione al voto in diretta.
La partecipazione al voto può essere visualizzata per “giorno”, “settimana”, “mese” o “generale” cliccando sull’opzione prediletta, in alto a
sinistra.
POLYAS 2021
26Registro elettorale
Cliccando in alto su “Aventi diritto” potrete vedere il registro elettorale in diretta durante lo svolgimento dell’elezione.
Appariranno inoltre, accanto ad ogni elettore, due icone: una busta ed un’urna.
Comparirà una “V” sotto all’icona della busta se le e-mail saranno inviate con successo. Una X rossa se dovesse esserci stato un problema
con l’invio.
Comparirà poi una “V” verde sotto l’icona dell’urna solo accanto agli elettori che hanno espresso il proprio voto.
POLYAS 2021
27Registro elettorale: specifiche
Sempre sulla schermata relativa agli aventi diritto al voto
potete cliccare:
- Sul menu a fisarmonica in alto a destra: per filtrare
nel registro elettorale gli elettori che hanno / non
hanno votato.
POLYAS 2021
28Rinviare le credenziali a chi le ha perse o non le ha
ricevute
Potrete inoltre rinviare le email agli elettori che hanno perso la
email di accesso oppure a chi non ha ricevuto la prima email (segno
X rosso).
Per far ciò cliccate sulla busta accanto al nome della persona a cui
volete rinviare l’invito. Si aprirà una schermata. Inserite l’indirizzo
email a cui rinviare la email e cliccate su “Inviare”.
Potrete ripetere l’operazione più volte.
POLYAS 2021
29Elezione conclusa: risultati e registro elettorale
Una volta conclusa l’elezione, potrete scaricare i risultati ed il registro elettorale cosi da poter vedere chi ha votato e chi non ha votato.
Registro elettorale
Per scaricare il registro elettorale e vedere chi ha votato e chi non
ha votato (ma non che cosa ha votato – opzione impossibile dato
che il voto sarà sempre anonimo), cliccate su “Aventi diritto” e poi
sulla rotella a sinistra (si veda l’immagine).
POLYAS 2021
30Cliccate poi su “Export” in alto a sinistra e poi su “Scarica il file”.
Potrete scaricare un file excel in cui troverete la voce “Ha scelto”.
False = la persona non ha votato
True = la persona ha votato
Troverete anche lo “Stato dell’invio delle email”:
Delivered= la email è stata inviata e consegnata
Submitted = la emal è stata inviata ma non sappiamo se è sata
consegnata
Failed = la email non è stata inviata ne consegnata
POLYAS 2021
31Risultati elettorali
Solamente al termine dell’elezione, dopo alcuni minuti, cliccate
su “Partecipazione/Risultati”.
Sotto al grafico relativo alla partecipazione al voto comparirà il
pulsante “Risultati”.
Cliccate sul pulsante per scaricare i risultati. Potrete scaricare i
risultati in formato pdf nonché tutta la documentazione
elettorale.
POLYAS 2021
32Potrete infatti scaricare i file che vedete qui accanto, in formato pdf
oppure excel:
- I risultati delle elezioni
- Il documento relativo all’affluenza alle urne
- File di convalida: si tratta del Log del sistema che vi
permette, in caso di urgenze, di ricontare i risultati con un
tool autonomo da POLYAS.
La documentazione cosi come il progetto elettorali rimarranno
nel vostro profilo POLYAS per 3 anni.
IMPORTANTE: Nel caso in cui segua una seconda giornata
elettorale online, la Commissione elettorale è tenuta a non
scaricare i risultati elettorali.
Questi verranno scaricati solamente una volta conclusa la seconda
giornata elettorale.
Uscire dal sistema di voto
Per uscire dal sistema di voto basterà cliccare sull’icona in alto a sinistra e selezionare “Logout”.
POLYAS 2021
33Avviare un secondo progetto o riaprire il seggio
Nel caso in cui dobbiate riaprire il seggio elettorale per un secondo
turno di votazione online, entrate nel vostro profilo POLYAS.
Vedrete 3 puntini in alto a dx nel quadrato del progetto di votazione
online.
Cliccate sui puntini e poi selezionate “Duplica”.
Il sistema di voto conterrà le stesse schede elettorali del progetto
precendete.
A questo punto dovrete:
- Nella panoramica, inserire la nuova data e orario di inizio e
fine elezione
- Caricare la lista di aventi diritto al voto che non hanno
ancora votato al primo turno online
- Copiare il nuovo link elettorale se volete inserirlo sul sito
web
- Potrete poi sigillare il sistema di voto online.
Alla fine dell’elezione otterrete i risultati elettorali da sommare a
quelli della tornata elettorale online precedente.
POLYAS 2021
34Link utili: guide, video, FAQ
- Qui trovate ulteriori guide legate all’impostazione del sistema di votazione online.
- Qui trovate il link ad un video che spiega come esprimere il voto online con POLYAS (da inviare agli elettori)
- Qui trovate le domande e risposte più frequenti
POLYAS 2021
35Puoi anche leggere