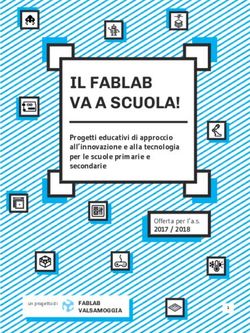BENVENUTI! PROGETTO DI SPERIMENTAZIONE SULL'INTERNET DELLE COSE - (IOT)
←
→
Trascrizione del contenuto della pagina
Se il tuo browser non visualizza correttamente la pagina, ti preghiamo di leggere il contenuto della pagina quaggiù
5 APPUNTAMENTI IMPERDIBILI
− 5 tra i massimi esperti italiani di didattica, robotica, elettronica, coding e open data
− Anche se non potrai partecipare in diretta, iscrivendoti ti assicurerai di ricevere
le videoregistrazioni e poterne fruire in differita in qualsiasi momento
− Link di iscrizione unico a tutti gli appuntamenti
3DOVE TROVARE L’EXPLORE IOT KIT
Arduino Explore IoT Kit Arduino Explore IoT Kit Arduino Explore IoT Kit Arduino Explore IoT Kit
Singolo Min. 10 pz Min. 20 pz Min. 100 pz
Codice: 333190 Codice: 334389 Codice: 334390 Codice: 334391
Codice MEPA: 333190CS Codice MEPA: 334389CS Codice MEPA: 334390CS Codice MEPA: 334391CS
4ARDUINO EDUCATION ITALIA - GRUPPO UFFICIALE FACEBOOK
Per raccogliere tutti gli educatori italiani, genitori e studenti interessati ad Arduino,
CampuStore e Arduino Education hanno unito le forze e creato un gruppo Facebook
chiamato “Arduino Education Italia”
5MKR IOT CARRIER
L'MKR IoT Carrier può essere descritto al meglio come un'estensione della
scheda MKR WiFi 1010. A differenza della scheda, il carrier non è dotato di alcun
microcontrollore, il che significa che funziona solo se è collegato alla scheda
Arduino.
8MKR IoT CARRIER
Progettato specificamente per questo kit,
include:
● Due relè da 24 V
● Slot per la scheda SD
● Cinque pulsanti capacitivi
● Connettori “Plug and play” per diversi
sensori
● Sensore di umidità
● Sensore di pressione
● Sensore RGBC di prossimità e
riconoscimento gesti
● IMU
● Monitor RGB 1.20”
● Slot per batterie ricaricabili 18650 Li-Ion
● Cinque LED RGB
9ARDUINO CREATE
Per seguire le attività del corso, dovremo effettuare il
login ad Arduino Create
https://create.arduino.cc/editor
e installare il plugin Arduino Web Editor
https://github.com/arduino/arduino-create-agent
(a questo punto sulla piattaforma troveremo una
guida).
Arduino Web Editor permette di scrivere codice e
caricare sketch su qualsiasi scheda ufficiale di
Arduino dal proprio browser web (Chrome, Firefox,
Safari e Edge).
11WEB EDITOR
L'editor web è un vero e proprio IDE online che
permetterà agli studenti di creare il loro codice
passo dopo passo e poi caricarlo sulla scheda.
All'interno troverete sia le librerie che gli esempi
necessari sia il monitor seriale che permette di
visualizzare facilmente i dati dei sensori dell'IoT
Carrier.
12COME RACCOGLIERE DATI, ACCEDERE AI SENSORI DEL CARRIER
Per leggere i valori dai sensori, includeremo nel nostro
sketch una libreria specifica chiamata
Arduino_MKRIoTCarrier.
Tutti i sensori della MKR IoT Carrier sono accessibili
chiamando la linea di comando carrier.readSensor(),
dove readSensor() deve corrispondere al sensore che
stiamo utilizzando.
E infine, fondamentalmente, tutto ciò che passa tra le
parentesi di questa funzione può essere stampato
carrier.display.print ("Temp: ");
1314
15
VISUALIZZARE I DATI
16VISUALIZZARE I DATI
17SFIDA
Proviamo a cambiare il colore dello sfondo del
display, in base al livello di umidità. Possiamo
farlo utilizzando un'istruzione condizionale
(if/else), utilizzando le soglie sottostanti:
Se l'umidità è superiore all'80%, cambiare il
colore dello sfondo in rosso
Se l'umidità è compresa tra il 60% e l'80%,
cambiare il colore dello sfondo in giallo
Se l'umidità è compresa tra il 30% e il 60%,
cambiare il colore di sfondo in blu
18INVIARE I DATI NEL CLOUD
Utilizziamo Arduino IoT Cloud, dove
imposteremo il nostro Arduino per inviare
dati via Wi-Fi al cloud. Questo ci
permetterà di vedere i dati dai nostri
dispositivi in tempo reale da qualsiasi
parte del mondo.
Configuriamo la nostra scheda MKR WiFi
1010 per lavorare con il cloud. Per questo
processo è necessario collegare la
scheda Arduino fisica all'account Create,
e genererà una chiave unica che aiuterà il
cloud a riconoscere la scheda.
https://create.arduino.cc/iot/
19Lo sketch generato automaticamente contiene
già le variabili temperatura e umidità, quindi
dobbiamo solo aggiungere alcune funzioni per
accedere ai sensori sulla MKR IoT Carrier.
20Le funzioni
presenti in questa
porzione di codice
sono autogenerate
e non vanno
modificate, in
quanto
consentono la
comunicazione
della scheda
Arduino con il
Cloud e il
rilevamento di
eventuali errori
21Per prima cosa, abbiamo una funzione che aggiorna il cloud (non dovremmo cancellare
o cambiare neanche questa). Poi, leggeremo la temperatura e l'umidità dal carrier, e le
memorizzeremo nelle variabili temperature e humidity. Queste sono collegate alle
proprietà che abbiamo creato in precedenza nella dashboard di Arduino IoT Cloud.
L'ultima cosa che facciamo è leggere i valori nel Serial Monitor.
22ACCESSO AI DATI ATTRAVERSO LA DASHBOARD DEL CLOUD
23GRAFICO DEI DATI
È possibile monitorare qualsiasi
cambiamento nella dashboard, che
sta comunicando con la scheda
tramite Wi-Fi. Questo può essere
incredibilmente utile in quanto si
possono monitorare i dati da
qualsiasi parte del mondo, purché
siano connessi a Internet. I dati
registrati possono poi essere
scaricati cliccando sul pulsante di
download del widget.
24ARCHIVIAZIONE IN UN FILE LOCALE
Un'altra tecnica per la archiviazione dei dati è lo
streaming diretto dei dati in entrata dalla porta
seriale in un file locale. Questo può essere utile
se non abbiamo accesso al Wi-Fi.
Per questo, dobbiamo installare un monitor
seriale di terze parti chiamato CoolTerm.
25CONSERVARE & ACCEDERE AI DATI
Vedremo ora come utilizzare una scheda di memoria SD
per memorizzare i dati in un file che potremo poi trasferire
sul nostro computer e utilizzare per qualsiasi scopo.
PERCHÉ? Ci sono scenari in cui non è possibile inviare i
dati in una posizione diversa via Wi-Fi o Bluetooth (come
potremmo fare con il MKR Wi-Fi 1010), ma vogliamo
comunque raccogliere i dati per l'analisi offline.
COME? creeremo l'oggetto dataFile, che verrà utilizzato
per creare e scrivere in un file .csv.
Questo viene fatto utilizzando il comando File dataFile;
26l'oggetto dataFile, verrà
utilizzato per creare e scrivere
in un file .csv. Questo avviene
utilizzando il comando File
dataFile
27Questo comando apre il file log-0000.csv e ci
permette di scriverci dentro. Se il file non esiste,
verrà creato automaticamente un file con quel
nome
Questa riga sarà stampata all’inizio del file e ci
sarà utile per la lettura dei dati
2829
30
31
LE VOSTRE DOMANDE
32I PROSSIMI APPUNTAMENTI
− Sperimentiamo con Arduino IoT Cloud con Andrea Ferraresso - Martedì 24 novembre 2020 - 16:00-17:00
− Sperimentiamo con il Carrier con Domenico Aprile - Martedì 1 dicembre 2020 - 16:00-17:00
− I primi passi con IoT con Francesco Piersoft Paolicelli - Mercoledì 9 dicembre 2020 - 16:00-17:00
33GRAZIE MILLE! ARDUINO EXPLORE IoT KIT - SPERIMENTAZIONE DIDATTICA
Puoi anche leggere