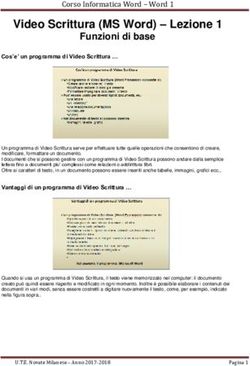TESTARE E CREARE APPLICAZIONI TESTUALI JAVA PER ANDROID CON ANDROID
←
→
Trascrizione del contenuto della pagina
Se il tuo browser non visualizza correttamente la pagina, ti preghiamo di leggere il contenuto della pagina quaggiù
TESTARE E CREARE APPLICAZIONI TESTUALI JAVA
PER ANDROID CON ANDROID
Ho deciso di scrivere questa guida per tre motivi principali:
1) Avendo un tablet che ha la possibilità di essere usato per programmare, mi sembra
improponibile non poter creare delle applicazioni testuali in Java in Android.
2) Se devo testare delle classi in Java, mi pare un po' troppo dover creare
un'applicazione grafica.
3) Rendere Android il più possibile separato dal pc, perché mi sembra cosa buona e
giusta poter creare applicazioni per Android direttamente su Android.
Bado alle ciance, cominciamo.
REQUISITI MINIMI:
Per prima cosa assicuratevi di avere abilitato la spunta Origini sconosciute da
Impostazioni → Sicurezza in Android.
Dopo aver fatto questo, installate dal PlayStore le seguenti applicazioni:
AIDE – Android Java Editor
cmdConsoleESEMPIO: JCalc Fingiamo che vogliamo fare una semplice calcolatrice, che scelta un'operazione, dati due numeri in input, ne sputa fuori il risultato, il tutto come programma testuale. Prima però scaricate questo .zip: https://dl.dropbox.com/u/15801118/ConsoleTemplate.zip Potete scegliere di estrarre i dati da qualche parte della vostra /sdcard e poi di aprire direttamente il progetto con AIDE posizionandovi al suo interno (quando sarete all'interno del progetto, comparirà una voce chiamata “Open this App Project”). Io vi consiglio un altro metodo. Ovvero, estraete il contenuto dello zip da qualche parte in Dropbox, e poi aprite AIDE. Posizionatevi dove volete salvare il vostro progetto e cliccate su “Download Dropbox Folder here...”, entrate nella directory che volete scaricare e cliccate “Download”. Dopo aver fatto ciò cancellate il file .aidedropbox così da rimuovere la sincronizzazione con Dropbox. In questo modo potrete avere un template per la vostra App sempre a portata di mano. Ora dobbiamo “personalizzare” il nostro progetto, ovvero: a) cambiare il nome del progetto da ConsoleTemplate in JCalc b) rinonimare la directory template in jcalc (e quindi tutti i suoi riferimenti) Per il primo punto basta rinonimare la directory principale. Per il secondo punto invece, dobbiamo fare un paio di modifiche e rinonimazioni.
Aprite il file AndroidManifest.xml. Modificate la seguente riga: package=”com.console.template” in: package=”com.console.jcalc” Fatto questo entrare in res/raw, da qui aprite il file entrypoint.txt. Dopo aver aperto il file, cambiate l'unica riga: com.console.template.Main in: com.console.jcalc.Main
Torniamo all'inizio del progetto (che ora si chiama JCalc) ed entriamo in src/com/console. Da qui cambiamo il nome della directory template in jcalc. Entriamo nella rinonimata jcalc e vedremo che al suo interno di sono due file .java. Il primo, CmdApp.java è la classe che ci darà i metodi che ci permetteranno la lettura e scrittura nella console, mentre la seconda è il Main.java, ovvero il programma principale che verrà lanciato all'avvio dell'applicazione. Prima di cominciare a scrivere il codice, dobbiamo vedere i metodi di input e output. Il metodo di input è console.readln() e restituisce un oggetto di tipo String (ovvero la stringa letta). I metodi di output sono richiamabili attraverso console.stdOut, e sono tali e quali a quelli di System.out. Come vedete da voi, l'applicazione è di una semplicitià triviale. Stamperà a video una riga con gli output, quindi mostrerà il prompt, ed infine richiederà l'input. Letto l'input sarà trasformato in un valore intero. Stessa operazione per i due numeri. Infine, a variazione del caso scelto, stamperà il risultato (o non lo stamperà, nel caso della divisione per 0).
Ora è tempo di compilare e lanciare l'applicazione. Dal menù a destra cliccate Run. Alla fine della compilazione (se non sono presenti errori di vario tipo) vi verrà chiesto se volete installare l'app. Ovviamente dite di no. Come no direte? Semplicemente perché a noi basta avere l'apk, non l'app installata nel nostro dispositivo. È quindi tempo di aprire cmdConsole. Come potete vedere cmdConsole si comporta come una qualunque console, tipo bash di Linux (per maggiori informazioni sui comandi vedere la sezione Approfondimenti). Il nostro file .apk si troverà dentro JCalc/bin/. Raggiunta quella posizione, per lanciarla ci basterà digitare il seguente comando: > run JCalc.apk E tadà, come vedete, la nostra applicazione funziona meravigliosamente. Ora mi chiederete, perché non possiamo usare System.out? Il motivo è semplice, perché System.out non reindirizza l'output e l'input da cmdConsole, ma bensì nella shell sh di Android. Per visualizzare ciò bisognerebbe lanciare le nostre applicazioni con la dalvikvm, e vi posso assicurare che è diventa un pelino più complicato. ; ) Se lo ritenete necessario, è possibile chiamare la classe Main.java con nome differente, l'importante è che il nome della classe di lancio (ovvero quella che contiene lo static void main(HashMap args) ) sia referenziata nel file entrypoint.txt (senza l'estensione .java!).
RIASSUNTO
Legenda:
nome del progetto
nome della cartella contenente i sorgenti del progetto
il nome della classe che lancia static void main(HashMap args)
Per la creazione di una applicazione testuale dobbiamo:
1) scaricare ed estrarre i file del template
2) rinonimare ConsoleTemplate in
3) rinonimare template in
4) modificare i riferimenti a template in AndroidManifest.xml ed entrypoint.txt:
AndroidManifest.xml :
package=”com.console.template” → package=”com.console.”
entrypoint.txt:
com.console.template. → com.console..
5) usare console.stdOut invece di System.out per l'output. Usare console.readln()
invece per l'input (dove console è l'oggetto di tipo CmdApp).
6) ???
7) Profitto!APPROFONDIMENTI
Come funziona cmdConsole.
Il modo più semplice per capirlo è vedere questo schema:
La GUI di cmdConsole genera un thread a variazione del comando digitato. Se il
comando digitato è run, allora viene lanciata la nostra applicazione testuale.
Ora vediamo il contenuto di HashMap args che viene passato al main da
parte di cmdConsole:
Indice Tipo Contenuto
args.get(0) android.app.Application Dati dell'applicazione
args.get(1) String[ ] Lista di comandi passati dopo il nome
dell'applicazione. Lo zeresimo elemento non è il
nome dell'applicazione!
args.get(2) java.io.InputStream Si comporta come stdin per cmdConsole
args.get(3) java.io.PrintStream Si comporta come stdout per cmdConsole
args.get(4) String Specifica il tipo di encoding dell'input.
È preferibile accedere ai contenuti di args attraverso l'oggetto di tipo CmdApp (console
nell'esempio).Ora vediamo i comandi di cmdConsole (i principali):
Comando Descrizione Sintassi
help Mostra una descrizione accurata dei vari comandi help
ls Mostra una lista dei file e della directory ls
pwd Mostra la posizione attuale pwd
clear Pulisce lo schermo della cmdConsole clear
cd Passa ad un'altra directory cd
run Lancia un'applicazione testuale .apk run .apk
history Mostra gli ultimi comandi dati history
del Elimina un file del
mkdir Crea una directory mkdir
cp Copia un file/directory nella posizone dopo cp
fontsize Aumenta la dimesione del font di cmdConsole fontsize
exit Esce da cmdConsole exit
Qual'ora la vostra applicazione vada in loop, basta premere il tasto menù e scegliere “Kill
Running App”.DOWNLOAD Qui troverete i link dove scaricare il software necessario: AIDE: https://play.google.com/store/apps/details?id=com.aide.ui cmdConsole: https://play.google.com/store/apps/details?id=com.sss.cmdconsole ConsoleTemplate.zip: https://dl.dropbox.com/u/15801118/ConsoleTemplate.zip BIBLIOGRAFIA Guida alla creazione di una app testuale in Java scritta dall'autore di cmdConsole: http://www.codeproject.com/Articles/202996/Write-a-console-app-on-Android-using-Java Tutorial testato su: Dispositivo: ASUS Transformer Prime TF201 Sistema Operativo: Android Ice Cream Sandwich 4.0.3 Autore: Claudio Borsato Data: 12/9/2012
Puoi anche leggere