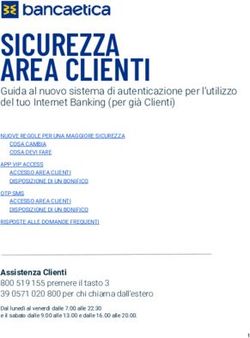WEB Portal Light - siseco.com
←
→
Trascrizione del contenuto della pagina
Se il tuo browser non visualizza correttamente la pagina, ti preghiamo di leggere il contenuto della pagina quaggiù
WEB Portal Light
Validità: Giugno 2019
Questa pubblicazione è puramente informativa.
impresoft non offre alcuna garanzia, esplicita od implicita, sul contenuto.
I marchi e le denominazioni sono di proprietà delle rispettive società.
1/14Sommario
1. INTRODUZIONE AL WEB PORTAL LIGHT 3
2. NAVIGAZIONE CON WEB PORTAL LIGHT 4
3. FUNZIONALITÀ BACKOFFICE 4
4. FUNZIONALITÀ FRONTOFFICE 10
5. ACCESSO DAL BLACKBERRY E DA ALTRI DISPOSITIVI 14
2/141. Introduzione al Web Portal Light
Questo modulo consente di accedere alle informazioni del CRM in modalità "molto più
personalizzata e light" del CRM nella sua versione completa. L'accesso avviene attraverso pagine
molto semplici e leggere con una interazione fortemente personalizzabile e "senza lo strato di
logica applicativa".
Per questo l'utilizzo di Web Portal Light è spesso associato a semplici consultazioni mirate da
fornire alla forza vendita o committenti/partner esterni a cui si desidera far consultare, in tempo
reale, ben determinate informazioni, selezionando con cura campi, ordinamenti, periodi di
riferimento, ecc..
Web Portal Light in pratica è un piccolo ambiente di sviluppo, basato su Query SQL e su alcune
semplici logiche applicative, che consente di creare infinite viste personalizzate in funzione
dell'utente che vi accede.
Gli utilizzi che più spesso sono associati al Web Portal Light sono i seguenti (a titolo di esempio):
Gestione delle Anagrafiche personalizzabile con campi aggiuntivi
Integrato con MegaBiblos: consultazione e caricamento di documentazione elettronica (es.
offerte, contratti, documenti)
Gestione esiti e caricamento del venduto su Appuntamenti ed Offerte
Consultazione degli Appuntamenti per i venditori ed inserimento del relativo Esito
Consultazione del venduto
Permette la Creazione e la Visualizzazione delle statistiche sul Portafoglio Anagrafiche e
sull'attività di Relazione
Funzionalità di esportazione in Excel e stampa
Viste e interrogazioni completamente personalizzabili
Ricerche e ordinamento su tutti i campi
Viste e accesso in versione "Palmare": il render delle pagine avviene con un'interfaccia più
semplice e leggera, priva dell'utilizzo di immagini e Javascript complessi che consentono di
mantenere rapidissima la consultazione delle informazioni anche da BlackBerry, Iphone o da altri
dispositivi Mobili che abbiano un Browser Web.
3/142. Navigazione con Web Portal Light
L'accesso in Web Portal Light utilizza gli stessi utenti del CRM in modalità concorrente.
Pertanto se un utente ha già effettuato l'accesso nel CRM completo dovrà prima uscire per poter accedere al Web
Portal Light, e viceversa.
Il link di accesso è raggiungibile direttamente dal menu del CRM completo oppure seguendo il seguente URL
http://miodominio/CRMLight/
dove
http://miodominio/CRM
è l'url del CRM completo.
1) Aprire la pagina principale ed inserire utente e password (le stesse che si usano sul CRM completo, ovvero gli utenti
2) L’utente amministratore del CRM avrà due tipi di menu:
• Backoffice (per le modifiche delle viste) e
• Frontoffice (per la visualizzazione delle stesse a secondo dei gruppi utenti creati dal CRM)
3. Funzionalità Backoffice
4/14Solo per gli utenti amministratori è disponibile la funzionalità di configurazione del Web Portal Light. Per farlo
accedere alla voce "Backoffice", all'interno della quale vengono impostate tutte le viste per tutti gli altri utenti.
Inizialmente nessuna vista è creata. E' quindi possibile creare una serie di viste predefinite mediante un apposito
tasto. Una volta create la funzione diventa "Inserite Viste Default".
1) Visualizzazione viste disponibili
5/14a) Inserimento nuove viste
Selezionando la funzione “NUOVA” si aprirà una schermata da compilare con i seguenti campi:
Descrizione Vista x Utente: Nome che identificherà univocamente la vista che
stiamo creando
Modalità (scrittura: SI/NO): Permette di modificare i campi della vista facendo
direttamente un update sul database.
Inserimento (SI/NO): Permette di decidere se la vista sarà in grado di accettare
anche l'inserimento di nuovi record. E' utilizzabile solamente con viste molto
semplici.
Ricerca Immediata (SI/NO): Visualizzo come prima schermata la ricerca avanzata
della vista.
Paginazione (se non è in scrittura): Scelta della modalità di visualizzazione dei dati
estrapolati dalla vista:
a. Paginazione
b. 1 record per volta
c. 10 record per volta
d. 50 record per volta
e. Palmare. Consente di creare delle viste che verranno visualizzate con rendering
di html minimale, in verticale, da utilizzarsi per dispositivi mobili
Immagine GIF:In questo campo si dovrà inserire un’immagine con formato GIF, da
associare alla vista, scegliendola tra quelle presenti nella directory
C:\CRM\{virtualurl}\WEBLIGHT\images
Istruzione SQL In questo campo si dovrà scrivere la query sql della vista.
Sintassi avanzate:
o Per recuperare l'idutente usare la sintassi idutente='[[GETIDUTENTE]]’
Es. select agenti.idagente from agenti inner join utenti on
utenti.idagente=agenti.idagente where utenti.idutente='[[GETIDUTENTE]]'
o Per le query complesse aggiungere il tag [[WHERE_MARKER]] nel punto dove si
dovranno posizionare i filtri per la ricerca avanzata.
Es. Select IDOrdine,DataAppto,OraAppto , Cliente, Stato,NoteInterne1 AS
Note, IdQualitaEsito, idagente FROM Ordini Where dbo.Ordini.IDAgente
IN(select idagente from agenti where tipo='agente' and (supidagente in
(select agenti.idagente from agenti inner join utenti on
utenti.idagente=agenti.idagente where utenti.idutente='[[GETIDUTENTE]]')
or idagente in (select agenti.idagente from agenti inner join utenti on
utenti.idagente=agenti.idagente where utenti.idutente='[[GETIDUTENTE]]')
or idagente in (select agenti.idagente from agenti cross join utenti
where utenti.idutente='[[GETIDUTENTE]]' and utenti.amministratore=1
)))and Not DataAppto Is null [[WHERE_MARKER]] ORDER BY Ordini.DataAppto,
Ordini.OraAppto, Ordini.Cliente
6/14Dopo avere inserito la vista è necessario impostare i campi. Cliccare sulla funzione “CAMPI” per
accedere alla seguente pagina di gestione campi in cui si definisce la sequenza in cui saranno
visualizzati i campi e il formato della data/ora. Il campo referenza tabella verrà riempito in
automatico con la query di join, della vista, che permette di estrapolare il valore del campo
desiderato.
ATTENZIONE: prestare molta attenzione a queste query di referenza perchè possono rallentare
molto il sistema. Ad esempio impostare una lookup di selezione delle anagrafiche con il comando
"SELECT IDCLIENTE, RAGSOC FROM CLIENTI" potrebbe rallentare troppo il sistema, oltre che
"evitare" tutte le regole di visibilità.
7/14b) Modifica viste: selezionare dalla pagina iniziale di BackOffice la funzione “Update” per accedere
alla seguente schermata che permette di modificare i campi delle viste inserite in precedenza
c) Eliminazione viste: selezionare dalla pagina iniziale di BackOffice il link “Delete” per eliminare la
vista selezionata
d) Funzioni connesse: permettono di visualizzare delle informazioni rispetto al record selezionato
attraverso un pop-up. Per accedere alla gestione basta selezionare il link funzioni aggiuntive dalla
pagina iniziale di backoffice ed accedere alla seguente schermata che ci permetterà di inserire,
modificare ed eliminare le funzioni aggiuntive.
8/14Selezionando nuova si aprirà la seguente schermata per gestire le nuove funzioni aggiuntive
relative alla vista
da compilare con i seguenti campi
• Descrizione Nome che identificherà univocamente la vista che stiamo creando
• Campo chiave Campo che identificherà il campo chiave nella istruzione sql
• Paginazione (se non è in scrittura): Scelta della modalità di visualizzazione dei dati estrapolati
dalla vista Paginazione
o 1 record per volta
o 10 record per volta
o 50 record per volta
o Palmare
• Tipo Funzione
o Mega Biblos
o Dettaglio Ordini
o Inserimento Appuntamento
o Fatture Agenti
o Istruzione SQL (lasciando vuoto il menu a tendina)
• Istruzione SQL: In questo campo si dovrà scrivere la query sql della funzione oppure il nome
della store procedure.
9/144. Funzionalità Frontoffice
L'elenco delle funzionalità di Frontoffice sono quelle che vedrà l'utente all'accesso in Web Portal Light. L'elenco delle
funzioni dipende dal gruppo di utenti di appartenenza dell'utente stesso.
Per default tutte le funzioni vengono visualizzate da tutti gli utenti. E' comunque possibile impostare, attraverso le
funzionalità predefinite "Gestione Permessi" (del Web Portal Light) oppure dal Tool Amministrativo (Admin Tools
Client/Server) i permessi di accesso alle funzionalità impostate nel Web Portal Light per i Gruppi Utenti.
1)Elenco viste selezionabili
2) Estrapolazione dati derivanti da una vista
Nella seguente schermata è visualizzata una vista con le funzioni aggiuntive.
Selezionando nelle colonne le freccine verso l’alto e verso il basso si cambia l’ordinamento dei
campi e la R permette di fare la ricerca avanzata del singolo campo. Le voci in alto a sinistra invece
sono rispettivamente la visualizzazione di tutti i record non paginati e l’accesso alla ricerca
avanzata con tutti i campi selezionabili.L’icona excel invece, se selezionata, esporta i dati in
formato XLS.
Il link relativo alla Funzionalità Connessa (presente a lato quando previsto dalla Vista) apre una
schermata pop up con la visualizzazione dei dati della funzione aggiuntiva.
10/14Funzione aggiuntiva Megabiblos
La funzione aggiuntiva di tipo Megabiblos (Se il modulo è attivo) è una funzione particolare in
quanto permette all’utente di aggiungere attraverso Web Portal Light dei documenti ad una
offerta/appuntamento/ordine oppure ad una anagrafica, come avviene mediante la funzionalità
"Gestione Allegati" del CRM completo.
Per allegare un file basta selezionare il pulsante sfoglia, per confermarlo il bottone submit; per
visualizzarlo/salvarlo selezionare il nome del file oppure il simbolo per eliminarlo, invece,
selezionare il simbolo .
Funzione aggiuntiva Dettaglio Prodotti/Servizi
La funzione aggiuntiva Dettaglio Prodotti/Servizi permette di aggiungere/togliere i prodotti dagli
ordini.
11/14Nel caso di visualizzazione 1 record per pagina:
I prodotti possono essere aggiunti al relativo ordine selezionandoli dall’apposito menù a tendina
che ci permetterà di modificare anche le specifiche del prodotto:
• Quantità
• UM
• Prezzo Unitario
• Sconto
• Codice Iva
Per l’eliminazione del prodotto basterà selezionare la di fianco al prodotto(nella visualizzazione
con più di un prodotto per pagina) oppure il bottone Cancella (nella visualizzazione di un record
per pagina).
12/1413/14
5. Accesso dal Blackberry e da altri dispositivi
Web Portal Light riconosce in automatico se il browser con cui avviene l'accesso è un di tipo BlackBerry oppure PPC
(ovvero Windows Pocket Mobile).
Dal Blackberry quindi è necessario impostare come tipo browser: Blackberry (Vedi immagine):
In alternativa è possibile "forzare" l'accesso in modalità "palmare", ovvero "spogliata" di tutte le immagini e utilizzi di
Javascritp, mettendo la variabile "pda=1" al termine dell'URL di accesso.
Accesso forzato in modalità PALMARE
http://............./CRMLight/pgms/login/login.asp?pda=1
Così sarà possibile entrare in modalità PALMARE anche dal PC o da dispositivi mobili oltre a quelli
già riconosciuti in automatico.
14/14Puoi anche leggere