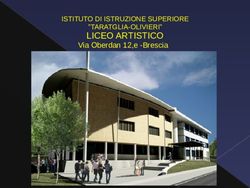TUTORIAL PER DOCENTI ACCESSO A CLASSROOM - "Silvio Pellico" - Lettere
←
→
Trascrizione del contenuto della pagina
Se il tuo browser non visualizza correttamente la pagina, ti preghiamo di leggere il contenuto della pagina quaggiù
TUTORIAL PER DOCENTI
ACCESSO A CLASSROOM
CREAZIONE DELLA CLASSE VIRTUALE
GESTIONE DEL CORSO
PROF. NICOLA MALAFRONTE
ANNO SCOLASTICO
2020/21ACCESSO ALLA PIATTAFORMA G SUITE e CLASSROOM 1. Per accedere con la propria mail istituzionale Gmail (nomecognome@icpellicolettere.com) è preferibile utilizzare Google Chrome. E’ possibile scaricare le due applicazioni (Classroom, Hangouts Meet e le altre applicazioni di G-suite) su smartphone (IOS e Android) per l’utilizzo in modalità mobile 2. Selezionare il menù delle App in alto a destra (quadrato con 9 pallini) 3. Selezionare Classroom 4. Al primo accesso scegliere il profilo Insegnante
CREARE UNA GOOGLECLASSROOM
1. Premere sul pulsante + in alto a destra e
selezionare CREA CORSO
2. Inserire le informazioni generali del Corso e
premere CREA
3. Al termine della creazione del corso, la piattaforma
genera un CODICE. Questo è il codice che lo studente
utilizzerà per iscriversi al corso.
LINK UTILE COME CREARE UNA CLASSE
https://www.youtube.com/watch?v=sQICuQGHfBcCREARE UNA GOOGLECLASSROOM 3.1 Oltre alla comunicazione del codice, con il quale potrebbero iscriversi anche alunni di un’altra classe, l’ iscrizione al corso virtuale in Classroom puo’ essere effettuata su invito del docente tramite l’indirizzo email istituzionale dello studente: (nomeutente@icpellicolettere.com).
COSA PUÒ FARE IL DOCENTE NEL CORSO Entrando nel corso appena creato vi apparira’ l’immagine a destra del corso con le informazioni che avete inserito. Sopra la finestra del corso ci sono quattro opzioni: Stream, Lavori del corso, Persone , Voti
STREAM
E’ una bacheca dove è possibile pubblicare post
anche da parte di studenti se consentito dal docente.
Il post potrà essere indirizzato a tutta la classe o a
singole persone.
Cliccando su Condividi con il corso, si
apre la finestra a lato dove è possibile
inserire il post da pubblicare. E’ possibile
scegliere con chi condividere il post
cliccando sul pulsante Per. La
pubblicazione del messaggio può essere
sia istantanea che programmata.PERSONE
Andando su persone all’interno del corso appena creato si aprira’ questa finestra dove potrete
scegliere di invitare i docenti o studenti
Inserire mail studenti o del
gruppo classeLAVORI DEL CORSO (1) La sessione Lavori del corso permette di creare dei compiti classici, di creare dei compiti con quiz, porre delle domande e infine caricare dei materiali utili allo studio didattico (che verranno conservati sul Google Drive riservato alla classe). cliccando su Crea apparirà un menu’ con la lista di azioni che si possono effettuare
LAVORI DEL CORSO (2) Andando su argomento potete inserire all’interno tutto ciò viene preparato per quello specifico argomento come un compito, del materiale ecc…….. Sulla sinistra si trova il sommario (TUTTI GLI ARGOMENTI) di tutto cio’ che abbiamo creato; risulta molto utile in quanto potete accedere direttamente senza andarlo a cercare sotto
LAVORI DEL CORSO (3)
Cliccando su Materiale è possibile inserire il
titolo e descrivere cio’ che stiamo caricando.
è possibile creare direttamente
documenti, presentazioni, fogli di
calcolo ed altri strumenti di lavoro. Tali
materiali possono essere aggiunti ad
uno o più corsi, utilizzando la sezione
Per presente in alto a destra.GOOGLE CALENDAR (1)
All’interno di Lavori del corso e
cliccando su Calendar, si apre una
finestra dove è possibile scrivere le
informazioni del nostro evento. Alla
fine viene generato il link (riportato
sotto Partecipa a Hangouts Meet) che
consentirà il collegamento da parte
degli studenti alla lezione live
mediante Hangouts Meet. Il link
generato può anche essere copiato in
Classroom.
Vantaggi :
Calendarizzazione di tutte le lezioni
Link utile per calendarizzare le lezioni
https://www.youtube.com/watch?v=-DSIyp-SMaUGOOGLE CALENDAR (2) ➢ Gli studenti già iscritti al corso generato in Classroom, una volta effettuato l’accesso alla propria mail istituzionale, possono scegliere l’App Calendar dove troveranno l’evento. ➢ Cliccando sull’evento si aprirà un’altra finestra che gli permetterà di partecipare con Hangouts Meet. ➢ Dopo aver concesso, eventualmente, l’abilitazione al microfono e videocamera, bisognerà cliccare su PARTECIPA alla Riunione.
VOTI Nella sessione Voti avremo un riassunto di tutti i voti assegnati agli studenti per ogni compito o per tutto il materiale didattico, così da poter tirare anche una media (come vedremo nella schermata dedicata).
NUOVA OPZIONE: MEET IN CLASSROOM (1) 1)Andare sul corso creato 2)Cliccare sull’ingranaggio e scorrere su Generali 3) Cliccare su genera link di meet 4)Spuntare visibile a studenti 5) Salvare le impostazioni
NUOVA OPZIONE: MEET IN CLASSROOM(2) 6) Il link sarà visibile sotto il codice del corso sia al docente che agli alunni 7)Cliccando sul link si entra direttamente su Meet senza uscire da Classroom
Puoi anche leggere