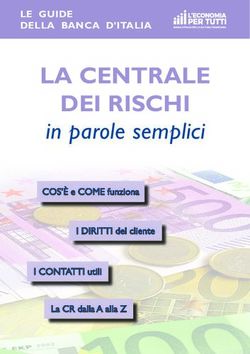TomTom Speed Cameras app for Android Guida di riferimento
←
→
Trascrizione del contenuto della pagina
Se il tuo browser non visualizza correttamente la pagina, ti preghiamo di leggere il contenuto della pagina quaggiù
Contenuto
Benvenuto in TomTom Speed Cameras app for Android 3
Novità 4
Novità in questa versione ........................................................................................ 4
Parti subito 5
Introduzione a Speed Cameras app ............................................................................. 5
Avvio di Speed Cameras app ..................................................................................... 6
Chiusura dell'applicazione ........................................................................................ 6
Ricezione GPS ...................................................................................................... 6
Frequenza degli aggiornamenti ................................................................................. 7
Invio di informazioni a TomTom ................................................................................ 7
Contenuti sullo schermo 8
Visualizzazione mappa ............................................................................................ 8
Vista strada ......................................................................................................... 9
Visualizzazione della mappa ................................................................................... 10
Traffico sulla mappa ............................................................................................ 10
Modalità di sovrimpressione ................................................................................... 11
Utilizzo di TomTom Speed Cameras app for Android 13
Avvisi autovelox .................................................................................................. 13
Tipi di autovelox ................................................................................................. 14
Info sulle zone Safety Tutor ................................................................................... 15
Segnala autovelox ............................................................................................... 16
Invio di informazioni sull'autovelox ........................................................................... 16
Menu 18
Menu Impostazioni ............................................................................................... 18
Avvisi sugli autovelox ....................................................................................... 18
Tempo di avviso .............................................................................................. 18
Tipo di avviso ................................................................................................. 18
Uscita audio ................................................................................................... 19
Mostra traffico sulla mappa ................................................................................ 19
Opzioni di sovrimpressione ................................................................................. 19
Unità ........................................................................................................... 19
Assistenza ......................................................................................................... 19
Info ................................................................................................................. 19
Dai una valutazione all'app .................................................................................... 20
Appendice 21
Avvisi sul copyright 23
2Benvenuto in TomTom Speed Cameras
app for Android
In questa guida di riferimento verranno indicate tutte le informazioni essenziali relative a Speed
Cameras app.
Puoi ottenere informazioni sull'app leggendo Parti subito, Contenuti sullo schermo e Uso dell'app
Tutor e autovelox.
Suggerimento: sono inoltre disponibili le FAQ all'indirizzo tomtom.com/support. Seleziona il tuo
prodotto dall'elenco oppure inserisci un termine di ricerca.
Abbiamo redatto questa guida con l'intenzione di garantirti un'esperienza senza precedenti con la
tua nuova Speed Cameras app!
3Novità
Novità in questa versione
Presentazione della modalità Speed Cameras app di sovrimpressione
Per consentirti di utilizzare altre app contemporaneamente a Speed Cameras app, la modalità di
sovrimpressione ti permette di ridurre a icona l'app e visualizzare solo un pannello in sovrimpres-
sione.
Per saperne di più, consulta la sezione Modalità di sovrimpressione in questa guida.
Altre correzioni di errori e miglioramenti
Sono stati implementati diversi miglioramenti delle prestazioni e diverse correzioni degli errori.
4Parti subito
Introduzione a Speed Cameras app
Speed Cameras app invia avvisi sui seguenti tipi di autovelox e zone che potresti trovare sul
percorso:
Autovelox fissi.
Autovelox mobili.
Autovelox mobili.
Zone Safety Tutor.
Zone di controllo della velocità media.
Telecamere semaforiche e telecamere semaforiche con rilevamento della velocità.
Telecamere per zone a traffico limitato.
Le informazioni relative alla posizione di tutor e autovelox e ingorghi vengono continuamente
aggiornate da TomTom e da altri utenti e vengono inviate con frequenza alla tua app, in modo tale
da aggiornarti sempre con le informazioni più recenti. Maggiore è il numero di utenti che segnalano
e verificano la presenza di tutor e autovelox, più precisa sarà Speed Cameras app. Anche tu puoi
contribuire segnalando nuove posizioni di autovelox e tutor oppure confermando la presenza di
tutor e autovelox esistenti.
Tutor e autovelox vengono visualizzati su una strada o su una mappa che si muove mentre guidi. La
vista strada viene mostrata quando apri Speed Cameras app e puoi scegliere la Visualizzazione
mappa o la vista strada. Puoi visualizzare la mappa e scegliere di mostrare gli ingorghi sulla mappa.
Se desideri utilizzare altre app mentre continui a ricevere avvisi su tutor e autovelox, puoi scegliere
la modalità di sovrimpressione.
Quando ti avvicini a tutor o autovelox e finché non li hai superati, vengono mostrati il tipo di
autovelox e la distanza dall'autovelox e viene emesso un suono di avviso. Il colore dello sfondo
diventa arancione o rosso se stai guidando troppo veloce rispetto al limite di velocità consentito nei
pressi dell'autovelox.
5Quando raggiungi l'autovelox ti viene chiesto lo stato dell'autovelox. Ti verrà chiesto solo una volta
per ciascun autovelox fisso e ogni volta per un autovelox mobile.
Se superi un autovelox e non ricevi alcun avviso, puoi segnalarlo a TomTom.
Avvio di Speed Cameras app
Seleziona questo pulsante sul dispositivo per avviare Speed Cameras app.
La lingua utilizzata per i pulsanti e i menu nell'app corrisponde a quella
selezionata nelle impostazioni del dispositivo.
Chiusura dell'applicazione
L'app resta attiva e visibile sullo schermo del dispositivo.
Premi il tasto Home del dispositivo per tornare alla schermata principale. L'app non è attiva e non
invia avvisi e suoni di notifica. Alla fine il sistema operativo del dispositivo chiuderà l'app.
Suggerimento: quando la modalità di sovrimpressione è attivata, premendo il pulsante Home del
dispositivo o il pulsante Indietro l'app viene messa in background e viene visualizzato il pannello
in sovrimpressione. L'app resta attiva e continua a inviare avvisi e suoni di notifica.
Per chiudere l'app dal pannello in sovrimpressione, seleziona il pannello per aprire il menu di
accesso rapido, quindi seleziona Chiudi l'app.
Ricezione GPS
Quando Speed Cameras app viene avviata per la prima volta, l'app potrebbe impiegare qualche
minuto per trovare la posizione corrente. Per assicurarti di disporre di una buona ricezione GPS,
utilizza il dispositivo all'aperto. La presenza di edifici di grandi dimensioni o simili può talvolta
interferire con la ricezione.
Se il dispositivo perde la connessione alla rete mobile o la ricezione GPS si interrompe, l'app smette
di funzionare e viene visualizzato il messaggio Connessione di rete disattivata o GPS disattivato.
Seleziona Impostazioni del telefono per aprire l'app Impostazioni del dispositivo e controlla le
impostazioni di connessione del dispositivo.
6Importante: l'app non fornisce avvisi finché non riceve i dati relativi alla posizione e non scarica i
dati sull'autovelox relativi alla posizione corrente. Se il tuo dispositivo non ha ricezione GPS, l'app
utilizza le posizioni fornite dai ripetitori di segnali cellulari. Queste informazioni vengono utilizzate
per stabilire la posizione approssimativa, pertanto vengono scaricati solo i dati pertinenti alla tua
posizione.
Importante: se sei fuori dall'area coperta da tuo piano dati mobile, è possibile che ti vengano
addebitati costi extra di roaming durante l'utilizzo dei Servizi TomTom. Per ulteriori dettagli,
contatta il tuo operatore di telefonia mobile.
Frequenza degli aggiornamenti
Il Speed Cameras app viene continuamente aggiornato finché è attiva la connessione al server
TomTom.
L'app potrebbe non ricevere aggiornamenti da TomTom a causa di uno o più dei seguenti motivi:
È possibile che sul dispositivo non sia attivata la connessione dati cellulare o che sia in modalità
volo. Puoi controllare nelle impostazioni del dispositivo.
È possibile che tu stia viaggiando in un'area con una scarsa copertura di rete mobile. Se hai
difficoltà di connessione alle reti di dati nella tua area, contatta il tuo operatore.
Invio di informazioni a TomTom
Per utilizzare Speed Cameras app, devi autorizzare l'invio di informazioni a TomTom. Vai a Info nel
menu Supporto per visualizzare informazioni dettagliate sull'invio delle informazioni con TomTom.
Importante: Speed Cameras app non funziona se non autorizzi l'invio delle informazioni.
Informazioni aggiuntive
Se ritieni che le informazioni che hai fornito a TomTom non vengano utilizzate per lo scopo
indicato, contattaci alla pagina tomtom.com/support.
Visita la pagina tomtom.com/privacy per ottenere informazioni più aggiornate e dettagliate.
7Contenuti sullo schermo
Visualizzazione mappa
1. Pulsanti dello zoom. Seleziona i pulsanti dello zoom per ingrandire e ridurre la visualizzazione.
Suggerimento: puoi anche pizzicare per zoomare.
2. Area dei pulsanti di segnalazione e conferma di un autovelox.
3. Simboli di autovelox. Seleziona un simbolo di autovelox per mostrare i dettagli sull'autovelox.
Autovelox.
Autovelox all'inizio di una zona Safety Tutor.
Autovelox che hai segnalato.
8 Numero di autovelox in un'area sulla mappa. Aumenta lo zoom per visualizzare le
posizioni effettive degli autovelox.
4. Mappa. Puoi toccare e trascinare la mappa per esplorare altre aree.
5. Seleziona questo pulsante per aprire il Menu.
6. Le posizioni degli ingorghi mostrano la lunghezza, la direzione e la severità dell'ingorgo.
7. Pannello della velocità. In questo pannello sono indicate le seguenti informazioni:
Il limite di velocità per la posizione corrente.
Velocità corrente. Se guidi a più di 5 km/h (5 miglia/ora) oltre il limite di velocità, il
pannello della velocità diventa rosso. Se guidi a meno di 5 km/h (5 miglia/ora) oltre il limite
di velocità, il pannello della velocità diventa arancione.
8. Posizione corrente. Il simbolo mostra la posizione corrente e la direzione di guida.
Nota: se il Speed Cameras app non riesce a trovare la tua posizione utilizzando il GPS o altri
metodi, il simbolo viene visualizzato in grigio.
9. Il nome della strada di percorrenza.
10. Pulsante di visualizzazione. Seleziona questo pulsante per mostrare la Vista strada.
Vista strada
1. Pulsanti di conferma autovelox.
92. Il tipo di autovelox e le informazioni correlate.
3. Seleziona questo pulsante per aprire il Menu.
4. La distanza dall'autovelox.
5. Pannello della velocità. In questo pannello sono indicate le seguenti informazioni:
Il limite di velocità per la posizione corrente.
Velocità corrente. Se guidi a più di 5 km/h (5 miglia/ora) oltre il limite di velocità, il
pannello della velocità diventa rosso. Se guidi a meno di 5 km/h (5 miglia/ora) oltre il limite
di velocità, il pannello della velocità diventa arancione.
6. Il nome della strada di percorrenza.
7. Pulsante di visualizzazione. Seleziona questo pulsante per mostrare la Visualizzazione mappa.
8. Strada e colore dello sfondo. Se guidi a più di 5 km/h (5 miglia/ora) oltre il limite di velocità, il
colore diventa rosso. Se guidi a meno di 5 km/h (5 miglia/ora) oltre il limite di velocità, il
colore diventa arancione. Il verde indica che non stai guidando sopra al limite di velocità.
Visualizzazione della mappa
La mappa mostra i nomi delle vie e gli ingorghi, sempre con il nord in alto. Puoi utilizzare la mappa
nello stesso modo in cui consulteresti una mappa cartacea tradizionale. Puoi spostarti all'interno
della mappa mediante azioni e ingrandire o ridurre la visualizzazione con gli appositi pulsanti.
Nota: quando ti sposti all'interno della mappa, nuove aree vengono scaricate. Se la connessione
dati mobile è lenta, potrebbe esserci un breve ritardo nella visualizzazione delle aree della
mappa.
Suggerimento: per tornare alla posizione corrente, seleziona il pulsante Indietro:
Puoi disattivare tutti gli eventi relativi al traffico sulla mappa in Mostra traffico sulla mappa nel
menu Impostazioni.
Traffico sulla mappa
Una freccia colorata su una strada mostra la lunghezza, la direzione e la severità di un ingorgo:
10Rosso. Traffico bloccato.
Arancione. Code.
Giallo. Traffico rallentato.
Grigio. Ritardo sconosciuto o strada chiusa.
Modalità di sovrimpressione
Per consentirti di utilizzare altre app contemporaneamente a Speed Cameras app, la modalità di
sovrimpressione ti permette di ridurre l'app a icona e di visualizzare solo i seguenti elementi in un
pannello in sovrimpressione:
Il limite di velocità per la posizione corrente.
Velocità corrente. Se guidi a più di 5 km/h (5 miglia/ora) oltre il limite di velocità, il pannello
diventa rosso. Se guidi a meno di 5 km/h (5 miglia/ora) oltre il limite di velocità, il pannello
diventa arancione.
Il pulsante di segnalazione autovelox.
Visualizzazione del pannello in sovrimpressione
Nel menu Impostazioni, seleziona Opzioni sovrimpressione e attiva Mostra sovrimpressione.
Quando premi il pulsante Home o Indietro per tornare alla schermata principale del dispositivo
viene visualizzato il pannello in sovrimpressione. L'app è comunque attiva e invia avvisi e suoni di
notifica.
Spostare il pannello in sovrimpressione
Seleziona e tieni premuto il pannello in sovrimpressione, quindi trascinalo nella posizione
desiderata.
Menu di accesso rapido
Il menu di accesso rapido include le seguenti voci:
Apri app: apre l'app per mostrare la Visualizzazione mappa.
11 Verticale e Orizzontale: visualizza la sovrimpressione su una barra verticale oppure orizzonta-
le.
Chiudi l'app: chiude la sovrimpressione e l'app.
12Utilizzo di TomTom Speed Cameras app
for Android
Avvisi autovelox
Esistono diversi tipi di autovelox. Quando ti avvicini a tutor o autovelox e finché non li hai superati,
vengono mostrati il tipo di autovelox e la distanza dall'autovelox e viene emesso un suono di avviso.
Il colore dello sfondo diventa arancione o rosso se stai guidando troppo veloce rispetto al limite di
velocità consentito nei pressi dell'autovelox.
Suggerimento: puoi scegliere di visualizzare la Visualizzazione mappa, la vista strada o la
modalità di sovrimpressione.
Il suono di avviso varia a seconda della velocità:
Suono tonalità bassa: stai guidando a una velocità al di sotto del limite di velocità.
Suono tonalità alta: stai guidando a una velocità superiore al limite di velocità.
La barra degli avvisi mostra il simbolo e il tipo di autovelox e la distanza dall'autovelox.
Il colore della barra degli avvisi e il pannello della velocità dipendono dalla tua velocità:
Il colore grigio indica che stai guidando al di sotto del limite di velocità.
Il colore arancione indica che stai guidando a una velocità di massimo 5 km/h o 5 mph superiore
al limite di velocità.
Il colore rosso indica che stai guidando a una velocità superiore di 5 km/h o 5 mph rispetto al
limite di velocità.
Nota: l'avviso per ciascun tipo di autovelox dipende dagli Avvisi sugli autovelox scelti nel menu
Impostazioni. Ad esempio, se hai selezionato In caso di eccesso di velocità, non verrai avvisato
della presenza di un autovelox se stai guidando entro il limite di velocità.
Nel menu Impostazioni, puoi scegliere i tipi di autovelox per i quale desideri essere avvisato e il
tempo di avviso prima di raggiungere l'autovelox.
13Quando superi un autovelox segnalato, ti viene chiesto di comunicare a TomTom lo stato
dell'autovelox.
Se superi un autovelox e non ricevi nessun avviso, puoi segnalarlo a TomTom.
Tipi di autovelox
Vieni avvisato della posizione dei seguenti tipi di autovelox:
Simbolo di avverten- Avvertenza Descrizione
za
Ricevi un suono di Autovelox fissi.
avviso. Questo tipo di autovelox controlla la velocità dei
veicoli di passaggio ed è fisso in una posizione.
Ricevi un suono di Autovelox mobili.
avviso. Questo tipo di autovelox controlla la velocità dei
veicoli di passaggio e viene spostato in diverse
posizioni. L'app Tutor e autovelox memorizza la
posizione degli autovelox mobili per le due ore
successive alla segnalazione.
Ricevi un suono di Probabile autovelox mobile.
avviso. Vieni avvisato della presenza di autovelox nelle
posizioni in cui sono stati segnalati ma non
verificati.
Questo tipo di autovelox controlla la velocità dei
veicoli di passaggio e viene spostato in diverse
posizioni.
Vengono emessi tre Zone Safety Tutor.
suoni di avviso
Si tratta di strade in cui la tua velocità media
all'inizio della zona e
viene controllata per una certa distanza.
due suoni di avviso
alla fine della zona. Vengono visualizzate la velocità media e la
distanza dalla fine della zona.
Vengono emessi tre Zone di controllo della velocità.
suoni di avviso
Esistono zone in cui sono presenti molti tutor e
all'inizio della zona e
autovelox.
due suoni di avviso
alla fine della zona. Viene visualizzata la distanza dalla fine della
zona.
Ricevi un suono di Telecamere semaforiche.
avviso. Questo tipo di autovelox controlla che i veicoli
non violino le norme stradali ai semafori, ad
esempio passando con il rosso e superando i limiti
di velocità.
Il simbolo in alto indica una telecamera
semaforica senza rilevamento della velocità.
Il simbolo in basso indica una telecamera
semaforica con rilevamento della velocità.
14Ricevi un suono di Telecamera per zone a traffico limitato
avviso. Questo tipo di autovelox viene utilizzato per
controllare che i veicoli non passino nelle zone a
traffico limitato.
Nel menu Impostazioni, puoi scegliere i tipi di autovelox per i quale desideri essere avvisato e il
tempo di avviso prima di raggiungere l'autovelox.
Info sulle zone Safety Tutor
Speed Cameras app ti avvisa quando sei in prossimità di una zona Safety Tutor. La zona viene
mostrata come una linea bianca con un bordo rosso sul percorso nella Visualizzazione mappa, con un
simbolo di zona autovelox all'inizio.
Suggerimento: puoi scegliere di visualizzare la Visualizzazione mappa, la vista strada o la
modalità di sovrimpressione.
Nota: in modalità di sovrimpressione, l'avviso di zona Safety Tutor viene mostrato solo per i primi
cinque secondi e per gli ultimi cinque secondi della zona.
Oltre agli avvisi autovelox standard, visualizzerai anche le seguenti informazioni:
Viene calcolata e mostrata la tua velocità media.
Nota: è possibile che la tua velocità corrente ecceda il limite, mentre la tua velocità media sia
al di sotto del limite e viceversa.
Viene visualizzata la distanza dalla fine della zona Safety Tutor con la tua velocità media.
Al termine della zona, vengono emessi due suoni di avviso e viene visualizzata la velocità media
finale.
15Segnala autovelox
Se superi un autovelox e non ricevi un avviso puoi segnalarlo selezionando il pulsante Segnala
autovelox nella Visualizzazione mappa o sul pannello in sovrimpressione.
Puoi toccare il pulsante Annulla entro 8 secondi per annullare la segnalazione di autovelox.
Una volta segnalato l'autovelox, seleziona il pulsante Indietro per tornare alla Visualizzazione di
guida o attendi pochi secondi che venga visualizzata automaticamente.
La tua segnalazione viene inviata a TomTom e, una volta convalidata, viene condivisa con tutti gli
utenti Speed Cameras app. L'autovelox viene visualizzato sulla mappa con il seguente simbolo:
Invio di informazioni sull'autovelox
Quando raggiungi l'autovelox ti viene chiesto lo stato dell'autovelox. Vengono mostrati i pulsanti di
conferma per 5 secondi dopo che hai superato la posizione dell'autovelox.
Nota: ti verrà chiesto solo una volta per ciascun autovelox fisso e ogni volta per un autovelox
mobile.
Seleziona il pulsante rosso se l'autovelox non è più presente. L'autovelox viene rimosso dalla mappa.
16Nota: se altri utenti confermano che l'autovelox si trova ancora sul percorso, questo verrà
nuovamente visualizzato sulla mappa.
Seleziona il pulsante verde per confermare che l'autovelox si trova ancora in posizione.
TomTom utilizza le segnalazioni per mantenere la mappa aggiornata per tutti gli utenti Speed
Cameras app.
17Menu
Menu Impostazioni
Per modificare l'aspetto e il comportamento di Speed Cameras app, seleziona il pulsante dei menu
nell'angolo in basso a sinistra della Visualizzazione di guida, quindi seleziona Impostazioni.
Avvisi sugli autovelox
Seleziona Avvisi sugli autovelox per scegliere il tipo di avviso per i seguenti tipi di autovelox:
Autovelox fissi
Questo tipo di autovelox controlla la velocità dei veicoli di passaggio ed è fisso in una posizione.
Autovelox mobili
Questo tipo di autovelox controlla la velocità dei veicoli di passaggio e viene spostato in diverse
posizioni.
Probabili autovelox mobili
Vieni avvisato della presenza di autovelox nelle posizioni in cui sono stati segnalati ma non
verificati.
Zone Safety Tutor
Si tratta di strade in cui la tua velocità media viene controllata per una certa distanza.
Zone di controllo della velocità
Esistono zona in cui sono presenti molti tutor e autovelox.
Telecamere semaforiche
Questo tipo di autovelox controlla la violazione della segnaletica stradale in corrispondenza dei
semafori. Include telecamere semaforiche senza rilevamento della velocità e telecamere
semaforiche con rilevamento della velocità.
Telecamere per zone a traffico limitato
Questo tipo di autovelox viene utilizzato per controllare che i veicoli non passino nelle zone a
traffico limitato.
Per ciascun tipo di autovelox puoi scegliere di essere sempre avvisato, di essere avvisato solo se stai
superando il limite di velocità o di non essere mai avvisato.
Tempo di avviso
Seleziona questa opzione per impostare l'intervallo di tempo tra l'avviso e l'effettivo raggiungimento
dell'autovelox.
Puoi scegliere tra 10, 15 e 20 secondi.
Tipo di avviso
Selezione questa impostazione per configurare il suono di avviso desiderato per un autovelox sul
percorso.
Leggi ad alta voce avvisi
Seleziona questa impostazione per ascoltare un avviso vocale. Questa opzione è disponibile solo se il
dispositivo è dotato della funzionalità di sintesi vocale. Per i dettagli, consulta il Manuale
dell'utente del dispositivo.
18Suoni di avviso
Seleziona questa impostazione per ascoltare un suono di avviso.
Nessuno
Seleziona questa impostazione per disattivare i suoni di avviso.
Nota: il volume degli Speed Cameras app avvisi viene regolato dal controllo del volume dei
supporti del dispositivo.
Uscita audio
Puoi scegliere di riprodurre i suoni di avviso solo dall'altoparlante del dispositivo o dall'uscita del
dispositivo selezionata, ad esempio un collegamento Bluetooth che utilizzi per riprodurre la musica
in streaming dall'autoradio.
Mostra traffico sulla mappa
Seleziona questa impostazione per mostrare il traffico sulla mappa.
Opzioni di sovrimpressione
Seleziona questa impostazione per mostrare la sovrimpressione quando nascondi Speed Cameras
app. Puoi scegliere di visualizzare la sovrimpressione come barra verticale oppure orizzontale.
Unità
Puoi scegliere di utilizzare chilometri o miglia per le distanze e le velocità. Selezionando
Automatico Speed Cameras app imposta le unità in base alla tua posizione GPS.
Assistenza
Guida di riferimento
Apre la Guida di riferimento completa sul dispositivo.
Cerca nelle FAQ
Cerca le Domande frequenti relative all'app.
Cerca nel Forum
Cerca nel Forum degli utenti dell'app.
Contatta l'Assistenza clienti
Contatta l'assistenza clienti TomTom per ricevere supporto.
Info
Visualizza le informazioni sull'app, incluse le informazioni legali, il copyright, le note sulla licenza,
la sicurezza e la privacy.
Aiutaci a migliorare l'app
TomTom raccoglie informazioni sull'utilizzo dell'app. Utilizziamo queste informazioni per
creare statistiche e migliorare l'esperienza utente e i nostri servizi. Se non vuoi aiutarci a
migliorare l'app, disattiva l'impostazione Aiutaci a migliorare l'app in Info.
19Dai una valutazione all'app
Se Speed Cameras app è di tuo gradimento e ti piace utilizzarla, perché non comunicarlo agli altri?
Ricorda, un numero maggiore di utenti significa migliorare la precisione dell'app! Seleziona Dai una
valutazione all'app per accedere alla pagina Play Store dell'app e scrivere una recensione e una
valutazione.
20Appendice
Informativa di sicurezza e avvisi importanti
Global Positioning System (GPS) e sistema satellitare globale di navigazione (GLONASS)
Il Global Positioning System (GPS) e il sistema satellitare globale di navigazione (GLONASS) si basano
sulla ricezione satellitare e forniscono informazioni sull'ora e sulla posizione in tutto il mondo. Il
sistema GPS è controllato esclusivamente dal governo degli Stati Uniti, unico responsabile della
disponibilità e dell'accuratezza dello stesso. Il sistema GLONASS è controllato esclusivamente dal
governo della Russia, unico responsabile della disponibilità e dell'accuratezza dello stesso. Le
modifiche apportate alla disponibilità e all'accuratezza del GPS/GLONASS o alcune condizioni
ambientali possono influire sul funzionamento del dispositivo. TomTom non si assume alcuna
responsabilità in merito alla disponibilità e all'accuratezza del GPS o del GLONASS.
Utilizzare con cautela
L'utilizzo dei prodotti TomTom durante la guida non solleva l'utente dalla responsabilità di guidare
con prudenza e attenzione.
Il dispositivo è destinato ad essere utilizzato come ausilio per la guida e non esclude l'obbligo di
guidare con la dovuta prudenza e attenzione. Rispetta sempre i segnali stradali e le norme stradali
vigenti. Guidare con distrazione può essere estremamente pericoloso. Non utilizzare il dispositivo in
modo che possa distrarre l'attenzione del conducente durante la guida, facendolo guidare in
maniera non sicura. TomTom consiglia l'utilizzo di sistemi vivavoce laddove possibile e di accostare
l'auto in un'area di sosta sicura per poter interagire con il dispositivo.
Avvisi di sicurezza
Messaggi di sicurezza
Leggi e prendi nota dei seguenti importanti avvisi per la tua sicurezza:
Controlla regolarmente la pressione dei pneumatici.
Effettua regolarmente la manutenzione del veicolo.
L'assunzione di medicinali può influire sulla capacità di guida.
Usa sempre le cinture di sicurezza, se disponibili.
Non bere mentre guidi.
La maggior parte degli incidenti si verifica a meno di 5 km (3 miglia) da casa.
Rispetta il codice stradale.
Utilizza sempre le frecce.
Fai una pausa di almeno 10 minuti ogni 2 ore.
Mantieni allacciate le cinture di sicurezza.
Mantieni una distanza di sicurezza dal veicolo che hai di fronte.
Prima di partire con la moto, allaccia correttamente il casco.
Quando sei alla guida di una moto, indossa sempre equipaggiamenti e indumenti protettivi.
Quando guidi una moto, sii vigile e guida sempre con prudenza.
Aerei e ospedali
L'uso di dispositivi dotati di antenna è vietato sulla maggior parte degli aerei, in molti ospedali e in
molti altri luoghi. Non utilizzare l'app all'interno di questi ambienti.
21Modalità di utilizzo dei dati personali da parte di TomTom
Le informazioni sull'utilizzo dei dati personali sono reperibili all'indirizzo tomtom.com/privacy.
Nota speciale riguardante la guida in California, Minnesota e altri Stati degli Stati Uniti
d'America
La sezione 26708 del codice della strada della California consente di montare un dispositivo di
navigazione sul parabrezza come segue: "Un dispositivo GPS (Global Positioning System) portatile,
installabile su una superficie di sette pollici quadrati nell'angolo inferiore del parabrezza più lontano
dal conducente o su una superficie di 5 pollici quadrati nell'angolo inferiore del parabrezza più
vicino al conducente e al di fuori dell'area di apertura dell'airbag, se utilizzato per la navigazione da
un punto di partenza a uno di arrivo con il veicolo in funzione." Gli automobilisti della California non
sono autorizzati a utilizzare un supporto a ventosa sui finestrini laterali o posteriori.
La Sezione 169.71 dello statuto dello Stato del Minnesota (sottodivisione 1, sezione 2) impedisce a
qualsiasi veicolo il montaggio di un dispositivo sospeso tra il conducente e il parabrezza.
Molti altri Stati negli Stati Uniti hanno emanato leggi o normative che limitano il posizionamento di
oggetti o materiali sul parabrezza dell'auto, sui finestrini laterali o posteriori, che possano ostruire
la visibilità della strada per il conducente. È responsabilità del conducente essere informato circa le
normative e disposizioni di legge vigenti riguardanti il posizionamento di dispositivi che potrebbero
interferire in qualche modo con la guida del conducente.
TomTom Inc. non si assume nessuna responsabilità in merito a sanzioni, ammende o danni subiti in
seguito al mancato rispetto delle norme o delle leggi vigenti. Quando si viaggio in uno Stato con
restrizioni al montaggio di dispositivi sul parabrezza, TomTom consiglia l'uso del disco di montaggio
adesivo fornito in dotazione o di acquistare un sistema di montaggio alternativo (ad esempio, su
cruscotto o ventole). Visita tomtom.com per maggiori informazioni su questa opzione di montaggio.
Questo documento
Nella preparazione di questo documento è stata posta estrema attenzione. A causa del continuo
sviluppo dei prodotti, alcune informazioni potrebbero non essere del tutto aggiornate. Le
informazioni di questo documento sono soggette a modifica senza previa notifica.
TomTom non si assume alcuna responsabilità in merito a errori tecnici, editoriali od omissioni ivi
contenute, né per danni incidentali o conseguenti derivanti dal contenuto o dall'uso di questo
documento. Questo documento contiene informazioni protette da copyright. È vietato fotocopiare o
riprodurre qualsiasi parte del presente documento in qualsiasi forma senza il previo consenso scritto
di TomTom N.V.
22Avvisi sul copyright
© 1992 – 2015 TomTom. Tutti i diritti riservati. Questo materiale è proprietario ed è protetto da
copyright, dai diritti sul database e da atri diritti di proprietà intellettuale di TomTom o dei suoi
fornitori. L'utilizzo di questo materiale è soggetto ai termini di un contratto di licenza. Qualunque
copia o divulgazione non autorizzata di questo materiale è perseguibile civilmente e penalmente.
Fonti dati per i dati mappa. "Fonti dati © 2015 TomTom; e, inoltre, basati su":
Per l'Algeria: "© 2013-2015 TomTom-Nomago"
Per l'Austria: "© BEV, GZ 1368/2015."
Per la Danimarca: "© DAV, la violazione di tali copyright causa l'avvio di procedimenti legali."
Per la Francia (solo applicazioni di navigazione): "dati Michelin © Michelin 2015."
Per la Germania: "GeoBasis-DE/Geobasis NRW 2015."
Per l'Indonesia: "© Base data Bakosurtanal".
Per il Giappone: "© Shobunsha Publications, Inc. © Shobunsha"
Per la Giordania: "© Royal Jordanian Geographic center"
Per il Lussemburgo: "© FICHIER DE BASE DES ADRESSES GEOCODEES : ADM. DU CADASTRE ET DE LA
TOPOGRAPHIE (2015)" [© File estrapolato dal database di indirizzi geocodificati: Land Registry and
Topography Administration (2015)"].
Per Macao: "Macao Special Administrative Region Government – Cartography and Cadastre Bureau"
Per Malta: "Questo prodotto include dati di Mapping Unit, Malta Environment e Planning Authority
ed è concesso in licenza a nome di tali enti" oppure "© Mapping Unit, Malta Environment e Planning
Authority."
Per l'Irlanda del Nord: "Ordnance Survey of Northern Ireland."
Per la Russia: "© ROSREESTR"
Per la Corea del Sud: "Basati su dati elettronici © Mappers Co., Ltd. Tutti i diritti riservati."
Per la Svizzera: "© Swisstopo."
Per i Paesi Bassi: "Topografische ondergrund Copyright © dienst voor het kadaster en de openbare
registers, Apeldoorn 2015."
Per il Regno Unito (esclusa l'Irlanda del Nord): "Contiene dati Ordnance Survey © Crown copyright
and database right 2015."
Open data Code-Point®
“Contiene dati Royal Mail © Royal Mail copyright and database right 2015.”
“Contiene dati National Statistics © Crown copyright and database right 2015.”
Fonte dati per MultiNet North America – copertura del Canada
23“© 2006 – 2015 TomTom. Tutti i diritti riservati. Questo materiale è proprietario ed è protetto da
copyright e da altri diritti sulla proprietà intellettuale appartenenti o concessi in licenza a TomTom.
Il prodotto include informazioni copiate con l'autorizzazione delle autorità canadesi, inclusi ©
Canada Post Corporation e il Dipartimento delle Risorse Naturali del Canada, Tutti i diritti riservati.
L'utilizzo di questo materiale è soggetto ai termini di un contratto di licenza. L'utente sarà
ritenuto responsabile di qualsiasi copia o divulgazione non autorizzata di questo materiale. Basate
su Statistics Canada: Boundary Files, 2011 Census; Road Network File, 2014; e Census Population
and Dwelling Count Highlight Tables, 2011 Census. Ciò non costituisce l'approvazione del prodotto
da parte di Statistics Canada.”
Fonte dati per North America Premium Points of Interest – copertura del Canada e/o degli Stati
Uniti
“© 2006 – 2015 TomTom. Tutti i diritti riservati. Le parti del database PDI contenute in Premium
Points of Interest North America sono state fornite da Neustar Localeze.”
Fonti dati per Matchmaker SDK Professional Canada Address Coding Guide
“© 2001 – 2015 TomTom. Tutti i diritti riservati. Questo materiale è proprietario ed è protetto da
copyright e da altri diritti sulla proprietà intellettuale appartenenti o concessi in licenza a TomTom.
Il prodotto include informazioni copiate con l'autorizzazione delle autorità canadesi, inclusi ©
Canada Post Corporation, Tutti i diritti riservati. L'utilizzo di questo materiale è soggetto ai
termini di un contratto di licenza. L'utente sarà ritenuto responsabile di qualsiasi copia o
divulgazione non autorizzata di questo materiale. Adattamento da Statistics Canada, Road Network
File, 2014. Ciò non costituisce l'approvazione del prodotto da parte di Statistics Canada.”
Fonte dati per North America Logistics – copertura del Canada e/o degli Stati Uniti
“© 2006 – 2015 TomTom. Dati Truck Attribute © 2004 ProMiles Software Development Corporation.
Tutti i diritti riservati. Questo materiale è proprietario ed è protetto da copyright e da altri diritti
sulla proprietà intellettuale appartenenti o concessi in licenza a TomTom. Il prodotto include
informazioni copiate con l'autorizzazione delle autorità canadesi, inclusi © Canada Post Corporation
e il Dipartimento delle Risorse Naturali del Canada, Tutti i diritti riservati. L'utilizzo di questo
materiale è soggetto ai termini di un contratto di licenza. L'utente sarà ritenuto responsabile di
qualsiasi copia o divulgazione non autorizzata di questo materiale. Basate su Statistics Canada:
Boundary Files, 2011 Census; and Census Population and Dwelling Count Highlight Tables, 2011. Ciò
non costituisce l'approvazione del prodotto da parte di Statistics Canada.”
Fonte dati per Post Canada FSA layer and Canada 6-digit layer
“© 2006 – 2015 TomTom. Tutti i diritti riservati. Questo materiale è proprietario ed è protetto da
copyright e da altri diritti sulla proprietà intellettuale appartenenti o concessi in licenza a TomTom.
Il prodotto include informazioni copiate con l'autorizzazione delle autorità canadesi, inclusi ©
Canada Post Corporation, Tutti i diritti riservati. L'utilizzo di questo materiale è soggetto ai
termini di un contratto di licenza. L'utente sarà ritenuto responsabile di qualsiasi copia o
divulgazione non autorizzata di questo materiale.”
Fonti dati per Administrative Areas in Canada
"© 2006 – 2015 TomTom. Tutti i diritti riservati. Basate su Statistics Canada: Boundary Files, 2011
Census: Census Population and Dwelling Count Highlight Tables, 2011. Ciò non costituisce
l'approvazione del prodotto da parte di Statistics Canada.”
24Fonte dati per North America Telecommunications – copertura del Canada e/o degli Stati Uniti
“© 2015 Pitney Bowes. Tutti i diritti riservati.” Inoltre, per i seguenti strati di prodotto Wire
Center Boundaries, ILEC Boundaries e Rate Center Boundaries, si applica anche: Questo prodotto
contiene informazioni e/o dati di Telcordia Technologies, Inc. (Telcordia) licenziate per l'inclusione
nel presente documento."
Fonte dati per la copertura di TomTom Traffic in Canada, Messico e/o Stati Uniti
Parte dei dati sono stati forniti da Total Traffic & Weather Network, una division di iHeartMedia +
Entertainment, Inc. © 2015. Total Traffic & Weather Network, una division di iHeartMedia +
Entertainment, Inc. Tutti i diritti riservati.
Fonte dati per North America Points of Interest – Infogroup – copertura del Canada e/o degli
Stati Uniti
Oltre ai copyright indicati in precedenza, i seguenti si applicano ai prodotti con copertura degli Stati
Uniti: MultiNet North America, Address Points, Post, Enterprise, Address Points Enterprise, Global
Geocoder e Geocoding APIs: "© United States Postal Service 2015"
Fonte dati per informazioni sulle aziende in Europa
Per la Germania: "Informazioni sulle aziende fornite da Gelbe Seiten Marketing GmbH ©2015.
Tutti i diritti riservati"
Belgio, Irlanda e Portogallo: "Informazioni sulle aziende fornite da Truvo Belgium Comm. V. ©
2015. Tutti i diritti riservati"
Per la Danimarca: "informazioni sulle azienda fornite da De Gule Sider AS © 2015. Tutti i diritti
riservati"
Per la Svezia: "Informazioni sulle aziende fornite da Lokaldelen i Sverige AB © 2015. Tutti i
diritti riservati"
Per la Spagna: "informazioni sulle aziende fornite da Yell Publicidad SAU © 2015. Tutti i diritti
riservati"
25Puoi anche leggere