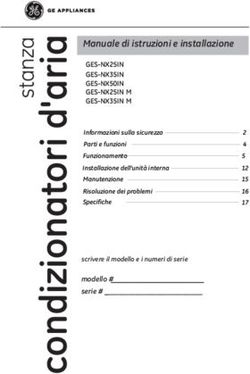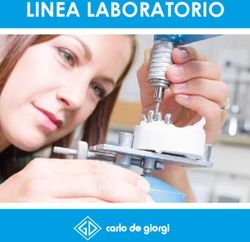Serie PRO 22X PC All-in-One (AIO) - Sistema MS-ACD3 - MSI
←
→
Trascrizione del contenuto della pagina
Se il tuo browser non visualizza correttamente la pagina, ti preghiamo di leggere il contenuto della pagina quaggiù
Serie PRO 22X PC All-in-One (AIO) Sistema MS-ACD3
Contenuti
Avviso su copyright e marchi di fabbrica�����������������������������������������������������������������iii
Revisione����������������������������������������������������������������������������������������������������������������iii
Aggiornamento e Garanzia�������������������������������������������������������������������������������������iv
Acquisizione delle parti di ricambio�������������������������������������������������������������������������iv
Supporto tecnico�����������������������������������������������������������������������������������������������������iv
Informazioni sulle sostanze chimiche����������������������������������������������������������������������iv
Informazioni sulla batteria��������������������������������������������������������������������������������������� v
Istruzioni per la sicurezza����������������������������������������������������������������������������������������vi
Conformità CE������������������������������������������������������������������������������������������������������� viii
Dichiarazione FCC-B sulle interferenze di frequenza radio���������������������������������� viii
Dichiarazione RAEE���������������������������������������������������������������������������������������������� viii
Panoramica������������������������������������������������������������������������������������1-1
Contenuto della confezione��������������������������������������������������������������������������������� 1-2
Descrizione del sistema��������������������������������������������������������������������������������������� 1-3
Sostituzione dei componenti e aggiornamento���������������������������������������������������� 1-8
Preparazione����������������������������������������������������������������������������������2-1
ii Suggerimenti per la sicurezza ed il comfort��������������������������������������������������������� 2-2
Impostazione hardware���������������������������������������������������������������������������������������� 2-3
Funzionamento del sistema���������������������������������������������������������3-1
Risparmio energia������������������������������������������������������������������������������������������������ 3-2
Connessione di rete (Windows 10)���������������������������������������������������������������������� 3-3
Ripristino del sistema (Windows 10)�������������������������������������������������������������������� 3-6
Ripristino del sistema (tasto di scelta rapida per il ripristino F3) (opzionale)����� 3-10
Impostazione OSD�������������������������������������������������������������������������4-1
Navi Key (Tasto Navi)������������������������������������������������������������������������������������������ 4-2
Impostazione OSD tramite Tasto Navi����������������������������������������������������������������� 4-5
Risoluzione dei problemi�������������������������������������������������������������A-1Prefazione
Avviso su copyright e marchi di fabbrica
Copyright © Micro-Star Int’l Co., Ltd. Tutti i diritti riservati. Il logo MSI è un marchio
registrato della Micro-Star Int’l Co., Ltd. Tutti gli altri marchi e nomi menzionati possono
essere marchi di fabbrica dei rispettivi proprietari. Nessuna garanzia in merito alla
precisione o alla completezza è espressa o implicita. MSI si riserva il diritto di apportare
modifiche al presente documento senza preavviso.
Revisione
Revisione Data
V1.0 07/2020
iiiAggiornamento e Garanzia
Si prega di notare che alcuni componenti pre-installati sul prodotto possono essere
aggiornati o sostituiti a richiesta dell’utente in base al modello acquistato. Per tutte le
altre informazioni sul prodotto acquistato, rivolgersi al rivenditore locale. Tutti i tentativi
di aggiornamento o sostituzione eseguiti da persone diverse dal rivenditore autorizzato
o dal Centro assistenza, annullano la garanzia. Si raccomanda vivamente di rivolgersi al
rivenditore autorizzato o al Centro assistenza per tutti gli aggiornamenti e le sostituzioni.
Acquisizione delle parti di ricambio
Si prega di notare che l'acquisizione delle parti di ricambio (o compatibili) dei prodotti
acquistati in alcuni paesi o territori può essere soddisfatta dal produttore per un
massimo di 5 anni dalla fine della produzione del prodotto, in base alle normative in
vigore al tempo. Rivolgersi al produttore usando il sito https://www.msi.com/support/
per informazioni dettagliate sulla richiesta delle parti di ricambio.
Supporto tecnico
Se si verificano dei problemi col sistema e nel manuale d’uso non si trovano le
istruzioni per risolverli, rivolgersi al negozio dove è stato acquistato il prodotto oppure
al rivenditore locale. In alternativa, controllare le seguenti risorse per altre informazioni
ed assistenza. Visitare il sito MSI, all’indirizzo: https://www.msi.com/support/ per guide
tecniche, aggiornamenti BIOS, aggiornamenti dei driver ed altre informazioni.
iv
Informazioni sulle sostanze chimiche
In conformità con le normative sulle sostanze chimiche, quale la normativa UE REACH
(normativa CE N. 1907/2006 del Parlamento e del Consiglio Europeo), MSI fornisce
informazioni relative alle sostanze chimiche presenti nei prodotti sul sito:
https://www.msi.com/html/popup/csr/evmtprtt_pcm.htmlPrefazione
Informazioni sulla batteria
Unione Europea:
Le batterie, i gruppi batteria e gli accumulatori non devono essere
smaltiti come rifiuti domestici indifferenziati. Utilizzare il sistema
pubblico di raccolta per restituirli, riciclarli o trattarli in conformità
con le normative locali.
Taiwan:
Per la protezione dell'ambiente, le batterie scariche devono essere
smaltite separatamente per il riciclaggio o lo smaltimento specifico.
California, Stati Uniti:
La batteria a cella può contenere materiale perclorato e richiede un trattamento
speciale se riciclata o smaltita in California.
Per ulteriori informazioni, visitare il sito: https://dtsc.ca.gov/perchlorate/
vIstruzioni per la sicurezza
◙◙ Leggere attentamente e completamente le istruzioni di sicurezza.
◙◙ Deve essere presa nota di tutti gli avvisi e le avvertenze riportate nel
computer o nel manuale d’uso.
◙◙ Assicurarsi che la tensione nominale sia nei limiti di sicurezza e che sia
stata regolata in modo appropriato sul valore 100~240V prima di collegare il
computer alla presa di corrente.
◙◙ Se il cavo di alimentazione viene fornito con una spina a 3 pin, non disabilitare
il pin di terra protettivo dalla spina. Il computer deve essere collegato a una
presa di corrente con messa a terra.
◙◙ Scollegare sempre il cavo di alimentazione CA prima di installare qualsiasi
scheda o modulo aggiuntivo al computer.
◙◙ Scollegare sempre il cavo di alimentazione CA, o togliere la corrente dalla
presa a muro, quando il computer resta inutilizzato per periodi prolungati per
ridurre a zero i consumi di energia elettrica.
◙◙ Collocare il cavo di alimentazione in modo che nessuno possa calpestarlo.
Non collocare nulla sopra il cavo di alimentazione.
◙◙ Se questo computer viene fornito con un adattatore, utilizzare solo l'adattatore
CA fornito da MSI approvato per l'uso con questo computer.
◙◙ Potenza nominale: 120W: 19,5V 6,15A
vi Prendere precauzioni speciali se questo computer viene fornito con una batteria.
◙◙ Vi è pericolo di esplosione se la batteria è sostituita in modo scorretto.
Sostituire solamente con lo stesso tipo di batteria, oppure con tipo equivalente
raccomandato dal produttore.
◙◙ Evitare lo smaltimento di una batteria nel fuoco o in un forno caldo oppure
lo schiacciamento meccanico o il taglio di una batteria, in quanto si potrebbe
provocare un'esplosione.
◙◙ Evitare di lasciare la batteria in un ambiente a temperatura estremamente
elevata o a pressione estremamente bassa, in quanto si potrebbe provocare
un'esplosione o la perdita di liquidi o gas infiammabili.
◙◙ Non ingerire la batteria. Se la batteria a bottone viene ingerita, potrebbe
causare gravi ustioni interne e portare alla morte. Tenere le batterie nuove e
usate lontano dai bambini.
◙◙ Per ridurre la possibilità di lesioni dovute al calore o di surriscaldamento del
computer, non collocare il computer su una superficie morbida e instabile né
ostruire i ventilatori dell'aria del computer.
◙◙ Utilizzare questo computer solo su una superficie dura, piatta e stabile.
◙◙ Tenere questo computer lontano da umidità e alte temperature.
◙◙ Non lasciare il computer in ambienti d'immagazzinamento, non condizionati,
con temperature superiori ai 60℃ o inferiori ai 0℃, perché si può danneggiare
il computer.
◙◙ La temperatura operativa massima è di circa 35℃.Prefazione
Non versare mai alcun liquido nelle aperture perché si possono provocare danni
all'attrezzatura o subire scosse elettriche.
Tenere sempre il computer lontano da oggetti con forte campo magnetico o
elettrico.
Se si verifica una qualsiasi delle seguenti situazioni, fare controllare il computer
dal personale dell’assistenza:
◙◙ Il cavo di alimentazione o la spina è danneggiata.
◙◙ Del liquido è penetrato nel computer.
◙◙ Il computer è stato esposto ad umidità.
◙◙ Il computer non funziona bene oppure non funziona come descritto nel
manuale d’uso.
◙◙ Il computer è caduto e si è danneggiato.
◙◙ Il computer ha evidenti segni di rottura.
Caratteristiche del prodotto ecologico
◙◙ Ridotto consumo energetico durante l’uso e lo standby
◙◙ Uso limitato di sostanze dannose per l’ambiente e la salute vii
◙◙ Facile smantellamento e riciclaggio
◙◙ Uso ridotto delle risorse naturali incoraggiando il riciclaggio
◙◙ Durata allungata del prodotto grazie a facili aggiornamenti
◙◙ Ridotta produzione di rifiuti solidi grazie alla politica di ritiro dell’usato
Politica ambientale
◙◙ Il prodotto è stato progettato per permettere il riutilizzo ed il riciclaggio
appropriato delle parti e non deve essere buttato via.
◙◙ Gli utenti devono rivolgersi al centro autorizzato di raccolta locale per il
riciclare e smaltire i prodotti usati.
◙◙ Per altre informazioni sul riciclo, visitare il sito MSI e rivolgersi ad un
distributore locale.
◙◙ Gli utenti possono contattarci all’indirizzo gpcontdev@msi.com per
informazioni su smaltimento, ritiro, riciclaggio e smontaggio appropriato dei
prodotti MSI.
★ Avvertenza! L’uso eccessivo di schermi potrebbe influire sulla vista.
★ Raccomandazioni:
1. Effettuare una pausa di 10 minuti ogni 30 minuti di utilizzo dello schermo.
2. I bambini di età inferiore ai 2 anni non devono utilizzare lo schermo. Per i bambini
di età pari o superiore a 2 anni, l’uso dello schermo deve essere limitato a meno
di un’ora al giorno.Conformità CE
La Micro-Star International CO., LTD dichiara che questo dispositivo è
conforme ai requisiti essenziali sulla sicurezza e ad altri requisiti pertinenti
della Direttiva Europea.
Dichiarazione FCC-B sulle
interferenze di frequenza radio
Questa attrezzatura è stata collaudata e trovata conforme ai limiti di un apparecchio
digitale di Classe B, in conformità alla parte 15 delle Normative FCC. Questi limiti
sono designati a fornire una protezione ragionevole da interferenze dannose in
un’installazione privata. Questa attrezzatura genera, utilizza e può emanare energia
di frequenza radio e, se non è installata ed utilizzata in accordo alle istruzioni date,
può causare interferenze dannose alle comunicazioni radio. Non c’è tuttavia garanzia
che non si verifichino interferenze in installazioni particolari. Se questa attrezzatura
provoca interferenze dannose alla ricezione radio o televisiva, che possono essere
determinate accendendo o spegnendo l'attrezzatura, l'utente è incoraggiato a cercare
di correggere l'interferenza adottando una o più delle seguenti misure:
■■ Riorientare o riposizionare l’antenna di ricezione.
■■ Aumentare la distanza tra l’attrezzatura ed il ricevitore.
■■ Collegare l’attrezzatura ad una presa di corrente su un circuito diverso da
quello al quale è collegato il ricevitore.
viii ■■ Consultare il rivenditore o un tecnico specializzato radio / TV per aiuto.
Avviso 1
Cambiamenti o modifiche non espressamente approvati dalla parte responsabile alla
conformità, possono annullare l’autorità dell’utente all’uso di questa attrezzatura.
Avviso 2
I cavi d'interfaccia, se usati, ed il cavo di alimentazione CA devono essere schermati,
per essere conformi alle normative sulle emissioni.
Questo prodotto è conforme alla Parte 15 delle Norme FCC. Il funzionamento è soggetto
alle seguenti due condizioni:
1. Questo dispositivo non può provocare interferenze dannose.
2. questo dispositivo deve accettare tutte le interferenze ricevute, incluse le
interferenze che possono provocare operazioni indesiderate.
Dichiarazione RAEE
In base alla Direttiva dell'Unione Europea ("EU") sullo smaltimento delle
attrezzature elettriche ed elettroniche, Direttiva 2002/96/EC che è entrata
in vigore il 13 Agosto 2005, le "attrezzature elettriche ed elettroniche" non
possono più essere smaltite insieme ai rifiuti urbani ed i produttori delle
attrezzature previste sono obbligati a ritirare tali prodotti al termine della loro
durata utile.1 Panoramica Questo sistema è caratterizzato da un design integrato, si presenta con uno schermo a specchio e linee moderne e sofisticate a sottolineare la semplicità dell’individualismo moderno ed il comfort di casa. Dotato di schermo touchscreen, impeccabili capacità audio/video e di un’interfaccia intuitiva, unisce tecnologia e stile di vita, rendendo i computer più facili e divertenti da usare — adatti per tutta la famiglia.
Contenuto della confezione
Adattatore di corrente Cavo di
PRO 22X/ 22XT CA/CC alimentazione CA
Manuale d’uso Scheda garanzia/
(opzionale) Guida rapida Libretto garanzia
1-2
Mouse (opzionale) Tastiera (opzionale)
* Mettersi immediatamente in contatto con il nostro Centro assistenza se qualsiasi
elemento manca o è danneggiato.
* Le immagini sono solo per riferimento ed i contenuti della confezione potrebbero
variare leggermente in base al modello acquistato.Panoramica
Descrizione del sistema
hh Veduta frontale
1
2
1-3
Schermo
1
Il display retroilluminato a LED da 21,5 pollici offre una risoluzione 1920 x
1080 FHD nel formato widescreen 16:9.
Base
2
Usare questa base per collocare il sistema su una superficie piatta e stabile.hh Veduta laterale
1
2
3
4
1-4
Lettore di schede
1
Il lettore di schede integrato può supportare vari tipi di schede di memoria.
Porta USB 3.2 Gen 1
2
USB 3.2 Gen 1, SuperSpeed USB, offre fino a 5 Gbps di trasferimento dati
ad alta velocità per vari dispositivi, tra cui dispositivi di archiviazione, dischi
rigidi, videocamere, ecc.
Porta USB 3.2 Gen 1 (tipo C)
3
USB 3.2 Gen 1, SuperSpeed USB, offre fino a 5 Gbps di trasferimento dati
ad alta velocità per vari dispositivi, tra cui dispositivi di archiviazione, dischi
rigidi, videocamere, ecc. Il connettore USB tipo C, sottile ed elegante, è
dotato di orientamento della spina reversibile e alimentazione fino a 5 V/3 A
per dispositivi esterni.
Tasto di alimentazione
4
Premere il tasto di alimentazione per accendere e spegnere il sistema.Panoramica
hh Veduta posteriore
1
2
3
1-5
6 7 10
4 9
12
8 11
5
Importante
Per motivi di sicurezza, suggeriamo di collegare prima l’adattatore di corrente CA/CC al
PC AIO e poi di collegare il cavo d’alimentazione CA alla presa di corrente.Ventilazione
1
Le aperture sulle coperture servono per la convezione dell'aria e per impedire
il surriscaldamento dell'attrezzatura. Non coprire queste aperture.
Tasto Navi
2
Il PC AIO è dotato di un Tasto Navi, un controllo multidirezionale che
consente di navigare nel menu OSD (On-Screen Display).
Porta blocco Kensington
3
Questo PC AIO è dotato di una porta di protezione Kensington, che permette
di fissare il PC AIO con un lucchetto o altro dispositivo di blocco attaccati
ad un cavo metallico rivestiti di gomma. L’estremità del cavo è dotata di un
occhiello che consente al cavo di essere fatto passare attorno ad un oggetto
stabile, come un tavolo pesante o altro mobile simile, assicurando così il PC
AIO in sito.
4 Porta uscita HDMI
L'interfaccia HDMI (High-Definition Multimedia Interface) è un'interfaccia
audio/video completamente digitale capace di trasmettere flussi non
compressi. Il protocollo HDMI supporta in un unico cavo tutti i formati TV,
includendo standard, video ad alta definizione migliorato, audio digitale
1-6 multicanale.
5 Porta ingresso HDMI (con MSI Instant Display Technology)
L'interfaccia HDMI (High-Definition Multimedia Interface) è un'interfaccia
audio/video completamente digitale capace di trasmettere flussi non
compressi. Il protocollo HDMI supporta in un unico cavo tutti i formati TV,
includendo standard, video ad alta definizione migliorato, audio digitale
multicanale.
Grazie all'MSI Instant Display Technology, quando si collega l'alimentazione
al PC AIO, il monitor accede automaticamente alla modalità “standby”
senza premere il tasto di accensione. Quando i dispositivi sono collegati
alla porta di ingresso HDMI, il monitor si accende immediatamente. È inoltre
possibile commutare modalità con il tasto Accensione monitor/Modalità sul
pannello laterale se si è già acceso il PC AIO. Questa tecnologia consente di
risparmiare una quantità maggiore di energia per il sistema.
Porta seriale
6
La porta seriale supporta scanner per codici a bare, stampanti di codici a
barre, registratori di cassa, POS, eccetera.Panoramica
Porta USB 3.2 Gen 1
7
USB 3.2 Gen 1, SuperSpeed USB, offre fino a 5 Gbps di trasferimento dati
ad alta velocità per vari dispositivi, tra cui dispositivi di archiviazione, dischi
rigidi, videocamere, ecc.
Connettore LAN RJ-45
8
Il connettore LAN standard RJ-45 serve per eseguire il collegamento alla
LAN (Local Area Network), È possibile collegare un cavo di rete ad esso.
Giallo Verde/Arancione
LED Colore Stato del LED Condizione
Sinistra Giallo Spento Il collegamento LAN non è stato stabilito
Acceso (sempre) Il collegamento LAN è stato stabilito
Acceso Il computer sta comunicando con un altro
(lampeggiante) computer sulla LAN.
Destra Verde Spento È stata selezionata la velocità dati 10 Mbit/s.
Acceso È stata selezionata la velocità dati 100 Mbit/s.
Arancione Acceso È stata selezionata la velocità dati 1000
Mbit/s.
1-7
Porta USB 2.0
9
La porta USB (Universal Serial Bus) permette di collegare dispositivi USB
come tastiera, mouse o altri dispositivi compatibili USB. Supporta velocità di
trasferimento dati fino a 480 Mbit/s (Hi-Speed).
Connettore cuffie
10
Questo connettore serve per le cuffie o per le casse.
Connettore microfono
11
Questo connettore serve per i microfoni.
Connettore di alimentazione
12
L'adattatore CA/CC converte la corrente alternata CA in corrente continua
CC e va collegato a questo connettore. L'alimentazione erogata da questo
connettore è quella che alimenta il PC. Per prevenire danni al PC, usare
sempre l'adattatore di corrente fornito in dotazione.
Importante
Si raccomanda di collegare alle porte USB 3.2 dispositivi ad alta velocità, mentre si
suggerisce di collegare alle porte USB 2.0 i dispositivi a bassa velocità, come mouse
o tastiere.Sostituzione dei componenti e
aggiornamento
Si prega di notare che alcuni componenti pre-installati sul prodotto possono essere
aggiornati o sostituiti a richiesta dell’utente in base al modello acquistato.
1-8
Per tutte le altre informazioni sul prodotto acquistato, rivolgersi al rivenditore locale. Tutti
i tentativi di aggiornamento o sostituzione eseguiti da persone diverse dal rivenditore
autorizzato o dal Centro assistenza, annullano la garanzia. Si raccomanda vivamente
di rivolgersi al rivenditore autorizzato o al Centro assistenza per tutti gli aggiornamenti
e le sostituzioni.2 Preparazione Questo capitolo fornisce le informazioni sulle procedure di installazione dell’hardware. Quando si collegano le periferiche, prestare attenzione a come si maneggiano i dispositivi ed indossare un bracciale con messa a terra per evitare l’elettricità statica.
Suggerimenti per la sicurezza ed il comfort
Il PC AIO è un piattaforma portatile che consente di lavorare ovunque. Tuttavia, la
scelta di un buon ambiente lavorativo è importante quando si lavora per molte ore al
PC.
1. L’area di lavoro deve avere un’illuminazione sufficiente.
2. Scegliere un tavolo ed una sedia appropriata e regolare la loro altezza per adattarle
alla postura quando si lavora.
3. Quando ci si siede, stare dritti e mantenere una buona postura. Regolare lo
schienale (se possibile) per sostenere comodamente la schiena.
4. Appoggiare entrambi i piedi sul pavimento in modo naturale, così che le ginocchia
ed i gomiti abbiano la posizione appropriata (angolo di circa 90 gradi) quando si
lavora.
5. Appoggiare in modo naturale le mani sul tavolo così da supportare i polsi.
6. Regolare l’angolazione/posizione del PC AIO così da ottenere la veduta ottimale.
7. Evitare di usare il PC in luoghi che creano disagio (come sul letto).
8. Il PC AIO è un dispositivo elettrico. Trattarlo con grande attenzione per evitare
lesioni personali.
2-2Preparazione
Impostazione hardware
Importante
• Le illustrazioni sono fornite a puro titolo di riferimento. Il sistema potrebbe essere
differente nell'aspetto.
• Assicurarsi che il sistema sia stato messo a terra tramite il cavo di alimentazione e la
presa elettrica prima di accendere il sistema.
• Non utilizzare oggetti appuntiti sullo schermo.
1. Regolare la base all'angolatura più adatta fino a quando il sistema è posizionato
saldamente.
2-3
2. Collegare l'adattatore al sistema e inserire il cavo di alimentazione.3. Premere il tasto di alimentazione per accendere il sistema. 2-4
3 Funzionamento del sistema Questo capitolo fornisce le informazioni sulle procedure essenziali per il funzionamento del sistema. Importante Tutte le informazioni sono soggette a modifiche senza preavviso.
Risparmio energia
Risparmio energia dei PC e dei monitor permette di risparmiare quantità significative di
elettricità e di apportare benefici all’ambiente. Per risparmiare energia, spegnere gli schermi
ed impostare i PC per accedere alla modalità di sospensione dopo un periodo di inattività.
hh Risparmio energia su Windows 10
■■ La voce [Power Options] (Opzioni risparmio energia) del sistema operativo Windows
permette di controllare le funzioni di risparmio energetico dello schermo, del disco
rigido e della batteria. Fare clic con il tasto destro su [Start] , selezionare
[Control Panel] (Pannello di controllo) dall'elenco, quindi fare clic su [System and
Security] (Sistema e sicurezza).
Selezionare [Power Options] (Opzioni risparmio energia) e scegliere il piano
energetico che meglio soddisfa le esigenze personali. Le impostazioni possono
3-2 anche essere configurate facendo clic su [Change plan settings] (Modifica
impostazioni combinazione).
■■ Il menu Spegni computer presenta le opzioni Sospendi (S3/S4) e Spegnimento (S5)
per un rapido e semplice risparmio energetico del sistema.
hh Riattivazione del sistema
Il computer sarà in grado di riattivarsi dalla modalità di risparmio energetico in risposta agli
input di:
■■ tasto di alimentazione
■■ rete (Wake On LAN),
■■ mouse,
■■ tastiera.
Suggerimenti per il risparmio energetico:
■■ Spegnere il monitor premendo il tasto di alimentazione dello schermo quando non
è utilizzato.
■■ Configurare le impostazioni delle Opzioni risparmio energia di Windows per
ottimizzare il risparmio energia del PC.
■■ Installare un software di risparmio energetico per gestire i consumi del PC.
■■ Scollegare sempre il cavo di alimentazione CA o togliere la corrente dalla presa
a muro, quando il PC resta inutilizzato per periodi prolungati per ridurre a zero i
consumi di energia elettrica.Funzionamento del sistema
Connessione di rete (Windows 10)
hh Rete cablata
1. Fare clic con il tasto destro su [Start] e selezionare [Network Connections]
(Connessioni di rete) dall'elenco.
2. Selezionare [Ethernet], quindi [Network and Sharing Center] (Centro connessioni
di rete e condivisione).
3-3
3. Selezionare [Set up a new connection or network] (Configura nuova connessione
o rete).4. Selezionare [Connect to the Internet] (Connetti a Internet) e fare clic su [Next]
(Avanti).
5. Selezionare [Broadband (PPPoE)] (Banda larga (PPPoE)) per connettersi tramite
linea DSL o via cavo con nome utente e password.
6. Inserire le informazioni fornire dal provider di servizi Internet (ISP) e fare clic su
[Connect] (Connetti) per stabilire la connessione alla rete locale (LAN).
3-4Funzionamento del sistema
hh Rete wireless
1. Andare su [Start] , fare clic su [Settings] (Impostazioni) e selezionare [Network
and Internet] (Rete e Internet).
2. Appare un elenco di connessioni WLAN disponibili. Selezionare una connessione
dall'elenco.
3. Per stabilire una nuova connessione, selezionare [Network and Sharing Center]
(Centro connessioni di rete e condivisione).
3-5
4. Selezionare [Set up a new connection or network] (Configura nuova connessione
o rete).
5. Quindi, scegliere [Manually connect to a wireless network] (Connetti manualmente
a una rete wireless) e fare clic su [Next] (Avanti) per continuare.
6. Inserire le informazioni della rete wireless che si vuole aggiungere e fare clic su
[Next] (Avanti) per procedere.
7. La connessione WLAN è stata creata.Ripristino del sistema (Windows 10)
Lo scopo d’uso della funzione di ripristino del sistema può includere:
■■ Ripristino del sistema allo stato iniziale sulle impostazioni predefinite.
■■ Quando si verificano degli errori del sistema operativo in uso.
■■ Quando il sistema operativo è infettato da virus e non è in grado di funzionare
in modo normale.
■■ Quando si vuole installare il sistema operativo in altre lingue integrate.
Prima di usare la Funzione di ripristino del sistema, eseguire il backup di tutti i dati
importanti salvati sull’unità del sistema o altri dispositivi d’archiviazione.
Se la soluzione che segue non ripristina il sistema, rivolgersi al distributore locale
autorizzato o al nostro Centro assistenza per il supporto.
3-6Funzionamento del sistema
Reimposta il PC
1. Andare su [Start] , fare clic su [Settings] (Impostazioni) e selezionare
[Aggiornamento e sicurezza] (Update and security).
2. Selezionare [Recovery] (Ripristino) e fare clic su [Get started] (Informazioni di base)
in [Reset this PC] (Reimposta il PC) per avviare il ripristino del sistema.
3-7
3. Appare la schermata [Choose an option] (Scegliere un’opzione). Scegliere tra
[Keep my files] (Mantieni i miei file) e [[Remove everything] (Rimuovi tutto).
Keep my files (Mantieni i miei file)
Reset this PC Solo l'unità dove è Rimuovi solo i miei file personali
(Reimposta il Remove everything installato Windows Rimuovi i file e pulisci l'unità
PC) (Rimuovi tutto) Rimuovi solo i miei file personali
Tutte le unità
Rimuovi i file e pulisci l'unitàhh Mantieni i miei file
1. Selezionare [Keep my files] (Mantieni i miei file).
2. La schermata [Your apps will be removed] (Le tue app verranno rimosse) mostra un
elenco di app che devono essere reinstallate dal web o dai dischi di installazione.
Fare clic su [Next] (Avanti) per continuare.
3-8
3. La schermata successiva mostra le modifiche da apportare durante la procedura.
Fare clic su [Reset] (Ripristina) per avviare il ripristino del sistema.Funzionamento del sistema
hh Rimuovi tutto
1. Selezionare [Remove everything] (Rimuovi tutto).
2. Se si dispone di più dischi rigidi, appare una schermata che richiede di scegliere tra
[Only the drive where Windows is installed] (Solo l’unità dove è installato Windows)
e [All drives] (Tutte le unità).
3. Quindi selezionare tra [Just remove my files] (Rimuovi solo i miei file personali) e
[Remove files and clean the drive] (Rimuovi i file e pulisci l’unità).
3-9
4. La schermata successiva mostra le modifiche da apportare durante la procedura.
Fare clic su [Reset] (Ripristina) per avviare il ripristino del sistema.Ripristino del sistema (tasto di scelta rapida
per il ripristino F3) (opzionale)
hh Precauzioni d'uso della funzione di ripristino del sistema
1. Se il disco rigido ed il sistema manifestano errori non risolvibili, prima usare il tasto
di scelta rapida F3 per eseguire la funzione di ripristino del sistema.
2. Prima di usare la System Recovery Function (Funzione di ripristino del sistema),
eseguire il backup di tutti i dati importanti salvati sull’unità del sistema o altri
dispositivi d’archiviazione.
hh Ripristino del sistema usando il tasto di scelta rapida F3
Attenersi alle istruzioni che seguono per continuare:
1. Riavviare il PC.
2. Quando sullo schermo appare il messaggio di MSI, premere il tasto di scelta rapida
F3 sulla tastiera.
3. Nella schermata “Scegliere un’opzione”, toccare “Risoluzione dei problemi”.
4. Nella schermata “Risoluzione dei problemi”, toccare “Ripristina impostazioni
predefinite di MSI” per ripristinare le impostazioni predefinite del sistema.
5. Nella schermata “RIPRISTINO DEL SISTEMA”, toccare “Ripristino della partizione
3-10 del sistema”.
6. Seguire le istruzioni su schermo per continuare e completare la funzione di ripristino.4 Impostazione OSD Questo capitolo fornisce le informazioni essenziali per l’impostazione OSD. IMPORTANTE Tutte le informazioni sono soggette a modifiche senza preavviso.
Navi Key (Tasto Navi)
Il PC AIO è dotato di un Tasto Navi, un controllo multidirezionale che consente di
navigare nel menu OSD (On-Screen Display).
Tasto Navi
4-2Impostazione OSD
Le impostazioni predefinite del Tasto Navi sono le seguenti.
Sorgente di ingresso: Modalità PC Operazioni
Menu ■■ Use the Up, Down, Left, Right buttons to
adjust Luminosità e Volume del sistema.
■■ Premere Menu per accedere ai menu
secondari.
■■ Premere di nuovo Menu per mostrare il
menu principale.
Sub-menus ■■ Premere Menu per mostrare i menu
(Menu secondari.
secondari) ■■ In Modalità PC sono disponibili solo
Sorgente di ingresso e Modalità.
Mode ■■ Premere Menu per mostrare i menu
(Modalità) secondari.
■■ Premere il tasto Giù per accedere alla
modalità Modalità e i tasti sinistro e
destro per regolare l'impostazione. 4-3
■■ Premere Menu per confermare la
selezione e uscire.
Input Source ■■ Premere il tasto sinistro per accedere
(Sorgente di alla funzione Sorgente di ingresso e
ingresso) i tasti sinistro e destro per regolare le
impostazioni.
■■ Premere Menu per confermare la
selezione e uscire.Sorgente di ingresso: Modalità monitor Operazioni
Menu ■■ Premere Menu per accedere ai menu
secondari.
■■ Premere di nuovo Menu per accedere al
menu principale.
Volume ■■ Premere il tasto Su per accedere alla
funzione Volume e i tasti sinistro e destro
per regolare il valore.
■■ Premere Menu per salvare e uscire.
■■ Solo Modalità monitor.
Brightness ■■ Premere il tasto destro per accedere alla
(Luminosità) funzione Luminosità e i tasti sinistro e
destro per regolare il valore.
■■ Premere Menu per salvare e uscire.
■■ Solo Modalità monitor.
4-4
Mode ■■ Premere il tasto Giù per accedere alla
(Modalità) modalità Mode (Modalità) e i tasti sinistro
e destro per regolare l'impostazione.
■■ Premere Menu per salvare e uscire.
Input Source ■■ Premere il tasto sinistro per accedere
(Sorgente di alla funzione Sorgente di ingresso e
ingresso) i tasti sinistro e destro per regolare
l'impostazione.
■■ Premere Menu per salvare e uscire.Impostazione OSD
Impostazione OSD tramite Tasto Navi
Premere il tasto centrale del Tasto Navi per avviare il menu principale dell’OSD.
Utilizzare i tasti Su, Giù, Sinistra, Destra per regolare i menu della funzione desiderata
per soddisfare le preferenze personali. Premere Menu per 3 secondi per spegnere il
pannello. Premere di nuovo Menu per riattivare.
4-5
hh Image (Immagine)
Menu 1º livello Menu 2º/3º livello Panoramica
Mode (Modalità) User (Utente) ■■ L’impostazione predefinita è Utente.
Reader (Lettore) ■■ Quando si seleziona la modalità sRGB,
lo spazio colore cambia in sRGB
Cinema standard dalla gamma originale del
Designer (Progettista) pannello.
sRGB
Brightness 0-100 ■■ L'impostazione predefinita è 80.
(Luminosità) ■■ Luminosità deve essere disabilitato in
modalità PC.
Contrast 0-100 ■■ L'impostazione predefinita è 80.
(Contrasto)
Sharpness 0-5 ■■ L'impostazione predefinita è 0.
(Nitidezza)
Eye Saver ■■ L'impostazione predefinita è Spento.
OFF (Spento)
■■ Eye Saver deve essere abilitato in
ON (Acceso) modalità Lettore.Color Cool (Freddo) ■■ L'impostazione predefinita è Normal
Temperature Normal (Normale) (Normale).
(Temperatura ■■ La modalità Freddo è 9300K; la
colore) Warm (Caldo) modalità Normale è 6500K; la modalità
Customization R (0-100) Caldo è 5000K.
(Personalizzazione) G (0-100) ■■ L’impostazione predefinita R/G/B di
Personalizzazione è 50/50/50.
B (0-100)
■■ Temperatura colore deve essere
disabilitato quando si seleziona la
modalità sRGB.
Screen Size 4:3 ■■ L'impostazione predefinita è 16:9.
(Dimensioni 16:9
schermo)
hh Input Source (Sorgente di ingresso)
Menu 1º livello Panoramica
PC Gli utenti possono utilizzare Tasto Navi, il menu OSD per regolare Sorgente
HDMI di ingresso in qualsiasi modalità.
hh Setting (Impostazione)
4-6 Menu 1º livello Menu 2º livello Panoramica
Language English ■■ L’impostazione predefinita è English.
(Lingua) 繁體中文 ■■ Lingua è un’impostazione indipendente.
L’impostazione della lingua degli utenti ha la priorità
简体中文 sull’impostazione predefinita. Quando gli utenti
Italiano impostano Ripristina su Sì, l’opzione Lingua non
viene modificata.
Español
Français
Português
Deutsch
日本語
Русский
Transparency 0-5 ■■ L'impostazione predefinita è 0.
(Trasparenza)
OSD Time Out 5-30 ■■ L’impostazione predefinita è 20s.
(Timeout OSD)
Audio Volume 0-100 ■■ L'impostazione predefinita è 50.
(Volume audio)
Reset (Ripristina) YES (SÌ) ■■ L’utente può ripristinare le impostazioni OSD
NO predefinite in qualsiasi modalità.A Risoluzione dei problemi
Il sistema non si avvia.
1. Controllare se il sistema è collegaro ad una presa di corrente ed è acceso.
2. Controllare se il cavo di alimentazione e tutti i cavi sono collegati saldamente.
Quando accendo il computer, vien visualizzato il messaggio “Sistema
operativo non trovato” o Windows non si avvia.
1. Controllare se all'interno dell'unità disco ottico vi è un CD/DVD non avviabile. In
tal caso, rimuovere il CD/DVD e riavviare il computer.
2. Controllare le impostazioni di Priorità periferica di avvio nelle impostazioni del
BIOS.
Non è possibile spegnere il sistema.
È meglio spegnere il computer utilizzando l'icona Spegnimento del sistema
operativo. L'utilizzo di altri metodi, compreso quelli elencati di seguito, potrebbe
causare danni ai dati. Se la procedura Spegnimento non funziona, attenersi alle
procedure di seguito:
1. Premere i tasti Ctrl+Alt+Del, quindi selezionare Spegnimento.
2. Tenere premuto il tasto di alimentazione finché non si spegne il sistema.
A-2
3. Scollegare il cavo di alimentazione dal sistema.
Il microfono non funziona.
1. Per il microfono integrato, andare su Start > Pannello di controllo > Suoni e
periferiche audio > Audio per controllare se l'audio è disattivato.
2. Se si utilizza un microfono esterno, controllare che sia collegato al connettore
del microfono.
Problemi di connessione a Internet.
1. In caso di problemi di connettività all'ISP (Internet Service Provider), verificare
se l'ISP ha problemi tecnici.
2. Controllare le impostazioni e la connessione di rete e assicurarsi che il sistema
sia configurato correttamente per l'accesso Internet.
3. La velocità di trasferimento dati LAN è influenzata negativamente dalla distanza
e da ostruzioni tra i dispositivi e gli access point. Per ottimizzare la velocità di
trasferimento dati, scegliere l'access point più vicino al sistema.Risoluzione dei problemi
Gli altoparlanti del sistema non funzionano.
1. Controllare le impostazioni del volume principale nel mixer audio.
2. Se si utilizza un'applicazione che dispone di un proprio comando di volume,
verificare se il volume è disattivato.
3. Se si è collegato un cavo audio al connettore delle cuffie, scollegarlo.
4. Se il sistema dispone di funzione OSD, regolare il volume dell'OSD.
Il monitor del sistema non visualizza niente.
1. Controllare se il sistema è collegaro ad una presa di corrente ed è acceso.
2. Il sistema potrebbe essere in modalità standby. Premere un tasto per attivare il
display.
A-3Puoi anche leggere