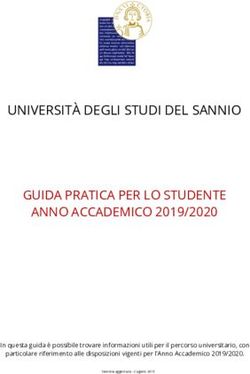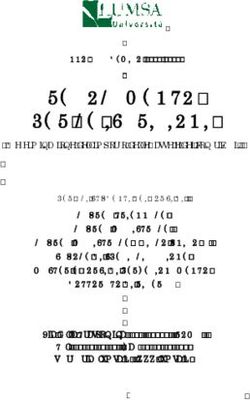Release 2.10.1 Pagamento dei contributi scolastici attraverso pagoPA - Argo Software
←
→
Trascrizione del contenuto della pagina
Se il tuo browser non visualizza correttamente la pagina, ti preghiamo di leggere il contenuto della pagina quaggiù
Manuale d’uso
SEGRETERIA
Pagamento dei contributi
scolastici attraverso
pagoPA®
Release 2.10.1
vers. 10/02/2023Sommario
Indice generale
PREMESSA...........................................................................................................3
ACCESSO ALL’APPLICAZIONE..............................................................................4
MENÙ..................................................................................................................5
CONTRIBUTI........................................................................................................6
Inserimento di un contributo..................................................................................................... 7
Inserimento dei debitori.......................................................................................................... 11
Inserisci Debitore.............................................................................................................................. 12
Selezione multipla da Anagrafe......................................................................................................... 13
Cerca per classe................................................................................................................................ 14
Importa Personale............................................................................................................................. 15
Stampa elenco debitori..................................................................................................................... 16
Invio avviso di pagamento tramite email..........................................................................................17
Elimina avvisi di pagamento.............................................................................................................. 19
Contributo volontario.............................................................................................................. 20
Pagamento singolo............................................................................................................................ 22
Pagamento cumulativo...................................................................................................................... 24
Importa contributo da Alunni.................................................................................................. 25
Modifica contributo................................................................................................................. 26
PAGAMENTI.......................................................................................................28
Modifica pagamento............................................................................................................... 31
ATTESTAZIONI DI PAGAMENTO.........................................................................33
SERVIZI PAGAMENTO........................................................................................34
Dati Statistici del Servizio (da trasmettere a pagoPA)............................................................34
Modifica Iban.......................................................................................................................... 35
Verifica stato........................................................................................................................... 36
Eliminazione servizio di pagamento....................................................................................... 37
INFO FLUSSI......................................................................................................38
ANAGRAFICA.....................................................................................................40
SPESE SCOLASTICHE.........................................................................................43
INFO ENTE.........................................................................................................51
NOTIFICHE.........................................................................................................52
Pagina 2 di 53Premessa
Argo PagOnline è il pacchetto Argo per la gestione dei pagamenti tramite la
piattaforma pagoPA®.
Per i contributi degli alunni il servizio veniva gestito precedentemente Scuolanext
mentre allo stato attuale la gestione è stata completamente realizzata all’interno di
Argo PagOnline: consultando l’anagrafica interna è possibile associare un contributo
ad un debitore e con un semplice click si può avviare il pagamento immediato
oppure, in alternativa, si può richiedere la predisposizione di un Avviso di pagamento
per effettuare il versamento in un momento successivo.
Il pagamento delle tasse scolastiche va effettuato tramite F24 (o altre modalità) ed è
escluso dal sistema in esame.
Argo PagOnline è disponibile anche per le famiglie, consentendo ai genitori e agli
studenti di consultare i pagamenti a loro attribuiti e procedere al pagamento
attraverso la produzione dell’avviso di pagamento o tramite pagamento diretto.
Pagina 3 di 53Accesso all’applicazione
L’accesso può avvenire direttamente dal Portale Argo, scegliendo il programma dal
gruppo dell’area Contabile
In alternativa, si può avviare l’applicativo dalla sezione Le mie applicazioni dell’area
utenti.
L’accesso è consentito a due tipologie di utenti:
• utenti segreteria, ovvero tutti gli utenti del Portale Argo ABILITATI dal
SUPERVISOR all’utilizzo dell’applicazione;
• utenti famiglia, docenti e personale ATA; le sezioni disponibili a questa
tipologia di utenti sono solo Pagamenti e Attestazioni di pagamento.
Pagina 4 di 53Menù
Il Menù di programma è riportato a sinistra dello schermo e le funzioni previste sono
le seguenti:
• Contributi;
• Pagamenti;
• Attestazioni di pagamento (solo per utenti famiglia);
• Servizi Pagamento;
• Info Flussi;
• Anagrafica;
• Spese Scolastiche.
Pagina 5 di 53Contributi
In questa sezione si accede all’elenco dei contributi creati con la possibilità di
visualizzarne il dettaglio e associare i debitori. Viene inoltre fornita la possibilità di
aggiungere nuovi contributi, di definire le tipologie spese scolastiche e di importare i
contributi da Alunni.
Cliccando sulla voce di menù Contributi ( ) vengono visualizzati nella sezione
centrale tutti i contributi trovati, ordinati per data di creazione in ordine decrescente
(in testa l’ultimo che è stato creato).
La tabella mostra le informazioni seguenti:
• descrizione – è la descrizione del contributo che verrà utilizzata come causale
del pagamento;
• importo – valore numerico con due cifre decimali che rappresenta l’importo in
euro del contributo;
• tipologia
◦ Standard se i debitori devono essere associati dalla segreteria;
◦ Volontario se gli utenti famiglia possono auto assegnarsi il contributo;
• tipologia spesa scolastica – corrisponde ad una delle possibili voci da associare
al pagamento che dovrà essere inviato all’Agenzia delle Entrate;
Pagina 6 di 53• data scadenza – la data entro la quale può essere pagato il contributo da parte
dei debitori a meno di non aver creato un contributo pagabile oltre la data di
scadenza;
• anno – anno scolastico di riferimento.
Attraverso i filtri posti in alto alla tabella è possibile filtrare l’elenco per:
• descrizione/anno – l’elenco sarà filtrato in base al valore inserito
corrispondente a descrizione o anno;
• tipologia – Standard, Volontario, Volontario studente o Volontario docente;
• stato
◦ Validi - valorizzazione di default, mostra tutti i contributi ancora pagabili,
ovvero tutti quelli che non hanno data di scadenza o hanno data di
scadenza futura o hanno data di scadenza passata ma sono pagabili oltre la
data di scadenza;
◦ Scaduti – mostra tutti i contributi con data di scadenza passata e NON
pagabili oltre la data di scadenza;
◦ Tutti (cliccando sulla X) – mostra tutti i contributi.
Cliccando sul contributo è possibile accedere al dettaglio, visualizzando tutte le
informazioni relative al contributo e ai debitori associati.
Inserimento di un contributo
Tramite il pulsante Azioni → Nuovo contributo (a destra) si potrà aggiungere un
nuovo contributo.
Pagina 7 di 53Di seguito vengono riepilogate tutte le informazioni che è possibile inserire (in
grassetto i dati obbligatori):
• Anno scolastico – obbligatorio;
• Descrizione – obbligatorio;
• Importo – obbligatorio, compreso tra 0.01 e 9999.99 (euro);
• Data scadenza – opzionale, nel formato DD/MM/YYYY (ad es. 01/01/2000);
• Consenti pagamento oltre la data di scadenza – per default non selezionato,
flag che indica se il contributo sarà pagabile oltre la data di scadenza;
• IBAN – obbligatorio, deve essere selezionato dalla lista dei servizi di
pagamento (se vuota deve essere definita, vedere sezione Servizi Pagamento);
• Tipo contributo – obbligatorio, corrisponde al servizio di tassonomia di
PagoPA;
• Versamento volontario studente – per default non selezionato, flag che indica
se il contributo può essere richiesto da parte di un utente famiglia (vedere
sezione Contributo volontario);
• Versamento volontario docente – per default non selezionato, flag che indica se
il contributo può essere richiesto da parte di un docente o personale ATA;
• Importo modificabile dall’utente – per default non selezionato, flag che indica
se l’importo può essere modificato nel momento in cui viene associato al
debitore; se selezionato è necessario valorizzare anche l’import minimo e
massimo;
• Importo min. - per default non obbligatorio, diventa obbligatorio se l’importo è
modificabile dall’utente, rappresenta la soglia minima (in euro) che l’utente
potrà definire in fase di associazione del contributo;
• Importo max. - per default non obbligatorio, diventa obbligatorio se l’importo è
modificabile dall’utente, rappresenta la soglia massima (in euro) che l’utente
potrà definire in fase di associazione del contributo;
• Tipologia Spesa scolastica – obbligatorio, informazione necessaria per l’invio
delle spese scolastiche all’Agenzia delle Entrate;
• Note – opzionale.
Pagina 8 di 53Note riguardanti la data di scadenza e la modificabilità dell’importo:
• non è obbligatorio indicare una data di scadenza ma poiché è necessario
riportare sull’avviso la data di scadenza dell’effetto, in assenza di questa
informazione quando verrà generato l’avviso di pagamento il sistema farà
riferimento a quanto specificato nei giorni di validità dell’avviso in
corrispondenza del Servizio di Pagamento/IBAN selezionato;
• per quanto riguarda l’eventuale modificabilità dell’importo, il meccanismo è
stato predisposto per consentire una eventuale rettifica dell’importo fissato
originariamente, ad esempio per una esenzione parziale spettante ad uno dei
debitori. Se si imposta la spunta su questo campo, si dovrà comunque
specificare il range minimo e massimo per la modifica;
• sarà possibile modificare l’importo anche dopo aver inviato un primo avviso di
pagamento previo controllo che non sia stato già pagato anche direttamente
dalla lista dei pagamenti già emessi;
• come comunicato nel Decreto del 10/08/2020 da parte del Ministero
dell’Economia e delle Finanze, gli Istituti scolastici devono inviare all’Agenzia
delle Entrate una comunicazione contenente i dati relativi alle spese per
istruzione scolastica e alle erogazioni liberali ricevute, sostenute nell’anno
d’imposta precedente da parte delle persone fisiche. A tal proposito è
necessario associare una corretta tipologia di spesa ad ogni contributo,
scegliendo tra due principali tipologie disponibili:
◦ Contributi obbligatori e volontari ed erogazioni liberali deliberati dagli istituti
scolastici sostenuti nell'anno solare di riferimento
◦ Erogazioni liberali non deliberate dagli istituti scolastici sostenute nell'anno
solare di riferimento
◦ Da non inviare all’Agenzia delle Entrate.
La Tipologia Spesa scolastica è obbligatoria, viene associata al contributo e
viene presa in considerazione durante la trasmissione delle informazioni
all’Agenzia delle Entrate (vedere paragrafo “Spese scolastiche”).
La voce Azioni → “Tipologie Spese scolastiche” facilita l’associazione delle
nuove tipologie di spesa ai contributi già esistenti. Accedendo a tale sezione
verrà permessa sia la selezione massiva dei contributi (anche scaduti) che
della tipologia di spesa, per poi procedere al salvataggio dell’associazione. In
questo modo, anche se in passato è stata effettuata un’associazione errata,
sarà possibile aggiornarla come mostrato nell’immagine seguente.
Pagina 9 di 53Una volta effettuato il salvataggio viene proposta la seguente maschera con la
possibilità di eliminare il contributo (fin tanto che non siano stati associati debitori) e
di riproporre un nuovo contributo con le stesse informazioni.
Pagina 10 di 53Nella parte superiore, in corrispondenza del tab “Debitori”, è possibile accedere alla
sezione per l’inserimento dei debitori associati al contributo (descritta
successivamente).
A sinistra in basso si attiva il pulsante di eliminazione del contributo (ad esempio,
perché inserito erroneamente, o duplicato, …). Il pulsante si attiva solo se non
esistono Debitori associati al contributo.
A destra in basso un pulsante consentirà di procedere con l’inserimento di un nuovo
contributo, replicandone i dati (senza riportare i debitori eventualmente presenti).
Il contributo, una volta creato, può essere modificato fin tanto che non vengono
aggiunti debitori. Se vengono aggiunti debitori il contributo non può più essere
modificato e l’unica operazione di modifica permessa è quella relativa
all’aggiornamento del flag “Consenti pagamento oltre la data di scadenza” (vedere
sezione Modifica contributo).
Inserimento dei debitori
Nella scheda relativa ai debitori verranno elencati gli utenti associati al contributo.
L’inserimento di nuovi debitori attraverso il menu AZIONI può essere effettuato
singolarmente, cioè con l’immissione manuale dei dati, oppure con selezione multipla
dall’archivio anagrafico già presente su PagOnline.
Pagina 11 di 53Inserisci Debitore
I dati obbligatori da caricare sono sicuramente il nominativo, il codice fiscale e
l’email. I dati dei debitori che vengono man mano caricati vanno ad aggiungersi alle
anagrafiche presenti su PagOnline.
Attraverso la funzione Carica Debitore è inoltre possibile prelevare i dati anagrafici
dall’archivio anagrafico di PagOnline, cercandoli per Denominazione e codice fiscale.
I dati richiesti dalla funzione di inserimento sono i seguenti (in grassetto i dati
obbligatori):
• Tipologia del versamento – specificare se si tratta di un contributo alunno,
relativo al personale, o di un versamento generico effettuato da utenti esterni
alla scuola (esempio, un’Azienda);
Pagina 12 di 53• Descrizione del debitore (pagatore) – riportare cognome e nome, o
denominazione sociale;
• Codice Fiscale;
• Dati di recapito – indirizzo, telefono;
• email – a cui verrà inviato l’avviso di pagamento attraverso l’apposita
funzionalità;
• email Secondarie – a cui verrà inviato l’avviso di pagamento attraverso
l’apposita funzionalità;
• Importo da versare – può essere diverso da quello definito in origine, se si è
optato per la modificabilità; in questo caso la modifica dell’importo deve
rientrare tra il minimo e il massimo definito in precedenza (vedi nota al
paragrafo precedente);
• Data di scadenza – dato non obbligatorio, il sistema propone la data specificata
per il contributo e può essere modificata, in base al soggetto;
• Riferimento alla classe di frequenza - dati da valorizzare solo nel caso in cui il
contributo è a carico di un alunno;
• Infine, se il versante non corrisponde al pagatore, si può abilitare l’accesso alle
caselle di input dei dati del versante.
Selezione multipla da Anagrafe
La procedura consente di aggiungere uno o piu’ debitori già presenti nell’anagrafica.
E’ possibile filtrare la ricerca per tipologia (Esterno, Alunno, ATA/Docente), cognome,
nome e/o email.
Pagina 13 di 53I debitori non completi di tipologia (in rosso) vanno sistemati dal menu’ Anagrafica e
non saranno selezionabili.
Potrebbe risultare un elenco significativamente esteso e nella parte inferiore viene
riportato il numero delle anagrafiche presenti. Cliccando sulla freccia a destra o a
sinistra si potrà scorrere avanti/indietro più rapidamente. E’ possibile attivare la
selezione multipla per pagina; il numero delle righe per pagina di default a 5 puo’
essere cambiato anche selezionando Tutti.
Selezionando almeno una Anagrafica, attraverso il bottone ASSOCIA, verranno
aggiunti tutti i debitori selezionati e contestualmente verranno creati i relativi AVVISI
DI PAGAMENTO.
Cerca per classe
Questa funzionalità viene visualizzata solo per chi ha Alunni e permette di importare tutti gli
alunni appartenenti ad una determinata classe.
Pagina 14 di 53La prima lista permette di selezionare l’anno di riferimento, al cambiamento del quale
verranno ricaricate le altre due liste. La seconda lista permette di selezionare l’istituto
mentre la terza richiede che venga specificata la classe in base a quanto già presente su
Alunni. Una volta selezionati i valori viene presentata la lista degli alunni trovati con la
possibilità di selezionare tutti o in parte gli alunni che dovranno essere associati al
contributo.
Selezionando almeno una Anagrafica, attraverso il bottone IMPORTA, verranno aggiunti tutti i
debitori selezionati e contestualmente verranno creati i relativi AVVISI DI PAGAMENTO.
Importa Personale
La procedura chiede di specificare l’anno scolastico di riferimento e partirà la ricerca
in Argo Alunni o in Argo Personale (solo in presenza di licenze attive).
Pagina 15 di 53Per Alunni verrà visualizzato il personale docente che è associato, nell’anno
scolastico specificato, a classi e materie e tutto il personale non docente.
Per Personale verrà visualizzato l’elenco del personale in servizio.
Potrebbe risultare un elenco significativamente esteso e nella parte inferiore viene
riportato il numero delle anagrafiche trovate. Cliccando sulla freccia a destra o a
sinistra si potrà scorrere avanti/indietro più rapidamente. E’ possibile attivare la
selezione multipla per pagina; il numero delle righe per pagina di default a 5 puo’
essere cambiato anche selezionando Tutti.
Per velocizzare l’individuazione del debitore è prevista una funzione di filtro che
consente di avviare una ricerca multipla su tutte le informazioni esistenti.
Attivando il bottone IMPORTA verranno aggiunti i debitori e contestualmente generati
gli Avvisi di Pagamento.
Stampa elenco debitori
Questa funzionalità permette di creare un report di tutti i debitori associati al
contributo in formato pdf, con la relativa data di creazione del documento.
Pagina 16 di 53Invio avviso di pagamento tramite email
Al termine della generazione del pagamento, si può produrre automaticamente
l’avviso di pagamento e trasmetterlo alla casella di posta del debitore/dei debitori.
Dalla schermata di visualizzazione dei debitori è sufficiente mettere la spunta in
corrispondenza del debitore (1) e cliccare sul pulsante di invio dell’avviso (2). Da
notare che, a fianco di ogni nominativo, viene visualizzato il suo indirizzo email, se
presente in archivio, se non presente l’invio non viene effettuato.
Un messaggio di conferma operazione e di selezione di invio ad eventuali email
secondarie avvia l’operazione di invio email.
Pagina 17 di 53Al termine, verrà dato un riscontro dei messaggio correttamente inviati.
Il messaggio non potrà essere inviato, ovviamente, agli utenti per i quali non è
presente l’indirizzo email.
Il testo del messaggio email è personalizzabile accedendo alla funzionalità “Gestione
E-mail” dal menù utente in alto a destra (badge). Il testo fornito di default è il
seguente:
Gentile utente,
si trasmette in allegato l'avviso di pagamento riguardante il seguente contributo:
[descrizione del contributo]
Il pagamento potrà essere effettuato presso il circuito bancario e gli altri canali di pagamento abilitati. Se
presente il Bollettino Postale PA, nella parte inferiore, l'avviso è pagabile in tutti gli Uffici Postali e sui canali fisici
o digitali abilitati di Poste Italiane.
Per eventuali richieste di chiarimento può rivolgersi alla Segreteria dell'Istituto [DESCRIZIONE ENTE]
-------------------
Attenzione: Questo messaggio è stato generato da un sistema automatico. Le risposte inviate all'indirizzo
mittente, non saranno recapitate.
Se ha ricevuto il messaggio per errore, le chiediamo di avvisare l'istituzione scolastica. Nel caso di errata
trasmissione le chiediamo di cancellare il messaggio immediatamente.
In allegato alla mail il debitore trova l’avviso di pagamento (Modello 3) che pagherà
con una delle modalità previste.
Se si è scelto di allegare anche un allegato ulteriore ovviamente l’email contiene
anche gli altri allegati. Gli allegati che si possono inviare via mail in aggiunta
Pagina 18 di 53all’avviso di pagamento possono essere gestiti attraverso la funzionalità “Gestione E-
mail”.
Al termine dell’invio, in corrispondenza della colonna Avviso inviato, viene mostrata
un’icona per segnalare che l’avviso è già stato inviato. Posizionandosi sopra con il
cursore viene mostrato un tooltip che contiene la data di invio.
A pagamento effettuato dal debitore viene automaticamente aggiornato lo stato del
pagamento (vedi sezione Pagamenti).
Elimina avvisi di pagamento
Selezionando un contributo e spostandosi nella sezione Debitori è possibile eliminare
un singolo avviso di pagamento non ancora pagato cliccando sull’apposita icona
Selezionando uno o piu’ debitori è inoltre possibile eliminare più avvisi in modo
cumulativo attraverso la funzione Elimina dal menù Azioni.
Un messaggio ulteriore di conferma chiede l’autorizzazione alla cancellazione dei
debitori selezionati e degli avvisi di pagamento emessi e non ancora pagati.
Le anagrafiche dei debitori ovviamente rimangono registrati sulle anagrafiche
disponibili per altri avvisi.
Pagina 19 di 53Contributo volontario
La creazione di un contributo volontario è una possibilità che si aggiunge alla
creazione e assegnazione di contributi standard da parte dell’utente di segreteria.
In fase di creazione di un nuovo contributo è possibile selezionare uno dei due flag
“Versamento volontario studente” o “Versamento volontario docente”. Un contributo
volontario consente al singolo utente (docente, genitore o alunno) di attribuirsi il
pagamento in autonomia, proponendo un elenco di contributi volontari disponibili.
Il flusso semplificato è:
l’utente di segreteria crea un contributo volontario;
l’utente famiglia (docente, genitore o alunno) seleziona il contributo e conferma la
generazione della posizione debitoria;
l’utente famiglia (docente, genitore o alunno) scarica l’avviso di pagamento e procede
al pagamento.
Un caso d’uso può essere quello della creazione di un contributo non obbligatorio, come ad
esempio un corso facoltativo e/o il carnet di buoni pasto.
Di seguito viene mostrata la creazione di un contributo volontario per i soli studenti:
Pagina 20 di 53Il contributo viene classificato come segue:
se entrambi i flag non sono selezionati, il versamento non è volontario;
se viene selezionato solo il flag "Versamento volontario studente", il
versamento è volontario e assegnabile solo agli studenti (o selezionabile dagli
studenti);
se viene selezionato solo il flag "Versamento volontario docente", il
versamento è volontario e assegnabile solo ai docenti (o selezionabile dai
docenti);
se entrambi i flag sono selezionati, il versamento è volontario e assegnabile a
tutti (o selezionabile da tutti), sia studenti che docenti.
Dopo aver effettuato l’accesso l’utente famiglia può visualizzare l’elenco dei
pagamenti a lui associati e, attraverso il pulsante Azioni → Richiedi, può assegnarsi
un contributo volontario scegliendo tra quelli disponibili:
Pagina 21 di 53Pagamento singolo
Scegliendo la modalità “Singolo” l’utente sceglie di pagare il contributo specificando
se stesso o uno dei suoi figli/e come pagatore. Il versante invece coincide sempre
con l’utente collegato.
Pagina 22 di 53Se il sistema trova figli presenti nella base dati associati all’utenza collegata, possono
essere selezionati dal menù a tendina “Seleziona studente”. L’elenco dei figli viene
recuperato contattando il sistema Alunni/ScuolaNext. In caso di più figli/e viene
selezionato il primo/a della lista.
Il docente, accedendo alla richiesta di creazione del pagamento volontario, non ha la
possibilità di scelta tra “Singolo” e “Cumulativo” ma viene proposta la maschera di
creazione standard, attribuendo di default la modalità “Singolo”.
Pagina 23 di 53Pagamento cumulativo
Scegliendo la modalità “Cumulativo” invece il genitore/rappresentante sceglie di
voler pagare una quota che corrisponde alla somma di singoli pagamenti, ad
esempio quando si deve raccogliere una piccola cifra da parte di tutti gli studenti di
una classe (potrebbe essere il caso del noleggio di un bus per una visita di
istruzione).
In questo caso il sistema propone l’elenco degli alunni appartenenti alle classi dei
propri figli, permettendone la selezione multipla e la modifica dei singoli importi
(laddove concesso ed entro i limiti specificati durante la creazione del contributo).
Una volta confermato viene creato un avviso di pagamento che può essere pagato
allo stesso modo del contributo singolo.
Pagina 24 di 53Importa contributo da Alunni
Attraverso il pulsante “AZIONI → Importa contributo Alunni” è possibile avviare la
procedura che consente di recuperare i contributi da Alunni.
I contributi che vengono proposti sono tutti i contributi creati su Alunni e associati ad
alunni per i quali non è stato mai richiesto un avviso di pagamento né avviato un
pagamento diretto.
Considerando che su Alunni non è più possibile gestire i contributi e le associazioni,
questi pagamenti non sarebbero più recuperabili e si dovrebbero ricreare su
PagOnline. La funzionalità in questione è stata introdotta proprio per facilitare questo
passaggio, permettendo di importare su PagOnline eventuali contributi creati su
Alunni e non più disponibili.
Pagina 25 di 53Selezionando l’istituto a sinistra viene proposto l’elenco delle classi che sono state
trovate. Selezionando la classe viene visualizzato l’elenco delle tasse trovate e,
selezionandone una, le anagrafiche per le quali il pagamento non è ancora presente
su PagOnline verranno importate e associate ad un nuovo contributo con stessa
causale. Se ad esempio il contributo su Alunni è stato precedentemente associato a
due alunni, Mario Rossi e Mario Verdi, utilizzando la funzionalità di “Importa
contributo da Alunni” le anagrafiche verrano importate automaticamente all’interno
del nuovo contributo che verrà creato. Se però Mario Rossi aveva richiesto l’avviso di
pagamento, PagOnline avrà già la posizione debitoria con l’iuv già creato e pertanto
l’import del contributo importerà soltanto Mario Verdi.
Questa funzionalità è utile solamente in una fase iniziale superata la quale non sarà
più necessaria visto e considerato che i contributi verranno sempre creati
direttamente su PagOnline.
Modifica contributo
Accedendo al dettaglio di un contributo che ha già dei debitori associati è possibile
variare solo l’informazione relativa al flag “Consenti pagamento oltre la data di
scadenza”.
In alcuni casi vengono creati contributi volontari specificando una data di scadenza
molto vicina. Se il contributo è scaduto e non è pagabile oltre la data di scadenza,
esso non è più valido e gli utenti non possono più richiederlo e procedere al
pagamento, l’unica operazione possibile sarebbe quella di riproporre il contributo e
Pagina 26 di 53specificare una nuova data di scadenza. Per porre rimedio a queste situazioni si può
modificare il flag “Consenti pagamento oltre la data di scadenza” di un contributo già
scaduto in modo da permettere il pagamento anche se scaduto.
Pagina 27 di 53Pagamenti
Si tratta di un cruscotto che consente l’accesso a tutti i pagamenti previsti, con
l’indicazione dell’esito del pagamento all’interno del quale sono visibili anche le
operazioni di pagamento effettuate da parte delle famiglie.
Il sistema predispone un pannello tramite il quale visualizza tutti i pagamenti
transitati da PagOnline, con l’indicazione dell’esito del pagamento.
Saranno riportate anche le operazioni di pagamento effettuate da parte delle famiglie
(se il pagamento è stato creato da SuolaNext viene visualizzato l’apposito logo di
fianco al codice IUV).
Il programma elenca tutti i pagamenti risultanti in archivio; per agevolare la ricerca,
sono presenti delle funzioni avanzate di filtro che permettono di individuare
facilmente il pagamento desiderato.
Essi agiscono sui seguenti elementi, anche combinandoli fra loro:
- Cognome, nome o codice fiscale dell’intestatario del contributo o IUV
(identificativo Univoco Versamento);
- Causale dell’operazione (anche descrizione del singolo contributo);
- Importo del contributo;
- Classe / sezione / sede, se si tratta di un contributo riguardante gli alunni;
- Identificativo flusso (utilissima opzione per individuare i pagamenti partendo
dal flusso di rendicontazione, vedere sezione Info Flussi);
- Scadenza (da data a data);
- Data pagamento (da data a data);
- Stato del pagamento;
- IBAN di riferimento (solo per i pagamenti generati da modulo Pagonline);
- tipo, permette di visualizzare i pagamenti destinati alle famiglie (Famiglia), ai
docenti e/o personale ATA (Personale scolastico), agli esterni (Esterno) o tutti
(Tutti);
- se presente una scuola accorpata (o più) viene visualizzato un ulteriore filtro
per filtrare i pagamenti relativi alla scuola accorpata.
Pagina 28 di 53I risultati di una qualsiasi ricerca sono esport abili con il tasto
che consente di esportare sia in formato csv che pdf.
Il file payments.csv prodotto (fino ad un massimo di 1000 righe) consente una
lavorazione esterna dei pagamenti transitati su Pagonline.
Su ogni pagamento passando con il cursore sopra il codice IUV, a sinistra, verrà
evidenziato se il movimento è stato effettuato tramite Avviso (Modello 3), o con
pagamento immediato (WISP).
I dettagli aggiuntivi su ogni pagamento saranno visibili cliccando sulla freccia
direzionata verso il basso.
Pagina 29 di 53Sulla colonna Esito viene indicato lo stato del pagamento eventualmente la presenza
del pagamento su un flusso di riconciliazione.
A destra del prospetto viene visualizzata un’icona con le azioni che possono essere
effettuate per ogni IUV (le azioni a disposizione variano in base allo stato del
pagamento, alla tipologia del contributo e all’utente collegato):
• Avviso di pagamento – produce e/o scarica l’avviso di pagamento;
• Richiesta pagamento telematico – visualizza la richiesta del pagamento
telematico (RPT);
• Ricevuta telematica – scarica la ricevuta telematica (RT);
• Invia RT a ScuolaNext – per metterla a disposizione della famiglia se l’RT non è
già stata inviata;
Pagina 30 di 53• Apri Dettaglio – vai al dettaglio del pagamento (non disponibile per pagamenti
provenienti da ScuolaNext);
• Aggiorna stato su ScuolaNext – solo per avvisi con RT in errore ma comunque
riconciliati;
• Verifica RT – presente solo su avvisi ancora in attesa pagamento;
• Elimina – presente solo per avvisi in stato generato;
• Lista studenti – se cumulativo mostra la lista degli studenti che sono stati
inclusi;
• Paga subito – se intestato all’utente collegato, permette di avviare la procedura
per il pagamento online;
• Modifica – permette di modificare l’importo e la data di scadenza.
Se si tratta di una scuola accorpante viene visualizzato un ulteriore filtro con la
possibilità di scegliere una tra le scuole accorpate:
La selezione di un elemento della lista comporta una ricerca sull’ente selezionato:
tutti i filtri avranno effetto sulla scuola selezionata. Selezionando una scuola
accorpata e cliccando su cerca verranno quindi mostrati i pagamenti/posizioni
debitorie emessi da/per l’ente selezionato.
Modifica pagamento
Viene concessa la modifica di un pagamento solamente per aggiornare due
informazioni:
• importo;
• data di scadenza.
Pagina 31 di 53La modifica di un pagamento è permessa solo se il pagamento non è ancora stato
avviato (quindi se il pagamento si trova nello stato AVVISO DI PAGAMENTO
GENERATO).
Viene visualizzata una finestra in cui è possibile inserire il nuovo importo e/o la nuova
data di scadenza, agendo solamente sulla singola posizione debitoria.
Se si procede a scaricare l’avviso di pagamento esso riporterà le informazioni
aggiornate ma, qualora l’utente si trovasse in possesso del precedente avviso di
pagamento (con vecchio importo e/o vecchia data di scadenza) e procedesse al
pagamento, il sistema non lo bloccherà notificando all’utente la variazione
dell’importo.
La funzionalità di modifica non è retroattiva e viene concessa per tutti i nuovi iuv
generati a partire dalla versione 2.8.4 in poi. Eventuali iuv esistenti e non ancora
pagati, per poter essere modificati dovranno essere eliminati e riassociati.
Pagina 32 di 53Attestazioni di pagamento
Questa sezione è disponibile solo per le utenze famiglia e permette di accedere a
tutte le ricevute di pagamento, sia singoli che cumulativi.
In questa sezione si possono trovare le ricevute di pagamento relative a contributi
cumulativi, messe a disposizione per il singolo studente (la singola quota).
Tale elenco è utile soprattutto al genitore che, dopo aver selezionato l’alunno/alunna,
può scaricare il documento che attesta il pagamento.
Pagina 33 di 53Servizi Pagamento
E’ la tabella dei Conti (IBAN) che si vogliono utilizzare per il servizio di pagamento.
Possono essere inseriti liberamente tutti gli Iban certificati su PagoPA disponibili. La
scelta dell’Iban verso il quale deve essere canalizzato l’importo sarà effettuata nel
momento della predisposizione del un contributo.
Nota - non è disponibile una procedura di importazione automatica dei servizi già
predisposti su Alunni e occorre procedere con l’inserimento manuale.
Oltre alla definizione della descrizione del conto (es. Contributi scolastici,
Assicurazioni, etc … ), della scuola (Ente Creditore) e dei dati contabili di riferimento
(l’IBAN deve essere inserito obbligatoriamente, e senza il riporto di spazi o trattini),
nel caso di attivazione del Conto Corrente Postale va riportato il numero di conto (12
cifre) nell’apposito spazio, dopo aver cliccato sulla relativa spunta.
Vanno inoltre specificati i giorni di validità dell’avviso di pagamento, nel caso in cui
non fosse stata stabilita la data di scadenza del contributo.
Dati Statistici del Servizio (da trasmettere a
pagoPA)
Nel pannello, oltre ai dati già descritti, sono presenti quattro caselle di input per
l’inserimento di informazioni legate alla movimentazione del conto. Occorre
specificare:
• Numero transazioni per mese: specificare, approssimativamente, quanti
pagamenti ci si attende nel conto corrente indicato (ad esempio, si può fare
riferimento all’anno precedente, suddividendo per 12 il totale degli incassi
totali);
• Importo medio per transazione: riportare un valore medio degli importi che si
prevede di riscuotere attraverso il servizio (ad esempio, un importo medio di
235 euro);
• Importo massimo per transazione: indicare l'importo massimo (ad esempio, un
importo massimo previsto di 700 euro);
• Importo minimo per transazione: viene richiesta l'indicazione dell'importo
minimo (esempio, il pagamento più piccolo previsto è di 5 euro).
Pagina 34 di 53Modifica Iban
E’ possibile gestire più servizi di pagamento aggiungendo tutti gli iban a disposizione
della Scuola, a condizione che siano censiti e attivi su pagoPA.
Suggeriamo, quindi, prima di apportare modifiche al servizio attivo, di verificare
l’avvenuta attivazione tramite il Portale delle Adesioni (Dettaglio Ente Creditore –
Gestione IBAN).
Gli Iban cessati vanno Disattivati anche dal Portale delle Adesioni (Dettaglio Ente
Creditore – Gestione IBAN).
La modifica di un IBAN inciderà su tutte le posizioni debitorie non ancora avviate
aggiornando il relativo IBAN di destinazione del pagamento. Se ad esempio è stato
creato un contributo e sono stati associati 10 debitori, ciascuna posizione debitoria
riporterà l’IBAN selezionato in fase di creazione del contributo. Aggiornando il servizio
di pagamento e cambiando l’IBAN, esso verrà aggiornato per tutte e 10 le posizioni
Pagina 35 di 53debitorie. Se invece 5 dei debitori hanno già avviato il pagamento (stato IN
PAGAMENTO o PAGATO) l’IBAN verrà aggiornato solo per gli altri 5 debitori.
Verifica stato
Nell’elenco dei servizi di pagamento già censiti vengono mostrate due colonne:
Stato PDA – rappresenta l’esito della verifica dell’IBAN con il sistema PagoPA
◦ se verde, è valido – IBAN censito in PagOnline corrisponde con IBAN censito
in PDA;
◦ se rosso, non è valido – IBAN censito in PagOnline NON corrisponde con
IBAN censito in PDA;
Stato ScuolaNext – rappresenta l’esito della verifica dell’IBAN con il sistema
ScuolaNext
◦ se verde, è valido – IBAN censito in PagOnline corrisponde con IBAN censito
in ScuolaNext;
◦ se rosso, non è valido – IBAN censito in PagOnline NON corrisponde con
IBAN censito in ScuolaNext;
In alto a destra, cliccando sul pulsante AZIONI, sono disponibili due voci per
l’aggiornamento di tali stati:
Verifica stato PDA – contatta il sistema PagoPA recuperando gli IBAN censiti e
verifica se sono presenti anche in PagOnline, aggiornandone lo stato;
Verifica stato ScuolaNext – contatta ScuolaNext recuperando gli IBAN censiti e
verifica se sono presenti anche in PagOnline, aggiornandone lo stato.
Pagina 36 di 53Lo stato del servizio di pagamento/IBAN viene controllato in due momenti:
in fase di creazione dell’avviso di pagamento da ScuolaNext, se lo “Stato PDA”
del servizio di pagamento associato al contributo non è valido, verrà mostrato
un errore bloccando la generazione dell’avviso;
in fase di pagamento di un avviso di pagamento, se il relativo servizio di
pagamento associato al contributo non è valido né per lo “Stato PDA” né per lo
“Stato ScuolaNext”, il pagamento non sarà permesso restituendo un errore.
Se tale situazione dovesse presentarsi è necessario assicurarsi di aggiornare tutti gli
stati dei servizi di pagamento e verificare che i contributi non siano associati a servizi
di pagamento NON validi.
Eliminazione servizio di pagamento
L’eliminazione di un servizio di pagamento è possibile accedendo alla sezione
“Servizi Pagamenti” e cliccando sull’apposito pulsante
ATTENZIONE
Prima di eliminare un servizio di pagamento è necessario assicurarsi che non ci siano contributi e
pagamenti che fanno riferimento ad esso, altrimenti si potrebbero riscontrare errori durante il pagamento.
Si pensi ad esempio al seguente scenario:
creazione di un contributo associato all’iban “IBAN XXX”;
associazione di un debitore con creazione della posizione debitoria;
viene scaricato l’avviso di pagamento;
viene eliminato l’iban “IBAN XXX”;
quando si proverà a pagare l’avviso di pagamento verrà restituito un errore perché l’iban non è più
presente.
A tal proposito una finestra di conferma viene proposta prima di cancellare effettivamente il servizio di
pagamento:
Pagina 37 di 53Info Flussi
Il sistema fornisce l’elenco dei flussi importat i da pagoPA di tutti i Riversamenti effettuati
dai PSP all’Ente con la possibilità di scaricarne il contenuto e vederne anche i
dettagli.
I Flussi di riversamento dei pagamenti avvenuti viene prodotto giornalmente dal PSP.
Ogni flusso di riversamento costituisce per l’Ente un Sospeso di cassa di Entrata da
regolarizzare.
La maschera consente la ricerca per id_flusso e per data.
Pagina 38 di 53L’icona di dettaglio su ogni Flusso contiene l’elenco dei pagamenti correlati (ogni IUV
elencato equivale ad un pagamento).
La corrispondenza tra IUV e Contributo versato puo’ ricercarsi nella funzione
Pagamenti incollando la casella Iuv sulla apposita ricerca.
Pagina 39 di 53Anagrafica
L’applicazione consente la gestione delle anagrafiche dei debitori, fornendo anche la
possibilità di importare le anagrafiche da file csv.
Attraverso la funzione verranno elencati tutti i Debitori a cui e’ stato già generato un
Avviso di pagamento .
La presenza dei filtri velocizza le ricerche.
La funzione Crea consente la creazione di un nuovo Debitore così come già avviene
direttamente dal Contributo .
Tra i dati obbligatori occorre indicare la tipologia del debitore (Alunno, Esterno,
Personale docente), il codice fiscale e la descrizione (nome e cognome o ragione
sociale). Le informazioni di classe sezione e indirizzo sono necessarie e obbligatorie
per la tipologia A (Alunno). Viene permesso l’inserimento della sede solo per gli
alunni.
E’ inoltre attiva una funzione di Importazione massiva da File Csv il cui formato e’
scaricabile dall’apposito link.
Eventuali Anagrafiche presenti vengono sovrascritte a parità di codice fiscale.
Il template del csv contiene:
type(A/ fiscalcod descripti email classroo section studyAd secondar address site
AD/E) e on m dress iesEmail
Pagina 40 di 53Per l’import da csv, oltre alla tipologia, codice fiscale e descrizione, è obbligatorio
indicare anche l’email.
Se durante l’importazione vengono riscontrati errori, una maschera riepilogativa
viene mostrata con l’elenco delle correzioni necessarie prima di importare
nuovamente il file csv.
Accedendo al dettaglio dell’anagrafica le informazioni vengono visualizzate come di
seguito mostrato.
Pagina 41 di 53Nel caso di alunno vengono mostrate anche le info di classe, sezione, indirizzo di
studio e sede dell’istituto. Se la scuola possiede anche Argo Alunni, viene mostrato
un pulsante per il recupero di queste informazioni.
Per ciascun anagrafica viene inoltre fornita la possibilità di negare il consenso per la
trasmissione delle informazioni all’Agenzia delle Entrate relative alle spese
scolastiche. Di default il consenso viene fornito, ma nel caso un
genitore/alunno/docente/ATA voglia negarlo, è possibile accedere a tale funzionalità
per non inviare le informazioni all’Agenzia delle Entrate.
Pagina 42 di 53Spese scolastiche
Secondo il Decreto del 10 Agosto 2020 del Ministero dell’Economia e delle Finanze e
successivo provvedimento del 16 Ottobre 2020 dell’Agenzia delle Entrate, a
decorrere dall’anno d’imposta 2020, ai fini della elaborazione della dichiarazione dei
redditi precompilata, le amministrazioni comunicano telematicamente tutte le spese
derivanti da contributi scolastici deliberati e non per ogni soggetto iscritto.
Come indicato all’interno dell’apposita sezione sul sito ufficiale dell’Agenzia delle
Entrate, https://www.agenziaentrate.gov.it/portale/web/guest/spese-scolastiche, l’invio della
comunicazione è facoltativo per il 2020 e il 2021; diventa obbligatorio a partire dal
2022 (anno di imposta).
L’apposita voce di menù permette la generazione del file che dovrà poi essere inviato
all’Agenzia delle Entrate entro i termini stabiliti:
Il primo accesso alla sezione si presenta con un elenco vuoto:
Il pulsante “INIZIALIZZA YYYY” (YYYY è l’attuale anno solare) si può avviare la
procedura che calcola tutti gli importi per ogni debitore generando dei record che
possono essere consultati e modificati prima di procedere alla generazione del file da
trasmettere all’Agenzia delle Entrate. Questa procedura si avvale delle informazioni
già presenti in PagOnline, integrandole con quanto presente anche in ScuolaNext (se
utilizzato).
Prima di avviare la procedura è necessario accertarsi che tutti i contributi già creati
siano stati associati ad una tipologia di spesa. Come descritto nel paragrafo
“Inserimento di un contributo” tale informazione è obbligatoria per i nuovi contributi,
ma possono essere presenti contributi creati in precedenza sprovvisti di tipologia. Per
associare la tipologia ai contributi è sufficiente accedere alla sezione “Contributi →
Azioni → Tipologie Spese scolastiche” (vedere paragrafo “Inserimento di un
Pagina 43 di 53contributo”) o, in alternativa, avviando la procedura, verrà richiesto di completare
l’associazione per i contributi manchevoli.
Per poter procedere con la procedura di generazione automatica è necessario che
tutti i contributi siano associati ad una tipologia spesa:
Contributi obbligatori e volontari ed erogazioni liberali deliberati dagli istituti
scolastici sostenuti nell'anno solare di riferimento
Erogazioni liberali non deliberate dagli istituti scolastici sostenute nell'anno
solare di riferimento
Da non inviare all'Agenzia delle Entrate
Se ad un contributo viene associata l’ultima tipologia di spesa “Da non inviare
all’Agenzia delle Entrate”, tutti i pagamenti ad esso associati non verranno inclusi.
L’anno di riferimento utilizzato è il precedente (ad es. se è il 2022, l’anno di
riferimento è il 2021) e avviando la procedura di generazione automatica, se non già
presente, vengono calcolate tutte le informazioni e una nuova riga viene inserita
all’interno dell’elenco delle spese scolastiche.
Pagina 44 di 53Esistono 3 tipologie di comunicazioni:
• Ordinaria – viene generata in fase di inizializzazione;
• Sostitutiva – viene generata nel caso in cui l’ordinaria fosse già stata inviata
all’Agenzia delle Entrate ma si rendono necessarie delle modifiche (sia in
termini di aggiornamento di importi o codici fiscali esistenti sia in termini di
aggiunta o rimozione di record). La comunicazione sostitutiva annulla e
sostituisce la comunicazione precedentemente inviata;
• Annullamento – viene generata in caso si voglia annullare l’invio precedente
(Ordinaria o Sostitutiva). L’annullamento resetta tutti i calcoli allo stato iniziale,
ovvero dopo aver generato la comunicazione di annullamento verrà
visualizzato nuovamente il pulsante “INIZIALIZZA YYYY” e sarà possibile creare
una nuova comunicazione Ordinaria.
Per ogni comunicazione esistono 5 stati:
• Non generata – stato iniziale della comunicazione, in questo stato si possono
effettuare modifiche ai dati della fornitura e ai dettagli / rimborsi (aggiungendo,
modificando o rimuovendo); fin tanto che la comunicazione rimane in questo
stato è possibile eliminarla attraverso apposito pulsante;
• Generata – se sono presenti dettagli e/o rimborsi, è possibile generare il file e
la comunicazione viene posta in stato Generata; da questo momento in poi non
si possono più modificare i dettagli / rimborsi a meno di non tornare indietro
annullando la generazione; fin tanto che la comunicazione rimane in questo
stato è possibile visualizzare i dettagli, scaricare il file, procedere all’invio
all’Agenzia delle Entrate attraverso apposito strumento messo a disposizione
dal Ministero dell’Economia e delle Finanze e tornare in questa maschera per
impostare la comunicazione come inviata, ricordandosi di salvare il numero di
protocollo telematico restituito dopo l’invio della comunicazione;
• Inviata – in questo stato la comunicazione non può più essere eliminata perché
risulta inviata all’Agenzia delle Entrate e potrà essere solo consultata; se la
scuola possiede il modulo documentale può decidere di inviare il file a Gecodoc
(tipo documento “Comunicazione spese scolastiche all'AdE”); da una
comunicazione inviata si può generare la comunicazione di annullamento o
sostitutiva;
• Annullata – la comunicazione in questo stato non possiede dettagli e può
essere impostata solo come inviata registrando il protocollo telematico ricevuto
dalla comunicazione inviata;
• Sostituita – la comunicazione originaria che ha generato una comunicazione
sostitutiva viene impostata in questo stato; se la nuova comunicazione
generata viene eliminata lo stato viene reimpostato a Inviata.
Pagina 45 di 53Le azioni possibili sulle comunicazioni sono di seguito elencate:
elimina la comunicazione in stato Non generata;
genera il file e pone la comunicazione in stato Generata;
scarica il file generato da inviare all’Agenzia delle Entrate;
imposta la comunicazione come inviata;
annulla la generazione riportando la comunicazione allo stato Non generata;
genera la comunicazione sostitutiva a partire da una comunicazione esistente;
genera la comunicazione di annullamento a partire da una comunicazione
esistente;
invia il file generato a Gecodoc (se utilizzato).
Selezionando la spesa scolastica dell’anno di riferimento desiderato vengono
visualizzate sue sezioni:
Fornitura – dati dell’istituto;
Spese sostenute – elenco delle informazioni calcolate in base ai pagamenti
trovati su PagOnline e ScuolaNext (se utilizzato);
Rimborsi – elenco dei rimborsi inseriti manualmente.
Pagina 46 di 53I dati della fornitura riguardano l’istituto e se presenti vengono automaticamente
popolati. I dati dell’istituto obbligatori per l’invio della comunicazione all’Agenzia
delle Entrate sono:
Codice Fiscale – è il codice fiscale dell’istituto – NON modificabile;
Denominazione – corrisponde alla denominazione dell’istituto limitata a 60
caratteri – modificabile;
Comune – comune dell’istituto, max 40 caratteri – modificabile;
Provincia – provincia nel formato breve, max 2 caratteri – modificabile;
Tipologia – tipo della comunicazione – NON modificabile e impostata per default
a “Ordinaria”;
Anno di riferimento – anno di imposta – NON modificabile;
E-mail – indirizzo di posta elettronica dell’istituto per eventuali contatti da parte
dell’Agenzia delle Entrate – modificabile.
Cliccando su “SALVA DATI FORNITURA” i dati di questa sezione vengono validati e
salvati. Se manca qualche informazione non sarà possibile generare la
comunicazione senza prima aver salvato i dati della fornitura indicando tutti i dati.
Le altre due sezioni sono molto simili e permettono di gestire i dettagli e i rimborsi.
Nella sezione “Spese sostenute” vengono elencati tutti i dati relativi ai pagamenti
effettuati nel relativo anno di riferimento, aggregati per codice fiscale iscritto e
codice fiscale versante. Il codice fiscale dell’iscritto deve necessariamente essere
presente mentre per quanto riguarda il codice fiscale del versante può non essere
valorizzato, tranne nel caso in cui l’importo relativo ad “Erogazioni non deliberate”
sia maggiore di 0 (in questo caso è obbligatorio).
Nella sezione “Rimborsi” vengono riportate le informazioni inserite manualmente da
parte della segreteria in merito a somme rimborsate ai codici fiscali indicati.
Le tabelle mostrano le seguenti informazioni:
Pagina 47 di 53 CF iscritto – codice fiscale dell’iscritto;
CF versante – codice fiscale di chi ha sostenuto le spese;
Tasse scolastiche – importo totale di tutti i pagamenti relativi a tasse
scolastiche (se si utilizza ScuolaNext tale importo potrebbe provenire da lì,
altrimenti può fare riferimento ad un inserimento manuale, PagOnline non
gestisce le tasse scolastiche);
Contributi deliberati – importo totale di tutti i pagamenti appartenenti a
contributi della tipologia “Contributi obbligatori e volontari ed erogazioni
liberali deliberati dagli istituti scolastici sostenuti nell'anno solare di
riferimento”;
Erogazioni non deliberate – importo totale di tutti i pagamenti appartenenti a
contributi della tipologia “Erogazioni liberali non deliberate dagli istituti
scolastici sostenute nell'anno solare di riferimento”.
I dati vengono raccolti nelle seguenti modalità:
• vengono recuperati tutti i pagamenti con data pagamento compresa tra le
00:00:00 del 01/01/ e le 23:59:59 del 31/12/ (con
uguale all’anno di riferimento);
• per ogni pagamento trovato, se non appartiene ad un contributo da escludere
o contributo volontario docenti, vengono sommati gli importi raggruppandoli
per “CF iscritto” e “CF versante”;
• se si tratta di un pagamento cumulativo, il “CF versante” corrisponde con il “CF
iscritto”;
• se si tratta di un avviso di pagamento e non è stato indicato il versante, il “CF
versante” corrisponde con il “CF iscritto”;
• tutti gli importi vengono arrotondati all’unità di euro;
• se l’istituto utilizza anche ScuolaNext, onde evitare errori in fase di
generazione automatica delle informazioni, deve accertarsi di aver
precedentemente assegnato le tipologie di spesa a ciascuna tassa sulla tabella
tasse di Alunni. Se sono presenti pagamenti non associati ad alcuna tipologia di
spesa, un errore viene mostrato a video chiedendo di correggere il
comportamento prima di continuare.
I rimborsi devono essere inseriti manualmente, non vengono calcolati in maniera
automatica.
I dati mostrati al termine della procedura di generazione automatica sono
da ritenersi una base di partenza che deve essere necessariamente rivista
e validata prima di generare il file per l’invio della comunicazione
all’Agenzia delle Entrate.
L’elenco delle spese sostenute e dei rimborsi sono completamente modificabili
attraverso le azioni disponibili in corrispondenza di ogni record:
Pagina 48 di 53Puoi anche leggere