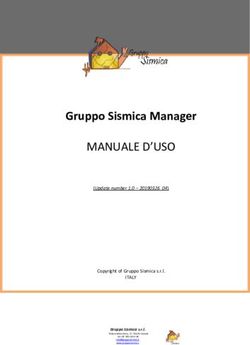Regione Siciliana Assessorato del Territorio e dell'Ambiente - Portale Valutazioni Ambientali
←
→
Trascrizione del contenuto della pagina
Se il tuo browser non visualizza correttamente la pagina, ti preghiamo di leggere il contenuto della pagina quaggiù
Regione Siciliana
Assessorato del Territorio e dell’Ambiente
Dipartimento Regionale dell’Ambiente
Portale Ambientale
Manuale per l’accesso dei proponenti
Questo Dipartimento, nell’ambito del processo di semplificazione e trasparenza delle attività della
Pubblica Amministrazione nei confronti degli Utenti, ha realizzato una Web Application per la semplifica -
zione e lo snellimento dell’iter dei procedimenti in materia di Valutazione Ambientale dedicata alla presenta -
zione delle istanze da parte dei Proponenti siano essi pubblici o privati.
Digitando su un qualsiasi browser recente l’indirizzo, “https://si-vvi.regione.sicilia.it/enti” è possibi-
le raggiungere la pagina della home del portale per le Valutazioni Ambientali indicata come “Valutazione
Ambientale – Accesso SPID – Proponenti” (Fig. 1).
Pagina HOME
Fig. 1
L’Amministrazione Regionale per l’accesso al Portale, nell’ambito dei principi di snellimento e sem-
plificazione delle procedure, ha deciso di utilizzare il Sistema Pubblico di Identità Digitale (SPID) gestito
dall’Agenzia per l'Italia Digitale (AgID) l’organismo italiano che ha come scopo quello di perseguire il mas -
simo livello di innovazione tecnologica nel Paese, nel rispetto dei principi di legalità, imparzialità e traspa -
renza.
Il Proponente, individuato come persona fisica (legale rappresentante, amministratore. Presidente, di-
rettore o qualunque altra persona fisica delegata a mantenere i rapporti con l’Amministrazione purché fornita
di apposito documento di delega) prima di accedere al Portale deve registrarsi su SPID tramite un soggetto
certificatore che garantirà i successivi utilizzi delle credenziali.
Digitato l’indirizzo sopra indicato, l’Utente accederà alla pagina iniziale del Portale, (Fig. 1), dove
nella parte sinistra è presente l’elenco degli Enti accreditati che consentono di accedere al Portale mediante
la procedura di riconoscimento tramite SPID e registrarsi sul sito quale rappresentante del Proponente.
Nella figura successiva (Fig. 2a), a titolo di esempio, è mostrata la visualizzazione dell’accesso me-
diante Poste Italiane. Qualora l’utente abbia scelto dal menu a tendina, SPID Login, del Portale la voce PO -
STE ID si aprirà la pagina di login sul sito delle Poste nella quale si potranno inserire le proprie credenziali
(NOME UTENTE e PASSWORD).
1 di 13Fig. 2a
Inserite le proprie credenziali sul sito dell’Ente certificatore (Poste nell’esempio) e pressato il tasto di
accesso (Entra con SPID), si verrà rimandati al Portale ambientale con accesso autorizzato, reso manifesto
dal saluto di benvenuto sulla destra della pagina (Fig. 2b).
Fig. 2b
2 di 13Effettuato l’accesso al Portale, nel caso sia la prima volta che si accede, l’utente verrà indirizzato, per
la registrazione nel sito, verso la pagina di dettaglio del modulo “Anagrafica” (Fig. 2c) che dovrà essere
compilata con i dati richiesti.
Al termine della compilazione, pressando il tasto “Invia il Modulo”, i dati verranno memorizzati nel
sistema e, contestualmente verrà inviata una e-mail di avviso alla Segreteria del Servizio per le Valutazioni
ambientali, che provvederà alla verifica degli stessi.
Da questo momento i dati anagrafici non potranno più essere modificati e le variazioni successive
dovranno essere autorizzate dall’Amministrazione.
Fig. 2c
Nella figura successiva (Fig. 2d) viene mostrata l’esposizione sintetica dei dati anagrafici
Fig. 2d
Non appena i dati verranno validati dalla Segreteria del Servizio per le Valutazioni ambientali, il
Proponente verrà avvisato via e-mail e autorizzato all’inserimento nel Portale di una nuova istanza e di tutti
gli altri elementi progettuali necessari al procedimento.
L’accesso in scrittura consente l’inserimento di una sola istanza, l’immissione di eventuali suc-
cessive domande potrà avvenire esclusivamente previa formale richiesta, via pec, al Dipartimento che
autorizzerà il Proponente a inserire una nuova istanza.
3 di 13Il Proponente, ricevuta la mail di accreditamento, dopo aver effettuato l’accesso tramite SPID, nella
pagina home del portale visualizzerà nel menu principale anche la voce PROPONENTI (Fig. 3a).
Fig. 3a
Questa voce del menu, visualizza una pagina web composta da due tabelle contenenti alcuni riferimenti
dell’anagrafica del Proponente (Fig. 3b).
Fig. 3b
Delle due tabelle che sono presenti nella pagina, quella superiore rappresenta un estratto dei dati ana -
grafici che accompagnano le istanze presentate dal Proponente e rimane fissata mentre, in funzione delle atti -
vità di inserimento o modifica la tabella in basso cambierà corrispondentemente alle azioni richieste.
Con il tasto “Istanze” , nella tabella in basso a destra di Figura 3a, si accederà ad un’altra pagina
dove si visualizzerà la lista delle istanze presentate dal Proponente (Fig. 4a).
4 di 13Fig. 4a
Nella figura 4a si nota l’aspetto della pagina al primo accesso, ovvero senza aver mai inserito istanze e
l’icona per l’inserimento di nuove istanze +Aggiungi.
La figura 4b mostra, invece, l’aspetto della stessa pagina dopo che il Proponente ha inserito una prima
istanza. contenente l’elenco stralcio, ordinato cronologicamente e numerato, delle Istanze prodotte dal Propo-
nente.
La pagina mostrata nelle Figure 4a e 4b è quella principale e da essa pressando i vari bottoni si viene
indirizzati alle pagine che consentono l’inserimento e la modifica dei dati dell’istanza.
Fig. 4b
Gli elementi mostrati nella riga dell’istanza, nell’esempio la n.ro 43, indicano, da sinistra a destra:
N.ro ⇒ è il numero univoco dato dal sistema all’inserimento dell’istanza e dei relativi
documenti di accompagnamento. Tale numero alla validazione della docu-
mentazione inserita da parte dell’Ufficio, sarà accompagnato dall’id proce-
5 di 13dura che identificherà l’istanza e la procedura per tutto l’iter istruttorio;
Procedura ⇒ indica la procedura principale cui è soggetta l’istanza;
Cod. Procedura ⇒ è l’indice univo della procedura (id procedura) che il sistema assegna auto-
maticamente all’istanza;
Validata ⇒ indica se la documentazione depositata con l’istanza ha ricevuto il visto di va-
lidità da parte del Funzionario incaricato del procedimento e, pertanto, è stata
resa procedibile;
Documenti ⇒ Selezionando l’icona documenti si apre un nuovo modulo tramite il quale è
possibile depositare nuovi documenti nel Portale;
PDF ⇒ Pressando l’icona PDF si apre una finestra che permette di stampare o salva-
re, in formato .pdf, l’elenco dei documenti depositati nel Portale, per l’attiva-
zione dell’istanza;
⇒ consente di modificare i dati di tipo generale già inseriti dell’istanza, il tipo di
procedura, la descrizione del progetto, piano, programma o impianto e i dati
territoriali;
⇒ Selezionando quest’icona si aprirà un nuovo modulo nel quale sono rappre-
sentate in forma sintetica alcune informazioni di carattere generale sull’istan-
za
Elenco Documentazione ⇒ fa apparire una finestra nella quale sono elencati tutti i documenti depositati e
permette di visualizzare i dati associati;
Conferma ⇒ Conclude l’attività di deposito dei file nel Portale. Dopo la conferma non sarà
più possibile inserire ulteriori documenti o modificare quelli già depositati e,
contemporaneamente verrà inviata una mail all’Ufficio che segnala la conclu-
sione del deposito dei documenti.
Da qui è possibile procedere a tutte le attività necessarie alla creazione o alla modifica di tutti gli og -
getti relativi alla compilazione dell’istanza stessa.
Qui di seguito l’elenco dei tasti attivi con la rappresentazione delle relative icone da poter utilizzare
per le varie funzioni il cui uso sarà illustrato successivamente.
Tasto Icona
+Aggiungi
Documenti
PDF
Modifica
Dettaglio
Elenco documentazione
+Conferma
6 di 13Nell’elenco Istanze (Fig. 4b) pressando il Tasto +Aggiungi si aprirà una nuova pagina (Fig. 5) dove si
potrà procedere alla compilazione iniziale dei dati di una nuova istanza con la richiesta di indicare, la Macro
Tipologia, la Procedura da avviare e le Sub Procedure che ad essa afferiscono nonché l’ubicazione
dell’intervento (Territori).
Scelta la Macro Tipologia, dinamicamente, verranno rese disponibili sole le Procedure attinenti, la cui
individuazione farà visualizzare, a sua volta, solo le sub procedure che afferiscono la procedura prescelta. Sia
la Macro Tipologia sia la Procedura consentono di selezionare solo un elemento mentre la Sub Procedura
permette all’utente la selezione di più elementi.
Fig. 5
Nella parte relativa all’inserimento dei dati geografici, si evidenzia sulla destra un’icona verde con un
simbolo + che consente di aggiungere, ove necessario, altre province, comuni o contrade a quelle già inserite.
7 di 13Nella pagina principale, (Fig. 4b), l’icona Documenti rimanda ad una nuova pagina che comprende
l’elenco di tutta la documentazione relativa ad una particolare istanza. Nell’immagine, la procedura n. 43
(Fig. 6a).
Fig. 6a
La tabella è rappresentata allo stato iniziale; ogni riga è riferita ad un file che viene incardinato nella
procedura e ne riporta alcune proprietà (metadati).
Pressando il tasto +Aggiungi presente nella figura 6a sotto l’indicazione del numero della procedura
(Istanza n.ro:43) si apre la pagina di figura (Fig. 6b) che consente l’inserimento di un nuovo documento.
Fig. 6b
Le informazioni da inserire in questa pagina sono:
il consenso alla pubblicazione, relativamente alla presenza di segreti industriali. In tal caso deciderà
l’Ufficio se accogliere o respingere la motivata istanza formulata dal Proponente;
il nome del file secondo la codifica RS00XXX0000X0 (vedi il documento Guida alla Presentazione
8 di 13del Portale) che identifica il tipo di file (.pdf, .xls, .ods o .zip), il tipo di documento (relazione, ela-
borato di progetto, avviso al pubblico);
il titolo del documento;
la data di produzione del file;
la dimensione in kbyte;
la scala dell’elaborato, ove pertinente;
la sezione (Tipologia) dove viene depositato il file. Tale dato distingue il posizionamento del file
all’interno di un sotto elenco in funzione della sua natura (Relazione d’Incidenza Ambientale, Istan-
za, Avviso al Pubblico, Elaborati di progetto, Elenco elaborati, Altra documentazione);
l’ultima informazione da inserire è rappresentata dal deposito nel sistema (upload) del file, firmato
digitalmente, generalmente in formato pdf per gli elaborati e pdf/A per i documenti con esclusione
dell’elenco degli elaborati in formato .xls o .ods e della documentazione cartografica che riunirà tutti
i file necessari (.shp, .idx, .dbf, .prj, etc.) in un unico archivio . zip;
Al termine dell’inserimento, il salvataggio (Salva Form Documento) dei dati riporterà l’Utente alla pa-
gina precedente dove sono visualizzati tutti i documenti già inseriti (Fig. 7a)
Fig. 7a
Dalla pagina in Figura 7a, per ogni documento già inserito, pressando il tasto “modifica” , si verrà
trasferiti in una nuova pagina (Fig. 7b) nella quale si potranno modificare i dati già inseriti.
9 di 13Fig. 7b
Processo di modifica dei dati attivato (Fig. 7b); al termine della modifica, pressando il bottone “Salva
Form documento) si verrà riportati alla pagina Documentazione (Fig. 7a).
Dopo aver concluso l’inserimento dei dati e il deposito dei file, dalla pagina Documentazione (Fig. 7a)
si può tornare alla pagina di Figura 4b.
In questa pagina pressando il bottone PDF si aprirà una nuova pagina (Fig. 8), in sola lettura, che
consente di stampare o salvare, in formato .pdf, l’elenco dei documenti depositati nel Portale, per l’attivazio-
ne dell’istanza.
Utilizzando l’opzione salva il file potrà essere trasmesso, insieme all’istanza, al Dipartimento per
l’apertura del procedimento.
Si evidenzia che l’elenco elaborati così ottenuto costituisce l’elenco ufficiale dei file depositati e
trasmessi al Dipartimento per l’avvio del procedimento.
Fig. 8
Al termine della stampa o del salvataggio del file, chiusa la finestra, si torna alla pagina principale (Fig. 4b)
dalla quale, pressando il tasto “modifica” , si può attivare il processo di modifica dei dati generali
dell’istanza (Fig. 9). In questa fase l’identificativo dell’istanza (nell’esempio n.ro 43) e la data di inserimento
delle informazione sono già presenti.
10 di 13Fig. 9
Dalla stessa pagina è possibile accedere alla pagina dettaglio pressando l’icona “dettaglio” che consente
di visualizzare il complesso dei dati generali della singola istanza (Fig. 10)
Fig. 10
11 di 13Chiusa la pagina dettaglio pressando il tasto “indietro” si rientra nella pagina principale Elenco Istan-
ze, (Fig. 4b), dalla quale pressando, nella colonna Elenco Documentazione, il bottone della cor-
rispondente istanza si possono verificare i dati di dettaglio della documentazione inserita. Nell’esempio la
procedura n.ro 43 dove viene indicato (1) Documenti.
Si aprirà una finestra (Fig. 11) nel quale si potrà visualizzare l’elenco della documentazione inserita.
Fig. 11
Chiusa la finestra pressando il bottoncino in alto a destra si torna alla pagina dell’Elenco Istanze per la chiu -
sura dell’attività di inserimento dei dati. Pressando, infatti, il tasto si aprirà un’ulteriore finestra che
chiederà di confermare i dati e i documenti inseriti per l’istanza. La motivazione ,indicata nella pagina, ripor -
terà, primo inserimento, prima, seconda, modifica per (inserire motivo), integrazione documenti o sostituzio-
ne documenti.
Fig. 11
12 di 13Pressando il tasto OK di conferma nella finestra di Figura 11, il sistema effettuerà il salvataggio dei
file depositati e inoltrerà automaticamente una e-mail che avviserà la Segreteria del Servizio per le Valuta -
zioni Ambientali della conclusione dell’inserimento dei dati per l’istanza indicata.
Contemporaneamente, verrà disabilitata al Proponente la possibilità di apportare ulteriori modifiche ai
dati inseriti o di aggiungere o cancellare file. Tale impedimento verrà confermato (Fig. 11a) dalla visualizza-
zione di un’icona con l’immagine di un lucchetto al posto del tasto .
Fig. 11a
Confermato l’inserimento dei dati relativi all’istanza e inviata dal sistema la mail di conferma, il
Proponente stamperà, in formato pdf (Fig. 8), l’elenco dei documenti e lo trasmetterà via pec all’indi-
rizzo del Dipartimento insieme all’istanza.
La presa in carico della pec da parte del Dipartimento segnerà l’avvio del processo di verifica
della procedibilità.
Si rappresenta, comunque, che l’assenza nella pec dell’istanza o dell’elenco dei documenti costi-
tuisce elemento di immediata improcedibilità e, previa comunicazione da parte del Dipartimento, il
Proponente dovrà reiterare l’invio della pec. In questo caso l’istanza verrà incardinata solo a seguito
della trasmissione della nuova pec.
Lo stesso avverrà nel caso non vengano seguite le direttive in merito alle specifiche tecniche indi-
cate nel documento “Guida alla presentazione del Portale”.
13 di 13Puoi anche leggere