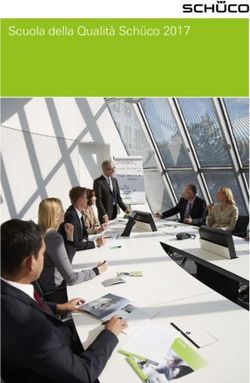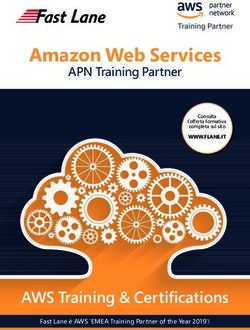RE - Registro Elettronico - Guida per le Famiglie
←
→
Trascrizione del contenuto della pagina
Se il tuo browser non visualizza correttamente la pagina, ti preghiamo di leggere il contenuto della pagina quaggiù
1
RE – Registro Elettronico
Guida per le Famiglie
APPLICAZIONE RE CLOUD FAMILY
DATA CREAZIONE DOCUMENTO 17/12/2015 VERSIONE 1.1 DATA ULTIMO AGGIORNAMENTO 28/06/2017
Copyright© 2013, Axios Italia2
SOMMARIO
PIATTAFORMA WEB DI AXIOS.................................................................................................................................... 3
PREMESSA.............................................................................................................................................................. 3
HELP E GUIDA ONLINE ........................................................................................................................................... 4
ACCESSO ................................................................................................................................................................ 5
CAMBIO PASSWORD .............................................................................................................................................. 6
MIGLIORA IL TUO RE – INSERIMENTO SEGNALAZIONE ......................................................................................... 7
MENU PRINCIPALE ..................................................................................................................................................... 8
COMUNICAZIONI ................................................................................................................................................... 9
ANAGRAFICO ....................................................................................................................................................... 10
CURRICULUM ....................................................................................................................................................... 11
ASSENZE ............................................................................................................................................................... 12
autorizzazioni....................................................................................................................................................... 13
PAGELLA............................................................................................................................................................... 15
REGISTRO DOCENTE ............................................................................................................................................ 17
REGISTRO CLASSE ................................................................................................................................................ 20
PRENOTAZIONE COLLOQUI.................................................................................................................................. 21
Copyright© 2013, Axios Italia3
PIATTAFORMA WEB DI AXIOS
PREMESSA
RE appartiene alla piattaforma WEB di Axios per la gestione del Registro Elettronico e dei rapporti Scuola-Famiglia.
Le credenziali per l’accesso vi sono state fornite dalla segreteria della vostra Istituzione Scolastica, qualora non le
aveste ricevute siete pregati di contattare la stessa segreteria.
Per accedere al Registro Elettronico lato famiglie, cliccare sull’immagine riportata a
lato
ATTENZIONE! Per qualsiasi problema, errore o anomalia riscontrata nel
Registro Elettronico occorre rivolgersi alla propria Segreteria Scolastica.
Copyright© 2013, Axios Italia4
HELP E GUIDA ONLINE
La guida completa della procedura può essere visitata, scaricata e stampata, dopo aver eseguito l’accesso, da
qualunque schermata del programma cliccando sull’icona
Questa funzione fa anche da help on-line poiché è sensibile al contesto, ciò significa che la guida si apre nella
pagina inerente l’argomento della videata dalla quale è stata invocata.
Apparirà una schermata del tipo:
Cliccando sull’icona accanto al punto 1 si uscirà dalla guida.
Dipendentemente dal browser usato, ad esempio, cliccando sull’icona sotto il 2 si può salvare una copia della
guida sul proprio computer per poi consultarla a piacimento, cliccando su quella sotto il 3 si può stampare la
guida.
Copyright© 2013, Axios Italia5
ACCESSO
Ogni Utente, dotato di un PC o Tablet e di una connessione ad internet, a prescindere dal sistema operativo di cui
è dotato il dispositivo, ha la possibilità di accedere al sistema.
Attraverso le credenziali fornite dalla segreteria scolastica,
l’Utente accede esclusivamente ai dati a lui correlati (ad esempio,
le classi di un docente o i figli di un genitore).
In questa sezione, per autenticarsi digitare il Codice Utente e la
Password.
Se si è dimenticati la Password inserire il Codice Utente (o
l’indirizzo mail comunicato alla scuola nel caso si fosse dimenticato
anche il Codice Utente) e poi cliccare sul pulsante “Password
dimenticata?” e le credenziali vi saranno inviate all’indirizzo email
specificato.
Se è la prima volta che si entra nel sistema si consiglia fortemente,
per ragioni di sicurezza, di modificare la Password con la
procedura descritta nella pagina seguente.
Copyright© 2013, Axios Italia6
CAMBIO PASSWORD
Cliccando sull’icona al lato si accede alla videata che consente di modificare la propria password.
Digitare prima la vecchia Password, e poi due volte la nuova Password nei
campi successivi, per confermare cliccare sul pulsante Conferma, per
uscire senza variare nulla cliccare sul pulsante Annulla.
Copyright© 2013, Axios Italia7
MIGLIORA IL TUO RE – INSERIMENTO SEGNALAZIONE
Cliccando sull’icona al lato si accede alla videata che consente di inviarci consigli, critiche e riflessioni sul
prodotto.
Da sempre siamo attenti ai consigli dei nostri Clienti, utilizzate questa pagina per fornirci i vostri.
Inserire la segnalazione e poi premere Invia, se si desidera tornare al Menu premere Annulla.
Se si desidera avere una risposta personale inserire nel teso un indirizzo mail al quale possiamo rispondere.
Copyright© 2013, Axios Italia8
MENU PRINCIPALE
Una volta effettuato l’accesso si visualizzerà la schermata principale del Registro.
Di questa schermata analizziamo la parte che resterà sempre visibile e pertanto invariata.
1. Codice fiscale della scuola (utile per identificarsi in caso di richiesta di assistenza)
2. Dati dell’Utente che ha effettuato l’accesso e data e ora dell’ultimo accesso. Il numero all’interno
dell’icona indica il livello dell’utente che ha effettuato l’accesso: 3 = genitore; 1 = alunno.
3. Accesso alla pagina “Migliora il tuo Registro Elettronico” per inviare consigli, riflessioni, critiche e, magari,
anche qualche piccolo apprezzamento.
4. Accesso alla pagina “CAMBIO PASSWORD”.
5. Accesso alla pagina “HELP E GUIDA ONLINE”.
6. Uscita dal programma (consigliata e più sicura rispetto alla chiusura del browser).
7. Aumentare o diminuire lo zoom della finestra in cui si è posizionati
8. Indicare l’anno Scolastico su cui si desidera lavorare..
9. Indicare la frazione temporale su cui si desidera lavorare (1° Quadrimestre, Pentamestre ecc.).
10. È il menu che permette di spostarsi nelle varie schede per visualizzare le informazioni relativamente ai
propri figli.
Affinché ci si possa spostare di scheda in scheda è necessario prima evidenziare il nome
dell’alunno in quanto un genitore potrebbe avere due o più figli.
Di seguito andremo ad analizzare le varie schede per spiegare ciò che un genitore od un alunno può visualizzare.
Copyright© 2013, Axios Italia9
COMUNICAZIONI
Questa scheda è dedicata alle comunicazioni da parte della Segreteria Scolastica o del
Dirigente Scolastico. Il genitore (livello 3) e l’alunno (livello 1) possono quindi accedere e
visualizzare eventuali comunicazioni della Scuola.
Questa schermata riporta la data di pubblicazione della comunicazione, da chi è stata inviata, il testo della
comunicazione stessa e un eventuale link se c’è qualche documento pubblicato sul sito della scuola a cui la
comunicazione fa riferimento.
È inoltre possibile apporre un flag per presa visione nella casellina posta a destra della comunicazione, in modo da
non visualizzare in un successivo accesso anche le comunicazioni già lette.
Tramite il menu a tendina posto in alto a destra è comunque possibile filtrare le
comunicazioni in “Da leggere”, “Lette” o “Tutte”.
Le comunicazioni che risultano già lette appariranno con un flag grigio che non è più possibile
modificare.
Copyright© 2013, Axios Italia10
ANAGRAFICO
In questa schermata è possibile visualizzare i dati anagrafici del proprio figlio e di se stessi.
Questa schermata cambia a seconda di chi ha effettuato l’accesso al Registro Elettronico:
Se ad accedere è l’alunno (livello 1) visualizzerà solo i suoi dati anagrafici. Non visualizzerà i dati anagrafici dei
genitori.
Se ad accedere è uno dei due genitori/tutori (livello 3) visualizzerà i dati anagrafici del figlio e i propri. Non
visualizzerà i dati dell’altro genitore/tutore.
ATTENZIONE! I dati in questa schermata sono di sola visualizzazione, per cui se ci sono degli errori o si devono fare
delle rettifiche occorre segnalarlo alla propria Segreteria Scolastica.
N.B. Verificare la presenza e la correttezza dell’indirizzo email perché importante, oltre che per eventuali
comunicazioni, per il recupero della password nel caso venga smarrita e soprattutto per la gestione dei colloqui
con i docenti.
Copyright© 2013, Axios Italia11
CURRICULUM
In questa schermata è possibile visualizzare il curriculum scolastico dell’alunno nella scuola di
frequenza
Le informazioni che si possono visualizzare sono:
Anno Scolastico. L’anno scolastico di frequenza di una determinata classe.
Scuola. La scuola di frequenza.
Corso. Il corso di studi, ossia l’indirizzo di specializzazione della classe di appartenenza.
Sezione. La sezione frequentata.
Classe. La classe, ossia l’anno di corso frequentato.
Esito. L’esito ottenuto alla fine dell’anno scolastico.
Credito. Solo per le SCUOLE SECONDARIE DI II GRADO e solo per gli ultimi tre anni di frequenza, il credito scolastico
ottenuto dall’alunno al termine dello scrutinio di fine anno scolastico.
Questa visualizzazione è identica sia che l’accesso venga fatto da parte dell’alunno (livello 1) sia che venga fatto
da parte dei genitori/tutori (livello 3).
ATTENZIONE! Il Dirigente Scolastico ha facoltà di inibire la visualizzazione di queste informazioni da parte della
famiglia.
Copyright© 2013, Axios Italia12
ASSENZE
In questa schermata è possibile tenere sotto controllo assenze giornaliere, uscite anticipate e
ritardi dell’alunno.
Accedendo come genitore/tutore (livello 3) la maschera che si presenta sarà più o meno simile a quella mostrata
nell’esempio in figura:
La colonna “Giustificazione” permette di vedere se l’assenza, il ritardo o l’uscita anticipata siano giustificati.
Il “SÌ” indica ovviamente che l’evento cui si riferisce è stato giustificato.
Per gli eventi non giustificati invece si visualizzerà una casella perché il genitore/tutore ha la possibilità di
giustificare l’evento mettendo semplicemente un flag e salvando cliccando sull’apposita icona posta in
alto a destra.
Una volta cliccato sull’icona di salvataggio il programma chiederà di inserire il
proprio PIN fornito dalla segreteria scolastica.
Qualora il genitore/tutore non lo abbia ricevuto o lo abbia smarrito deve contattare la propria Segreteria Didattica
per farselo rigenerare.
N.B. Il Dirigente ha facoltà di abilitare la giustifica delle assenze anche da parte degli alunni maggiorenni.
Accedendo a questa schermata come alunno minorenne (livello 1) si avrà la medesima visualizzazione, ma
ovviamente non sarà data la possibilità di giustificare le assenze.
ATTENZIONE! Il Dirigente Scolastico ha facoltà di inibire la visualizzazione di queste informazioni da parte della
famiglia o di limitarne l’utilizzo, ossia potrebbe non permettere la giustificazione delle assenze/ritardi/uscite
online.
Copyright© 2013, Axios Italia13
AUTORIZZAZIONI
In questa pagina il genitore prende visione di eventuali permessi autorizzati o da autorizzare di
assenze, ritardi o uscite anticipate relativamente al proprio figlio, inseriti dal Dirigente Scolastico
sia per esigenze dell’alunno (es. ritardo autorizzato per orari del treno) sia per esigenze della
scuola (assemblea sindacale o gita scolastica).
Accedendo come genitore/tutore (livello 3) la maschera che si presenta sarà più o meno simile a quella mostrata
nell’esempio in figura:
La schermata è divisa in due sezioni che analizziamo di seguito.
Permessi da autorizzare che riporta le seguenti informazioni:
Dal – Al. Riporta l’intervallo di tempo per cui è valido il permesso inserito.
Tipo Permesso. Indica la tipologia di permesso che può essere:
un’entrata posticipata
un’uscita anticipata
un’assenza per l’intera giornata
Ora. Indica l’ora ed eventualmente l’orario di entrata o di uscita della classe o dell’alunno.
Giorni. Indica i giorni della settimana per cui è valido il permesso. I giorni colorati di verde sono quelli ammessi,
mentre quelli in grigio indicano i giorni per cui il permesso non è valido (per es. se troviamo vuole
dire che l’evento è valido solo per i giorni lunedì, mercoledì e venerdì). Se troviamo l’indicazione “tutti” sta a
significare che il permesso vale per tutti i giorni della settimana.
Motivo. In questo campo viene riportato il motivo per il quale si rende necessario tale permesso.
Note. In questo campo vengono riportate eventuali specifiche sul permesso preso in questione.
Calc. In questa colonna viene indicato se il ritardo/uscita/assenza concorre o meno al monte ore di assenza degli
alunni, per cui: in questo caso il ritardo/uscita/assenza verrà conteggiato nel monte ore delle
assenze di fine anno.
in questo caso il ritardo/uscita/assenza NON verrà conteggiato nel monte ore delle
assenze di fine anno.
Giust. In questo campo viene indicato se il ritardo/uscita/assenza è considerata giustificata da parte dei docenti o
se si richiede comunque una giustificazione: in questo caso il ritardo/uscita/assenza verrà
considerato giustificato
in questo caso il ritardo/uscita/assenza NON verrà
considerato giustificato
Copyright© 2013, Axios Italia14
Classe. Riporta l’indicazione se l’evento inserito riguarda tutta la classe o solo l’alunno selezionato:
l’evento riguarda tutta la classe
l’evento riguarda l’alunno selezionato
Autorizza. Tramite il pulsante il genitore può autorizzare il ritardo/uscita/assenza digitando il PIN in suo
possesso. Il PIN è fornito dalla Segreteria Scolastica ed è lo stesso utilizzato per la giustifica delle assenze:
Permessi autorizzati riporta l’elenco dei permessi già autorizzati dal genitore o quei permessi che non necessitano
di autorizzazione da parte della famiglia. Le informazioni presenti sono le stesse descritte nella sezione Permessi
Autorizzati.
ATTENZIONE! Il Dirigente Scolastico ha facoltà di inibire la visualizzazione di queste informazioni da parte della
famiglia.
Copyright© 2013, Axios Italia15
PAGELLA
In questa pagina sono riportati i voti finali per ogni frazione temporale sia che si acceda come
genitore/tutore (livello 3) sia che si acceda come alunno (livello 1).
A seconda dell’anno scolastico scelto e della frazione temporale selezionata tramite il menu a tendina (Primo
Quadrimestre/Trimestre o Secondo Quadrimestre/Trimestre) è possibile accedere alla pagella dell’alunno:
Oltre ai voti definitivi, sono visibili le informazioni relativamente alle assenze orarie in ogni materia (SCUOLE
SECONDARIE DI I E II GRADO) le materie con carenze e la tipologia di recupero assegnata (SCUOLE SECONDARIE DI II GRADO)
e l’eventuale giudizio globale (tutti gli ordini di scuola). Se il Dirigente Scolastico lo consente è possibile visualizzare
anche gli eventuali giudizi per materia, come mostrato in figura.
Cliccando su questa icona posta in alto a destra sarà possibile ottenere una pagella sostitutiva in formato
PDF da conservare e/o stampare. La stampa conterrà i soli dati della frazione temporale selezionata (cioè
i dati presenti a video).
Questa icona posta in alto a destra come mostrato in figura, consente al genitore di richiedere
la pagella in formato PDF via email. Nel momento in cui si clicca sul pulsante il programma
chiederà di inserire l’indirizzo email sul quale si desidera ricevere la pagella:
Copyright© 2013, Axios Italia16
Qualora, una volta scelta la frazione temporale, si riceva il messaggio riportato in figura:
è possibile che dipenda dal fatto che la scuola non abbia terminato tutte le operazioni di scrutinio. Nel caso in cui
si desideri avere maggiori informazioni, occorre contattare la segreteria scolastica.
Se la classe frequentata dall’alunno prevede il certificato delle competenze (generalmente le V classi delle SCUOLE
PRIMARIE, le III classi delle SCUOLE SECONDARIE DI I GRADO, le II classi delle SCUOLE SECONDARIE DI II GRADO) basterà
cliccare sulla scheda apposita per visualizzare tale certificato, come mostrato in figura:
ATTENZIONE! Il Dirigente Scolastico ha facoltà di inibire la visualizzazione di queste informazioni da parte della
famiglia o di richiedere il PIN affinché il genitore/tutore possa visualizzare i dati contenuti in questa scheda.
Copyright© 2013, Axios Italia17
REGISTRO DOCENTE
In questa pagina il genitore/tutore (livello 3) e l’alunno (livello 1) possono tenere
sotto controllo i voti assegnati, nelle materie del piano di studi, dai docenti, nel corso
della frazione temporale selezionata tramite il menu a tendina in alto:
La schermata si presenta con l’elenco delle materie studiate dall’alunno sulla sinistra, mentre le valutazioni e le
assenze orarie nelle colonne sulla destra come l’esempio riportato in figura:
I colori in corrispondenza dei voti inseriti cambiano a seconda della tipologia, come riportato nella legenda in
basso:
Le assenze qui riportate sono assenze orarie e non sono da confondere con le assenze giornaliere che sono invece
elencate nella scheda ASSENZE o evidenziate nel Registro di Classe ed indicano una assenza per tutta la giornata.
Copyright© 2013, Axios Italia18
L’assenza oraria è evidenziata dal colore rosso ed il numero riportato accanto alla
A riporta quante ore di assenza ha fatto l’alunno in quella determinata materia e
per il giorno cui si riferisce, come nell’esempio riportato a lato nel quale l’alunno il
giorno 19 ottobre ha fatto due ore di assenza in Scienze Matematiche.
Le barre di scorrimento sopra e sotto possono
essere utilizzate per scorrere i giorni in avanti e
indietro.
N.B. I giorni che vengono visualizzati sono solo quelli in cui è presente una qualsiasi informazione (voto, assenza,
commento) e non tutti i giorni della frazione temporale impostata.
A volte potrebbe comparire un triangolino bianco in alto a
destra su una cella, questo indica che per quel giorno il
Docente ha espresso un commento sulla prestazione
dell’alunno. Per vedere il commento è sufficiente
posizionare il mouse sulla cella. Il commento potrebbe
essere presente anche in assenza di una valutazione.
A volte invece è possibile che si visualizzino le caselle colorate (sempre in base alla legenda
dei colori), senza però visualizzare il voto assegnato dai docenti. Questo può avvenire se da
parte del Dirigente Scolastico è stato messo un blocco di visualizzazione del registro del
docente da parte delle famiglie. In tale caso la visualizzazione di tali voti è ritardata nel
tempo, per cui occorrerà attendere alcuni giorni (variabili da scuola a scuola, perché
dipendenti dalla decisione del Dirigente Scolastico) prima di prenderne visione.
Si noterà che in questa videata sono presenti, in alto a sinistra, due icone di stampa.
Cliccando sulla prima si otterrà una stampa del Registro completo dell’andamento dello studente in
formato PDF, da conservare e/o stampare.
Copyright© 2013, Axios Italia19
Cliccando sulla seconda si otterrà un riepilogo dei voti e assenze per materia molto utile per i colloqui con
i docenti.
ATTENZIONE! Il Dirigente Scolastico ha facoltà di inibire del tutto la visualizzazione di queste informazioni da parte
della famiglia o di richiedere il PIN affinché il genitore/tutore possa visualizzare i dati contenuti in questa
scheda.
Copyright© 2013, Axios Italia20
REGISTRO CLASSE
In questa sezione il genitore (livello 3) e l’alunno (livello 1) possono accedere alle
informazioni del registro di classe, ossia vedere argomenti svolti, compiti assegnati,
assenze/ritardi/uscite, note disciplinari ed eventuali annotazioni del Dirigente Scolastico.
Il programma mostrerà i dati della settimana corrente:
Nella colonna “Assenze” vengono riportati solo gli eventi dell’alunno selezionato.
Utilizzando l’icona calendario in alto a destra è possibile, cambiare il periodo di visualizzazione.
Ricordiamo che la visualizzazione del Registro di Classe è per settimana.
Cliccando sull’icona di stampa, sempre posta in alto a destra è possibile ottenere una stampa delle
informazioni riportate a video.
ATTENZIONE! Il Dirigente Scolastico ha facoltà di inibire la visualizzazione di queste informazioni da parte della
famiglia o di richiedere il PIN affinché il genitore/tutore possa visualizzare i dati contenuti in questa scheda.
Copyright© 2013, Axios Italia21
PRENOTAZIONE COLLOQUI
Tramite questa voce di menu è possibile, per i soli genitori (livello 3) prenotare i
colloqui con i docenti.
Figura 1
Nella prima parte della schermata viene riportato l’elenco dei docenti con relativa materia di insegnamento, la
sede presso cui ricevono ed il giorno e l’ora di ricevimento.
Un docente può ricevere anche in sedi diverse con giorni e orari differenti.
Se compaiono delle scritte in rosso sotto il nome di un docente, queste stanno ad indicare eventuali supplenti o
note relative al colloquio, come nell’esempio riportato in Figura 1
Nella seconda parte della schermata invece vengono riportate le prime quattro date disponibili per ogni docente.
Figura 2
Il genitore visualizza i posti disponibili per ogni insegnante (il numero scritto in verde) e può prenotarsi
posizionandosi sulla data desiderata scegliendo la posizione tramite il menu a tendina e cliccando sulla casellina
NO in modo che diventi SÌ. Una volta effettuata la scelta occorre cliccare sull’apposita icona di salvataggio
posta in alto a destra (vedi Figura 2)
La dicitura “Non disponibile” sta ad indicare che non c’è una quarta data per quel docente in particolare. (vedi
Figura 2)
Una volta effettuata la prenotazione il genitore riceverà un’email di conferma al proprio indirizzo di posta
elettronica, ossia l’indirizzo comunicato e registrato presso la Segreteria Scolastica, che per comodità è visualizzato
in alto come mostrato in Figura 1 e come indicato al paragrafo ANAGRAFICO
Copyright© 2013, Axios Italia22
Se accedendo a questa sezione si visualizza la
dicitura riportata a lato, vuol dire che il genitore non
ha comunicato il proprio indirizzo email alla
segreteria scolastica o lo stesso non è stato ancora
registrato negli archivi della scuola. In questo caso, il
genitore non riceverà alcuna email di conferma
dell’avvenuta prenotazione o della disdetta. Inoltre
non ha la possibilità di ricevere alcuna
comunicazione da parte del docente, qualora per un
motivo qualsiasi fosse impossibilitato a ricevere il
genitore in quella data specifica.
Se un genitore volesse invece annullare una prenotazione di un colloquio basterà accedere alla stessa schermata
e cliccare sul SÌ in modo che la casellina ritorni sul NO e cliccare sempre sul solito pulsante di salvataggio
posto in alto a destra.
Anche in questo caso il genitore riceverà un’email di conferma di avvenuta disdetta della prenotazione del
colloquio. Il posto precedentemente prenotato tornerà libero per un nuova eventuale prenotazione.
Cliccando su questa icona, posta anch’essa in alto a destra, sarà possibile scaricare una stampa, in formato
PDF, contenente il riepilogo dei colloqui prenotati utile come promemoria.
ATTENZIONE! Il Dirigente Scolastico ha facoltà di inibire la funzione di prenotazione colloqui da parte della
famiglia.
Copyright© 2013, Axios ItaliaPuoi anche leggere