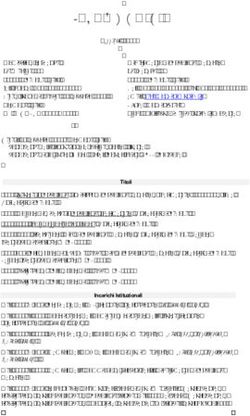MUTUI IPOTECARI EDILIZI PER GLI ISCRITTI ALLA GESTIONE UNITARIA DELLE PRESTAZIONI CREDITIZIE E SOCIALI - Manuale Utente Cittadino - INPS
←
→
Trascrizione del contenuto della pagina
Se il tuo browser non visualizza correttamente la pagina, ti preghiamo di leggere il contenuto della pagina quaggiù
Manuale Utente Cittadino
MUTUI IPOTECARI EDILIZI PER
GLI ISCRITTI ALLA GESTIONE
UNITARIA DELLE PRESTAZIONI
CREDITIZIE E SOCIALI
Manuale Utente Cittadino
Versione 1.0 12 dicembre 2022
1Sommario
1. INTRODUZIONE .................................................................................................... 3
1.1 Scopo del documento ............................................................................................... 3
1.2 Modalità di accesso ................................................................................................ 3
2. DESCRIZIONE DELLA PROCEDURA .......................................................................... 3
3. PERCORSO INSERIMENTO DELLA DOMANDA ............................................................ 6
3.1 Home page Cittadino .......................................................................................... 6
3.2 Servizio “Nuova domanda” di mutuo ipotecario ...................................................... 7
3.2.1 Percorso di acquisizione dei dati della domanda ................................................... 7
3.2.2 Controlli preliminari ......................................................................................... 8
3.2.3 Gestione dei controlli ....................................................................................... 9
3.2.4 Gestione della tipologia del mutuo ....................................................................10
3.2.5 Gestione dati Richiedente ................................................................................11
3.2.6 Gestione Dati Nucleo familiare ..........................................................................12
3.2.7 Gestione Dati Co-Intestatario ...........................................................................14
3.2.8 Gestione Dati Mutuo .......................................................................................17
3.2.8.1 Mutuo Surroga ............................................................................................21
3.2.8.2 Mutuo per box o posto auto ..........................................................................21
3.2.9 Gestione Allegati ............................................................................................23
3.2.10 Gestione Dichiarazioni ..................................................................................25
3.2.10.1 Sottosezione Dichiarazioni ..........................................................................25
3.2.10.2 Sottosezione Informative ...........................................................................26
3.2.11 Sezione Riepilogo .........................................................................................27
4. CONSULTAZIONE DOMANDE PRESENTATE ..............................................................28
5. CENTRO NOTIFICHE .............................................................................................30
6. ALLEGATI ............................................................................................................32
21. INTRODUZIONE
1.1 Scopo del documento
Benvenuto nell'area Credito.
Quest'area ospita, nell'ambito dei "Servizi per il Cittadino" del portale INPS, le pagine
che l'Istituto mette a disposizione per la presentazione e gestione delle Domande di
Mutuo Ipotecario edilizio riservato agli iscritti alla Gestione unitaria delle prestazioni
creditizie e sociali e di cui al Regolamento approvato con deliberazione del Consiglio di
amministrazione dell’INPS n. 23 del 2 marzo 2022 e applicabile dal primo gennaio 2023
(v. allegato 1).
Il documento si propone come guida operativa per l’inserimento l’invio e la gestione
della domanda per l’ottenimento del mutuo.
1.2 Modalità di accesso
Per accedere servizio di presentazione della domanda per l’erogazione dei mutui
ipotecari edilizi, gli iscritti alla Gestione unitaria delle prestazioni creditizie e sociali
dovranno digitare sul box di ricerca della home page del sito istituzionale www.inps.it
le parole chiave “richiedere la concessione di un mutuo ipotecario”.
In fondo alla pagina che riepiloga le informazioni principali per l’ottenimento della
prestazione sarà possibile per l’utente cliccare sul pulsante “accedi al servizio” e, quindi,
scegliere il servizio “Mutui ipotecari edilizi- Nuova Domanda mutui ipotecari da gennaio 2023”.
Il servizio di presentazione della domanda sarà accessibile tramite SPID, CIE e CNS.
La domanda di concessione del mutuo, compilata in ogni sua parte, deve essere
completa delle dichiarazioni sostitutive di certificazione previste nel modulo di domanda
e di tutta la documentazione prevista dal Regolamento dei mutui ipotecari agli iscritti
alla Gestione unitaria delle prestazioni creditizie e sociali, approvato con deliberazione
del Consiglio di amministrazione dell’INPS n. 23 del 2 marzo 2022.
In allegato al presente documento sono disponibili il regolamento di disciplina della
prestazione e l’elenco dei documenti da allegare alla domanda.
2. DESCRIZIONE DELLA PROCEDURA
Aventi Diritto
Possono richiedere un mutuo INPS gli iscritti alla Gestione Unitaria delle prestazioni
creditizie e sociali con un'anzianità di iscrizione non inferiore a un anno. La prestazione
può essere richiesta sia dagli iscritti in attività di servizio, sia dagli iscritti pensionati.
3Gli iscritti in attività di servizio devono essere titolari di un contratto di lavoro a tempo
indeterminato al momento della presentazione della domanda.
Prerequisiti
L'iscritto o i componenti il nucleo familiare non devono risultare proprietari di altra
abitazione in tutto il territorio nazionale, tranne nei casi in cui:
• l'interessato o i componenti del nucleo familiare siano proprietari di abitazioni
ricevute per donazione inter vivos o per successione mortis causa, purché le
stesse non risultino fruibili in quanto già gravate da diritti reali di godimento
(usufrutto, uso, abitazione) da almeno cinque anni;
• l'interessato o i componenti del nucleo familiare siano proprietari di abitazioni in
misura pari o inferiore al 50% di ciascuna di esse, anche se non gravate da diritti
reali di godimento;
• l'iscritto, ancorché proprietario di un'abitazione, ne sia rimasto privo a seguito di
provvedimento giudiziale di separazione e di assegnazione nella disponibilità
dell'altro coniuge e/o dei componenti del nucleo familiare (tali circostanze devono
essere documentate mediante copia conforme del provvedimento giudiziale);
• l'inagibilità dell'abitazione di proprietà dell'iscritto sia attestata dall'autorità
competente, a seguito di eventi imprevedibili dipendenti da calamità naturali;
• l'iscritto sia comproprietario di un'abitazione con soggetti estranei al proprio
nucleo familiare, per rilevare le quote altrui, al fine di conseguire la titolarità piena
ed esclusiva dell'immobile adibito o da adibire a casa di prima abitazione (in tal
caso, il mutuo è concesso esclusivamente per l'acquisto delle quote residue).
Il mutuo non può essere concesso:
• se l'importo delle rate da pagare annualmente, comprensive degli interessi,
supera la metà del reddito netto del nucleo familiare al netto dell’esposizione
debitoria dell’anno in corso autocertificata al momento della presentazione della
domanda;
• se sono pendenti procedure di sovraindebitamento a carico del richiedente o dei
componenti del nucleo familiare.
Periodo presentazione domanda
La domanda, completa della documentazione richiesta, può essere inviata dal 15
gennaio al 15 dicembre di ogni anno.
Tipologia Mutui
Le tipologie di mutuo erogabili sono definite dall’art. 1 comma 7 del Regolamento per le
domande di mutuo e dall’art. 18 per la domanda di surroga e sono di seguito riepilogate
con l’indicazione dei relativi importi massimi concedibili:
• acquisto di un’abitazione di nuova costruzione da impresa costruttrice o da
cooperative o, comunque, di un’abitazione da privato non esercente attività
imprenditoriale o tramite asta pubblica da Enti pubblici; costruzione,
completamento e/o ampliamento di uno stabile su un terreno di proprietà:
importo massimo erogabile 300mila euro;
• esecuzione di lavori di manutenzione ordinaria e/o straordinaria, adattamento,
ampliamento, trasformazione o ristrutturazione dell’abitazione già di proprietà
4del richiedente, ovvero del richiedente e del coniuge in comproprietà: importo
massimo erogabile 150mila euro;
• costruzione in proprio o acquisto di un box auto/posto auto, da utilizzare come
pertinenza dell'alloggio di proprietà, anche tramite asta pubblica da Enti pubblici
o assegnazione da cooperative: importo massimo erogabile 75mila euro;
• iscrizione e frequenza, in Italia o all'estero, da parte del richiedente o di un
componente del nucleo familiare, di corsi universitari, corsi post lauream e
Master, Conservatori di musica e Accademie di Belle Arti, Istituti di formazione
professionale, che rilascino titoli legalmente riconosciuti: importo massimo
erogabile 100mila euro.
Partendo dalle definizioni fornite dal Regolamento sono state individuate 19 tipologie di
mutuo; la tabella seguente ne riporta l’elenco con l’indicazione del riferimento
normativo:
DESCRIZIONE TIPO
Art. riferimento Regolamento 2022 DESCRIZIONE TIPO MUTUO
DOMANDA
SURROGA - Art. 18 SURROGA - PORTABILITA
PORTABILITA
Art. 1, comma 7, lett. a) e Art.2 ACQUISTO DI UNITA' ABITATIVA DI NUOVA COSTRUZIONE DA IMPRESA COSTRUTTRICE O PERSONA
GIURIDICA
Art. 1, comma 7, lett. a) e Art.2 ACQUISTO DA PRIVATO NON ESERCENTE ATTIVITA' IMPRENDITORIALE, ANCHE CON ESTINZIONE
DEL MUTUO CONTRATTO DA QUEST'ULTIMO CON BANCHE O ISTITUTI DI CREDITO.
Art. 1, comma 7, lett. a) e Art.2 ACQUISTO DA ENTI PUBBLICI
Art. 1, comma 7, lett. a) e Art.2 ACQUISTO DA ASTA PUBBLICA PER IMMOBILI PROVENIENTI DA ENTI PUBBLICI
Art. 1, comma 7, lett. a) e Art.2 ASSEGNAZIONE DA SOCIETA' COOPERATIVE IN PROPRIETA' DIVISA
Art. 1, comma 7, lett. a) e Art.2 COSTRUZIONE IN PROPRIO, COMPLETAMENTO E/O AMPLIAMENTO SU TERRENO DI PROPRIETA'
Art.2, comma 4 ALTRA ABITAZIONE IN COMUNE DIVERSO DA QUELLO DI RESIDENZA E DISTANTE PIU' DI 150 KM
DALL'IMMOBILE DI CUI RISULTI GIA' PROPRIETARIO
Art. 1, comma 7, lett. b) LAVORI DI MANUTENZIONE ORDINARIA E/O STRAORDINARIA DELL'UNICO ALLOGGIO DI PROPRIETA'
Art. 1, comma 7, lett. c) ACQUISTO DI BOX AUTO / POSTO AUTO DI NUOVA COSTRUZIONE DA IMPRESA COSTRUTTRICE O
MUTUO PERSONA GIURIDICA
Art. 1, comma 7, lett. c) ACQUISTO DI BOX / POSTO AUTO DA PRIVATO NON ESERCENTE ATTIVITA' IMPRENDITORIALE,
ANCHE CON ESTINZIONE DEL MUTUO CONTRATTO DA QUEST'ULTIMO CON BANCHE O ISTITUTI DI
CREDITO.
Art. 1, comma 7, lett. c) ACQUISTO DI BOX AUTO / POSTO AUTO DA ENTI PUBBLICI
Art. 1, comma 7, lett. c) ACQUISTO DI BOX AUTO / POSTO AUTO DA ASTA PUBBLICA PER IMMOBILI PROVENIENTI DA ENTI
PUBBLICI
Art. 1, comma 7, lett. c) ASSEGNAZIONE DI BOX AUTO/POSTO AUTO DA SOCIETA' COOPERATIVE IN PROPRIETA' DIVISA
Art. 1, comma 7, lett. c) COSTRUZIONE IN PROPRIO DI UN BOX AUTO / POSTO AUTO
Art. 1, comma 7, lett. d) CORSI UNIVERSITARI
Art. 1, comma 7, lett. d) CORSI POST LAUREA E MASTER
Art. 1, comma 7, lett. d) CONSERVATORI DI MUSICA E ACCADEMIE DI BELLE ARTI
Art. 1, comma 7, lett. d) ISTITUTI DI FORMAZIONE PROFESSIONALE
5Esito dell’invio domanda
Dopo aver effettuato l’invio della richiesta, verrà restituito il documento protocollato in
formato pdf (pertanto non più modificabile).
In un momento successivo il richiedente potrà decidere se accettare o meno le nuove
condizioni del mutuo stabilite dall’Istituto. Anche in questo caso la dichiarazione di
accettazione o di non accettazione viene protocollata e il documento in formato pdf è
consultabile dal richiedente.
3. PERCORSO INSERIMENTO DELLA DOMANDA
3.1 Home page Cittadino
Il cittadino loggato a sistema visualizza la home page del servizio dalla quale è possibile
accedere alle varie funzionalità disponibili per la gestione della domanda.
Il menu di sinistra, presente in tutte le pagine dell’applicazione, comprende i seguenti
tasti funzionali:
• Nuova domanda : consente di cominciare il processo di acquisizione dei dati
di una nuova domanda
• Consulta e gestisci domande : consente di consultare le domande
presentate, visualizzarle e modificarle fino al momento dell’invio definitivo.
• Gestione delle notifiche : consente di visualizzare e gestire le notifiche
trasmesse dall’Ente durante la fase si istruttoria, successiva all’invio della
domanda.
• Informativa generale : consente di visualizzare informazioni sintetiche sul
servizio, come le modalità di presentazione della domanda, i requisiti, le
tempistiche e la documentazione necessaria.
• Manuale : è il link al presente manuale
6• Domande frequenti : è un link al documento contenente le risposte alle
domande più frequenti poste dagli utenti
Nella parte centrale della pagina sono rappresentati i singoli pulsanti che consentono la
consultazione delle domande già presentate o l’inserimento della domanda finalizzata
all’ottenimento del mutuo per ogni singola tipologia e motivazione contemplata nel
regolamento (mutuo per surroga incluso).
3.2 Servizio “Nuova domanda” di mutuo ipotecario
Dopo aver selezionato il pulsante NUOVA DOMANDA, il cittadino viene posizionato
nella schermata che consente la visualizzazione dei suoi dati anagrafici e la scelta della
tipologia di mutuo, a partire dalla quale sarà possibile iniziare l’iter per l’inserimento di
una nuova pratica a sistema.
Le domande possono essere presentate tra il 15 gennaio ed il 15 dicembre. Al
di fuori dell’intervallo consentito, se si attiva il pulsante NUOVA DOMANDA compare un
messaggio che indica il periodo temporale in cui la funzione è attiva.
3.2.1 Percorso di acquisizione dei dati della domanda
Il richiedente è invitato a inserire la domanda, indicando preliminarmente la tipologia di
mutuo desiderata e percorrendo successivamente una serie di sezioni, rappresentate da
altrettante schermate di inserimento, la cui sequenza con il relativo stato (grigio quando
deve ancora essere compilato, verde quando i dati risultano corretti e completi, rosso
quando risulta incompleto), è riportata in alto in ogni pagina.
La sequenza è la seguente:
• Richiedente: sono riportati i dati anagrafici del richiedente; in questa pagina il
richiedente è chiamato ad impostare i dati relativi al proprio stato civile
• Nucleo familiare: è riportata la composizione del nucleo familiare come reperita
dagli archivi dell’Istituto; l’utente può integrare e correggere i dati
• Dati Co-intestatario: in questa pagina il richiedente può indicare la scelta di
cointestare il mutuo richiesto; può essere scelto come cointestatario
esclusivamente il coniuge o la persona unita civilmente col richiedente
• Mutuo: è la pagina in cui devono essere inseriti i dati necessari all’erogazione
del mutuo richiesto e i dati dell’immobile che sarà oggetto di ipoteca a garanzia
del finanziamento
• Allegati: riporta la lista degli allegati obbligatori e consente l’inserimento sia dei
documenti obbligatori che di quelli che il richiedente intende allegare di sua
iniziativa
• Dichiarazioni: riporta una sezione con la lista di dichiarazioni relative alla
tipologia di mutuo richiesto, più una lista di informative standard, uguali per tutte
le tipologie di mutuo, che il richiedente deve obbligatoriamente sottoscrivere.
• Riepilogo: raggruppa le informazioni di tutti i TAB precedenti e dà la possibilità
di protocollare e inviare la domanda.
7Il richiedente può passare da un TAB all’altro tramite i tasti AVANTI e INDIETRO.
All’atto dell’inserimento della domanda, il completamento dei dati di un TAB è vincolante
per il passaggio al TAB successivo. Il superamento dei controlli sulla correttezza e
completezza dei dati di un TAB è segnalato dal simbolo :
Il richiedente può ritornare in qualsiasi momento su uno dei tab precedentemente
compilati, per effettuare correzioni ed integrazioni, sia utilizzando i tasti AVANTI e
INDIETRO che selezionando direttamente il tab desiderato.
3.2.2 Controlli preliminari
Nel corso della compilazione, l’applicativo esegue una serie di controlli automatizzati.
➢ Non è consentito avere due domande in stato di Bozza: il richiedente non può
presentare contemporaneamente più domande. Se, all’atto dell’inserimento, risulta
già presente una domanda, viene data una segnalazione in cui si avvisa il richiedente
che esiste già una domanda in stato di bozza e che procedendo con l’operazione di
inserimento, tutti i dati precedentemente salvati andranno persi. Il richiedente può
scegliere una delle seguenti opzioni:
o continuare con l’inserimento di una nuova pratica ex-novo in sostituzione
di quella preesistente che sarà annullata
o continuare con la domanda già esistente in stato di bozza; in questo caso
l’utente sarà riportato alla compilazione della domanda già inserita in stato
bozza
o annullare l’operazione e selezionare il pulsante ESCI per tornare alla home
page.
➢ Il richiedente deve essere iscritto alla Gestione unitaria delle prestazioni creditizie e
sociali con un’anzianità di iscrizione e contribuzione pari ad almeno un anno: se il
controllo automatico dà esito negativo, il richiedente viene invitato a confermare di
essere in possesso del requisito tramite dichiarazione da inserire nella apposita
sezione, soggetta ad ulteriore verifica in fase di istruttoria.
➢ Il richiedente non può comparire in un’altra domanda non chiusa, né come primo
intestatario né come cointestatario.
83.2.3 Gestione dei controlli
I controlli effettuati, sezione per sezione, generano esiti che vengono salvati e presentati
all’utente quando accede alla domanda.
Qualora si abbandoni la compilazione della domanda in un momento in cui i dati siano
in uno stato inconsistente, l’utente potrà accedere nuovamente alla domanda e ritrovare
la situazione lasciata, con la segnalazione degli errori rilevati in precedenza.
L’esito complessivo dei controlli relativi ad una sezione viene elaborato e mostrato
attraverso apposita icona accanto al nome della sezione di riferimento, come
nell’immagine seguente:
93.2.4 Gestione della tipologia del mutuo
Una volta selezionato il pulsante “nuova domanda”, la prima azione che il richiedente è
chiamato ad effettuare è la selezione della tipologia domanda e della tipologia di mutuo.
• Tipologia domanda (Obbligatorio): viene proposta da tendina la scelta tra
Mutuo e Surroga. Il secondo dato dipende dalla scelta fatta per il primo ed è:
▪ Tipologia Mutuo (Obbligatorio), nel caso che si sia scelto Mutuo; viene
proposta da tendina la scelta fra tutte le tipologie previste dalla normativa,
con l’esclusione della surroga
▪ Tipologia Mutuo surrogato (Obbligatorio), nel caso che si sia scelto
Surroga; viene proposta da tendina la scelta fra tutte le tipologie previste
dalla normativa, con l’esclusione della surroga. Il dato identifica lo scopo
originario del mutuo per il quale viene richiesta la surroga, che deve
rientrare nella lista delle tipologie mutuo previste dalla normativa.
La compilazione dei due dati è propedeutica a tutte le attività successive.
Una volta selezionati i due campi, occorre confermare la scelta col tasto Conferma
tipologia; una volta confermata la scelta, i campi non saranno più modificabili e, nel
caso si volesse cambiare, sarà necessario creare una nuova bozza di domanda.
Controllo sulla tipologia mutuo: il richiedente non può essere intestatario o
cointestatario di altri mutui in fase di ammortamento, tranne il caso che stia richiedendo
un mutuo per box auto e il precedente sia per altre causali.
Superati i controlli, si attivano le sezioni relative ai dati del richiedente.
103.2.5 Gestione dati Richiedente
Una volta selezionate le tipologie domanda e mutuo, si abilita la sezione dei dati del
richiedente, che include:
• dati anagrafici e residenziali del richiedente: tutti i dati sono preimpostati
con i dati presenti negli archivi dell’Istituto e non sono modificabili
Nella pagina è presente anche il Tasto funzionale per la visualizzazione dei
recapiti del richiedente; cliccando sul tasto si attiva la seguente immagine
• dati relativi allo stato civile del richiedente: sono dati obbligatori
11Nel caso in cui il richiedente abbia selezionato lo stato civile “divorziato” o “separato” o
“libero per scioglimento dell’unione civile”, andranno trasmessi anche gli estremi del
provvedimento di divorzio, separazione, scioglimento dell’unione civile.
Pulsanti a piè di pagina :
o Selezionare il pulsante Esci: verrà mostrato un messaggio che lo informa che
l’uscita determinerà la perdita dei dati eventualmente inseriti e, dopo conferma,
si verrà riposizionati nella Home Page. In questo caso, le modifiche apportate
alla pratica NON vengono memorizzate.
o Selezionare il pulsante Indietro che lo riporta alla Home page con salvataggio
automatico dei dati e della bozza di domanda.
o Selezionare il pulsante Salva in bozza che effettua il salvataggio della bozza di
domanda coi dati selezionati
o Selezionare il pulsante Avanti che lo porta al modulo successivo, denominato
“Nucleo familiare”, previo salvataggio dei dati inseriti.
3.2.6 Gestione Dati Nucleo familiare
Nella sezione del nucleo familiare del richiedente, vengono esposti i dati presenti nella
banca dati dell’Istituto:
Nella testata è richiamato l’art. 6 del regolamento e l’indicazione che, ai fini della
concessione del mutuo ipotecario, sono rilevanti i componenti del nucleo familiare
indicati nello stesso articolo:
o Il coniuge o l’unito/a civilmente
o I figli (o equiparati) minori di età
12o I figli (o equiparati) maggiori di età solo se fiscalmente a carico del richiedente.
Il richiedente può:
• Inserire altri componenti non presenti utilizzando il tasto funzionale
• Visualizzare e modificare i dati relativi ad un singolo componente, utilizzando il
tasto funzionale
• Cancellare componenti inseriti manualmente o precaricati, eccetto il richiedente,
utilizzando il tasto funzionale
• Ripristinare i dati precaricati, utilizzando il tasto presente in alto: in questo
caso verranno riesposti i dati estratti dall’archivio dell’Istituto e saranno persi
inserimenti e modifiche eventualmente effettuati dal richiedente.
Per i componenti estratti dall’archivio di Istituto non sono consentite variazioni tranne
quelle relative ai dati di disabilità; qualora si ritenessero non veritieri i dati proposti,
occorre cancellare il componente col tasto e reinserirlo.
I dati del richiedente non sono modificabili e non è consentita la cancellazione della riga
relativa: l’unica variazione consentita, attivabile tramite il pulsante , è quella relativa
ai dati della disabilità. L’attivazione dell’opzione di disabilità, comporta l’obbligo di
inserimento dei dati del verbale di accertamento; la disattivazione dell’opzione
determina l’automatica cancellazione dei dati collegati.
Di seguito si riporta la pagina per l’Aggiunta del Familiare, mostrata con l’utilizzo del
tasto funzionale :
Sono disponibili i pulsanti:
➢ Pulisci campi. Consente di ripulire le informazioni inserite. Verrà mostrato
preventivamente un messaggio di conferma.
13➢ Aggiungi. Permette all’utente di confermare l’inserimento del nuovo familiare.
Dopo il click su “aggiungi” verrà visualizzata nuovamente la pagina del Nucleo
Familiare con la lista dei componenti, comprendente anche il nuovo inserito. Il
pulsante è abilitato se i dati inseriti risultano formalmente corretti.
➢ Chiudi. La modale viene chiusa senza salvataggio dei dati inseriti, previa
segnalazione di conferma al richiedente.
Nel caso di attivazione del Pulsante di modifica sulla riga di un componente viene
proposta la stessa schermata prevista per l’inserimento, con i dati preimpostati, ma
modificabili. Il tasto di modifica per i dati del richiedente consente di variare
esclusivamente i dati relativi alla disabilità.
Pulsanti a piè di pagina :
o Indietro, tramite cui sarà riposizionato nella sezione Dati richiedente con
salvataggio dei dati caricati
o Avanti tramite cui potrà avanzare al modulo successivo Dati Co-intestatario con
salvataggio dei dati caricati
o Salva in bozza che effettua il salvataggio della bozza di domanda coi dati acquisiti
o inseriti
o Esci che riporta alla Home page: in questo caso vengono persi tutti i dati non salvati.
Controlli
Il salvataggio dei dati è consentito previo controllo della coerenza dei dati di stato
civile: se lo stato civile indicato nella sezione richiedente è “Coniugato/a” o “Unito/a
civilmente”, deve essere presente nella lista un componente col corrispondente legame
(coniuge o unito/a civilmente). Viceversa, se lo stato civile indicato nella sezione
richiedente non è “Coniugato” o “Unito/a civilmente”, non deve essere presente nella
lista un componente con legame di coniuge o unito civilmente.
Fatte salve queste condizioni, il richiedente può comunque intervenire in un momento
successivo al salvataggio per inserire nuovi componenti o rimuovere gli attuali.
3.2.7 Gestione Dati Co-Intestatario
Il mutuo può essere cointestato soltanto con il coniuge/unito civilmente del richiedente.
Pertanto, la pagina dei dati cointestatario viene presentata con la selezione della co-
intestazione non attivabile se nel nucleo familiare non compare un componente con la
relazione di coniuge/unito/a civilmente. Se tale componente è stato omesso per errore
il richiedente dovrà modificare opportunamente i dati, tornando nella sezione del nucleo
familiare.
14Quando viene selezionato il flag Unitamente a (in caso di mutuo cointestato, art.
4 del Regolamento) vengono esposti i dati del coniuge/unito civilmente
inserito/precaricato nella pagina del Nucleo familiare. I dati non sono modificabili:
eventuali modifiche devono essere apportate dalla sezione Nucleo familiare.
Controlli
Per il cointestatario valgono in generale controlli analoghi a quelli previsti per il
richiedente:
• deve avere un’anzianità di iscrizione alla Gestione Unitaria di almeno un anno;
• non deve essere richiedente/cointestatario di un mutuo in ammortamento
(tranne nel caso di mutuo per box auto)
• non deve essere richiedente/cointestatario di una domanda/pratica in corso di
validità.
Il cointestatario inoltre deve compilare una dichiarazione da rilasciare utilizzando lo
specifico modulo (mv81) scaricabile dalla pagina informativa “richiedere la concessione
di un mutuo ipotecario”, ovvero dalla home page del sito istituzionale www.inps.it
seguendo il percorso prestazioni e servizi/moduli/categoria prestazioni creditizie e
sociali/Dichiarazione del cointestatario del Mutuo ipotecario per gli iscritti alla Gestione
unitaria Prestazioni creditizie e sociali in cui dà consenso alla co-intestazione e dichiara
la propria conformità ai requisiti richiesti. Il richiedente deve inserire la dichiarazione
negli allegati; tale documento compare come obbligatorio nella lista degli allegati dal
momento della conferma della co-intestazione.
Pulsanti a piè di pagina :
o Il pulsante Indietro, tramite cui sarà riposizionato nella sezione Dati Nucleo
familiare con salvataggio dei dati caricati
o Il pulsante Avanti tramite cui potrà avanzare al modulo successivo Dati Mutuo
con salvataggio dei dati caricati
o il pulsante Salva in bozza che effettua il salvataggio della bozza di domanda
coi dati acquisiti o inseriti
15o il pulsante Esci che riporta alla Home page: in questo caso vengono persi tutti
i dati non salvati.
163.2.8 Gestione Dati Mutuo
In tutto il ciclo di elaborazione della domanda è sempre presente nella testata la scelta
della tipologia domanda (mutuo/surroga) e tipologia mutuo effettuata come primo
passo dell’inserimento della domanda. La scelta di questi dati caratterizza l’intera
operazione e non può essere modificata nei passaggi successivi.
La schermata proposta nella sezione Mutuo, presenta alcune varianti, in base alla
tipologia di mutuo scelta. In particolare:
• nel caso della surroga è prevista una sezione aggiuntiva coi dati del conteggio
estintivo e della registrazione del contratto di acquisto dell’immobile
• nel caso di mutuo per acquisto o costruzione box auto devono essere forniti sia i
dati relativi al box sia i dati relativi all’immobile di cui il box è pertinenza.
Le eventuali dichiarazioni necessarie correlate con i dati del mutuo sono esposte
nell’apposita sezione Dichiarazioni, descritta nei paragrafi successivi.
Per i casi diversi da surroga e box auto la schermata proposta è la seguente:
17La pagina prevede le seguenti sezioni:
➢ Sezione Dati Mutuo:
o Il richiedente dovrà indicare l’importo del finanziamento da richiedere nel
campo Importo pari a
o L’importo digitato dall’utente viene automaticamente convertito in lettere e
riportato nella casella a fianco.
L’importo massimo consentito è quello indicato dal Regolamento per ciascuna tipologia
di mutuo.
L’importo, in ogni caso, non può superare né il 100% del valore delle unità immobiliari
accertato dai tecnici dell’Istituto, né il prezzo di acquisto dichiarato nell’atto di
compravendita (cfr. art. 5, comma 5).
➢ Sezione spese documentate (dato facoltativo)
o Il richiedente può indicare, nel campo Importo pari a, l’importo delle spese
sostenute per la perizia giurata e per la copertura assicurativa facoltativa di
cui all’art.16, comma 7. L’importo massimo ammesso è di 6.000 e va ad
incrementare l’importo concedibile in base alla tipologia di mutuo, fermo
restando che l’importo concedibile non può superare né il 100% del valore
delle unità immobiliari accertato dai tecnici dell’Istituto, né il prezzo di
acquisto dichiarato nell’atto di compravendita.
o L’importo digitato dall’utente viene automaticamente convertito in lettere e
riportato nella casella a fianco.
In fase di inserimento della domanda si controlla soltanto che l’importo del mutuo non
superi il massimo consentito per la tipologia scelta, eventualmente maggiorato
dell’importo delle spese assicurative. Tutti gli altri controlli sono demandati alla fase
Istruttoria.
➢ Sezione Tipologia e durata Tasso
o Il richiedente deve selezionare la tipologia tasso (fisso o variabile) da
tendina
o Il richiedente deve selezionare la durata del mutuo da tendina (10, 15, 20,
25, 30). Se il richiedente ha un’età superiore a 65 anni la durata del mutuo
non può superare i 15 anni. Se la tipologia è “studio” (art. 1 comma 7 lett. d)
la durata massima è in ogni caso di 15 anni. La tendina propone sempre
soltanto i valori consentiti.
o Modalità pagamento: ad oggi è disponibile la sola scelta “PagoPA”.
➢ Sezione Ubicazione Immobile
Una parte testuale (cfr. immagine) introduce i seguenti dati:
o Stato (obbligatorio) viene pre-valorizzato (Italia) e non è modificabile.
o Provincia (obbligatorio). Il valore è selezionabile a partire dall’elenco di tutte
le province censite negli archivi informatici dell’Istituto.
18o Comune (obbligatorio). È selezionabile a partire dall’elenco di tutti i comuni
della provincia selezionata censiti negli archivi informatici dell’Istituto.
o CAP (obbligatorio). Il valore è selezionabile a partire dall’elenco di tutti i CAP,
riferiti al Comune precedentemente selezionato, ricavati dagli archivi
informatici dell’Istituto.
o Indirizzo (obbligatorio). La compilazione è a cura del richiedente.
o Civico (obbligatorio). La compilazione è a cura del richiedente.
o Palazzina (facoltativo). La compilazione è a cura del richiedente.
o Scala (facoltativo). La compilazione è a cura del richiedente.
o Interno (facoltativo). La compilazione è a cura del richiedente.
o Categoria catastale (obbligatorio). Da scegliere da tendina; sono proposti
soltanto i valori relativi agli immobili non di lusso, ad eccezione del mutuo
studio per il quale sono ammesse tutte le categorie, di lusso e non di lusso,
in quanto l’immobile specificato è quello dato in garanzia. Le categorie gestite
sono:
▪ A2, A3, A4, A5, A6, A7 relative a immobili non di lusso
▪ A1, A8, A9 relative a immobili di lusso (non sono utilizzate le categorie
A10 e A11)
o C6 per posto auto/box
o Unità abitativa senza posto auto/box. Il richiedente deve attivare
l’opzione nel caso in cui l’immobile oggetto della garanzia non disponga di
posto auto o box.
N.B. La sede INPS competente per la lavorazione della pratica viene individuata
in base all’ubicazione dell’immobile.
➢ Sezione Reddito
o Il richiedente deve riportare l’importo del reddito annuo totale del nucleo
familiare, al netto delle imposte e desumibile dall’ultima dichiarazione fiscale
disponibile al momento della presentazione della domanda.
o Il richiedente deve riportare l’importo del reddito totale imponibile del nucleo
familiare ai fini dell’eventuale graduatoria reintrodotta dall’art. 10, comma 3
del nuovo regolamento.
o Il richiedente dovrà riportare l’importo totale dell’esposizione debitoria
(somma delle rate per altri finanziamenti in corso aventi scadenza nell’anno
di presentazione della domanda), alla data di presentazione della domanda,
per eventuali altri finanziamenti in corso contratti dal nucleo familiare.
Pulsanti a piè di pagina
Compilati i campi delle sezioni sopra descritte, le azioni rese disponibili al richiedente
sono:
o Il pulsante Indietro tramite cui viene riposizionato nel tab Dati Co-
Intestatario, previo salvataggio dei dati inseriti
o Il pulsante Avanti (abilitato solo dopo la verifica che il cittadino abbia valorizzato
tutti i campi obbligatori e siano rispettate tutte le regole di validazione); consente
al cittadino di passare alla sezione Allegati.
o Il pulsante Simula Piano di ammortamento. Cliccando su questo pulsante
viene proposta in una nuova schermata la simulazione del piano di
ammortamento (per i dettagli v. sotto)
19o il pulsante Salva in bozza che effettua il salvataggio della bozza di domanda coi
dati selezionati.
203.2.8.1 Mutuo Surroga
Per la tipologia surroga la sezione dei dati relativi al mutuo è la stessa, con due nuove
Sezioni:
➢ Sezione Conteggio estintivo, che include i seguenti dati:
• Banca (obbligatorio): nome dell’Istituto di credito che ha fornito il conteggio
estintivo
• Agenzia (obbligatorio): filiale della banca che ha rilasciato il conteggio
• Data rilascio (obbligatorio): data di produzione del documento di conteggio
da parte della Banca rilasciante
➢ Sezione Registrazione del contratto di acquisto, che include i seguenti dati:
• Agenzia delle Entrate (obbligatorio): sede dell’Agenzia delle Entrate presso
la quale è stato registrato l’acquisto dell’immobile posto a garanzia del mutuo
• Numero (obbligatorio): numero del contratto di acquisto
• Data registrazione (obbligatorio): data di registrazione del contratto presso
l’Agenzia delle Entrate.
• Data stipula (obbligatorio): Data dell’acquisto
3.2.8.2 Mutuo per box o posto auto
Se la tipologia mutuo selezionata riguarda l’acquisto o la costruzione di un box/posto
auto la schermata presenta due sezioni dedicate ai dati dell’immobile. La prima deve
riportare i dati del box/posto auto; la seconda, i dati dell’immobile di cui il box/posto
auto è pertinenza.
Nella sezione riservata ai dati del box la categoria catastale presenta nella tendina
soltanto il codice specifico di questa tipologia di immobile (C6). Nella sezione riservata
all’immobile di cui il box è pertinenza la scelta della categoria catastale (sempre tramite
tendina) è limitata alle categorie non di lusso.
21Le regole di compilazione delle sezioni relative ai due immobili sono le stesse descritte
per la sezione “Dati dell’immobile” delle altre tipologie di mutuo.
223.2.9 Gestione Allegati
Nel TAB degli allegati il richiedente:
• visualizza la lista degli allegati obbligatori,
• provvede all’inserimento degli allegati,
• può aggiungere altri allegati che saranno censiti come facoltativi,
• può scaricare in locale documenti precedentemente caricati,
• può eliminare documenti precedentemente caricati.
In base alla tipologia di mutuo selezionato dal richiedente, vengono mostrati i soli
documenti da allegare obbligatoriamente alla domanda con riferimento alla specifica
tipologia di mutuo oggetto di richiesta.
Possono inoltre essere indicati come obbligatori altri documenti in base a condizioni
specifiche della domanda, ad esempio, l’autodichiarazione del cointestatario nel caso di
co-intestazione. Il richiedente può inoltre inserire altri documenti, classificati
automaticamente come facoltativi attivando il tasto , come illustrato più avanti.
Quando sono stati inseriti tutti gli allegati obbligatori viene assegnato alla sezione
Allegati il check . È possibile però proseguire nella lavorazione delle altre sezioni
anche quando la sezione Allegati è incompleta.
La lista presenta le seguenti informazioni:
➢ Tipo documento: identifica la tipologia di documento. Per identificare gli allegati
non censiti viene utilizzata la tipologia “Altro”.
➢ Nome file: nome del file fisico che contiene il documento
➢ Descrizione: la descrizione è preimpostata per i documenti obbligatori; viene
inserita dal richiedente per i documenti che allega di sua iniziativa
➢ Data caricamento: data in cui il richiedente ha caricato il documento
➢ Indicatore obbligatorietà: viene impostato automaticamente a “Sì” per i
documenti obbligatori, a “No” per i documenti inseriti per iniziativa autonoma del
richiedente
➢ Operazioni: gestisce le attività che l’utente può fare, che sono:
23o upload (carico) del documento nella bozza di domanda
o download (scarico) del documento nella rete locale
o cancellazione del documento inserito: il richiedente chiede
l’eliminazione del documento inserito; in questo caso viene mostrato un
apposito messaggio di richiesta conferma.
Se il richiedente seleziona il pulsante per inserire un nuovo documento, si attiva il
box che consente il caricamento dell’ulteriore allegato.
Il richiedente digita una breve descrizione del documento e seleziona il documento da
caricare.
Nel box sono presenti:
➢ Il pulsante Chiudi che permette di abbandonare la funzione di inserimento; il
richiedente viene riportato nella pagina principale rimasta invariata
➢ Il pulsante Conferma che si attiva quando si è completato il caricamento del file
selezionato e permette di aggiungere il documento alla lista; il richiedente viene
riportato nella pagina principale dove trova il nuovo documento inserito
nell’elenco con la tipologia “Altro” e la descrizione inserita.
A piè di pagina sono disponibili:
o Il pulsante Indietro che riporta al TAB precedente Dati Mutuo, mantenendo
tutti i dati inseriti
o Il pulsante Avanti che porta al TAB successivo Dichiarazioni, mantenendo tutti
i dati inseriti. Il passaggio al TAB successivo è consentito anche nel caso che non
siano ancora stati inseriti tutti i documenti obbligatori. Un check rosso
sull’etichetta del TAB segnala che la sua compilazione non è ancora completa e
che pertanto risulterà inibita la protocollazione della domanda.
o il pulsante Salva in bozza che effettua il salvataggio della bozza di domanda con
tutti i documenti inseriti
o il pulsante Esci che riporta alla Home page: in questo caso, diversamente dagli
altri TAB, l’attivazione del tasto non determina la perdita dei documenti inseriti senza
un esplicito salvataggio. Il salvataggio viene effettuato automaticamente al momento
del caricamento. Per eliminare un documento il richiedente deve intervenire
esplicitamente utilizzando il tasto nella riga del documento che si intende rimuovere.
243.2.10 Gestione Dichiarazioni
La sezione Dichiarazioni è divisa in due sottosezioni:
• La sezione Dichiarazioni che riporta una serie di dichiarazioni, che il richiedente
deve sottoscrivere, relative al possesso dei requisiti per la presentazione della
domanda e alle caratteristiche del mutuo richiesto
• La sezione Informative in cui sono riportate informazioni di carattere generale
di cui il richiedente deve prendere visione.
Al fondo della pagina sono presenti i seguenti pulsanti:
➢ Il pulsante Indietro, tramite cui il richiedente sarà riposizionato nella sezione
Allegati, con salvataggio dei dati modificati.
➢ Il pulsante Avanti tramite cui si passa al successivo TAB Dichiarazioni, con
salvataggio dei dati modificati.
➢ Il pulsante Salva in bozza che effettua il salvataggio dei dati rimanendo nella
pagina corrente.
➢ Il pulsante Esci che riporta alla Home page con perdita degli eventuali dati inseriti
dopo l’ultimo salvataggio.
3.2.10.1 Sottosezione Dichiarazioni
Nella sezione Dichiarazioni viene sottoposta al richiedente una serie di dichiarazioni
riguardanti le condizioni necessarie per avere titolo all’erogazione del mutuo.
Per alcune la sottoscrizione è obbligatoria, per altre è facoltativa; in altri casi sono
presentate più opzioni in alternativa. In alcuni casi è richiesto l’inserimento di dati
aggiuntivi.
253.2.10.2 Sottosezione Informative
La schermata riporta una serie di informative per le quali il richiedente deve segnalare
la presa visione selezionando il flag di riferimento per poter procedere nell’iter di
inserimento della pratica.
Ad oggi sono esposte tre informative, relative a:
➢ Conformità
➢ Dichiarazioni false e mendaci
➢ Trattamenti Dati Personali
Il richiedente deve obbligatoriamente spuntare la presa visione di tutte le informative.
263.2.11 Sezione Riepilogo
La sezione Riepilogo dà al richiedente la visualizzazione completa di tutte le pagine
della domanda e consente di completare l’iter con la protocollazione e l’invio.
La schermata riporta i dati che compongono le varie sezioni dell’iter della pratica
➢ Riepilogo Dati Richiedente
➢ Riepilogo Dati Nucleo Familiare
➢ Riepilogo Dati Co-Intestatario
27➢ Riepilogo Dati Mutuo
➢ Riepilogo Dati Allegati
➢ Riepilogo Dati Dichiarazioni
Il richiedente potrà utilizzare i seguenti tasti funzionali:
➢ Indietro, tramite cui sarà riposizionato nella sezione Dichiarazioni.
➢ Protocolla e invia, che determina l’invio definitivo della domanda.
➢ Esci che riporta alla Home page.
Alla conclusione positiva del processo, viene esposto un messaggio in cui si comunica
l’avvenuta protocollazione della domanda. Nel messaggio è presente il pulsante Stampa
tramite cui si può stampare l’intero riepilogo dei dati.
4. CONSULTAZIONE DOMANDE PRESENTATE
28Attivando dalla Home Page il pulsante CONSULTA E GESTISCI DOMANDE, viene
proposta la lista di tutte le domande di mutuo presentate dall’utente.
Le domande sono esposte in ordine di data richiesta, ma possono essere riordinate
dall’utente per ciascuna delle colonne presenti nella lista.
Sono riportati i seguenti dati:
• Tipo domanda: Mutuo/surroga
• Data richiesta: per le domande in bozza è riportata la data di inserimento della
domanda; per le domande protocollate la data di invio
• Stato domanda: la domanda può essere in uno dei seguenti stati:
o “bozza”: dal momento del primo salvataggio dei dati inseriti fino alla
protocollazione
o “cancellata”: quando il richiedente, dopo aver salvato una bozza, decide di
abbandonare la domanda
o “presentata”, dopo che è stata richiesta la protocollazione
• Identificativo Pratica. È il progressivo numerico univoco assegnato
automaticamente dal sistema ad ogni pratica; presente soltanto per le pratiche
già protocollate
• Numero Protocollo. Pari al numero di Protocollo assegnato alla pratica in fase
di invio della pratica.
Per le domande ancora in bozza, l’utente può:
• entrare nella domanda per aggiornarla tramite il pulsante
• eliminare la domanda tramite il pulsante (la domanda passa allo stato
“cancellata”)
Per tutte le domande, può
• visualizzare e gestire le notifiche tramite l’icona (v. capitolo Gestione
Notifiche)
• visualizzare il PDF della domanda, anche quando è ancora in fase di bozza,
tramite l’icona
295. CENTRO NOTIFICHE
La visualizzazione dell’elenco delle notifiche inviate durante il ciclo di lavorazione della
pratica, può essere effettuata cliccando l’icona posizionata nel menu laterale di ogni
pagina. Il numero indica il totale delle notifiche inviate al cittadino e non ancora evase.
Il pulsante è presente anche sulle righe della lista delle domande; in questo caso il
numero rappresenta il totale delle notifiche non ancora evase, relative alla specifica
domanda.
Cliccando sulla campanella si accede alla pagina di Gestione Notifiche. La lista esposta
presenta le seguenti informazioni:
➢ Numero notifica
➢ Data notifica
➢ Protocollo di riferimento
➢ Tipo pratica di riferimento (ad oggi è prevista soltanto “Richiesta mutuo”)
➢ Richiesta risposta utente: indica se la notifica richiede soltanto una presa
visione o presuppone una risposta da parte del richiedente
➢ Notifica gestita: Indica se il richiedente ha effettuato l’azione richiesta per la
gestione della notifica
➢ Accesso alla notifica: per le notifiche già evase o che non necessitano di una
risposta c’è una lente che permette la visualizzazione del dettaglio della
notifica; per le notifiche non ancora gestite e per le quali è richiesta una risposta
c’è l’icona che permette di accedere alla notifica e inviare la risposta.
Le notifiche non ancora gestite sono evidenziate in grassetto.
Pe le notifiche semplici, che richiedono soltanto la presa visione si apre una schermata
che riporta l’informazione trasmessa all’utente.
La schermata prevede:
30• una testata coi “Riferimenti notifica” in cui sono riportati il numero della notifica
e il numero di protocollo della domanda a cui si riferisce
• un’area di messaggio che contiene l’informazione comunicata all’utente
• il pulsante CHIUDI che consente di tornare alla lista delle notifiche e certifica la
presa visione da parte dell’utente.
Dopo la chiusura della schermata la notifica:
• non compare più in grassetto nella lista
• presenta l’indicatore gestione notifica a “Sì”
• viene esclusa dal conteggio delle notifiche riportato sulla campanellina.
Per le notifiche che richiedono una risposta da parte dell’utente si apre una pagina con
più sezioni: oltre ai “Riferimenti notifica” e all’area messaggio, analoghi a quelli previsti
per le notifiche con sola presa visione, possono essere presenti:
• Una sezione Allegati in cui l’utente può caricare gli allegati richiesti nella notifica
• Aree di dati variabili a seconda della tipologia di notifica.
La sezione Allegati riporta la lista degli allegati obbligatori o facoltativi per la specifica
domanda. Prevede i seguenti dati:
➢ Tipo documento: identifica la tipologia di documento
➢ Nome file: nome del file fisico che contiene il documento
➢ Data caricamento: data in cui l’utente ha caricato il documento
➢ Indicatore obbligatorietà: viene impostato automaticamente; per ciascuna
notifica sono definiti documenti obbligatori e documenti facoltativi
➢ Operazioni: gestisce le attività che l’utente può fare, che sono:
o upload (carico) del documento nella bozza di domanda
o download (scarico) del documento nella rete locale
o cancellazione del documento inserito: il richiedente chiede
l’eliminazione del documento inserito; in questo caso viene mostrato un
apposito messaggio di richiesta conferma.
31Per tutte le notifiche che richiedono una risposta attiva da parte del richiedente è
presente in fondo alla pagina, dopo le sezioni previste per ciascuna tipologia, il pulsante
INVIA RISPOSTA che, previa verifica della correttezza dei dati inseriti, attiva l’invio
della risposta e certifica la conclusione dell’attività a carico del richiedente.
Dopo l’attivazione del pulsante INVIA RISPOSTA si chiude la pagina della notifica e si
ritorna alla lista delle notifiche; quella per cui si è concluso il trattamento:
• non compare più in grassetto nella lista
• presenta l’indicatore gestione notifica a “Sì”
• presenta l’icona in luogo dell’icona
• viene esclusa dal conteggio delle notifiche riportato sulla campanellina.
Per tutte le notifiche che risultano gestite (Gestione notifica = Sì) è consentita soltanto
la visualizzazione.
6. ALLEGATI
Allegato 1: Regolamento normativo
Allegato 2: Elenco documenti da allegare alla domanda
32Puoi anche leggere