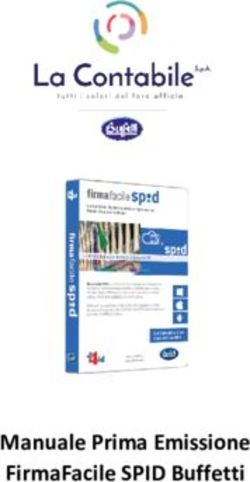Manuale utente Rullino fotografico Come creare un archivio fotografico - Version 1.0.2 18 May 2022 - ENIT
←
→
Trascrizione del contenuto della pagina
Se il tuo browser non visualizza correttamente la pagina, ti preghiamo di leggere il contenuto della pagina quaggiù
Manuale utente
Rullino fotografico
Come creare un archivio fotografico
Version 1.0.2 18 May 2022 F.Schiavina
Pag. 1Premessa
OpenLib è una galleria fotografica associata a un potente motore di ricerca, che offre
al suo interno una serie di strumenti per la gestione e la condivisione di foto.
La funzione "Rullino" - trattata nel presente manuale - permette di creare un archivio
da una selezione di massimo 24 foto, da scaricare o inviare a un destinatario tramite
un semplice link. Il destinatario potrà scaricare direttamente da openlib.enit.it la
raccolta, completa di un documento pdf con i crediti e le licenze di rilascio di tutte le
foto dell'archivio.
Indice
Premessa...................................................................................................2
Indice..........................................................................................................2
Come iniziare..........................................................................................3
Scelta delle immagini...........................................................................5
Finalizzazione del rullino....................................................................6
Scaricare il rullino o inviare direttamente il link........................7
Contenuto del rullino...........................................................................8
Pag. 2Come iniziare
In tutte le pagine del portale openlib.enit.it è presente un'icona con una macchina
fotografica che permette di attivare il processo di selezione delle foto da inserire
nell'archivio che si vuole creare.
Nella visualizzazione desktop l'icona è immediatamente visibile nella sezione di
destra della barra di menù superiore.
Nella versione mobile è invece
necessario aprire il burger-menù per
vedere comparire l'icona.
Pag. 3Il click sul pulsante apre la seguente finestra di dialogo dove è presente il
pulsante “Inizia”, che abilita la procedura di selezione di un massimo di 24 foto.
E' comunque possibile generare più rullini con cui inviare molteplici foto.
Il testo del messaggio è il seguente:
“Crea un rullino fotografico!
La funzione "Rullino" permette di creare un archivio da una selezione di massimo 24 foto, da
scaricare o inviare a un destinatario tramite un semplice link. Il destinatario potrà scaricare
direttamente da openlib.enit.it la tua raccolta, completa di un documento pdf con i crediti e
le licenze di rilascio di tutte le foto dell'archivio. Usa il pulsante "Inizia!" e clicca sulla
macchina fotografica che comparirà in alto a sinistra di ogni singola foto per selezionarla. Al
termine torna sulla macchina fotografica nel menu in alto e dai un nome al tuo archivio.
Otterrai così il link per la condivisione. Ulteriori informazioni sono presenti nella sezione
"Manuale utente" nel footer del sito.”
Premuto il pulsante “Inizia” la finestra verrà chiusa automaticamente. Nella barra del
menù superiore un box giallo al fianco della macchina fotografica indicherà la
modalità di selezione e il numero delle foto scelte.
Pag. 4Scelta delle immagini
La scelta delle immagini da inserire nella raccolta avviene selezionando il pulsante
“Macchina fotografica” che compare in alto a sinistra dei preview delle foto presenti
nelle varie pagine del sito.
Il pulsante “Macchina fotografica” delle foto selezionate si colorerà di verde.
Il numeratore giallo a fianco della macchina fotografica nella barra di menu in alto
riporterà il numero di immagini contrassegnate.
Per deselezionare una foto è necessario cliccare nuovamente sul pulsante “Macchina
fotografica” della singola foto che tornerà grigio.
E' possibile creare un rullino anche selezionando le immagini apparse come risultato
di una ricerca o quando le immagini sono distribuite su più pagine.
ATTENZIONE: Per effettuare la selezione delle foto è necessario che sul browser
web sia attivo javascript e che sia stato dato il consenso ai cookie tecnici di
sessione.
Pag. 5Finalizzazione del rullino
Cliccando sulla macchina fotografica della barra di menù in alto, segnalerete
al sistema che l'operazione di selezione è conclusa. A questo punto si aprirà la
seguente finestra di riepilogo.
Per procedere è obbligatorio dare un nome al rullino (anche un semplice “Prova”)
inserendo un breve testo nel campo 1.
Se volete rimuovere delle foto, cliccate sulla macchina fotografica in campo verde (2)
delle immagini che volete eliminare. Se invece volete aggiungere nuove immagini
(fino a un massimo di 24), usate la funzione “Cerca” posta nel menu di navigazione in
alto a destra e ripetere le istruzioni date all'inizio di questa pagina.
Per finalizzare il rullino premete il pulsante “Crea il rullino” (3). Se al contrario volete
abbandonare il lavoro premete il pulsante “Elimina” (4).
Pag. 6Scaricare il rullino o inviare direttamente il link
Finalizzato il rullino si aprirà la pagina di visualizzazione e scarico dell'archivio.
In essa saranno presenti i preview dei contenuti dell'archivio. E' ancora possibile, da
qui, scaricare le immagini prese singolarmente. Per farlo, basta cliccare sulla preview
di una di esse: si aprirà la scheda di presentazione da cui è possibile effettuare il
download.
Chiunque sia in possesso del link copiabile tramite il pulsante (1) potrà accedere a
una pagina di download del rullino che resta attiva per una settimana. Tale URL può
essere inviata in mail ai destinatari del vostro archivio.
Il pulsante (2) genera un pdf con tutti i riferimenti agli autori delle foto e alle licenze
con cui vengono rilasciate.
Il pulsante (3) genera fisicamente l'archivio ZIP, contenente le immagini e il pdf con le
licenze. Il tempo necessario alla generazione dell'archivio ZIP dipende dal numero di
Pag. 7foto aggiunte al rullino. Al termine dell'operazione il pulsante (3) diverrà verde e
permetterà di scaricare l'intero archivio.
Contenuto del Rullino
Il rullino è un archivio ZIP e contiene, oltre i vari file JPG o PNG delle immagini, un file
pdf con indicati gli autori delle singole foto e le licenze con cui sono rilasciate dai
rispettivi proprietari.
Per aprire l'archivio è necessario utilizzare un programma per la gestione di file ZIP
oggi facilmente reperibili gratis in rete (WinZip, WinRar, Win7, ecc.).
Il pdf contiene una breve lettera di presentazione di Enit, in cui si ricorda che l'uso
delle immagini è vincolato alla citazione dell'autore e, dove possibile, della fonte,
nonché al rispetto delle licenze di rilascio attribuite a ciascuna immagine del titolare
dei diritti.
Le singole licenze Creative Commons sono riportate con i vari riferimenti nelle pagine
successive.
In ultimo seguono le schede di attribuzione dove, per ogni singola foto, sono
riportate:
(1) Nome dell'autore – da citare sempre
(2) Licenza di rilascio – fare riferimento alle pagine sulle licenze Creative Commons
presenti nel pdf per conoscere le condizioni e le possibilità di impiego della foto.
(3) Nome del fle che troverai nell'archivio zippato.
Le altre informazioni presenti riguardano il titolo della foto, il monumento o
attrazione turistica raffigurati e il luogo in cui si trova.
Pag. 8Puoi anche leggere