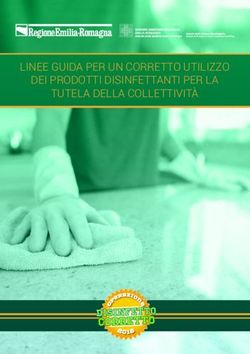Leap Aided Modelling (LAM) in Blender - AMS Tesi di Laurea
←
→
Trascrizione del contenuto della pagina
Se il tuo browser non visualizza correttamente la pagina, ti preghiamo di leggere il contenuto della pagina quaggiù
Alma Mater Studiorum · Università di Bologna
SCUOLA DI SCIENZE
Corso di Laurea Magistrale in Informatica
Leap Aided Modelling (LAM)
in Blender
Tesi di Laurea in Computer Graphics
Relatore: Presentata da:
Prof.ssa Luca Rinaldi
Serena Morigi
Correlatore:
Dott.
Flavio Bertini
Sessione I
Anno Accademico 2015/2016Introduzione
L’evoluzione tecnologica e l’utilizzo crescente della computer grafica in
diversi settori stanno suscitando l’interesse di sempre più persone verso il
mondo della modellazione 3D. I software di modellazione, tuttavia, si pre-
sentano spesso inadeguati all’utilizzo da parte di utenti senza esperienza, so-
prattutto a causa dei comandi di navigazione e modellazione poco intuitivi.
Dal punto di vista dell’interazione uomo-computer, questi software devono
infatti affrontare un grande ostacolo: il rapporto tra dispositivi di input 2D
(come il mouse) e la manipolazione di una scena 3D. Il progetto presentato
in questa tesi è un addon per Blender che consente di utilizzare il dispositivo
Leap Motion come ausilio alla modellazione di superfici in computer grafica.
L’obiettivo di questa tesi è stato quello di progettare e realizzare un’interfac-
cia user-friendly tra Leap e Blender, in modo da potere utilizzare i sensori
del primo per facilitare ed estendere i comandi di navigazione e modellazione
del secondo. L’addon realizzato per Blender implementa il concetto di LAM
(Leap Aided Modelling: modellazione assistita da Leap), consentendo quindi
di estendere le feature di Blender riguardanti la selezione, lo spostamento
e la modifica degli oggetti in scena, la manipolazione della vista utente e la
modellazione di curve e superfici Non Uniform Rational B-Splines (NURBS).
Queste estensioni sono state create per rendere più veloci e semplici le ope-
razioni altrimenti guidate esclusivamente da mouse e tastiera. Il presente
documento di tesi è strutturato nel seguente modo: nel Capitolo 1 vengono
illustrati gli obiettivi dell’addon, mostrando le motivazioni che hanno porta-
to alla sua progettazione; nel Capitolo 2 viene descritto il dispositivo Leap
iii INTRODUZIONE
Motion e vengono elencate le funzionalità offerte agli sviluppatori grazie alle
sue API, aprendo una breve parentesi anche sui dispositivi simili presenti sul
mercato; il Capitolo 3 contiene una presentazione del software open-source
di modellazione 3D Blender, una panoramica sui software di LAM esistenti
e la descrizione delle feature di navigazione implementate all’interno dell’ad-
don; nel Capitolo 4 vengono illustrate in forma teorica le curve e le superfici
NURBS, mostrando in particolare le tecniche di Surface by Curves come
l’estrusione e lo skinning; nel Capitolo 5 vengono descritte le feature di mo-
dellazione realizzate per il progetto, come l’implementazione delle tecniche
di Surface by Curves illustrate nel capitolo precedente; per concludere, il Ca-
pitolo 6 mostra la validazione finale dell’addon prodotto, analizzando pregi e
difetti di ogni feature implementata e mostrando un rendering di una scena
3D realizzata utilizzando prevalentemente LAM.Indice
Introduzione i
1 Scenario e obiettivi 1
1.1 Scenario . . . . . . . . . . . . . . . . . . . . . . . . . . . . . . 1
1.2 Obiettivi . . . . . . . . . . . . . . . . . . . . . . . . . . . . . . 3
2 Il dispositivo Leap Motion 5
2.1 Introduzione a Leap Motion . . . . . . . . . . . . . . . . . . . 5
2.2 Dispositivi simili . . . . . . . . . . . . . . . . . . . . . . . . . 6
2.3 Architettura di Leap Motion . . . . . . . . . . . . . . . . . . . 9
2.4 Dati di tracking rilevati dal dispositivo . . . . . . . . . . . . . 10
2.5 Gestures riconosciute . . . . . . . . . . . . . . . . . . . . . . . 14
3 Leap Aided Modelling in Blender 17
3.1 Blender: software di modellazione 3D . . . . . . . . . . . . . . 17
3.2 Progetti esistenti di LAM . . . . . . . . . . . . . . . . . . . . 20
3.3 Strumenti utilizzati per l’implementazione . . . . . . . . . . . 24
3.4 Feature di navigazione implementate . . . . . . . . . . . . . . 25
3.4.1 Mapping delle coordinate e spostamento di un oggetto 25
3.4.2 Modalità e selezione di un oggetto . . . . . . . . . . . . 27
3.4.3 Rotazione di un oggetto . . . . . . . . . . . . . . . . . 29
3.4.4 Scaling di un oggetto e feature in Edit Mode . . . . . . 30
3.4.5 Navigazione in scena . . . . . . . . . . . . . . . . . . . 31
iiiiv INDICE
4 Teoria sulle curve e sulle superfici NURBS 39
4.1 NURBS . . . . . . . . . . . . . . . . . . . . . . . . . . . . . . 39
4.1.1 Curve NURBS . . . . . . . . . . . . . . . . . . . . . . 40
4.1.2 Superfici NURBS . . . . . . . . . . . . . . . . . . . . . 42
4.2 Surface by Curves (SbyC) . . . . . . . . . . . . . . . . . . . . 43
5 Modellazione SbyC in Blender 49
5.1 Disegno di curve con Leap Motion . . . . . . . . . . . . . . . . 49
5.1.1 Approssimazione e interpolazione . . . . . . . . . . . . 51
5.2 Implementazione di Surface by Curves . . . . . . . . . . . . . 54
5.2.1 Estrusione . . . . . . . . . . . . . . . . . . . . . . . . . 54
5.2.2 Spin (Rotazione) . . . . . . . . . . . . . . . . . . . . . 56
5.2.3 Skinning . . . . . . . . . . . . . . . . . . . . . . . . . . 58
5.2.4 Swinging . . . . . . . . . . . . . . . . . . . . . . . . . . 62
6 Validazione del sistema 65
6.1 Semplicità e feedback . . . . . . . . . . . . . . . . . . . . . . . 65
6.1.1 Validazione degli strumenti di navigazione . . . . . . . 66
6.1.2 Validazione della modellazione 3D . . . . . . . . . . . . 70
6.1.3 Rendering di validazione . . . . . . . . . . . . . . . . . 78
6.2 Validazione globale . . . . . . . . . . . . . . . . . . . . . . . . 79
7 Conclusioni e sviluppi futuri 83
Bibliografia e Sitografia 87Elenco delle figure
2.1 Leap Motion . . . . . . . . . . . . . . . . . . . . . . . . . . . . 6
2.2 Controller sensibili al movimento . . . . . . . . . . . . . . . . 7
2.3 Microsoft Kinect One . . . . . . . . . . . . . . . . . . . . . . . 8
2.4 Microsoft HoloLens . . . . . . . . . . . . . . . . . . . . . . . . 9
2.5 Architettura di Leap Motion . . . . . . . . . . . . . . . . . . . 10
2.6 Sistema di coordinate di Leap Motion . . . . . . . . . . . . . . 11
2.7 Vettori normale e direzione di una mano . . . . . . . . . . . . 12
2.8 Posizione e direzione delle dita di una mano . . . . . . . . . . 12
2.9 Immagine grezza ripresa da Leap Motion . . . . . . . . . . . . 13
2.10 Gesture: Circle . . . . . . . . . . . . . . . . . . . . . . . . . . 14
2.11 Gesture: Swipe orizzontale . . . . . . . . . . . . . . . . . . . . 15
2.12 Gesture: Key Tap . . . . . . . . . . . . . . . . . . . . . . . . . 16
2.13 Gesture: Screen Tap . . . . . . . . . . . . . . . . . . . . . . . 16
3.1 Modalità di Blender: visualizzazione mesh . . . . . . . . . . . 19
3.2 Modalità di Blender: visualizzazione curva NURBS . . . . . . 20
3.3 Freeform (Sculpting) . . . . . . . . . . . . . . . . . . . . . . . 21
3.4 Interaction Box . . . . . . . . . . . . . . . . . . . . . . . . . . 26
3.5 Modalità di selezione oggetto . . . . . . . . . . . . . . . . . . 27
3.6 Triangolazione dei raggi . . . . . . . . . . . . . . . . . . . . . 33
3.7 Rotazione e traslazione dei marker da un frame a quello suc-
cessivo . . . . . . . . . . . . . . . . . . . . . . . . . . . . . . . 35
3.8 Rotazione ottimale dei punti . . . . . . . . . . . . . . . . . . . 36
vvi ELENCO DELLE FIGURE
3.9 Prototipo della struttura esterna . . . . . . . . . . . . . . . . . 37
3.10 Marker visti dalle videocamere . . . . . . . . . . . . . . . . . . 38
4.1 Esempio di estrusione . . . . . . . . . . . . . . . . . . . . . . . 43
4.2 Esempio di rotazione . . . . . . . . . . . . . . . . . . . . . . . 44
4.3 Esempio di skinning . . . . . . . . . . . . . . . . . . . . . . . 46
4.4 Esempio di swinging . . . . . . . . . . . . . . . . . . . . . . . 47
5.1 Curva disegnata a mano . . . . . . . . . . . . . . . . . . . . . 50
5.2 Pannello: opzioni di interpolazione/approssimazione . . . . . . 52
5.3 Curva NURBS interpolata . . . . . . . . . . . . . . . . . . . . 53
5.4 Curva NURBS approssimata . . . . . . . . . . . . . . . . . . . 53
5.5 Superficie NURBS creata per estrusione . . . . . . . . . . . . 55
5.6 Pannello: opzioni di estrusione . . . . . . . . . . . . . . . . . . 56
5.7 Pannello: opzioni di spin . . . . . . . . . . . . . . . . . . . . . 58
5.8 Superficie NURBS creata per rotazione . . . . . . . . . . . . . 59
5.9 Pannello: skinning . . . . . . . . . . . . . . . . . . . . . . . . 60
5.10 Curve profilo per skinning . . . . . . . . . . . . . . . . . . . . 61
5.11 Superficie NURBS creata per skinning . . . . . . . . . . . . . 62
5.12 Curve traiettoria e profilo per swinging . . . . . . . . . . . . . 63
5.13 Superficie NURBS creata per swinging . . . . . . . . . . . . . 64
6.1 Superficie di estrusione: Vassoio . . . . . . . . . . . . . . . . . 72
6.2 Superficie di estrusione: Schienale della sedia . . . . . . . . . . 72
6.3 Superficie di rotazione: Gamba del tavolo . . . . . . . . . . . . 73
6.4 Superficie di rotazione: Caraffa . . . . . . . . . . . . . . . . . 74
6.5 Superficie di rotazione: Bicchiere . . . . . . . . . . . . . . . . 74
6.6 Superficie di rotazione: Caramella . . . . . . . . . . . . . . . . 75
6.7 Superficie di skinning: Ciotola per caramelle . . . . . . . . . . 76
6.8 Superficie di swung: Maniglia della caraffa . . . . . . . . . . . 77
6.9 Rendering finale: scena all’aperto . . . . . . . . . . . . . . . . 79
6.10 Rendering finale: scena in una stanza . . . . . . . . . . . . . 80Capitolo 1
Scenario e obiettivi
1.1 Scenario
La computer grafica 3D ha assunto sempre più importanza negli ultimi
anni e viene utilizzata in moltissimi settori anche diversi tra di loro, come
il cinema, i videogiochi, l’ingegneria, l’arte e la medicina. Oltre ad essere
utilizzata a scopi professionali, con il passare del tempo sempre più persone
(anche senza competenze tecniche specifiche) sono interessate a realizzare un
prodotto utilizzando la computer grafica 3D. Questo interesse crescente è
frutto soprattutto dei seguenti motivi:
• Il mondo del cinema, negli ultimi anni, ha fatto un uso sempre più
frequente degli effetti speciali realizzati grazie alla computer grafica. Il
cambiamento forse più evidente è stato il passaggio dai cartoni animati
bidimensionali a quelli 3D (Pixar, Dreamworks, etc.), realizzati comple-
tamente in computer grafica. Gli spettatori e la critica cinematografica
si sono ormai adeguati ad un utilizzo ottimale di queste tecniche.
• I videogiochi fatturano circa 90 miliardi di euro, più di musica e ci-
nema messi insieme. Per questo motivo il mercato videoludico è in
rapida espansione, cosı̀ come il numero di videogiocatori. Sempre più
sviluppatori, anche e soprattutto alle prime armi, cercano di fare suc-
12 1. Scenario e obiettivi
cesso creando un proprio videogioco da vendere al pubblico. Lo stan-
dard grafico dei videogiochi si avvicina sempre di più al fotorealismo in
real-time e ultimamente le aziende videoludiche si concentrano sull’im-
mersività offerta ai videogiocatori, ad esempio sviluppando visori per
realtà virtuale.
• Le stampanti 3D, nell’ultimo periodo, hanno suscitato l’interesse di
molte persone, sia per scopi professionali che per scopi personali. Il
mercato sta iniziando ad offrire stampanti 3D economiche per uso do-
mestico, a prezzi sempre più bassi, che offrono la possibilità di stam-
pare modelli 3D scaricati online. Tuttavia, gli utenti interessati a
creare e stampare un proprio modello devono imparare le basi della
modellazione 3D.
Grazie ai numerosi software di modellazione 3D disponibili è possibile pro-
durre immagini ed animazioni a partire da modelli geometrici tridimensionali.
Queste immagini possono rappresentare scene ed oggetti reali (fotorealismo)
o meno e vengono realizzate seguendo i seguenti passaggi:
Modellazione La modellazione descrive il processo per definire la forma
degli oggetti. Un modello 3D viene spesso definito su un sistema di ri-
ferimento cartesiano tridimensionale attraverso mesh poligonali e curve
e superfici NURBS. Una mesh poligonale è un insieme di vertici, lati
e facce (triangoli o quadrilateri) che definisce la forma di un oggetto
poliedrico.
Layout e animazione Prima di trasformare gli oggetti in immagini, questi
devono essere inseriti una scena. Questo processo definisce la posizio-
ne, la dimensione e la rotazione degli oggetti nello spazio tridimensio-
nale, specificando anche le relazioni che possono avere tra di loro. Si
può anche associare una animazione ad un oggetto definendo le sue
trasformazioni nel tempo.
Rendering Il processo di rendering si occupa di convertire il modello in una
immagine (o in un insieme di frame, per quanto riguarda le animazioni)1.2 Obiettivi 3
proiettando i modelli tridimensionali in una superficie 2D. In questa
fase viene definito il colore di ogni pixel dell’immagine finale in base
alle proprietà dell’oggetto e all’illuminazione della scena (shading).
1.2 Obiettivi
I processi di modellazione e layout, nei più comuni software di modellazio-
ne 3D, richiedono che l’utente interagisca con oggetti e scene tridimensionali
utilizzando dispositivi di input 2D (mouse, touchpad, etc.). Alcune funzio-
nalità di questi programmi risultano essere limitate da questo vincolo (ad
esempio lo spostamento di un oggetto in profondità o la navigazione in sce-
na) ed esistono comunque dei metodi non molto intuitivi per raggiungere
l’obiettivo. Mentre gli utenti abituati all’utilizzo dei software di modellazio-
ne riescono a superare questi limiti grazie all’esperienza, gli utenti alle prime
armi potrebbero trovarsi in difficoltà e i tempi di apprendimento possono
essere abbastanza lunghi.
Il progetto presentato in questa tesi ha l’obiettivo di ridurre i vincoli di
interazione tra l’utente e la scena 3D, cercando di rimuovere i limiti appena
descritti nel software open-source di modellazione 3D Blender (descritto nel
Paragrafo 3.1). Per fare questo si utilizza il dispositivo di input Leap Motion
(descritto nel prossimo capitolo), in grado di rilevare la posizione delle mani
sopra di esso e di accettare quindi un input 3D. Si vuole dunque migliora-
re l’interazione tra utente e computer introducendo comandi user-friendly,
facendo assistere a Leap la normale modellazione 3D di Blender, definendo
cosı̀ il concetto di LAM . Tuttavia, l’utilizzo di Leap come unico dispositivo
di input, a lungo andare, potrebbe richiedere troppo sforzo fisico e risultare
stressante per l’utente, con il rischio di ottenere il risultato opposto a quello
voluto. L’obiettivo principale non è stato quindi quello di utilizzare esclu-
sivamente Leap come dispositivo di input per la modellazione, ma quello di
renderlo un dispositivo aggiuntivo e cooperante a mouse e tastiera.
In particolare, per permettere a Leap Motion e Blender di interfacciarsi4 1. Scenario e obiettivi
tra di loro, è stato implementato un addon per Blender che integra diverse
funzioni appartenenti a due insiemi: feature di navigazione e feature di mo-
dellazione. Le feature di navigazione, descritte in dettaglio nel Capitolo 3,
comprendono tutte quelle funzioni relative allo spostamento e alla modifica
degli oggetti in scena, inclusa la manipolazione della vista utente (camera).
Queste funzionalità, già presenti in Blender, sono state migliorate e rese più
semplici grazie all’utilizzo di Leap. Le feature di modellazione, descritte
nei Capitoli 4 e 5, comprendono invece delle tecniche di creazione di curve
NURBS (Non Uniform Rational B-Splines) e di superfici attraverso Surface
by Curves (SbyC) con Leap Motion. A differenza delle feature di naviga-
zione, quelle di modellazione sono state aggiunte in Blender, in quanto non
presenti nella versione nativa del software.Capitolo 2
Il dispositivo Leap Motion
2.1 Introduzione a Leap Motion
Leap Motion è una startup americana fondata nel 2010 con l’obiettivo
di sviluppare tecnologie per la rilevazione del movimento nell’interazione tra
uomo e computer. Il motivo che spinse Michael Buckwald e David Holz a
fondare l’azienda fu la convinzione che un tipo di input basato sulla semplicità
e sulla naturalezza, avrebbe permesso di sfruttare al massimo una tecnologia
cosı̀ potente come quella dei nostri giorni. Per questa ragione, nel 2012,
crearono il Leap 1 , uno strumento in grado di rilevare la posizione delle mani
e delle dita per consentire all’utente di interagire direttamente con il software
attraverso il solo movimento delle mani.
Il Leap è un dispositivo che va posizionato sul tavolo di lavoro (in com-
mercio esistono anche notebook e tastiere con il Leap integrato) e che grazie
alle sue due telecamere monocromatiche e ai suoi 3 led infrarossi, riesce a rile-
vare la posizione delle mani e delle dita (o di strumenti di puntamento, come
una matita) in un’area semisferica capovolta che va dal basso verso l’alto con
un’ampiezza di circa 150 gradi e con un raggio che va approssimativamente
dai 25 ai 600 millimetri in altezza.
1
Il dispositivo “Leap” può essere anche chiamato “Leap Motion”, come il nome
dell’azienda in cui è stato inventato.
56 2. Il dispositivo Leap Motion
Figura 2.1: Leap Motion
Leap Motion mette a disposizione SDK in vari linguaggi di programma-
zione per lo sviluppo di applicazioni Leap-oriented. A Febbraio del 2016,
Leap Motion ha rilasciato Orion, un aggiornamento di Leap focalizzato sui
visori di realtà virtuale (il Leap può essere attaccato davanti al visore), in
grado di migliorare notevolmente le prestazioni del dispositivo per il ricono-
scimento in tempo reale. Le applicazioni per Leap Motion vengono rilasciate
2
su un App Store ufficiale che contiene più di 200 applicazioni per diversi
sistemi operativi, sia gratuite che a pagamento. Leap viene anche utilizzato
da chirurghi e ricercatori nel campo della medicina (rif. [2]), dai progettisti
di automobili (rif. [3]) e dai musicisti (rif. [4]).
2.2 Dispositivi simili
Negli ultimi anni sono nati molti dispositivi simili a Leap Motion, basati
sul riconoscimento dei gesti e sul rilevamento della posizione delle mani e di
altre parti del corpo. Nella maggioranza dei casi questi dispositivi sono stati
progettati per creare immersione nel mondo dei videogiochi, per poi essere
sfruttati anche in altri settori.
2
https://apps.leapmotion.com/2.2 Dispositivi simili 7
(a) Wiimote (b) Playstation Move
(c) HTC Vive controller
Figura 2.2: Controller sensibili al movimento
Wiimote, Playstation Move e HTC Vive controllers
Wiimote (Wii Remote), Playstation Move e HTC Vive, in figura 2.2,
sono tre diversi controller sensibili al movimento, ideati rispettivamente da
Nintendo, Sony e HTC per le piattaforme Nintendo Wii, Playstation 3 e
PC. Questi controller hanno l’obiettivo di rilevare in tempo reale la posizione
delle mani (ma non delle singole dita) per interagire direttamente con il
videogioco. La differenza principale tra Leap Motion e questi dispositivi è
che questi ultimi hanno bisogno che l’utente li tenga in mano per tutta la
durata del gioco, mentre per utilizzare Leap non è necessario indossare o8 2. Il dispositivo Leap Motion
tenere in mano nulla. Per il riconoscimento dello spostamento delle mani, i
controller contengono accelerometri e giroscopi, utili soprattutto per rilevare
in modo accurato la rotazione del polso e la velocità di spostamento. Tutti
questi dispositivi utilizzano strumenti aggiuntivi per calcolare con precisione
la posizione delle mani nello spazio: Wiimote utilizza una Wii Sensor bar
da applicare sopra al televisore, Playstation Move utilizza una telecamera
stereoscopica (Playstation Camera) e HTC Vive usa dei sensori chiamati
Lighthouse.
Kinect
Figura 2.3: Microsoft Kinect One
Il Kinect (o il suo successore, il Kinect One, in figura 2.3), è un dispositivo
creato da Microsoft per il riconoscimento del corpo umano, ideato per le
console di gioco Xbox 360 e Xbox One (rif. [5]). Grazie ad una telecamera
RGB, una telecamera ad infrarossi e ad un array di microfoni, Kinect è capace
di riconoscere i comandi vocali e il movimento di ogni parte del corpo (testa,
braccia, mani, gambe e busto), fino ad un massimo di quattro giocatori. Le
alte potenzialità di questo dispositivo lo hanno reso famoso anche fuori dal
contesto videoludico, infatti viene spesso utilizzato in campi scientifici e di
ricerca.
HoloLens
Hololens (figura 2.4 e rif. [6]) è un visore di realtà aumentata attualmen-
te in sviluppo da Microsoft e presentato all’Electronic Entertainment Expo2.3 Architettura di Leap Motion 9
Figura 2.4: Microsoft HoloLens
(E3) 2015. Il visore integra sensori avanzati, un display ottico 3D ad alta
definizione ed un sistema di scansione spaziale dei suoni, permettendo di in-
teragire con esso mediante lo sguardo, la voce o i gesti delle mani. I sensori al
suo interno permettono inoltre di effettuare head-tracking, catturare video e
catturare suoni. Inoltre Hololens contiene una Holographic Processing Unit
(HPU), un coprocessore che gestisce attività come la mappatura del territo-
rio (con riconoscimento di ostacoli e superfici), il riconoscimento dei gesti ed
il riconoscimento vocale.
2.3 Architettura di Leap Motion
Il software di Leap Motion è in continua esecuzione su un demone e si con-
nette al dispositivo (Controller) attraverso il bus USB. Le applicazioni che
utilizzano Leap interrogano questo demone per ricevere le informazioni di
tracking aggiornate frame per frame, facendo uso delle apposite API fornite
dai creatori del dispositivo. L’SDK di Leap Motion offre API per JavaScript,
Unity, C#, C++, Java, Unreal, Objective-C e Python. L’architettura in
figura 2.5 mostra come una applicazione che utilizzi Leap Motion possa uti-
lizzare le sue librerie dinamiche per connettersi al demone in esecuzione e
ricevere informazioni sui dati di tracking:10 2. Il dispositivo Leap Motion
Figura 2.5: Architettura di Leap Motion
1. Il demone di Leap Motion riceve le informazioni da Leap attraverso il
bus USB, le processa e le spedisce alle applicazioni che fanno uso delle
API. Di default i dati vengono spediti solo alle applicazioni foreground,
ma le applicazioni in background possono comunque fare la richiesta per
la ricezione dati (essa potrà, eventualmente, essere negata dall’utente).
2. L’utente può modificare le impostazioni di Leap Motion (sensibilità,
performance, privacy, etc.) attraverso un pannello di controllo.
3. Una applicazione in foreground che utilizza le API di Leap Motion può
ricevere i dati di tracking del Leap facendone richiesta al suo demone.
4. Quando una applicazione va in background o comunque perde il focus
dell’utente, il demone di Leap Motion smette di inviarle i dati. Per ri-
cevere comunque i dati in qualsiasi modalità, l’applicazione deve prima
richiedere i permessi all’utente.
2.4 Dati di tracking rilevati dal dispositivo
Il Leap Motion è capace di rilevare le mani, le dita e oggetti di puntamento
(viene rilevato come oggetto di puntamento qualsiasi oggetto simile ad una2.4 Dati di tracking rilevati dal dispositivo 11
penna o ad una matita) nel suo raggio di azione. Esso aggiorna le applicazioni
connesse con insiemi multipli di dati di tracking, suddivisi per frame (ogni
frame contiene una lista di oggetti relativi alle entità rilevate, come mani o
dita).
Sistema di coordinate
Leap Motion utilizza un sistema di coordinate cartesiane dove l’origine
è posizionata esattamente sopra e nel centro del dispositivo e gli assi sono
disposti come in figura 2.6. L’asse x è parallelo al dispositivo con valori
crescenti verso destra, l’asse y è ortogonale al dispositivo con valori crescen-
ti verso l’alto, mentre l’asse z rappresenta la profondità tra l’utente e lo
schermo, con valori crescenti verso l’utente.
Figura 2.6: Sistema di coordinate di Leap Motion
Leap Motion misura le distanze in millimetri, il tempo in microsecondi,
la velocità in mm/s e gli angoli in radianti.
Riconoscimento delle mani
Il riconoscimento della mano in Leap Motion tiene conto della sua iden-
tità, della sua posizione e la lista delle dita associate ad essa.
Il software di Leap Motion utilizza modelli interni delle mani umane per
dare una stima della posizione delle parti della mano anche quando alcune di
queste non vengono rilevati dai sensori del dispositivo (in base anche ai dati12 2. Il dispositivo Leap Motion
Figura 2.7: Vettori normale e direzione di una mano
dei frame precedenti). Una applicazione che fa uso delle API di Leap Motion
può prendere in input l’insieme degli oggetti relativi alle mani rilevati da
Leap in un particolare frame. Tra le proprietà di ognuno di questi oggetti ci
sono la posizione di ogni mano, la sua direzione e la sua normale (figura 2.7).
Inoltre gli oggetti in questione forniscono anche informazioni sulla chiusura
della mano (se chiusa a pugno o completamente aperta), sul tipo di mano
(destra o sinistra) e sulle cinque dita collegate ad essa. Leap Motion può
rilevare anche più di due mani alla volta (ad esempio con due persone) ma si
deve fare attenzione a non sovrapporle, perché una mano sotto all’altra può
oscurare quella sopra.
Riconoscimento delle dita
Figura 2.8: Posizione e direzione delle dita di una mano
Il Leap Motion offre informazioni su ogni dito della mano. In particolare
una applicazione che fa uso delle API di Leap Motion può ricevere informa-
zioni sulla posizione e sulla direzione di ogni dito (figura 2.8) in coordinate di
Leap Motion. Anche in questo caso il software provvede a stimare la posizio-2.4 Dati di tracking rilevati dal dispositivo 13
ne delle dita (o delle parti di dito) non rilevate direttamente dal dispositivo,
in modo che l’applicazione possa comunque proseguire. La stima sulla po-
sizione delle parti di dito mancanti viene fatta utilizzando le caratteristiche
anatomiche di ogni dito, in base alla posizione delle sue ossa (metacarpo,
falange, falangina e falangetta).
Ogni oggetto corrispondente ad un dito viene identificato in base alla ma-
no di appartenenza e al suo tipo (pollice, indice, medio, anulare o mignolo).
Ognuno di questi oggetti descrive anche la posizione e l’orientamento di ogni
osso del dito (quattro ossa per dito).
Immagini grezze
Figura 2.9: Immagine grezza ripresa da Leap Motion
Le ultime API aggiornate di Leap Motion, oltre ai dati di tracking visti
nei paragrafi precedenti, offrono anche la possibilità di recuperare le imma-
gini grezze monocromatiche a scala di grigi catturate dalle due telecamere
stereoscopiche ad infrarossi (le applicazioni che intendono leggere ed elabora-
re queste immagini devono richiedere il consenso all’utente). Ad ogni frame
l’applicazione con i determinati permessi può richiedere a Leap Motion le due
immagini (telecamera destra e telecamera sinistra) ed utilizzarle ad esempio
per il riconoscimento di marker catarifrangenti per la realtà aumentata o per
il rendering dell’immagine catturata.14 2. Il dispositivo Leap Motion
Le due immagini sono fornite come matrici di valori di luminosità (0-255)
corrispondenti ai relativi pixel. Le immagini sono distorte ma grazie alle
API di Leap Motion è possibile correggerle attraverso gli appositi dati di
calibrazione (figura 2.9). Le due videocamere sono posizionate sullo stesso
asse e distano tra di loro 40mm, dunque analizzando le due immagini è
possibile calcolare la profondità di ogni pixel.
2.5 Gestures riconosciute
Oltre al normale rilevamento di mani e dita, Leap Motion offre all’u-
tente la possibilità di interagire con le applicazioni attraverso delle gesture
predefinite. Le gesture sono pattern di movimento che indicano l’intenzione
dell’utente di eseguire una determinata azione. Esse possono durare diversi
secondi e dunque le API di Leap Motion forniscono gli aggiornamenti relativi
alle gesture ad ogni frame, per tutta la loro durata. Per riconoscere le gesture,
l’applicazione che ne fa uso deve prima abilitare il loro riconoscimento.
Circle
Figura 2.10: Gesture: Circle
La gesture Circle viene riconosciuta come ogni cerchio in aria (in senso
orario o antiorario) fatto da un dito o da un oggetto (figura 2.10). Essendo2.5 Gestures riconosciute 15
una gesture continua nel tempo, Leap Motion aggiorna ogni frame con i
progressi del cerchio finché il dito smette di ruotare o rallenta troppo. Leap
Motion fornisce il numero di giri e la normale al cerchio “disegnato” in aria,
con la quale è possibile vedere se il dito è ruotato in senso orario o antiorario.
Swipe
Figura 2.11: Gesture: Swipe orizzontale
Leap Motion riconosce come gesture Swipe il movimento lineare di un
dito in qualsiasi direzione (in figura 2.11 quella orizzontale). Anche in questo
caso la gesture è continua nel tempo, dunque all’interno di ogni frame sono
presenti i dati aggiornati fino a quel punto. La gesture termina quando il
dito cambia direzione o il movimento diventa troppo lento. In ogni frame
sono presenti i dati relativi alla direzione, alla velocità e alla lunghezza della
gesture.
Key taps
La gesture Key tap viene riconosciuta quando un dito si muove veloce-
mente verso il basso (figura 2.12), come se si stesse premendo un pulsante
immaginario. In questo caso la gesture è discreta ed è quindi contenuta nel16 2. Il dispositivo Leap Motion
Figura 2.12: Gesture: Key Tap
solo frame in cui viene rilevata. I dati utili relativi a questa gesture sono la
la direzione e la posizione del dito nello spazio 3D.
Screen taps
Figura 2.13: Gesture: Screen Tap
Leap Motion riconosce la gesture Screen tap quando un dito si muove in
avanti e poi torna rapidamente indietro (figura 2.13), come se dovesse toccare
uno schermo invisibile. Anche in questo caso la gesture è discreta e i dati
inclusi nel frame includono la direzione e la posizione del dito nello spazio
3D.Capitolo 3
Leap Aided Modelling in
Blender
3.1 Blender: software di modellazione 3D
Blender è un famoso software open-source e multipiattaforma di modella-
zione 3D. Esso permette la modellazione, il rigging, l’animazione, il compo-
siting e il rendering di immagini tridimensionali. Consente inoltre di creare
applicazioni/giochi 3D ed utilizzare strumenti per la simulazioni di fluidi,
rivestimenti e particelle. Blender permette di gestire una grande varietà di
primitive geometriche, come le mesh poligonali e le curve di Bézier/NURBS.
Nel 1995 il programma è stato sviluppato dallo studio di animazione Neo-
Geo come applicazione interna. Quando nel 1998 NeoGeo fu acquistata da
un’altra compagnia, Ton Roosendaal (il creatore di Blender) e Frank van
Beek fondarono l’azienda NaN (Not a Number Technologies) per concen-
trarsi nello sviluppo approfondito di Blender, inizialmente distribuito come
shareware. Nel 2002 l’azienda fallı̀ e Roosendaal aprı̀ una campagna di fi-
nanziamento per rendere open-source il software, la quale andò a buon fine
raggiungendo più di 100.000 e di donazioni.
1718 3. Leap Aided Modelling in Blender
Script in Python
Una delle più importanti caratteristiche di Blender è la possibilità di ese-
guire script e addon in Python per automatizzare e controllare numerosi
aspetti del programma e della scena, mettendo a disposizione del program-
matore delle API ben documentate. Il programma, infatti, dispone di un
interprete Python interno totalmente funzionante che permette agli utenti di
aggiungere o modificare le funzionalità di Blender. Python è un linguaggio di
programmazione interpretato e orientato agli oggetti che fa uso di moduli, ec-
cezioni e gestione dinamica dei tipi. Questo linguaggio è stato espressamente
progettato per essere usato come un linguaggio di estensione o di scripting
per quelle applicazioni che richiedono un’interfaccia programmabile, come
Blender.
Blender offre la possibilità di scrivere ed eseguire gli script in Python
attraverso un editor di testo o una console dei comandi interni al programma.
Inoltre è possibile anche eseguire script di Python su file esterni scritti in
precedenza, decidendo se farli eseguire all’avvio di Blender o come addon da
attivare a parte. Le API di Python offerte da Blender permettono di:
• Modificare ogni dato che si può modificare dall’interfaccia grafica;
• Modificare le preferenze dell’utente e il funzionamento dei pulsanti della
tastiera;
• Creare nuovi strumenti (interattivi o meno) e nuovi elementi dell’inter-
faccia grafica (pannelli, menù, etc.);
• Creare nuovi motori di rendering per Blender.
Modalità di Blender
Le modalità di Blender sono una funzione object-oriented di livello glo-
bale, dunque il programma si può trovare in una sola modalità alla volta. Le
modalità attivabili dipendono dal tipo di oggetto selezionato e ciascuna di
esse permette di modificare determinati aspetti degli oggetti selezionati.3.1 Blender: software di modellazione 3D 19
(a) Object Mode (b) Edit Mode
Figura 3.1: Modalità di Blender: visualizzazione mesh
Le due modalità principali sono:
Object Mode Questa è la modalità predefinita di Blender ed è disponibile
per tutti gli oggetti. Consente di modificare l’oggetto inteso come un
unico blocco. Sono quindi consentite le operazioni di spostamento,
rotazione e scala di un oggetto. In figura 3.1(a) si può vedere una
mesh poligonale cubica selezionata in modalità Object Mode, mentre
in figura 3.2(a) si può vedere una curva NURBS selezionata sempre
nella stessa modalità.
Edit Mode Questa è una modalità disponibile per tutti gli oggetti rende-
rizzabili, come le mesh poligonali, le curve e le superfici. Permette di
definire la forma di un oggetto andando a modificare le parti che lo
compongono (i vertici/lati/facce per le mesh, i punti di controllo per le
curve e le superfici, etc.). Dopo aver selezionato un oggetto in Object
Mode è possibile passare alla modalità Edit Mode (e viceversa) pre-
mendo il tasto Tab sulla tastiera. In figura 3.1(b) è illustrata la mesh
poligonale cubica in modalità Edit Mode, dove è possibile selezionare
uno o più vertici (in questo caso è stata selezionata una faccia) e mo-
dificarli. In figura 3.2(b) si può vedere la visualizzazione in Edit Mode
della stessa curva NURBS del punto precedente ed in questo caso è20 3. Leap Aided Modelling in Blender
(a) Object Mode
(b) Edit Mode
Figura 3.2: Modalità di Blender: visualizzazione curva NURBS
possibile spostare i punti di controllo (non visibili in Object Mode) per
modificarne l’aspetto.
Esistono anche altre modalità secondarie, attivabili solo con oggetti di tipo
mesh: Sculpt Mode (strumenti per la scultura tridimensionale), Vertex Paint
Mode (consente di definire i colori dei vertici), Texture Paint Mode (con-
sente di dipingere la texture direttamente sul modello), Weight Paint Mode
(consente di definire il peso di gruppi di vertici), Particle Mode (consente di
modificare sistemi di particelle) e Pose Mode (consente di mettere in posa
una armature).
3.2 Progetti esistenti di LAM
Per capire meglio le funzionalità di Leap Motion e Blender e per valutare i
loro possibili metodi di interazione, è stato fatto fatto uno studio sui software
di modellazione già esistenti di Leap Aided Modelling, valutandone i relativi
pregi e difetti.3.2 Progetti esistenti di LAM 21
Freeform
Figura 3.3: Freeform (Sculpting)
Freeform (chiamata anche Sculpting, rif. [11]) è una applicazione ufficiale
presente sull’App Store di Leap Motion che permette di sfruttare i sensori
del dispositivo per lo sculpting di una sfera 3D. Attraverso dei comodi menù
circolari è possibile selezionare il materiale, il colore, lo sfondo, la velocità
di rotazione della sfera e gli strumenti di modifica. I progetti possono essere
salvati come file .ply, .stl o .obj.
Questa applicazione, pur discostandosi dall’obiettivo principale del pro-
getto di questa tesi, mostra in modo abbastanza chiaro le potenzialità di
Leap Motion come strumento alla modellazione 3D.
BlenderBQ
BlenderBQ (rif. [12]) è una interfaccia open-source tra Leap Motion e
Blender che consente di utilizzare le principali funzioni del software di mo-
dellazione attraverso il solo utilizzo di Leap e dei comandi vocali. Questo
progetto è molto interessante perché si pone l’obiettivo di sostituire comple-
tamente mouse e tastiera per dare spazio alla modellazione “a mano libera”.
Azioni consentite:
• Spostare un oggetto in scena;
• Scalare un oggetto in scena;22 3. Leap Aided Modelling in Blender
• Selezionare la prospettiva della vista (solo comandi vocali);
• Entrare nella modalità “pottery”: in questa modalità è possibile ag-
giungere o riuovere materia dall’oggetto con il dito indice mentre questo
continua a girare (simile a Freeform);
• Entrare nella modalità “paint”: in questa modalità è possibile selezio-
nare la tonalità del colore dell’oggetto muovendo la mano.
Leap Blender
Leap Blender (rif [13]) è un addon open-source per Blender su Win-
dows che consente di utilizzare Leap Motion per facilitare lo spostamento
dell’oggetto in scena. Azioni consentite:
• Ruotare la vista verticalmente o orizzontalmente con la mano aperta;
• Muovere lo spazio di lavoro con due pugni chiusi;
• Fare uno zoom sul centro della scena con la mano aperta;
• Muovere l’oggetto selezionato con un pugno chiuso;
• Ruotare l’oggetto selezionato verticalmente e orizzontalmente con due
mani aperte.
Hand Tracking 3D Blender
Hand Tracking 3D (rif. [14]) è un altro addon di Blender che permette
di utilizzare Leap Motion per lo spostamento e l’orientamento di un ogget-
to nello spazio. Utilizza diverse modalità di controllo (selezionabili con la
tastiera) e semplifica in questo modo le gesture necessarie per ogni azione.
Azioni consentite:
• Spostare l’oggetto selezionato in scena con il dito indice;
• Ruotare l’oggetto selezionato sul posto con la mano aperta;3.2 Progetti esistenti di LAM 23
• Traslare e ruotare contemporaneamente l’oggetto selezionato con la
mano aperta;
• Ruotare i gomiti in un’armatura “MakeHuman” attraverso l’utilizzo
della gesture Circle;
• Modificare la posizione delle mani del modello“MakeHuman” rispec-
chiando quelle dell’utente.
Valutazione finale dei sistemi esistenti
I quattro software di LAM descritti nei paragrafi precedenti presentano
diversi pregi e difetti che possono essere considerati nella progettazione di
un nuovo addon di interazione tra Leap Motion e Blender. In particolare
Freeform e BlenderBQ, nel limite delle operazioni consentite, riescono a so-
stituire completamente l’utilizzo di mouse e tastiera, concentrandosi dunque
sul solo utilizzo di Leap Motion. Questo può essere certamente interessante
dal punto di vista didattico e sperimentale, ma nella pratica, a lungo anda-
re, risulta essere faticoso e frustrante: mouse e tastiera sono stati creati per
ridurre al minimo lo sforzo fisico richiesto per l’interazione con il sistema (le
mani sono appoggiate sulle periferiche), mentre Leap Motion richiede mo-
vimenti fisicamente più impegnativi. Dunque la soluzione migliore sarebbe
una cooperazione tra i dispositivi di input già presenti e Leap Motion, in
modo che quest’ultimo venga utilizzato per estendere l’interazione e non per
sostituirla.
Leap Blender e Hand Tracking 3D offrono spunti molto interessanti per
la progettazione di un nuovo addon. Le feature implementate da entram-
bi gli strumenti (come lo spostamento di un oggetto o della vista utente)
rappresentano il punto base dal quale partire per lo sviluppo. La differenza
importante tra questi due strumenti si trova nel metodo di selezione di queste
feature: mentre Leap Blender utilizza molte gesture con un’unica modalità
di controllo (per ogni feature di Blender implementata esiste la relativa ge-
sture in Leap), Hand Tracking 3D gestisce meno gesture con più modalità di24 3. Leap Aided Modelling in Blender
controllo (per ogni feature in Blender implementata esiste la relativa moda-
lità selezionabile da tastiera). La soluzione ideale sarebbe trovare una via di
mezzo tra queste due situazioni: per aumentare l’apprendibilità dell’utente
si deve cercare di avere un minor numero possibile di gesture, senza però
rendere troppo frequente l’utilizzo della tastiera.
3.3 Strumenti utilizzati per l’implementazio-
ne
Per implementare e testare l’addon di integrazione di Leap Motion in
Blender sono stati utilizzati i seguenti strumenti hardware e software:
• Sistema operativo: Linux Ubuntu 14.04 x86 64
• Leap Motion (modello LM-010)
• Blender 2.74
• Python 3.4:
– Leap Motion SDK 2.3.1 (rif. [7])
– API di Blender per addon
– Modulo Scipy (rif. [21])
Prima di iniziare lo sviluppo è stato opportuno seguire un tutorial su
come estendere Blender (rif. [8]), imparando le basi del modulo bpy (API di
Blender per Python). Successivamente è stato anche seguito un tutorial su
come utilizzare le API fornite dall’SDK di Leap Motion per Python (rif. [7]).
Dopo aver imparato le basi per sviluppare indipendentemente sui due
strumenti, è stato creato un addon di prova per Blender che utilizzasse l’SDK
di Leap Motion. In questa fase è stata notata una incompatibilità tra le
librerie offerte da Leap Motion e una versione di Python superiore alla 3.0
(richiesta da Blender 2.74). Per risolvere questo problema è stato dunque3.4 Feature di navigazione implementate 25
generato un wrapper tra l’SDK di Leap Motion e Python 3.4 con SWIG (rif.
[9]).
Blender non è thread-safe, dunque non è stato possibile utilizzare come
addon un normale script di Python in background che stesse in ascolto su
Leap Motion e che chiamasse una procedura per ogni singolo frame. Per
risolvere il problema si utilizzano i Modal Operators di Blender (rif. [10]) con
l’aiuto di un Timer. In questo modo è possibile interrogare periodicamente
Leap Motion per ottenere ed analizzare ogni suo singolo frame. Si può atti-
vare l’addon come qualsiasi altro operatore di Blender: aprendo il menu di
ricerca con la barra spaziatrice e selezionando l’opzione Leap Motion. Per
disattivare l’addon premere il tasto ESC sulla tastiera.
3.4 Feature di navigazione implementate
In questo paragrafo sono descritte le feature implementate per lo sposta-
mento e la modifica degli oggetti in Blender.
3.4.1 Mapping delle coordinate e spostamento di un
oggetto
Il problema inizialmente riscontrato è stato quello di fare un mapping
tra le coordinate 3D di Leap Motion (figura 2.6) e quelle di Blender, per far
corrispondere ad esempio il movimento di un dito a quello di un oggetto sulla
scena. Per risolvere questo problema sono stati analizzati i codici delle appli-
cazioni open-source già esistenti ed è stato seguito il relativo tutorial presente
nella documentazione di Leap Motion (rif. [15]). In particolare si utilizza una
classe offerta da Leap SDK chiamata InteractionBox (rif. [16]), che permette
di normalizzare le coordinate delle mani all’interno di una “scatola” imma-
ginaria costruita sopra al Leap Motion (figura 3.4). Tenendo dunque conto
delle differenze tra il sistema di riferimento di Leap Motion e quello di Blen-
der, sono riuscito a mappare la posizione del dito indice con la posizione26 3. Leap Aided Modelling in Blender
dell’oggetto attivo sulla scena di Blender, riuscendo quindi a spostarlo sulle
tre dimensioni della scena.
Figura 3.4: Interaction Box
Questa soluzione parziale ha fatto nascere tre diversi problemi:
1. L’oggetto si spostava solo in base alla posizione del dito in un deter-
minato frame, non tenendo dunque conto dei movimenti precedenti.
A causa di questo, ogni volta che il dito usciva e rientrava dal campo
di rilevamento, l’oggetto veniva spostato direttamente alla posizione
mappata, cancellando tutti gli spostamenti precedenti.
2. Lo spostamento dell’oggetto non teneva conto della vista utente. Ogni
spostamento dell’oggetto veniva fatto in base alla prospettiva “Top” di
Blender, creando ovviamente abbastanza confusione con rotazioni della
vista differenti.
3. L’oggetto si spostava troppo lentamente rispetto alla velocità di spo-
stamento del dito.
Per risolvere il punto 1 si calcola il vettore Vt (normalizzato e mappato)
di spostamento del dito tra il frame attuale e quello precedente, facendo
quindi la differenza tra i due punti normalizzati. In questo modo, sommando
il vettore cosı̀ ottenuto con la coordinate dell’oggetto in scena, si riescono a
mappare gli spostamenti senza basarsi esclusivamente sulla posizione assoluta
del dito. Chiamando Dt la posizione normalizzata del dito al tempo t si
ottiene:
Vt = (Dt − Dt−1 )3.4 Feature di navigazione implementate 27
Dunque, per trovare la posizione Pt dell’oggetto in scena al tempo t, si ha
che:
Pt = Pt−1 + Vt (3.1)
Per risolvere il problema del punto 2 è necessario tenere conto del valore
di Qt , ovvero il quaternione di rotazione della vista utente al tempo t. Questo
valore viene utilizzato per ruotare il vettore di spostamento del dito in base
alla prospettiva dell’utente. Inoltre, per risolvere il punto 3, si moltiplica il
vettore cosı̀ ottenuto per una costante scalare k (≈ 40), data dal rapporto
tra la velocità di spostamento di Blender e quella del dito nella realtà. In
questo modo l’equazione (3.1) diventa:
Pt = Pt−1 + k(Qt ∗ Vt ) (3.2)
dove Qt ∗ Vt è la rotazione del vettore Vt in base al quaternione Qt .
3.4.2 Modalità e selezione di un oggetto
Figura 3.5: Modalità di selezione oggetto
Oltre allo spostamento dell’oggetto sulle tre dimensioni, un’altra impor-
tante feature implementata è stata quella della selezione degli oggetti in sce-
na. Per trovare una soluzione a questo problema è stato opportuno prima
dare una risposta a queste domande:
• Come capire quando l’utente vuole selezionare l’oggetto e non spostar-
lo?28 3. Leap Aided Modelling in Blender
• Cosa mostrare su schermo per dare un feedback all’utente sulla posi-
zione virtuale del dito?
• In quale momento l’oggetto può considerarsi selezionato?
Per rispondere alla prima domanda, tenendo conto del discorso sul rap-
porto gesture/modalità fatto nel Paragrafo 3.2, sono state inserite tre moda-
lità diverse e si puù utilizzare il tasto Shift per passare da una modalità a
quella successiva. In questa lista sono presenti le varie feature implementate
(descritte nei paragrafi successivi) divise per modalità:
Spostamento Modalità di default per lo spostamento di oggetti in Blender.
• Object Mode: In questa modalità è possibile spostare o ruota-
re l’oggetto selezionato in precedenza, verticalmente o orizzon-
talmente. Per spostare l’oggetto si usa il dito indice della mano
destra e per ruotarlo si usa la mano destra chiusa.
• Edit Mode: Dopo aver selezionato uno o più vertici (anche seg-
menti o facce di una mesh) in questa modalità è possibile spostarli
o ruotarli. Per spostare un insieme di vertici si usa il dito indice
della mano destra, per ruotarlo si usa la mano destra a pugno
chiuso.
Selezione Modalità per la selezione di oggetti in Blender.
• Solo Object Mode: Questa modalità consente di selezionare un
oggetto sulla scena. Il puntatore appare e scompare automatica-
mente al cambio di modalità e per muoverlo si usa il dito indice
della mano destra.
Modifica Modalità per la modifica degli oggetti in Blender.
• Object Mode: In questa modalità è possibile scalare l’oggetto
selezionato in precedenza. Per scalare un oggetto si muove in
profondità il dito indice della mano destra.3.4 Feature di navigazione implementate 29
• Edit Mode: Questa modalità consente di scalare vertici,segmenti
o facce di una mesh. Dopo averli selezionati si può applicare lo
scaling muovendo il dito indice della mano destra in profondità.
Per rispondere alla seconda domanda si è scelto di far selezionare un
oggetto all’utente attraverso un “puntatore” capace di muoversi nelle tre
dimensioni di Blender (a differenza del puntatore del mouse che non si può
muovere in profondità). Per fare questo è stato creato un oggetto in Blender
simile ad un dito (oggetto “Bone”) che viene automaticamente importato
nella scena attuale quando l’utente passa alla modalità Selezione. Anche in
questo caso, esattamente come nello spostamento di un oggetto, il puntatore
si muove in base al mapping tra la posizione del dito indice dell’utente e le
coordinate di Blender, tenendo conto della vista attuale. Per fare indicare il
puntatore sempre in direzione della scena si applica una rotazione all’oggetto
puntatore uguale a quella della vista utente.
Come risposta all’ultima domanda è stato deciso che una mesh viene
selezionata quando il puntatore la interseca. Per fare questo si utilizza la
funzione object.closest point on mesh di Blender che, dati in input un punto
Pi (punta del puntatore) e una mesh, restituisce in output il punto Po della
mesh più vicino a Pi e la normale N della faccia nella quale Po è contenuto.
Da questi dati si riesce a calcolare V :
V = (Po − Pi ) · N
dunque il punto Pi è all’interno della mesh quando V < 0. In figura 3.5 è
presente un esempio di selezione di un cubo (il puntatore è quello all’interno
del cerchio rosso).
3.4.3 Rotazione di un oggetto
Nella modalità Spostamento (Object Mode) è possibile ruotare l’oggetto
selezionato in precedenza muovendo il pugno chiuso destro in verticale o in
orizzontale. Per fare questo si considera lo spostamento normalizzato della30 3. Leap Aided Modelling in Blender
mano da un frame a quello precedente (tenendo come punto di riferimento
il palmo della mano), sugli assi X e Y di Leap. Impostando la prospettiva
Top di Blender (quella in cui le coordinate di Leap corrispondono a quelle
di Blender su schermo), si assegna ad un movimento sull’asse X Leap una
rotazione attorno all’asse Y Blender e ad un movimento sull’asse Y Leap una
rotazione inversa attorno all’asse X Blender.
Per applicare la rotazione all’oggetto in relazione a qualsiasi altra prospet-
tiva di vista, deve essere tenuto in considerazione il quaternione di rotazione
Qv (ovvero la rotazione della vista attuale rispetto alla prospettiva Top).
Chiamando Qo il quaternione di rotazione sugli assi X e Y dell’oggetto, la
rotazione finale R è data da:
R = Qv ∗ Qo ∗ Qtv
ovvero si applica una rotazione all’oggetto in base alla vista attuale, lo si
ruota di Qo e si riapplica una rotazione inversa a quella della vista attuale.
Per ruotare l’oggetto di un quaternione di rotazione R, lo si converte prima
in una matrice di rotazione e lo si aggiunge alla matrice di trasformazione
dell’oggetto data da Blender.
3.4.4 Scaling di un oggetto e feature in Edit Mode
In modalità Modifica (Object Mode) è possibile scalare l’oggetto sele-
zionato muovendo il dito indice della mano destra in profondità (verso lo
schermo o nel senso opposto). Per fare questo si aggiunge semplicemente lo
spostamento normalizzato del dito sull’asse Z (calcolato tra il frame attuale e
quello precedente) alla proprietà scale dell’oggetto, moltiplicandolo per una
costante.
Dopo aver implementato lo spostamento, la rotazione e lo scaling di un
oggetto nella modalità Object Mode di Blender, l’obiettivo successivo è stato
quello di portare queste feature anche nella modalità Edit Mode. In questa
modalità non si lavora con le mesh poligonali intese come oggetti, ma con
i loro vertici, i loro lati (edges) e le loro facce. Per riuscire a modificare le3.4 Feature di navigazione implementate 31 proprietà di questi elementi è stato importato il modulo bmesh che interpreta lati e facce come insiemi di vertici. Utilizzando le stesse modalità per Object Mode viste nei paragrafi precedenti, si calcola la posizione, il fattore di scala e la rotazione da far assumere all’insieme di vertici selezionati. In particolare si utilizza la funzione bmesh.ops.scale per applicare uno scaling ai vertici passati in input e la funzione bmesh.ops.rotate per modificare la loro rotazione. 3.4.5 Navigazione in scena Una funzionalità che deve essere sempre disponibile, indipendentemente dalla modalità in uso, è quella della rotazione e dello spostamento della vista utente (camera). Modificare la vista della scena, infatti, è una delle azioni più frequenti e deve essere possibile farla anche contemporaneamente alle altre azioni. Per questo motivo è stato deciso di affidare questo compito alla mano sinistra o ad una struttura esterna (attraverso l’utilizzo di marker), in modo che in entrambi i casi sia possibile modificare la vista e contemporaneamente utilizzare la mano destra (o il mouse) per interagire con gli oggetti in sce- na. Si può passare dall’utilizzo della mano sinistra alla struttura esterna (o viceversa) premendo il tasto P sulla tastiera. Inoltre viene la possibilità di fare lo zoom sulla scena utilizzando la gesture Circle con l’indice della mano sinistra. Lo zoom viene applicato in base al senso di rotazione del dito. Navigazione con la mano sinistra Per ruotare la vista sugli assi X e Y si può muovere il pugno sinistro in verticale o in orizzontale. Per spostare la vista e per ruotarla sull’asse Z si usa la mano sinistra aperta. Per implementare questa meccanica si mappa la posizione del pugno (palmo della mano) per mappare gli assi di spostamento Leap X e Y rispettivamente con gli assi di rotazione Blender Y e X. Per la rotazione sull’asse Z sono state prese in considerazione le normali al palmo della mano aperta che si usano per calcolare la rotazione tra il frame precedente e quello attuale. Chiamando Ni la normale al palmo della mano
32 3. Leap Aided Modelling in Blender
al frame i e chiamando il vettore A il prodotto vettoriale tra Ni−1 e Ni , allora
il quaternione di rotazione Q è dato da:
Q = (1 + Ni−1 · Ni , A.x, A.y, A.z)
Normalizzando il quaternione Q si ottiene il quaternione di rotazione da
applicare all’asse Z.
Navigazione con struttura esterna
Modificare la vista utente utilizzando la mano sinistra non è sempre la
scelta migliore: in certi casi, ad esempio, si potrebbe preferire di avere un
controllo più preciso ed intuitivo sulla scena, in modo che per raggiungere
una particolare prospettiva non ci sia bisogno di tante piccole rotazioni e
traslazioni consecutive. Per migliorare l’esperienza dell’utente e per speri-
mentare le funzionalità di Leap Motion nel campo della realtà aumentata, è
stato scelto di utilizzare una struttura esterna come supporto alla rotazione
della vista.
La struttura è stata progettata in modo da essere posizionata sopra al
Leap Motion e alle mani dell’utente, senza però ostacolare gli altri movimen-
ti delle mani o l’utilizzo della tastiera. La struttura può essere ruotata o
spostata in tutte le direzioni e si interfaccia con il Leap Motion attraverso
tre marker catarifrangenti di dimensione diversa posizionati a triangolo sotto
di essa.
Per la lettura dei marker si possono elaborare le due immagini grezze
(destra e sinistra) catturate dalle videocamere stereoscopiche ad infrarossi
(Paragrafo 2.4), seguendo i seguenti passi per ogni frame (rif. [18]):
1. Controllare che entrambe le immagini siano state prese correttamente
attraverso la proprietà is valid.
2. Esaminare la matrice relativa ai pixel dell’immagine sinistra1 , appli-
cando una soglia di luminosità all’immagine (> 250).
1
La matrice ha una dimensione di 640x240 pixel.3.4 Feature di navigazione implementate 33
Figura 3.6: Triangolazione dei raggi
3. Per ogni pixel luminoso individuato, applicare ricorsivamente la soglia
a tutti i pixel adiacenti nelle quattro direzioni, ottenendo la dimensione
dell’area luminosa sull’immagine. Se la dimensione è accettabile (ovve-
ro se è compresa tra valori definiti in base alla dimensione dei marker)
allora memorizzare il punto centrale di quest’area come media dei punti
rilevati e proseguire ad esaminare i pixel restanti.
4. Se sono state trovate almeno tre aree luminose corrispondenti ai marker,
applicare lo stesso procedimento all’immagine destra.
5. Se il numero di aree luminose trovate nell’immagine destra è uguale
a quello dell’immagine sinistra, ordinare le coppie per dimensione dell’area, in modo da ottenere una
corrispondenza tra i marker rilevati nelle due immagini.
6. Per ogni marker presente nelle immagini calcolare il suo pixel cen-
trale nell’immagine sinistra e quello nell’immagine destra. Utilizzare
la funzione rectify (offerta dalle API di Leap Motion) su entrambi i
punti per ottenere i coefficienti angolari verticali e orizzontali (MLH ,
MLV , MRH e MRV ) dei raggi che partono dal centro della fotocamere e ar-34 3. Leap Aided Modelling in Blender
rivano ai punti sull’immagine, nel sistema di riferimento delle relative
videocamere.
7. Applicare la triangolazione sui coefficienti angolari prendendo come
riferimento la figura 3.6, dove:
• L ed R sono le videocamere stereoscopiche ad infrarossi posiziona-
te sullo stesso asse X, mentre f è la lunghezza focale di entrambe
le videocamere (nel caso di Leap Motion f = 1mm);
• La base delle videocamere è perpendicolare ai loro assi ottici e b
è la distanza tra i loro centri (in Leap Motion b = 40mm);
• XY è il piano parallelo alle immagini riprese dalle due videocame-
re, mentre YZ è il piano dove risiedono gli assi ottici. L’origine O
è posizionata al centro della videocamera destra (L);
• P è il punto nello spazio 3D corrispondente ai pixel rilevati sulle
immagini. L’obiettivo è calcolare le coordinate del punto P.
Allora si può applicare la triangolazione nel seguente modo. Sapendo
che:
M H = x/z
M V = y/z
e che:
R − 20 = L + 20,
Z ∗ MRH − 20 = Z ∗ MLH + 20
Si possono dunque ottenere le coordinate (X,Y,Z) del punto P come:
Z = 40/(MRH − MLH ),
X = Z ∗ MRH − 20 = Z ∗ MLH + 20,
Y = Z ∗ MLV = Z ∗ MRVPuoi anche leggere