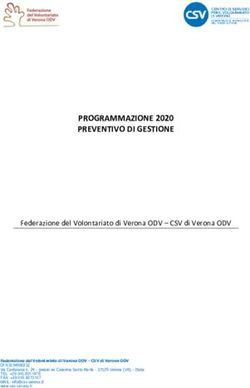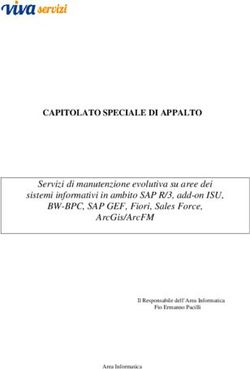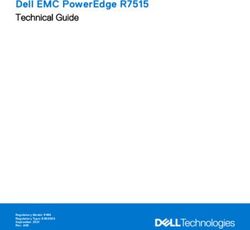INTRODUZIONE A KICAD THE KICAD TEAM
←
→
Trascrizione del contenuto della pagina
Se il tuo browser non visualizza correttamente la pagina, ti preghiamo di leggere il contenuto della pagina quaggiù
Table of Contents
...............a
Introduzione . . KiCad
. . . . . . . . . . . . . . . . . . . . . . . . . . . . . . . . . . . . . . . . . . . . . . . . . . . . . . . . . . . . . . . . . . . . . . . . . . . . . . . . . . . . . . . . . . . . .2.
. . . . . . . . . . . . . . . . e. . installazione
Scaricamento . . . . . . . . . . . . . . .di
. . .KiCad
. . . . . . . . . . . . . . . . . . . . . . . . . . . . . . . . . . . . . . . . . . . . . . . . . . . . . . . . . . . . . . . . . . . . . . .2.
. . . . . . . . . . . . . . . . . . . . . . . . . . . . . . . . . . . . . . . . . . . . . . . . . . . . . . . . . . . . . . . . . . . . . . . . . . . . . . . . . . . . . . . . . . . . . . . . . . . . . . . . . . .2.
Supporto
. . . . . . . . . . di
Concetti . . .base
. . . . . .e. .diagramma
. . . . . . . . . . . . . .di
. . flusso
. . . . . . . . . . . . . . . . . . . . . . . . . . . . . . . . . . . . . . . . . . . . . . . . . . . . . . . . . . . . . . . . . . . . . . . . .3.
. . flusso
Il . . . . . . . .di
. . progettazione
. . . . . . . . . . . . . . . . .di
. . C.S.
. . . . . . . . . . . . . . . . . . . . . . . . . . . . . . . . . . . . . . . . . . . . . . . . . . . . . . . . . . . . . . . . . . . . . . . . . . . .6.
. . . . . . . . . .parte
Tutorial . . . . . . 1:
. . .il. .progetto
. . . . . . . . . . . . . . . . . . . . . . . . . . . . . . . . . . . . . . . . . . . . . . . . . . . . . . . . . . . . . . . . . . . . . . . . . . . . . . . . . . . . . . . . .7.
. . . . . . . . . .parte
Tutorial . . . . . . 2:
. . .schemi
. . . . . . . . .elettrici
. . . . . . . . . . . . . . . . . . . . . . . . . . . . . . . . . . . . . . . . . . . . . . . . . . . . . . . . . . . . . . . . . . . . . . . . . . . . . . . . . .9.
. . . . . . . . . . . . . . . .tabella
Impostazione . . . . . . . . librerie
. . . . . . . . . dei
. . . . simboli
. . . . . . . . . . . . . . . . . . . . . . . . . . . . . . . . . . . . . . . . . . . . . . . . . . . . . . . . . . . . . . . . . . . . . .9.
. . . . . .dell’editor
Basi . . . . . . . . . . . .degli
. . . . . .schemi
. . . . . . . . elettrici
. . . . . . . . . . . . . . . . . . . . . . . . . . . . . . . . . . . . . . . . . . . . . . . . . . . . . . . . . . . . . . . . . . . . . . . . . . .9.
. . . . . . . . . . . . . . . .foglio
Impostazione . . . . . . .schema
. . . . . . . . . . . . . . . . . . . . . . . . . . . . . . . . . . . . . . . . . . . . . . . . . . . . . . . . . . . . . . . . . . . . . . . . . . . . . . . . . . 10
...
. . . . . . . . . . .di
Aggiunta . . .simboli
. . . . . . . . .allo
. . . . schema
. . . . . . . . . . . . . . . . . . . . . . . . . . . . . . . . . . . . . . . . . . . . . . . . . . . . . . . . . . . . . . . . . . . . . . . . . . . . . . 11
...
. . . . . . . . . . . .e. .spostamento
Selezione . . . . . . . . . . . . . . .oggetti
. . . . . . . . . . . . . . . . . . . . . . . . . . . . . . . . . . . . . . . . . . . . . . . . . . . . . . . . . . . . . . . . . . . . . . . . . . . . 13
...
. . . . . . . . . . . .dello
Cablaggio . . . . . . schema
. . . . . . . . . . . . . . . . . . . . . . . . . . . . . . . . . . . . . . . . . . . . . . . . . . . . . . . . . . . . . . . . . . . . . . . . . . . . . . . . . . . . . . . 14
...
. . . . . . . . . . . . . . . .proprietà
Annotazione, . . . . . . . . . . .simbolo,
. . . . . . . . . .e. .impronte
. . . . . . . . . . . . . . . . . . . . . . . . . . . . . . . . . . . . . . . . . . . . . . . . . . . . . . . . . . . . . . . . . . 15
...
. . . . . . . . . . . regole
Controllo . . . . . . . .elettriche
. . . . . . . . . . . . . . . . . . . . . . . . . . . . . . . . . . . . . . . . . . . . . . . . . . . . . . . . . . . . . . . . . . . . . . . . . . . . . . . . . . . . . . 17
...
. . . . . . . . . .di
Distinta . . .base
. . . . . . . . . . . . . . . . . . . . . . . . . . . . . . . . . . . . . . . . . . . . . . . . . . . . . . . . . . . . . . . . . . . . . . . . . . . . . . . . . . . . . . . . . . . . 18
...
. . . . . . . . . .parte
Tutorial . . . . . . 3:
. . .il. .circuito
. . . . . . . . .stampato
. . . . . . . . . . . . . . . . . . . . . . . . . . . . . . . . . . . . . . . . . . . . . . . . . . . . . . . . . . . . . . . . . . . . . . . . . . . . . . 20
...
. . . . . . . . . . .di
Funzioni . . base
. . . . . . di
. . . modifica
. . . . . . . . . . del
. . . . .circuito
. . . . . . . . .stampato
. . . . . . . . . . . . . . . . . . . . . . . . . . . . . . . . . . . . . . . . . . . . . . . . . . . . . . . . . . . 20
...
. . . . . . . . . . . . . . . . . .e. .impilamento
Configurazione . . . . . . . . . . . . . . .della
. . . . . .scheda
. . . . . . . . . . . . . . . . . . . . . . . . . . . . . . . . . . . . . . . . . . . . . . . . . . . . . . . . . . . . . . . . 20
...
. . . . . . . . . . . . . . . .cambiamenti
Importazione . . . . . . . . . . . . . . . dallo
. . . . . . schema
. . . . . . . . . . . . . . . . . . . . . . . . . . . . . . . . . . . . . . . . . . . . . . . . . . . . . . . . . . . . . . . . . . . . 23
...
. . . . . . . . . . . . il
Disegnare . . bordo
. . . . . . . .scheda
. . . . . . . . . . . . . . . . . . . . . . . . . . . . . . . . . . . . . . . . . . . . . . . . . . . . . . . . . . . . . . . . . . . . . . . . . . . . . . . . . . . 25
...
. . . . . . . . . . . . . . . impronte
Piazzamento . . . . . . . . . . . . . . . . . . . . . . . . . . . . . . . . . . . . . . . . . . . . . . . . . . . . . . . . . . . . . . . . . . . . . . . . . . . . . . . . . . . . . . . . . . 25
...
. . . . . . . . . . piste
Sbroglio . . . . . . . . . . . . . . . . . . . . . . . . . . . . . . . . . . . . . . . . . . . . . . . . . . . . . . . . . . . . . . . . . . . . . . . . . . . . . . . . . . . . . . . . . . . . . . . 27
...
. . . . . . . . .Copper
Placing . . . . . . . . .Zones
. . . . . . . . . . . . . . . . . . . . . . . . . . . . . . . . . . . . . . . . . . . . . . . . . . . . . . . . . . . . . . . . . . . . . . . . . . . . . . . . . . . . . . . 29
...
. . . . . . . . .di
Regole . . progettazione
. . . . . . . . . . . . . . . . . . . . . . . . . . . . . . . . . . . . . . . . . . . . . . . . . . . . . . . . . . . . . . . . . . . . . . . . . . . . . . . . . . . . . . . . . . . . . . 31
...
. . . . . . . . . . . . . . . . .3D
Visualizzatore . . . . . . . . . . . . . . . . . . . . . . . . . . . . . . . . . . . . . . . . . . . . . . . . . . . . . . . . . . . . . . . . . . . . . . . . . . . . . . . . . . . . . . . . 33
...
. . . . . . . . . . . . . .Outputs
Fabrication . . . . . . . . . . . . . . . . . . . . . . . . . . . . . . . . . . . . . . . . . . . . . . . . . . . . . . . . . . . . . . . . . . . . . . . . . . . . . . . . . . . . . . . . . . . 34
...
. . . . . . . . . .parte
Tutorial . . . . . . 4:
. . .simboli
. . . . . . . . .e. .impronte
. . . . . . . . . . .personalizzati
. . . . . . . . . . . . . . . . . . . . . . . . . . . . . . . . . . . . . . . . . . . . . . . . . . . . . . . . . . . . . . . . . . . 37
...
. . . . . . . . .and
Library . . . . .Library
. . . . . . . . Table
. . . . . . . Basics
. . . . . . . . . . . . . . . . . . . . . . . . . . . . . . . . . . . . . . . . . . . . . . . . . . . . . . . . . . . . . . . . . . . . . . . . . . . . 37
...
. . . . . . . . . . .New
Creating . . . . . Global
. . . . . . . .or
. . .Project
. . . . . . . . Libraries
. . . . . . . . . . . . . . . . . . . . . . . . . . . . . . . . . . . . . . . . . . . . . . . . . . . . . . . . . . . . . . . . . . . . . . 38
...
. . . . . . . . . . .New
Creating . . . . . Symbols
. . . . . . . . . . . . . . . . . . . . . . . . . . . . . . . . . . . . . . . . . . . . . . . . . . . . . . . . . . . . . . . . . . . . . . . . . . . . . . . . . . . . . . . . . 38
...
. . . . . . . . . . .New
Creating . . . . . Footprints
. . . . . . . . . . . . . . . . . . . . . . . . . . . . . . . . . . . . . . . . . . . . . . . . . . . . . . . . . . . . . . . . . . . . . . . . . . . . . . . . . . . . . . . . . 41
...
. . . . . . . . .Symbols,
Linking . . . . . . . . . . .Footprints,
. . . . . . . . . . . .and
. . . . .3D
. . . .Models
. . . . . . . . . . . . . . . . . . . . . . . . . . . . . . . . . . . . . . . . . . . . . . . . . . . . . . . . . . . . . . . . 49
...
. . . . . . . . To
Where . . . .Go
. . . From
. . . . . . .Here
. . . . . . . . . . . . . . . . . . . . . . . . . . . . . . . . . . . . . . . . . . . . . . . . . . . . . . . . . . . . . . . . . . . . . . . . . . . . . . . . . . . . . . 52
...
. . . . . . .Learning
More . . . . . . . . . . Resources
. . . . . . . . . . . . . . . . . . . . . . . . . . . . . . . . . . . . . . . . . . . . . . . . . . . . . . . . . . . . . . . . . . . . . . . . . . . . . . . . . . . . . . . . 52
...
. . . . . . Improve
Help . . . . . . . . . .KiCad
. . . . . . . . . . . . . . . . . . . . . . . . . . . . . . . . . . . . . . . . . . . . . . . . . . . . . . . . . . . . . . . . . . . . . . . . . . . . . . . . . . . . . . . . . 52
...Copyright Questo documento è coperto dal Copyright © 2010-2022 dei suoi autori come elencati in seguito. È possibile distribuirlo e/o modificarlo nei termini sia della GNU General Public License (http://www.gnu.org/licenses/gpl.html), versione 3 o successive, che della Creative Commons Attribution License (http://creativecommons.org/licenses/by/3.0/), versione 3.0 o successive. Tutti i marchi registrati all’interno di questa guida appartengono ai loro legittimi proprietari. Collaboratori Graham Keeth, Jon Evans, Glenn Peterson. Traduzione Marco Ciampa , 2014-2021. Collaboratori precedenti David Jahshan, Phil Hutchinson, Fabrizio Tappero, Christina Jarron, Melroy van den Berg. Feedback Il progetto KiCad accoglie commenti, segnalazioni di difetti e suggerimenti relativi al software o alla sua documentazione. Per ulteriori informazioni su come inviare commenti o segnalare un problema, consultare le istruzioni su https://www.kicad.org/help/report-an-issue/ 1
Introduzione a KiCad
KiCad è una suite software open source per la creazione di schemi di circuiti elettrici, circuiti stampati (PCB)
e descrizioni delle parti associate. KiCad supporta flussi di lavoro di progettazione integrati in cui uno
schema e un C.S, corrispondenti vengono progettati assieme, ma anche flussi di lavoro indipendenti per usi
speciali. KiCad include anche diverse utilità per aiutare nella progettazione di schemi e C.S., tra cui una
calcolatrice di C.S. per determinare le proprietà elettriche delle strutture dei circuiti, un visualizzatore file
Gerber per l’ispezione dei file di produzione, un visualizzatore 3D per visualizzare la scheda finita e un
simulatore SPICE integrato per il controllo del comportamento circuitale.
KiCad funziona su tutti i principali sistemi operativi e su un’ampia gamma di computer. Supporta circuiti
stampati con un massimo di 32 strati rame ed è adatto a creare progetti di ogni tipo di complessità. KiCad
viene sviluppato da un team di programmatori e progettisti elettronici volontari provenienti da tutto il
mondo con la missione di creare un programma di progettazione elettronica (CAD) gratuito e libero per la
progettazione professionale.
La documentazione più aggiornata di KiCad è disponibile su https://docs.kicad.org
Scaricamento e installazione di KiCad
KiCad funziona su molti sistemi operativi, inclusi Microsoft Windows, Apple macOS e molte delle principali
distribuzioni Linux.
Per trovare istruzioni aggiornate e collegamenti per il download consultare l’indirizzo
https://www.kicad.org/download/. Queste istruzioni non sono incluse in questo manuale in quanto possono
cambiare nel tempo e con il rilascio degli aggiornamenti del sistema operativo.
I rilasci stabili di KiCad avvengono periodicamente secondo la Politica dei rilasci stabili
di KiCad. Nuove funzioni vengono aggiunte continuamente al ramo di sviluppo. Se si
vuole sfruttare queste nuove caratteristiche e contemporaneamente aiutare a testarne
lo sviluppo, scaricare l’ultimo pacchetto "nightly build" ovvero sperimentale, per la
IMPORTANT propria piattaforma. I pacchetti sperimentali possono presentare dei bachi tuttavia è
l’obiettivo del team di sviluppo di KiCad mantenere il ramo di sviluppo più utilizzabile
possibile anche durante lo sviluppo di nuove funzionalità (N.d.T: ergo, se i difetti che
dovessero presentarsi vengono segnalati velocemente, altrettanto velocemente
dovrebbero essere risolti).
Supporto
Se avete idee, commenti o domande o se vi serve solamente un aiuto:
Il forum ufficiale degli utenti KiCad è un ottimo sito per entrare in contatto con altri utenti KiCad ed
ottenere aiuto.
Unisciti alle nostre comunità su Discord o IRC per discutere in tempo reale con utenti e sviluppatori.
Esplora le risorse didattiche presenti sul sito di KiCad create dalla comunità.
2Concetti di base e diagramma di flusso Il flusso di lavoro tipico di KiCad consiste in due compiti principali: disegno di uno schema elettrico e progettazione di un circuito stampato. Lo schema elettrico è una rappresentazione simbolica del circuito: esso indica che componenti vengono impiegati e quali sono le connessioni che vengono effettuate tra di essi. I simboli nello schema sono rappresentazioni grafiche dei componenti elettronici presenti in esso, come lo zigzag per una resistenza o un triangolo per un amplificatore operazionale. Lo schema contiene i simboli per ogni componente del progetto, con i fili che collegano i piedini nei simboli. In genere lo schema elettrico viene creato per primo, in seguito si dispone i componenti nel circuito stampato. 3
La scheda è la realizzazione fisica dello schema, con le impronte dei componenti posizionate sulla scheda e
le tracce in rame che realizzano le connessioni descritte nello schema. Le impronte sono un insieme di aree
di rame che corrispondono ai pin su un componente fisico. Quando la scheda viene prodotta e assemblata, il
componente verrà saldato sulla sua impronta corrispondente sul circuito stampato.
KiCad ha finestre separate per disegnare lo schema ("Editor dello schema"), disporre la scheda ("Editor del
Circuito Stampato") e modificare simboli e impronte ("Editor dei simboli" e "Editor delle impronte"). KiCad
viene fornito con un’ampia libreria di simboli e impronte di alta qualità forniti all’utente, ma è anche
semplice creare nuovi simboli e impronte o modificare simboli e impronte esistenti.
4Infine, è importante capire che KiCad ha un flusso di lavoro basato sul progetto. Un progetto KiCad è una cartella con un file di progetto, uno schema, un layout o disposizione del circuito stampato e, facoltativamente, altri file associati come librerie di simboli e impronte, dati di simulazione, distinta di base dei componenti, ecc. Molte impostazioni relative al progetto, comprese le netclass e le regole di progettazione, vengono memorizzate a livello di progetto. L’apertura di una scheda al di fuori del progetto associato può comportare la mancanza di informazioni di progettazione, quindi è meglio assicurarsi di mantenere assieme tutti i file associati ad uno specifico progetto. 5
Il flusso di progettazione di C.S.
In genere, lo schema elettrico viene disegnato per primo. Ciò significa aggiungere simboli allo schema e
tracciare le connessioni tra di loro. Potrebbe essere necessario creare simboli personalizzati se i simboli
appropriati non sono già disponibili. In questa fase vengono anche selezionate le impronte per ogni
componente, con impronte personalizzate create secondo necessità. Quando lo schema è completo e il
progetto ha superato un controllo delle regole elettriche (ERC), le informazioni sul progetto nello schema
vengono trasferite all’editor del circuito stampato e inizia la fase di layout.
Lo schema descrive quali componenti sono presenti nel progetto e come sono collegati; l’editor del circuito
stampato usa queste informazioni per semplificare la disposizione e prevenire discrepanze tra lo schema e il
C.S.. Il processo di layout richiede il posizionamento accurato di ciascuna impronta sul circuito stampato.
Dopo il posizionamento dei componenti, le tracce di rame vengono tracciate tra i componenti in base alle
connessioni nello schema e ad altre considerazioni elettriche, come resistenza di traccia, requisiti di
impedenza controllata, diafonia, ecc.
Spesso lo schema dovrà essere aggiornato dopo l’inizio della disposizione; le modifiche allo schema possono
essere facilmente riflesse nel progetto dello stampato. Spesso può accadere il contrario: qualsiasi modifica
progettuale apportata al layout fisico della scheda può essere rimandata indietro allo schema per mantenere
le due coerenti uno con l’altro.
Quando il layout della scheda è completo e la scheda ha superato il controllo regole elettriche (DRC),
vengono generati i file necessari per la fabbricazione in modo che la scheda possa essere prodotta dal
fabbricante di circuiti stampati.
6Tutorial parte 1: il progetto La prima cosa da fare quando si inizia è creare un nuovo progetto. Aprendo KiCad si aprirà la finestra del progetto. Fare clic su File → Nuovo progetto, individuare la posizione desiderata e assegnare un nome al progetto, ad esempio "per-iniziare". Assicurati che la casella di controllo Crea una nuova cartella per il progetto sia selezionata, quindi fai clic su Salva. Questo creerà i tuoi file di progetto in una nuova sottocartella con lo stesso nome del progetto. A sinistra, il riquadro File progetto elenca i file nel nuovo progetto. C’è un file progetto con estensione .kicad_pro , un file schema con estensione .kicad_sch e un file circuito stampato con estensione .kicad_pcb . Questi file condividono tutti lo stesso nome del progetto. Potrebbe esserci anche una cartella -backups : KiCad creerà automaticamente il backup del progetto quando si salva, e opzionalmente, a intervalli di tempo fissi. Le impostazioni di backup sono configurabili andando su Preferenze → Preferenze… → Comuni → Backup progetto. 7
A destra della finestra del progetto, ci sono dei pulsanti per avviare i vari strumenti forniti da KiCad. L’avvio
di questi strumenti aprirà automaticamente il file di progettazione associato (dello schema o del C.S.) dal
progetto corrente. Iniziare aprendo l’editor degli schemi elettrici.
8Tutorial parte 2: schemi elettrici
Impostazione tabella librerie dei simboli
La prima volta che si apre l’editor degli schemi, viene visualizzata una finestra di dialogo che chiede come
configurare la tabella della libreria dei simboli globale. La tabella delle librerie di simboli indica a KiCad
quali librerie di simboli utilizzare e dove si trovano. Se si ha installato le librerie predefinite con KiCad, cosa
consigliata, selezionare l’opzione predefinita: Copia la tabella librerie simbolo globale predefinita
(raccomandato).
Se KiCad non riesce a trovare le librerie nella posizione di installazione prevista, questa opzione sarà
disabilitata. In questo caso, l’utente dovrebbe scegliere la seconda opzione, Copia la tabella librerie simbolo
globale personalizzata. Fare clic sul pulsante cartella in fondo, ed esplorare la cartella del percorso data.
Selezionare il file sym-lib-table .
La posizione predefinita dei file libreria predefinit dipende dal sistema operativo e può variare in base alla
posizione di installazione:
Windows: C:\Program Files\KiCad\6.0\share\kicad\template\
Linux: /usr/share/kicad/template/
macOS: /Applications/KiCad/KiCad.app/Contents/SharedSupport/template/
Basi dell’editor degli schemi elettrici
Per fare pan in giro per lo schema, fare clic e trascinare con il pulsante centrale o quello destro del mouse.
Ingrandire e rimpicciolire con la rotellina or F1 e F2 . Gli utenti dei portatili potrebbero trovare comodo
cambiare i controlli del mouse per accordarli meglio con il touchpad; i controlli del mouse sono configurabili
in Preferenze → Preferenze… → Mouse e Touchpad.
9Per impostazione predefinita, KiCad abilita un’impostazione del mouse denominata Centra e sposta il
puntatore con lo zoom. Quando questa funzione è abilitata, il cursore del mouse si sposta automaticamente
al centro dello schermo quando l’utente esegue lo zoom avanti o indietro. Ciò mantiene la regione
ingrandita sempre centrata. Questa funzione può sembrare un po' strana all’inizio, ma molti utenti la
trovano utile una volta abituati. Provare a ingrandire e rimpicciolire con il puntatore del mouse in diverse
aree dell’area di lavoro. Se il comportamento dello zoom predefinito risulta scomodo, disabilitare la
funzione nelle preferenze Mouse e Touchpad.
La barra degli strumenti sul lato sinistro dello schermo contiene le impostazioni di visualizzazione di base.
La barra degli strumenti sul lato destro dello schermo contiene gli strumenti per modificare lo schema.
Alla maggior parte degli strumenti in KiCad sono assegnati comandi da tastiera predefiniti o possono essere
assegnati comandi da tastiera personalizzati. Per visualizzare tutti i comandi da tastiera, andare su Aiuto →
Elenco tasti…. I comandi da tastiera possono essere modificati in Preferenze → Preferenze… → Comandi
da tastiera.
Impostazione foglio schema
Prima di disegnare qualcosa nello schema, impostare il foglio dello schema stesso. Fare clic su File →
Impostazioni pagina. Assegnare allo schema un titolo e una data e, se si vuole, modificare il formato della
carta.
10Aggiunta di simboli allo schema Iniziare a creare il circuito aggiungendo alcuni simboli allo schema. Aprire la finestra di dialogo Scegliere simbolo facendo clic sul pulsante Aggiungi un simbolo sul lato destro della finestra o premendo A . Questa azione attiverà la finestra di dialogo per l’impostazione della tabella librerie di impronte. Questa finestra di dialogo è equivalente alla finestra di dialogo di impostazione della tabella librerie di simboli spiegata in precedenza, ma per le impronte anziché per i simboli. Di nuovo, selezionare l’opzione predefinita: Copia la tabella librerie impronta globale predefinita (raccomandato). Se questa opzione è disabilitata, selezionare la seconda opzione, Copia tabella librerie impronta globale personalizzata. Fare clic sul pulsante cartella in basso e passare la posizione indicata le istruzioni di configurazione della tabella della libreria dei simboli. Selezionare il file fp-lib-table e fare clic su OK. La finestra di dialogo Scegli simbolo elenca le librerie di simboli disponibili e i simboli dei componenti in esse contenuti. I dispositivi di base come componenti passivi, diodi e altri simboli generici si trovano nella libreria Device . Dispositivi specifici, come un tipo particolare di LED, si trovano nelle altre librerie. Scorrere verso il basso fino alla libreria "Device", espanderla e selezionare il simbolo "LED". Fare clic su OK e fare nuovamente clic per posizionare il simbolo nello schema. 11
Quindi, aggiungere una resistenza di limitazione di corrente. Tornare al selettore dei simboli, ma questa
volta provare a cercare una resistenza inserendo "R" nella casella del filtro in alto. Di nuovo, si trova nella
libreria Device . Il dispositivo R è un simbolo di resistenza rettangolare in stile IEC. Un simbolo R_US è
disponibile anche per gli utenti che preferiscono il simbolo a zigzag in stile ANSI. Selezionare un simbolo di
resistenza e aggiungerlo allo schema.
Infine, aggiungere una batteria per alimentare il LED. La libreria Device ha il simbolo appropriato
Battery_Cell .
12Selezione e spostamento oggetti Poi, posizionare i simboli correttamente l’uno rispetto all’altro, come mostrato nello screenshot. A tale scopo, selezionare, spostare e ruotare i simboli. In KiCad 6.0, gli oggetti vengono selezionati facendo clic su di essi. Ulteriori oggetti possono essere aggiunti alla selezione con Maiusc +clic, o rimossi con Ctrl + Maiusc +clic (MacOS: Cmd + Maiusc +clic). È anche possibile trascinare la selezione; trascinando da sinistra a destra si selezionano gli oggetti che sono interamente racchiusi dalla casella di selezione, mentre trascinando da destra a sinistra si selezionano anche gli oggetti che sono parzialmente racchiusi dalla casella di selezione. Maiusc e Ctrl + Maiusc / Cmd + Maiusc possono essere utilizzati anche con la selezione trascinata, rispettivamente per aggiungere o sottrarre dalla selezione. Si noti che è possibile selezionare un intero simbolo (facendo clic sulla forma del simbolo stesso) o selezionare un campo di testo nel simbolo senza selezionare il resto del simbolo (facendo clic sul testo). Quando viene selezionato solo un campo di testo, qualsiasi azione eseguita agirà solo sul testo selezionato e non sul resto del simbolo. Gli oggetti selezionati vengono spostati premendo M e ruotati premendo R . Il tasto comando G (trascinamento) può essere utilizzato anche per spostare gli oggetti. Per lo spostamento di simboli non collegati, G e M si comportano in modo identico, ma per i simboli con fili collegati, G sposta il simbolo e mantiene i fili collegati, mentre M sposta il simbolo e lascia i fili indietro. Gli oggetti selezionati possono essere cancellati con il tasto Canc . 13
Cablaggio dello schema
I pin dei simboli hanno tutti dei piccoli cerchi a indicare che non sono collegati. Risolvere disegnando fili tra i
pin dei simboli come mostrato nella schermata. Fare clic sul pulsante Aggiungi un filo sulla barra degli
strumenti di destra o utilizzare il tasto comando W . Fare clic per iniziare a disegnare un filo e finire di
disegnare il filo facendo clic sul pin di un simbolo o facendo doppio clic in un punto qualsiasi. Premendo Esc
si annullerà il disegno del filo.
Un altro metodo conveniente per disegnare i fili è passare con il mouse su un pin scollegato. Il cursore del
mouse cambierà per indicare che è possibile tracciare un filo a partire da quella posizione. Cliccando sul pin
inizierà quindi a disegnare un filo automaticamente.
Quindi, aggiungere i simboli di potenza e terra allo schema. Sebbene non siano strettamente necessari in uno
schema così semplice, facilitano la comprensione di schemi di grandi dimensioni.
Nella libreria dei simboli "Power" sono disponibili numerosi simboli di potenza / alimentazione e terra.
Tuttavia, esiste una scorciatoia per aggiungere questi simboli: fare clic sul pulsante Aggiungi una porta di
alimentazione o usare il tasto comando P . Verrà visualizzata la finestra di dialogo Scegli un simbolo,
ma verranno visualizzate solo le librerie di simboli che contengono i simboli di potenza e alimentazione.
Aggiungere un simbolo VCC e un simbolo GND e quindi collegarli al circuito con dei fili.
14Infine, aggiungere un’etichetta al filo tra il LED e la resistenza. Anche in questo caso, questo potrebbe non essere necessario in un circuito semplice, ma è buona norma etichettare le reti importanti. Fare clic sul pulsante Etichetta di connessione nella barra degli strumenti a destra ( L ), digitare un nome per l’etichetta ( led ) e posizionare l’etichetta nello schema in modo che il punto di attacco quadrato si sovrapponga al filo. Ruotare e allineare l’etichetta se necessario. Si noti che le etichette e le porte di alimentazione con lo stesso nome vengono considerate collegate assieme. Un’altra porta di alimentazione GND o un cavo etichettato "led" in questo foglio di schema verrebbe cortocircuitato con quello esistente, anche senza fili che li collegano visivamente. Annotazione, proprietà simbolo, e impronte Annotazione A ogni simbolo è necessario assegnare riferimento univoco. Questo processo è noto anche col nome di annotazione. Fare clic sul pulsante Compila i riferimenti dei simboli nello schema nella barra degli strumenti in alto. Ci sono alcune opzioni disponibili, ma le impostazioni predefinite vanno bene. Fare clic su Annota e poi su Chiudi. I simboli sono ora annotati con riferimenti R1 , D1 e BT1 . 15
Proprietà del simbolo
Quindi, inserire i valori per ciascun componente. Selezionare il LED, fare clic con il pulsante destro del
mouse e selezionare Proprietà… ( E ). Questo progetto utilizzerà un LED rosso, quindi cambiare il campo
"Valore" in "rosso". In un progetto reale, potrebbe essere meglio scrivere qui il numero di parte del
produttore del LED. Si noti che è possibile modificare i riferimenti individualmente nelle proprietà di
ciascun simbolo.
Questo progetto userà una batteria a bottone al litio da 3 V, quindi cambiare il campo "Valore" di "BT1" in "3
V". Cambia il valore della resistenza in 1k .
Assegnamento impronte
Infine, assegnare un’impronta a ciascun componente. Ciò definirà come ogni componente si collegherà al
C.S.. Alcuni simboli vengono forniti con impronte preassegnate, ma per molti componenti ci sono più
impronte possibili, quindi l’utente dovrà selezionare quella appropriata.
Esistono diversi modi per assegnare le impronte; un modo comodo è usare lo strumento di assegnazione
impronte facendo clic sul pulsante nella barra degli strumenti in alto.
Il riquadro sinistro di questa finestra elenca le librerie di impronte disponibili. Il riquadro centrale mostra i
simboli nello schema. A tutti questi simboli verranno assegnate delle impronte. Il riquadro di destra mostra
le impronte impostabili per il simbolo selezionato nel riquadro centrale. Le impronte possono essere
visualizzate facendo clic con il pulsante destro del mouse su un’impronta e selezionando Visualizza
impronta selezionata.
Molte impronte sono incluse in KiCad, quindi lo strumento di assegnazione delle impronte offre diversi
modi per filtrare le impronte che non sono rilevanti per il simbolo in questione.
Il pulsante più a sinistra attiva i filtri che possono essere definiti in ogni simbolo. Ad esempio, un
simbolo opamp potrebbe definire filtri che mostrano solo impronte SOIC e DIP. A volte quei filtri
predefiniti mancano o sono troppo restrittivi, quindi può essere utile disattivare questo filtro in alcune
situazioni.
Il pulsante centrale filtra in base al conteggio dei pin, in modo che vengano mostrate solo le
impronte di 8 pad per i simboli a 8 pin. Questo filtro è quasi sempre utile.
16Il pulsante destro filtra in base alla libreria selezionata. Le librerie sono selezionate nel riquadro di sinistra; le impronte non nella libreria selezionata verranno filtrate. Questo filtro è utile purché sia noto quale libreria contiene l’impronta corretta. Spesso è meglio usare questo filtro oppure i filtri simbolo, ma non entrambi. La casella di testo filtra le impronte che non corrispondono al testo nella casella. Questo filtro è disabilitato quando la casella è vuota. Using the filters, find and assign the footprints shown in the central column in the screenshot above. Click OK. Ci sono altri modi per assegnare le impronte; un modo è attraverso la finestra delle proprietà del simbolo. Per ulteriori informazioni sull’assegnazione delle impronte, consultare il manuale corrispondente. Controllo regole elettriche L’ultima cosa da fare nello schema è controllare gli errori di natura elettrica. Il controllo delle regole elettriche (ERC) di KiCad non può garantire che il progetto nello schema funzioni, ma può verificare che non sussistano banali problemi di connessione come pin scollegati, uscite di alimentazione in cortocircuito o ingressi di alimentazione non alimentati. Esso verifica anche la presenza di altri errori come simboli non annotati e errori di battitura nelle etichette delle net. Per visualizzare l’elenco completo delle regole elettriche e regolarne l’importanza, andare su Impostazioni dello schema → Regole elettriche → Importanza violazione. È sempre una buona idea avviare un controllo regole elettriche prima di avviare la stesura del circuito stampato. Eseguire un controllo delle regole elettriche facendo clic sul pulsante ERC nella barra degli strumenti in alto e quindi facendo clic su Esegui ERC. Anche in questo semplice schema, KiCad ha riscontrato due potenziali errori. Gli errori sono elencati nella finestra ERC e le frecce indicano le posizioni delle violazioni nello schema. Selezionando una violazione nella finestra ERC si evidenzia la freccia corrispondente. 17
Le violazioni possono essere ignorate (per l’esecuzione ERC corrente) o escluse (da tutte le future
esecuzioni ERC) facendo clic con il pulsante destro del mouse su ciascun messaggio di errore. Tuttavia, di
solito vale la pena affrontare le violazioni, anche se non sono veri e propri errori di progettazione, al fine di
ottenere un rapporto ERC pulito ed evitare di farsi sfuggire dei problemi reali.
In questo caso, KiCad segnala "Pin di potenza in ingresso non pilotato da alcun pin di potenza in uscita" per
entrambe le reti VCC e GND . Questo è un classico errore ERC di KiCad. I simboli porta di potenza sono
impostati per richiedere un pin di potenza di uscita, come l’uscita di un regolatore di tensione, sulla stessa
rete; altrimenti KiCad potrebbe pensare che il collegamento non sia pilotato. Per un essere umano, è ovvio
che VCC e GND sono pilotati dalla batteria, ma è necessario indicarlo esplicitamente nello schema.
C’è uno speciale simbolo PWR_FLAG nella libreria dei simboli Power che viene usato per risolvere questo
problema indicando a KiCad che i collegamenti sono effettivamente pilotati. Aggiungere questo simbolo alle
net VCC e GND ed esegui nuovamente il controllo. Quando l’ERC passerà senza alcuna violazione, lo schema
sarà completo.
Distinta di base
Un ultimo passaggio facoltativo consiste nel generare una distinta base che elenca tutti i componenti
utilizzati nel progetto. Fare clic su Strumenti → Genera DIBA….
18KiCad 6 usa script Python per generare le distinte base (BOM in inglese). Nell’installazione sono stati inclusi due script di generazione DIBA ma gli utenti possono creare propri script per generare DIBA nel formato desiderato. Selezionare lo script bom_csv_grouped_by_value_with_fp e fare clic su genera. Nella directory del progetto viene creato un file CSV contenente informazioni sulla distinta base. Il generatore di distinte base genera anche un file XML intermedio, che può essere eliminato senza problemi. 19
Tutorial parte 3: il circuito stampato
Con lo schema completato, tornare alla finestra del progetto e aprire l’editor del C.S. facendo clic sul
pulsante Editor C.S. o aprendo il file dello stampato.
Funzioni di base di modifica del circuito stampato
La navigazione nell’editor di circuiti stampati è la stessa dell’editor schemi elettrici: il pan si fa trascinando
con il pulsante centrale del mouse o con il pulsante destro del mouse e per ingrandire invece con la rotellina
del mouse o tramite F1 / F2 .
La parte principale dell’editor dei circuiti stampati. è la zona disegnabile al centro su cui viene steso il
progetto della scheda. La barra degli strumenti sul lato sinistro ha varie opzioni di visualizzazione per la
scheda, incluse le unità di misura e le modalità di visualizzazione bordo/pieno per tracce, via, pad e zone. La
barra degli strumenti a destra dell’area di disegno contiene gli strumenti per la progettazione dello
stampato.
Alcuni pulsanti sulla barra degli strumenti a destra hanno un piccolo triangolo nell’angolo
in basso a destra . Il triangolo indica che il pulsante ha una tavolozza espandibile
contenente diversi strumenti correlati, ad esempio diversi tipi di dimensioni. Per
NOTE selezionare uno strumento alternativo, fare clic e tenere premuto il pulsante finché non
viene visualizzata la tavolozza, quindi fare clic sullo strumento alternativo. Un altro
modo per utilizzare le tavolozze è fare clic sul pulsante e trascinare verso sinistra finché
non viene visualizzata la tavolozza, quindi rilasciare il pulsante del mouse quando lo
strumento desiderato è evidenziato.
All’estrema destra c’è il pannello Aspetto e il filtro di selezione. Il pannello Aspetto viene utilizzato per
modificare la visibilità, i colori e l’opacità di strati, oggetti e collegamenti dello stampato. Lo strato attivo
viene modificato facendo clic sul nome dello strato.
Sotto il pannello Aspetto c’è il filtro di selezione, che abilita e disabilita la selezione di vari tipi di oggetti
dello stampato. Ciò è utile per selezionare elementi specifici in un layout affollato.
Configurazione e impilamento della scheda
Prima di iniziare la progettazione dello stampato, impostare le dimensioni pagina e aggiungere informazioni
al cartiglio. Fare clic su File → Impostazioni pagina…, quindi scegliere un formato carta appropriato e
inserire data, revisione e titolo.
20Quindi, andare su File → Impostazione scheda… per definire come verrà prodotto il circuito stampato. Le impostazioni più importanti sono lo stackup, ovvero quali strati di rame e dielettrico avrà il PCB (e i loro spessori) e le regole di progettazione, ad es. dimensioni e spaziatura per tracce e via. Per impostare lo stackup, aprire la pagina Stackup scheda → Stackup fisico della finestra Impostazione scheda. Per questa guida, lasciare il numero di strati di rame a 2, ma progetti chiaramente più complessi potrebbero richiedere un numero maggiore di strati. 21
Successivamente, andare alla pagina Regole di progettazione → Vincoli. Le impostazioni in questa pagina
specificano le regole di progettazione prioritarie per tutto il progetto della scheda. Ai fini di questa guida, le
impostazioni predefinite vanno bene. Tuttavia, per un progetto reale, queste dovrebbero essere impostate
in base alle capacità e caratteristiche del fabbricante di circuiti stampati in modo che il progetto del circuito
stampato sia realizzabile.
Infine, aprire la pagina Regole di progettazione → Netclass. Una netclass è un insieme di regole di
progettazione associate a un gruppo specifico di collegamenti. Questa pagina elenca le regole di
progettazione per ciascuna netclass nel progetto e consente di associare specifici collegamenti a determinate
netclass.
22Track width and spacing can be managed manually by the designer during layout, but net classes are recommended because they provide an automatic way to manage and check design rules.< Larghezze e spaziature piste possono essere gestite manualmente dal progettista durante la stesura del C.S., ma l’uso delle netclass è consigliato perché forniscono un modo automatico per gestire e controllare le regole di progettazione. In questo progetto, tutti i collegamenti appartengono alla netclass Default e le regole di progettazione predefinite per questa netclass sono accettabili. Altri progetti possono avere più netclass, ciascuna con regole di progettazione diverse. Ad esempio, una scheda potrebbe avere una netclass "Alta corrente" con piste larghe, o una netclass "50 Ohm" con regole di larghezza e distanza specifiche per tracce a impedenza controllata di 50 Ohm. Importazione cambiamenti dallo schema Lo schema è completo, ma non ci sono ancora componenti nell layout. Per importare i dati di progettazione dallo schema nel C.S., fare clic su Strumenti → Aggiorna il C.S. dallo schema… o premere F8 . C’è anche un pulsante nella barra strumenti in alto. Leggere i messaggi nella finestra Modifiche da applicare, che diranno che i tre componenti nello schema verranno aggiunti alla scheda. Fare clic su Aggiorna C.S., Chiudi e fare clic sull’area di disegno per posizionare le tre impronte. La posizione di ciascuna impronta rispetto alle altre verrà modificata in seguito. 23
In KiCad, l’aggiornamento del C.S. con le modifiche allo schema è un processo manuale: il progettista decide
quando è opportuno aggiornare il C.S. con le modifiche allo schema. Ogni volta che lo schema viene
modificato, il progettista deve utilizzare lo strumento Aggiorna il C.S. dallo schema per mantenere lo
schema e il layout sincronizzati.
24Disegnare il bordo scheda Ora i tre componenti sono stati posizionati, ma la scheda stessa non è stata definita. La scheda viene definita disegnando il bordo scheda sul livello Edge.Cuts . Spesso è utile disegnare il borso scheda con una griglia grossolana, rendendo facile ottenere numeri interi per le dimensioni della scheda. Passare a una griglia grossolana selezionando 1mm nel menu a discesa Griglia sopra la zona di lavoro. Per disegnare sul livello "Edge.Cuts", fare clic su Edge.Cuts nella scheda Strati del pannello Aspetto a destra. Scegliere lo strumento rettangolo nella barra degli strumenti a destra e usarlo per disegnare un rettangolo che circonda approssimativamente le tre impronte. Anche gli altri strumenti grafici (linea , arco , cerchio o poligono ) possono essere usati per disegnare il bordo della scheda; l’unico requisito è che sia un’unica forma chiusa che non si intersechi. Piazzamento impronte Il passaggio successivo nel processo di layout è disporre le impronte sulla scheda. In generale, ci sono diverse considerazioni per il posizionamento delle impronte: Alcune impronte possono avere requisiti esatti per la loro posizione, come connettori, indicatori o pulsanti e interruttori. Potrebbe essere necessario posizionare alcuni componenti in base a considerazioni elettriche. I condensatori filtro devono essere vicini ai pin di alimentazione dell’IC associato e i componenti analogici 25
sensibili devono essere lontani da interferenze digitali.
Quasi tutti i componenti hanno un "ingombro" (o due se sono definiti sia il fronte che il retro).
Generalmente gli ingombri non devono intersecarsi.
Otherwise components should be positioned for ease of routing. Connected components should
generally be close together, and arranged to minimize routing complexity. The ratsnest (the thin lines
indicating connections between pads) is useful for determining how best position footprints relative to
other footprints.
For the purposes of this guide, the only placement goal is to make the routing process as simple as possible.
Start by moving the battery holder BT1 onto the back side of the board. Click it to select it, then press M to
move it. Press F to flip it to the opposite side; it now appears mirrored and its pads have changed from red
to blue.
All PCB layers are viewed from front side of the board. Footprints on the bottom of the board are therefore
upside down and appear mirrored.
Each PCB layer has a unique color, which is shown by the swatches in the Layers tab of the Appearance
panel. In the default color scheme, items on the F.Cu (Front Copper) layer are red, while items on the B.Cu
(Back Copper) are blue.
Now place the other two components. One at a time, select each component, then move and rotate it with
M and R . Watch the ratsnest lines between each pad to choose the simplest arrangement of components; a
26good arrangement will leave the lines untangled. One possible arrangement is shown in the screenshot below. Sbroglio piste With the components in place, it’s time to connect the pads with copper traces. The first trace will be drawn on the front of the board, so change the active layer to F.Cu in the Layers tab of the Appearance panel. Click Route Tracks in the right-hand toolbar or press X . Click on the led pad of D1 . The ratsnest line indicates there is an unrouted connection to the led pad of R1 , so click on that pad to draw a trace connecting the two pads. Clicking on the second pad completes the trace. The ratsnest line between the led pins is no longer drawn because the connection has been made in copper. 27
Now draw a trace between the GND pads of BT1 and D1 , starting with the BT1 pad on the back of the
board. Notice that the active layer automatically changed to B.Cu after clicking on the BT1 pad. Click on the
D1 pad to finish the track.
While BT1 has surface mount pads that are only on the bottom of the board, D1 has through hole pads that
can connect to tracks on both the front and back. Through hole pads are one way to make a connection
between multiple layers. In this case, D1 is a component on the front side of the board, but its through hole
pads are used to connect to a trace on the back of the board.
Another way to make a connection across layers is with a via. Start routing at the VCC pad of BT1 on the
back of the board. Press V and click halfway between BT1 and R1 to insert a via, which also switches the
active layer to F.Cu . Complete the track on the top side of the board by clicking on the VCC pad of R1 .
28At this point, all connections are routed. This can be confirmed by looking at the status screen in the bottom left of the window, where the number of unrouted nets is given as 0. Placing Copper Zones Copper zones are often used for ground and power connections because they provide a lower impedance connection than traces. Add a GND zone on the bottom of the board by switching to the bottom copper layer and clicking the Add a filled zone button in the right toolbar. Click on the PCB to place the first corner of the zone. In the Copper Zone Properties dialog that appears, select the GND net and make sure that the B.Cu layer is selected. Click OK, then click to place the other three corners of the zone. Double click when placing the last corner to complete the zone. 29
The zone outline is displayed on the canvas, but the zone is not yet filled — there is no copper in the zone
area, and therefore the zone is not making any electrical connections. Fill the zone with Edit → Fill All
Zones ( B ). Copper has been added to the zone, but it doesn’t connect to the VCC or led pads and traces,
and is clipped by the board edge. It overlaps with the GND trace drawn earlier, and it connects to the GND
pads through thin traces. These are thermal reliefs, which make the pads easier to solder. Thermal reliefs
and other zone settings can be modified in the zone properties dialog.
30In KiCad, zones are not filled automatically when they are first drawn or modified, or when footprints within them are moved. Zones are refilled by manually filling them and when running DRC. Make sure zone fills are up-to-date before generating fabrication outputs. Sometimes filled zones can make it hard to see other objects in a crowded board design. Zones can be hidden except for their boundaries using the Show only zone boundaries button on the left-hand toolbar. Zones retain their filled status when only their outlines are shown — hiding a zone fill is not the same as unfilling it. Zones can also be made transparent using the Appearance panel, and inactive layers can also be hidden or dimmed using the Layer Display Options in the Appearance Panel. Regole di progettazione Design Rule Checking is the layout equivalent of Electrical Rule Checking for the schematic. DRC looks for design mistakes like mismatches between the schematic and layout, copper regions that have insufficient clearance or are shorted together, and traces that do not connect to anything. Custom rules can also be written in KiCad 6.0. To view the full list of design rules that are checked and to adjust their severity, go to Board Setup → Design Rules → Violation Severity. Running DRC and fixing all errors is strongly advised before generating fabrication outputs. Run a DRC check with Inspect → Design Rules Checker, or use the button in the top toolbar. Click Run DRC. When the checks are complete, no errors or warnings should be reported. Close the DRC window. 31
Now intentionally cause a DRC error by moving the resistor footprint to overlap the filled area of the zone.
Use D (Drag) to move the resistor footprint slightly while keeping the traces attached to its pads. This
creates a clearance violation because the VCC and led pads of the resistor are shorted to the GND zone fill.
Ordinarily this would be fixed by refilling the zone, but don’t refill the zone yet.
Run DRC again, but make sure to uncheck the Refill all zones before performing DRC checkbox. DRC reports 4
violations: for each pad of R1 , there is a clearance violation between the pad and the zone and another
clearance violation between the pad’s through hole and the zone. Arrows point to each violation in the
canvas. Clicking on each violation message zooms in on the respective violation.
32Close the DRC dialog, press B to refill the zone, and re-run DRC. Alternatively, check the Refill all zones before performing DRC checkbox and re-run DRC. All violations are fixed. Visualizzatore 3D KiCad offers a 3D viewer that is useful for inspecting the PCB. Open the 3D viewer with View → 3D Viewer. Pan by dragging with the middle mouse button, and orbit by dragging with the left mouse button. Orbit around the PCB to see the LED and resistor on the top, and the battery holder on the bottom. A raytracing mode is available, which is slower but offers more accurate rendering. Switch to the raytracing mode with Preferences → Raytracing. 33
Many of the footprints in KiCad’s library come with 3D models, including all of the footprints used in this
guide. Some footprints do not come with 3D models, but users can add their own.
Fabrication Outputs
With the board design finished, the final step is to generate fabrication outputs so the board can be
manufactured.
Open the Plot dialog with File → Plot…. This dialog can plot the design in several formats, but Gerber is
usually the right format for ordering from a PCB fabricator.
Specify an output directory so that the plotted files will be collected in a folder. Otherwise, the default
settings are fine, but make sure all the necessary layers are checked: include the copper layers ( *.Cu ), board
outline ( Edge.Cuts ), soldermask ( *.Mask ), and silkscreen ( *.Silkscreen ). The paste layers ( *.Paste ) are
useful for manufacturing solder paste stencils. The Adhesive layers ( *.Adhesive ) are needed only if any
components will be glued to the board during assembly. Other layers may be useful to plot, but are not
typically necessary for PCB fabrication.
34Click Plot to generate the Gerber files. Also click Generate Drill Files… and then Generate Drill File to create files specifying the location of all holes that will be drilled in the board. Finally, close the Plot dialog. The design is finished. 35
36
Tutorial parte 4: simboli e impronte personalizzati The circuit would be improved by adding a switch to turn the LED on and off. The process to add this switch will require creating a new symbol and footprint library, drawing a switch symbol, and creating a footprint for the switch. The specific switch that will be used in this guide is the NKK M2011S3A1W03, an SPST toggle switch. Many other switches could be used, but the pin numbering and footprint dimensions may need to be adjusted. Library and Library Table Basics Symbols and footprints are organized into libraries. A library can hold symbols or footprints, but not both. KiCad keeps track of the user’s symbol libraries and footprint libraries in the symbol library table and footprint library table, respectively. Each library table is a list of library names and the location of where each library exists on disk. In addition to global symbol and footprint library tables, there are also project library tables for symbols and footprints. Symbols and footprints that are added to the global tables are available in all projects, while symbols and footprints in the project-specific tables are available only for that specific project. Users can add their own libraries to the global library tables or to project-specific tables. The symbol library tables can be viewed or edited with Preferences → Manage Symbol Libraries… in the Schematic Editor or Symbol Editor windows. The footprint library tables can be viewed or edited with Preferences → Manage Footprint Libraries… in the Board Editor or Footprint Editor. Both library tables can also be accessed from the Project Manager. Often, paths to libraries are defined with path substitution variables. This enables a user to move all of their libraries to a new location without modifying the library tables. The only thing that needs to change is to 37
redefine the variable to point to the new location. KiCad’s path subsitution variables are edited with
Preferences → Configure Paths… in the Project Manager or any of the Editor windows.
One useful path substitution variable is ${KIPRJMOD} . This variable always points at the current project
directory, so it can be used for including project-specific libraries that are stored inside the project directory.
On first run, KiCad prompts the user to set up the symbol library table and footprint library table. To go
through this setup again, delete or rename the symbol library table or footprint library table files. Make a
backup of the tables before deleting them.
The location of the symbol and footprint library table files depends on operating system.
Windows: %APPDATA%\kicad\6.0\sym-lib-table and %APPDATA%\kicad\6.0\fp-lib-table
Linux: ~/.config/kicad/6.0/sym-lib-table and ~/.config/kicad/6.0/fp-lib-table
macOS: ~/Library/Preferences/kicad/6.0/sym-lib-table and
~/Library/Preferences/kicad/6.0/fp-lib-table
Creating New Global or Project Libraries
The first step in drawing a new symbol or footprint is to choose a library in which to store it. For this guide,
the switch symbol and footprint will go into new project-specific libraries.
Open the Symbol Editor from the Project Manager. Click File → New Library, and select Project. Choose a
name for the new library (e.g. getting-started.kicad_sym ) and save it in the project directory. The empty
new library is now selected in the Libraries pane at left, and has been automatically added to the project
library table (check the Project Specific Libraries tab in Preferences → Manage Symbol Libraries…).
Creating New Symbols
Now create the switch symbol in the new library. With the getting-started library selected in the Libraries
pane, click File → New Symbol…. In the Symbol name field, enter the part number: M2011S3A1W03 . Switch
symbols should have reference designators that start with SW , so change the Default reference designator
field to SW . All other fields can remain as the defaults.
In the Libraries pane, the M2011S3A1W03 symbol now appears under the getting-started library. In the
canvas, a cross indicates the center of the footprint, and text has been added for the symbol name and
reference designator. For now, move the text away from the center of the footprint to get it out of the way.
Symbol Pins
Start drawing the symbol by adding a pin. Click the Add a pin button on the right toolbar, then click on
the canvas. The Pin Properties dialog will appear. Set Pin name to A , Pin number to 2 , Electrical type to
Passive , and Orientation to Right . Set X Position to -5.08 and Y Position to 0 . Click OK, then click on the
canvas to place the pin. If the pin moved after clicking OK, it might be necessary to edit the pin’s properties
again (double click the pin, or right click on the pin → Properties…) to set the position correctly.
38Add a second pin, but this time don’t use the Add a pin tool. Instead, press Insert . A new pin numbered 3 is
added to the symbol, just below pin 2.
In many places in KiCad, pressing Insert will repeat the last action. The location of the
new item will be shifted and the numbering incremented automatically, as applicable. In
the Symbol Editor, this can be used to place a large number of pins quickly. In the
TIP
Schematic Editor, it can be used to repeatedly place a component, or to label a large
component’s pins with numbered labels. Insert can be useful in the Footprint and Board
Editors as well.
Pin 3 will be on the right side of the switch symbol, so edit the properties of pin 3 and change X position to
5.08 , Y position to 0 , and Orientation to Left . Also, change Pin name to B .
Graphical Features
With the pins placed, use the circle and line tools to make the symbol look like an SPST switch. For
this step, it will be useful to switch to a finer grid: right click the canvas and select a smaller grid in the Grid
submenu. After adding the graphical shapes, switch back to a 50 mil grid.
Small grids are useful for graphical features, but symbol pins must always be placed on
WARNING a 50 mil (1.27 mm) grid. Pins which are not aligned to a 50 mil grid will not be able to
connect to wires in the schematic.
39Proprietà del simbolo
Now edit the properties for the whole symbol with File → Symbol Properties, or by double clicking on the
canvas. Add spst switch toggle to the Keyword field to make it easier to find the symbol by searching. For
this symbol, the pin names do not add any useful information, so uncheck Show pin name to make the
symbol visually simpler.
40The symbol is now complete. Save it and move on to creating a footprint. Creating New Footprints Open the Footprint Editor and create a new project-specific footprint library named getting- started.pretty (File → New Library…). As with symbol libraries, the new footprint library is added to the project library table. With the new library selected in the Libraries pane, create a new footprint (File → New Footprint…). Set the name to Switch_Toggle_SPST_NKK_M2011S3A1x03 and the type to Through hole . Piazzole impronte The switch has two pins, numbered in the datasheet as 2 and 3, and spaced 4.7 mm apart. For ease of placement, adjust the grid to match the pad spacing. Click View → Grid Properties… and change the User Defined Grid sizes to 4.7 mm . Switch to the user grid at the bottom of the Grid: dropdown in the top toolbar. By convention, through-hole footprints have pin 1 located at (0,0) and are oriented with pin 1 in the top left. The SPST version of the switch does not have pin 1, so the footprint will leave (0,0) empty and place pads 2 and 3 at (0, 4.7 mm) and (0, 9.4 mm). Note that in KiCad’s default coordinate system, the positive Y-axis is oriented downwards. Use the Add a pad tool in the right toolbar to place a pad one grid division below the origin, which is (0, 4.7 mm). Press Escape to exit the pad tool, then double click on the pad to edit its properties. Change the pad 41
number to 2 and verify that the position is correct. The switch pins are 1.17 mm x 0.8 mm, which gives a
diagonal (maximum pin dimension) of 1.42 mm. Therefore set the X hole size to 1.42 mm + 0.2 mm = 1.62
mm , and the pad size to 1.62 mm + 2*0.15 mm = 1.92 mm to provide a sufficient annular ring.
Now use the Add a pad tool again to place the other pad at (0, 9.4 mm). Notice that the pad number is
automatically incremented and the properties including pad size and hole size are copied from the previous
pad.
With both pads placed, the annular rings look slightly small. The switch will be easier to solder and
mechanically more robust if the annular rings are made larger. Increase the annular ring thickness from 0.15
mm to 0.3 mm by editing pad 2 and changing the pad size to 1.62 mm + 2*0.3 mm = 2.22 mm . Do not change
the hole size. Note that the pad size field accepts mathematical expressions, so 1.62+2*0.3 can be entered
directly and will evaluate to 2.22 mm.
TIP Many text boxes in KiCad support mathematical expressions, including unit conversions.
Make the same annular ring modification to the other pad as well. As a shortcut, right click on pad 2, click
Push Pad Properties to Other Pads…, and then click Change Pads on Current Footprint.
Footprint Graphics
A good footprint will have the exact part outline drawn on the fabrication layer ( F.Fab ), a slightly larger
outline on the silkscreen layer ( F.Silkscreen ), and a courtyard ( F.Courtyard ) surrounding the entire
footprint to prevent overlaps with other footprints.
Switch to the front fabrication layer by clicking F.Fab in the Layers panel at right. The fabrication outline
should precisely match the physical dimensions of the part, which is 7.9 mm wide and 13 mm tall. Use the line
, rectangle , or polygon tools to draw the outline of the part as shown in the screenshot below.
One way to precisely place the outline is to set the user grid as follows:
42Puoi anche leggere