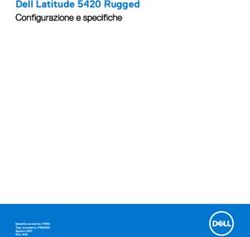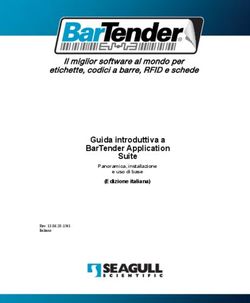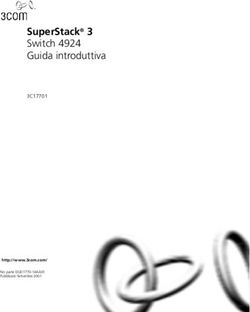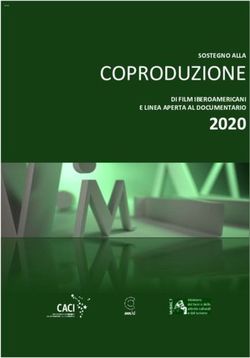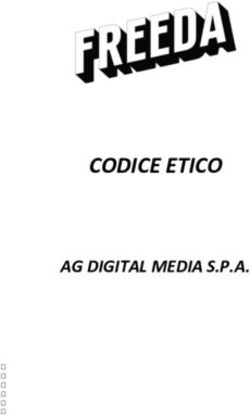Installazione Uso e manutenzione Risoluzione dei problemi
←
→
Trascrizione del contenuto della pagina
Se il tuo browser non visualizza correttamente la pagina, ti preghiamo di leggere il contenuto della pagina quaggiù
Marchi di fabbrica © 2020 Tutti i diritti riservati. Nessuna parte di questo documento può essere riprodotta senza autorizzazione. Tutti i marchi di fabbrica e dei prodotti citati nella presente pubblicazione sono proprietà dei rispettivi proprietari. Responsabilità Nonostante l’impegno posto nel garantire la massima accuratezza del contenuto del presente manuale, la società non si assume alcuna responsabilità in merito a errori, omissioni o dichiarazioni di qualsiasi genere contenute nel suddetto manuale, siano essi dovuti a negligenza, cause accidentali o cause di qualunque altro tipo. Il contenuto della presente pubblicazione è soggetto a modifica senza preavviso. Non assumiamo alcuna responsabilità nel caso in cui gli utenti non abbiano rispettato le istruzioni di funzionamento riportate nel presente manuale. Copyright La digitalizzazione di alcuni documenti, quali ad esempio assegni, banconote, documenti di riconoscimento, buoni del tesoro o documenti di interesse pubblico potrebbe essere proibita dalla legge e/o perseguita ai sensi di legge. Si raccomanda conformità alle leggi sul copyright per procedere alla scansione di libri, riviste, giornali e altre pubblicazioni. Informazioni per la tutela dell’ambiente Per le informazioni sul riciclaggio o sullo smaltimento rivolgersi ai distributori o ai rivenditori locali. Il prodotto è progettato e realizzato per promuovere l’impegno per l’ambiente sostenibile. La società è attenta alla produzione di prodotti conformi agli standard ambientali globali. Consultare le autorità locali per le disposizioni sullo smaltimento. L’imballo del prodotto può essere riciclato. Attenzione al riciclaggio (Solo per i paesi della UE) Proteggete l’ambiente! Questo prodotto non deve essere smaltito con i rifiuti domestici. Consegnarlo ai centri di raccolta gratuiti della propria zona. Schermate di esempio nel manuale Gli screenshot della guida sono stati realizzati con Windows 7. Se si utilizza Windows 8 / 10, le schermate possono avere un aspetto differente, ma funzioneranno allo stesso modo.
Indice
INTRODUZIONE .........................................................................................................................................1
COME UTILIZZARE QUESTA GUIDA ...............................................................................................................1
CONVENZIONI TIPOGRAFICHE ......................................................................................................................2
UNA NOTA SULLE ICONE ..............................................................................................................................2
PRECAUZIONI DI SICUREZZA ........................................................................................................................2
REQUISITI DI SISTEMA ..................................................................................................................................4
CONTENUTO DELLA CONFEZIONE ................................................................................................................5
CARATTERISTICHE DELLO SCANNER ............................................................................................................6
PORTAFOTOGRAMMA ..................................................................................................................................7
RISPARMIO ENERGETICO ..............................................................................................................................9
MANUTENZIONE ..........................................................................................................................................9
CAPITOLO I. INSTALLARE LO SCANNER ........................................................................................10
REQUISITI PER L‘INSTALLAZIONE DEL SOFTWARE ......................................................................................10
REQUISITI HARDWARE ...............................................................................................................................10
INSTALLAZIONE PER WINDOWS .................................................................................................................11
Installare e configurare lo scanner......................................................................................................11
Risoluzione dei problemi relativi all‘installazione del software..........................................................16
Installazione del software SilverFast su Windows...............................................................................17
INSTALLAZIONE SU MAC OS X..................................................................................................................19
CAPITOLO II. USARE LO SCANNER ...................................................................................................21
USARE IL BOTTONE DI INTELLISCAN..........................................................................................................22
USARE IL BOTTONE QUICKSCAN ...............................................................................................................22
QUICKSCAN SETTAGGIO E FINESTRA DI ANTEPRIMA CARATTERISTICHE....................................................23
CHAPTER III. SCANSIONE DI BASE....................................................................................................29
FASE 1. ACCENDERE LO SCANNER .............................................................................................................29
FASE 2. POSIZIONARE LA PELLICOLA NEL SUPPORTO .................................................................................29
FASE 3. INSERIRE IL PORTAFOTOGRAMMA .................................................................................................30
FASE 4. PREMERE IL TASTO QUICKSCAN ...................................................................................................31
FASE 5. CONFIGURARE IMPOSTAZIONI QUICKSCAN ..................................................................................31
FASE 6. TERMINARE LA SCANSIONE...........................................................................................................32
APPENDICE A: RISOLUZIONE DEI PROBLEMI...............................................................................33
COLLEGAMENTO DELLO SCANNER .............................................................................................................33
PROBLEMI CON LA SCANSIONE...................................................................................................................34
APPENDICE B: SPECIFICHE .................................................................................................................37
APPENDICE C: SERVIZIO CLIENTI E GARANZIA..........................................................................40
INFORMAZIONI SU SUPPORTO E ASSISTENZA .............................................................................................40
GARANZIA LIMITATA .................................................................................................................................41Introduzione
Benvenuti nel mondo degli scanner Plustek – il massimo nel campo dell’elaborazione
delle immagini. Il vostro nuovo scanner migliorerà la professionalità delle vostre
attività con il computer, permettendovi di acquisire immagini e testo.
Come tutti i nostri prodotti, il vostro nuovo scanner è testato a fondo e supportato
dalla nostra reputazione di insuperata affidabilità e soddisfazione da parte dei clienti.
Grazie per averci scelti come fornitori del vostro scanner. Ci auguriamo che
continuerete a rivolgervi a noi per prodotti di qualità, a mano a mano che
aumenteranno le vostre esigenze e interessi nel mondo dei computer.
Come utilizzare questa guida
Questa Guida per l’utente fornisce istruzioni e illustrazioni su come installare e
utilizzare lo scanner. Dà per scontato che l’utente abbia familiarità con Windows della
Microsoft. Se così non fosse, suggeriamo di prendere confidenza con Windows,
facendo riferimento al manuale di Windows, prima di utilizzare lo scanner.
La sezione Introduzione di questo manuale descrive il contenuto della confezione e i
requisiti minimi del computer necessari ad utilizzare questo scanner. Prima di iniziare
con l’installazione dello scanner, controllare il contenuto della confezione per
assicurarsi che tutte le parti siano incluse. Se dei componenti risultano danneggiati o
mancano, contattare il negoziante dove è stato acquistato lo scanner o rivolgersi
direttamente al servizio clienti della Plustek in una delle località elencate nell’ultima
pagina di questo manuale.
Il Capitolo I descrive come installare il software dello scanner e connettere lo scanner
al proprio computer. Il capitolo II descrive i due tasti dello scanner e le impostazioni
disponibili nel programma QuickScan. Il capitolo III descrive passo per passo come
eseguire una scansione basica utilizzando il tasto QuickScan.
L’Appendice A contengono informazioni tecniche utili a risolvere semplici problemi.
Prima di cercare aiuto, leggere attentamente l’Appendice A: Risoluzione dei problemi.
L’Appendice B contiene le specifiche dello scanner Plustek. L’Appendice C contiene
il contratto di garanzia limitata della Plustek e le dichiarazioni di conformità del
prodotto.
1Convenzioni tipografiche
Note importanti o primo utilizzo di un termine importante
Grassetto
all’interno di un capitolo.
Rappresentano comandi o il contenuto dello schermo del
[XXX]
computer.
Una nota sulle icone
Questa guida utilizza le seguenti icone per sottolineare informazioni a cui si deve
prestare particolare attenzione.
Pericolo: Una procedura che deve essere seguita attentamente
Pericolo onde evitare danni o incidenti.
Attenzione: Un’informazione che, se non seguita, potrebbe
Attenzione provocare la perdita di dati o il danneggiamento del prodotto.
Prestare particolare attenzione: Importanti istruzioni da
Particolare ricordare, che potrebbero prevenire errori.
Attenzione
Precauzioni di sicurezza
Prima di usare il dispositivo, leggere le informazioni di seguito per eliminare o ridurre
qualsiasi possibilità di danneggiare il prodotto o causare lesioni personali.
1. Il prodotto deve essere utilizzato in interno e solo in luoghi privi di umidità.
Potrebbero verificarsi malfunzionamenti a causa di condensazione dell’umidità
all’interno del dispositivo alle seguenti condizioni:
se il dispositivo è spostato direttamente da un luogo freddo a uno caldo;
se la stanza in cui il dispositivo è in uso viene riscaldata;
se il dispositivo si trova in un ambiente umido.
Per evitare la condensazione dell’umidità:
i. Collocare il dispositivo in una custodia di plastica sigillata così da adattarsi
alle condizioni della stanza.
ii. Attendere 1-2 ore prima di rimuovere il dispositivo dalla custodia.
22. Utilizzare il cavo USB in dotazione con lo scanner. L'utilizzo di un altro tipo di
cavo potrebbe causare un malfunzionamento.
3. Lasciare libero lo spazio intorno all’adattatore CA, in caso fosse necessario
staccare rapidamente l’adattatore CA a causa di emergenze.
4. L’uso di fili non integri potrebbe causare incendi o scosse elettriche. Posizionare
il cavo di alimentazione in modo da non contorcerlo, piegarlo, o graffiarlo.
5. Scollegare il dispositivo in caso di inutilizzo per un periodo di tempo prolungato,
ad esempio, durante le ore noturne o nei weekend lunghi, per prevenire il rischio
di incendi.
6. Non cercare di smontare lo scanner. Si potrebbe prendere la scossa. L‘apertura
dello scanner, inoltre, annullerà la garanzia.
7. Fare attenzione a non urtare o colpire lo scanner in quanto è fragile e potrebbe
rompersi.
8. Prima di installare i driver del dispositivo, scollegare tutti i dispositivi di
acquisizione immagini (altri scanner, stampanti, fotocamere digitali, webcam)
dal PC.
9. Conservare il CD di impostazione/applicazione, il DVD SilverFast e la custodia
del DVD-ROM. In futuro potrebbe essere necessario reinstallare il driver e il
software.
10. Assicurarsi di pulire le mani prima di toccare diapositive e negativi. In presenza
di polvere sulla pellicola, eliminarla soffiandola via o passando un panno non
abrasivo.
11. Conservare le diapositive e i negativi in un luogo fresco e asciutto al riparo dalla
luce solare diretta. Maneggiare con cura in quanto una conservazione o un
utilizzo non adeguati potrebbero causarne il deterioramento e influire
negativamente sui risultati della scansione.
3Requisiti di sistema 1
Windows
CPU 2GHz o superiore
2 GB di RAM (4 GB di RAM consigliati)
10 GB di spazio libero su disco
Unità CD/DVD-ROM o connessione Internet
Porta USB
Microsoft Windows 7 / 8 / 10
Macintosh
CPU 2GHz o superiore (CPU su base INTEL, NO PowerPC)
2 GB di RAM (4 GB di RAM consigliati)
10 GB di spazio libero su disco
Unità DVD-ROM o connessione Internet
Porta USB
Mac OS X 10.7 / 10.8 / 10.9 / 10.10 / 10.11 / 10.12 / 10.13 / 10.14 / 10.15
1
Per la scansione o l'editing di una grande quantità di dati immagine potrebbe essere necessario un
computer più potente. I requisiti di sistema qui riportati sono solo indicativi, dal momento che, in
generale, migliore è il computer (scheda madre, processore, disco rigido, RAM, scheda video), migliori
sono i risultati.
4Contenuto della confezione2
Scanner
Borsa imbottita da trasporto
Porta Diapositive montato e Portafotogramma
Cavo USB
Alimentatore
Guida rapida (Scanner)
LaserSoft SilverFast DVD-ROM & Numero di serie
Il CD-ROM Setup/Applicazioni
35 mm IT-8 Target (35 mm IT-8 Target non compresa in tutti i modelli di scanner)
Il numero di serie SilverFast si trova sulla
parte anteriore della custodia DVD-ROM
Particolare
SilverFast.
Attenzione
2
Conservare la scatola e il materiale di imballaggio nel caso in cui si debba trasportare lo scanner.
5Caratteristiche dello scanner
Slot per supporto pellicola: Inserire il portafotogramma nello scanner attraverso
il copripolvere. Il portafotogramma può essere inserito da ambedue i lati. Il
portafotogramma indicizzerà ogni fotogramma usando le dentellature sul lato
delle rotaie.
Spia LED: indica lo stato corrente dello scanner.
Spia Stato
Lo scanner è collegato al computer, pronto per eseguire la
Accesa
scansione delle immagini.
Lo scanner è disattivato perché disconnesso dal computer
Spenta
oppure perché il computer è spento.
Pulsante di IntelliScan: Premere il tasto per lanciare l'applicazione SilverFast.
Pulsante di QuickScan: il pulsante può essere premuto per eseguire un’attività
di scansione.
Interruttore di accensione: Usare questo tasto per Attivare o Disattivare lo
scanner.
Adesivo con numero di serie: Situato sul retro dello scanner. È necessario
quando si contatta il rivenditore o il nostro centro di assistenza in futuro.
Presa alimentazione: Per collegare lo scanner a una presa CA standard
utilizzando l’adattatore in dotazione.
Porta USB: consente di collegare lo scanner a una porta USB del computer
utilizzando il cavo USB in dotazione.
6Portafotogramma
Due portafotogrammi sono inclusi nella confezione. Essi garantiscono un corretto
risultato di scannerizzazione.
A. Per scannerizzare diapositive 35mm (max. 4 diapositive)
B. Per scannerizzare 35mm fotogrammi (max. 6 fotogrammi)
Usare il Porta Diapositive montato
Inserite le diapositive montate negli slot con l’emulsione (non-lucido) faccia sotto.
Ci sono delle frecce e delle illustrazioni sulla cornice di ogni slot. Per favore seguite
le illustrazioni per inserire le diapositive montate.
Usare il supporto portafotogramma
Posizionate il fotogramma nel portafotogramma con l’ emulsione (non-glossy) faccia
sotto, quindi serrare il coperchio del portafotogramma.
7Per un corretto risultato di scannerizzazione, girate sempre il
fotogrmma con il sopra dell’immagine rivolto in direzione del
Particolare retro dello scanner (dove sono il cavo di alimentazione e il
Attenzione cavo USB) e tenete l’ emulsione (non-glossy) faccia in sotto.
C’è del testo sulla cima e in fondo al fotogramma, come
produttore, numero della cornice, codice fotogramma, gruppo
di numeri .... ecc. Con il fotogramma orientato correttamente
come descritto sopra, questo testo dovrebbe essere
chiaramente letto (es. Non al rovescio o faccia in giù).
8Risparmio energetico
Per risparmiare energia la fonte luminosa dello scanner si disattiva automaticamente
una volta terminato il processo di scansione.
Manutenzione
Per fare in modo che il vostro scanner continui a funzionare
bene, leggere attentamente i seguenti consigli per la
Attenzione manutenzione.
Evitare di utilizzare lo scanner in un ambiente polveroso. Quando non lo si utilizza,
tenerlo coperto. Le particelle di polvere e altri oggetti estranei potrebbero
danneggiare l‘unità.
Non cercare di smontare lo scanner. Si potrebbe prendere la scossa. L‘apertura
dello scanner, inoltre, annullerà la garanzia.
Non sottoporre lo scanner a vibrazioni eccessive. I componenti interni potrebbero
danneggiarsi.
9Capitolo I.
Installare lo scanner
Prima di installare lo scanner, verificare di avere tutti i componenti necessari. Un
elenco del contenuto della confezione è disponibile nella sezione Contenuto della
confezione di questa guida.
Requisiti per l‘installazione del software
Lo scanner é fornito con il driver dello scanner, i programmi Impostazioni QuickScan
e LaserSoft SilverFast. Su Mac OS X, solo SilverFast è compatibile e deve essere
installato. L'altro software non è compatibile con Mac OS X. Si raccomanda di avere
almeno 10 gigabyte di spazio libero sul disco rigido, in modo da avere sufficiente
spazio per l‘installazione e per la scansione e memorizzazione di immagini.
Requisiti hardware
Questo scanner si connette al computer attraverso lo Universal Serial Bus (USB) che
supporta il Plug and Play a caldo. Si noti che su certi computer, la porta USB sul retro
del computer potrebbe essere occupata e ci potrebbero essere delle porte aggiuntive
sul monitor o sulla tastiera. Se si hanno dei problemi nell‘individuare la porta USB sul
proprio computer consultare il manuale dell‘hardware fornito insieme al computer.
Nel caso non le si trovi, sarà necessario acquistare una scheda di espansione per
aggiungere la funzionalità USB al proprio computer.
10Installazione per Windows
Installare e configurare lo scanner
Seguire le procedure descritte di seguito per installare lo scanner.
Punto 1. Collegare lo scanner al computer 3
Collegare l'adattatore di alimentazione al recettore di alimentazione dello scanner.
Inserire l‘altra estremità dell‘alimentatore in una presa di corrente standard.
Inserire l‘estremità quadrata del cavo USB incluso nella porta USB sul retro dello
scanner.
Connettere l‘estremità rettangolare del cavo USB alla porta USB sul retro del
computer.
Nota: Qualora ci fosse un'altra periferica USB connessa al computer, collegare lo
scanner a una porta USB libera.
3
Le illustrazioni dello scanner potrebbero essere differenti dallo scanner vero e proprio.
11Fase 2. Installazione del software
1. Inserire il CD di
installazione fornito
nell’apposita unità. Fare clic
su [Esecuzione di install.exe]
nel finestra [AutoPlay]. Se
l'installazione non si avvia
automaticamente, sfogliare
nell'unità CD-ROM ed
eseguire manualmente il file
[install.exe].
2. Fare clic sul pulsante [Si]
button se viene visualizzata la
finestra di dialogo [Controllo
dell'account utente]. Se viene
visualizzata la finestra con la
procedura guidata, fare clic su
[Avanti], e quindi fare clic su
[Installa il software del driver]
nella finestra [Sicurezza di
Windows] e quindi fare clic su
[Fine] nella finestra della
procedura guidata.
3. Seguire le istruzioni sullo
schermo per installare tutto il
software necessario allo
scanner.
124. Quando il software è
installato, chiudere tutte le
applicazioni aperte e fare clic
sul pulsante [Fine] per
riavviare il computer.
Se l'installazione è riuscita, si trova una nuova icona QuickScan . L'icona
QuickScan nella barra delle applicazioni di Windows indica se il software dello
scanner è stato avviato correttamente e se scanner e computer comunicano tra loro.
Aspetto Stato
Il programma QuickScan è stato avviato correttamente e lo
scanner è collegato al computer, pronto per eseguire la
scansione delle immagini.
Lo scanner non è collegato al computer.
Si è deciso di interrompere l'esecuzione del programma
Nessuna icona
QuickScan, indipendentemente dal fatto che lo scanner sia
visualizzata
collegato o scollegato dal computer.
Per Windows 8 / 10, seguire le istruzioni per l'installazione su
Particolare schermo una volta collegato lo scanner.
Attenzione
13Installazione manuale del software
1. Inserire il CD di
installazione fornito
nell’apposita unità. Fare clic
su [Esecuzione di install.exe]
nel finestra [AutoPlay]. Se
l'installazione non si avvia
automaticamente, sfogliare
nell'unità CD-ROM ed
eseguire manualmente il file
[install.exe]. Fare clic sul
pulsante [Si] se viene
visualizzata la finestra di
dialogo [Controllo dell'account
utente]. Seguire le istruzioni
presentate nel messaggio della
finestra di dialogo.
2. Nella finestra [Gestione
dispositivi], fare clic con il
tasto destro su questo scanner
in [Altri dispositivi] e
selezionare [Aggiornamento
software driver] dal menu pop-
up. Fare clic su [Cerca il
software del driver nel
computer] nella finestra
visualizzata, e fare clic sul
pulsante [Sfoglia].
3. Nella finestra [Cerca
cartella], selezionare la cartella
o unità CD-ROM che contiene
il driver dello scanner e fare
clic sul pulsante [OK] per
tornare alla schermata
precedente. Fare clic sul
pulsante [Avanti] e fare clic su
[Installa il software del driver]
se viene visualizzata la finestra
[Sicurezza di Windows].
144. Seguire le istruzioni sullo
schermo per installare tutto il
software necessario allo
scanner.
5. Quando il software è
installato, chiudere tutte le
applicazioni aperte e fare clic
sul pulsante [Fine] per
riavviare il computer.
15Risoluzione dei problemi relativi all‘installazione del
software
Rileggere attentamente le operazioni descritte in questa guida e la Guida rapida
all‘installazione che accompagna lo scanner.
Se si continuano ad avere dei problemi, verificare che:
Ci siano 10 GB di spazio libero sul disco rigido.
Lo scanner sia collegato a una presa e sia acceso.
Si stia utilizzando il cavo USB fornito con lo scanner.
L‘estremità quadrata del cavo USB sia inserita nel retro dello scanner.
L‘estremità rettangolare del cavo USB sia connessa al retro del computer.
Nel caso in cui non ci si fosse attenuti alle procedure di installazione definite in
questo manuale, disconnettere il cavo USB dallo scanner e reinstallare il software dal
CD-ROM. Per farlo, fare clic su [Start], [Esegui], poi digitare [D:\Install] (in cui D
rappresenta la lettera dell‘unità del vostro CD-ROM). Seguire attentamente tutte le
istruzioni relative all‘installazione presentate nell‘Installazione guidata. Riavviare il
computer quando si verrà invitati a farlo e reinserire il cavo USB nello scanner a
computer acceso.
16Installazione del software SilverFast su Windows
Lo scanner dispone dell'applicazione di scansione avanzata e ricca di funzionalità
SilverFast. Inserire il DVD SilverFast nell'unità ottica e fare clic su [Esecuzione di
xxxx.exe] per avviare l'assistente all'installazione, quindi seguire la guida illustrata di
seguito per installare l'applicazione:
1. Osservare le istruzioni su
schermo. Attivare la casella
[Accetto le condizioni della licenza]
e fare clic su [Avanti] per
continuare.
2. Selezionare i componenti da
installare attivando la relativa
casella. Quindi fare clic su [Avanti]
per continuare.
3. Per installare l'applicazione su
un'altra cartella, inserire il percorso
esatto nel campo [Cartella di
destinazione] o fare clic su
[Sfoglia…] per scegliere una
cartella utilizzando la finestra di
dialogo. Quindi fare clic su
[Installa] per continuare.
174. Al termine dell'installazione,
attivare l'opzione da eseguire,
quindi fare clic su [Fine] per uscire
dal programma di installazione.
5. Avviare il programma SilverFast
utilizzando il collegamento
SilverFast sul desktop. Verificare
[Origine dell’immagine] e
[Selezione del linguaggio], quindi
fare clic su [Avvia] per avviare il
programma.
6. Una volta avviato il programma,
inserire [Nome], [Cognome] e
[Numero di serie], quindi fare clic
su [Sblocca] per sbloccare
SilverFast. Tenere il DVD
SilverFast nel computer finché non
si è sbloccato SilverFast. Il numero
di serie SilverFast si
trova sulla parte
anteriore della
custodia DVD-ROM
SilverFast.
7. Attendere che venga avviato il
programma. L'interfaccia principale
dell'applicazione SilverFast appare
come segue.
18Installazione su Mac OS X
Quando si installa lo scanner su Mac OS, non è necessario
installare i driver dello scanner. I driver dello scanner sono già
Particolare
inclusi durante l'installazione di SilverFast.
Attenzione
Lo scanner dispone dell'applicazione di scansione avanzata e ricca di funzionalità
SilverFast. Inserire il DVD SilverFast nell'unità ottica e fare clic su [SilverFast Install]
per avviare l'assistente all'installazione, quindi seguire la guida illustrata di seguito
per installare l'applicazione:
1. Osservare le istruzioni su
schermo. Quando viene richiesto di
accettare i termini del contratto di
licenza software, fare clic su
[Accetta].
2. Fare clic su [Installa] per avviare
l'installazione dell'applicazione.
3. Inserire la [Password]
dell'account utente attuale quando
viene richiesta, quindi fare clic su
[OK] per continuare.
194. Al termine dell'installazione, fare
clic su [Chiudi] per uscire dal
programma di installazione.
5. Avviare il programma SilverFast
utilizzando il collegamento
SilverFast sul desktop. Verificare
[Origine dell’immagine] e
[Selezione del linguaggio], quindi
fare clic su [Avvia] per avviare il
programma.
6. Una volta avviato il programma,
inserire [Nome], [Cognome] e
[Numero di serie], quindi fare clic
su [Sblocca] per sbloccare
SilverFast. Tenere il DVD
SilverFast nel computer finché non
si è sbloccato SilverFast. Il numero
di serie
SilverFast si
trova sulla parte
anteriore della
custodia DVD-
ROM SilverFast.
7. Attendere che venga avviato il
programma. L'interfaccia principale
dell'applicazione SilverFast appare
come segue.
20Capitolo II.
Usare lo scanner
Il vostro scanner accetta diapositive e negativi 35mm. Alcuni programmi, tuttavia,
hanno dei limiti per quanto riguarda le informazioni che sono in grado di gestire.
Anche la capacità della memoria del computer e lo spazio disponibile sul disco rigido
possono limitare la dimensione fisica del documento da scansire.
Ci sono differenti modi di operare con lo scanner:
Usando SilverFast lanciandolo premendo il bottone IntelliScan. Questo rogramma
da solo vi permette di eseguire funzioni avanzate di scannerizzazione.
Usando le caratteristiche di QuickScan premendo il bottone QuickScan. Il
programma “QuickScan regolazione” è automaticamente installato come
programma del vostro scanner.
Un programma per l‘elaborazione delle immagini è stato fornito insieme allo scanner
sul CD-ROM di installazione. Consentirà di modificare e correggere le immagini
scansite utilizzando una varietà di filtri, strumenti ed effetti.
QuickScan è un programma che consente di scansire facilmente immagini e testo
senza che sia necessario lavorare direttamente all‘interno di programmi per
l‘elaborazione delle immagini.
Per ulteriori informazioni su queste funzioni, consultare la Guida in linea di
QuickScan (accessibile facendo clic sull'icona QuickScan , accanto all'icona
dell'orologio della barra delle applicazioni di Windows, e scegliendo Guida in linea).
I tasti IntelliScan e QuickScan possono essere utilizzati solo sul
Particolare sistema operativo Windows.
Attenzione
21Usare il bottone di IntelliScan
Il bottone IntelliScan vi abilita ad attivare l’allegato SilverFast, che ha caratteristiche
avanzate di scannerizzazione, come Rimozione Polvere e Graffi, Eliminazione
Appannamento e Noie di fondo, Ottimizzazione del Negativo…etc.
Per dettagli delle regolazioni e delle caratteristiche di SilverFast,
Particolare per favore fate riferimento al Manuale Utente SilverFast.
Attenzione
Usare il bottone QuickScan
Il bottone QuickScan vi abilita a scannerizzare immagini confortevolmente e salvarle
automaticamente nell’ album. Basta premere il tasto QuickScan nella parte anteriore
dello scanner per avviare la scansione delle diapositive o dei negativi. Prima di
eseguire la prima scansione con il tasto QuickScan, si consiglia di configurare le
impostazioni di QuickScan in base alle proprie esigenze e preferenze.
22QuickScan Settaggio e Finestra di anteprima
caratteristiche
Impostazioni QuickScan
Cliccare con il tasto destro sull’icona QuickScan, o cliccare due volte sull’icona
QuickScan posizionata sulla barra di sistema Windows. Dal menu che appare, puntate
su [Proprietà].
Selezionate la [Scannerizzare dall’originale] (il materiale che deve essere
scannerizzato), [Funzione] (il software di post-elaborazione da salvare o da
elaborare), Il [Formato del file] (il formato con cui deve essere salvato), La
[cartella di destinazione] (il percorso di salvataggio del file) e il [Nome di
prefisso del file] (il nome del file, e il sofware automaticamente aggiungera 4-
cifre partendo da 0000 per sequenze di scannerizzazion).
Controllate la finestra di opzioni di [Anteprima] per abilitare e/o confermare la
procedura.
Selezionate le opzioni di [Auto Elaborazione].
Per favore considerate che la funzione [Intensifica Colore] è utilizzabile solo in
modalità [Negativo]. La funzione [Adattamento Colore] è utilizzabile solo in
modalità [Diapositiva]. La funzione [Densità Automatica] è utilizzabile in
ambedue le modalità [Diapositiva] e [Film Negativo].
Comunque, in considerazione del differente metodo di processare il colore, la
funzionalità [Auto Densità] e la funzionalità [Adattamento Colore] non possono
essere utilizzate contemporaneamente.
La funzionalità di [Auto Rifilatura] feature sarà applicata automaticamente se la
funzionalità di [Densità Automatica] è attivata.
Selezionate le opzioni Qualità di scansione:
Potete modificare il [Modo di scansione], la [Risoluzione], i [Filtri], La
[Luminosità], Il [Contrasto] e il settaggio della Scala.
Fare clic sul pulsante [Predefinito] se si desidera ripristinare le impostazioni
predefinite.
Fare clic sul pulsante [Chiudi] per salvare le impostazioni finali ed uscire dalla
finestra QuickScan.
23Importanti impostazioni di scansione
Funzione
Questo menu include le funzioni File, Page Manager, Photoshop, che consentono di
determinare quale software usare per la post-elaborazione delle immagini digitalizzate.
Auto Rifilatura
Quando questa casella è selezionata, il programma QuickScan identificherà le
dimensioni dell‘immagine che si è scansita e ne ritaglierà i margini. Ciò che verrà
ritagliato sarà un quadrato o un rettangolo, nel senso che non verranno seguiti i
contorni di immagini dalle forme strane.
24Automatica Densità
Facendo clic su questa casella verrà automaticamente regolato l‘Istogramma per
rendere più nitida l‘immagine scansita. Questo avviene incrementando la differenza
tra toni di colore.
Questa caratteristica è disponibile in ambedue I modi Trasparenti e Film Negativi.
Intensificazione del Colore
Questa caratteristica compensa la sottoesposizione dei negativi sul canale del Blue
Verde.
Se questa caratteristica è spuntata, i tempi di pre-scansione e scansione non saranno
incrementati significativamente.
Questa caratteristica sarà utilizzabile solo in modo Negativo.
Corrispondenza del colore
Questa caratteristica utilizza una particolare tecnica di corrispondenza per mantenere I
colori tra quelli che voi ricavate e l’immagine originale.
Questa caratteristica è disponibile solo in modalità Trasparenza.
Dovuto al differente sistema di analisi del colore, le
caratteristiche Densità Automatica e Corrispondenza del Colore
non possono essere applicate contemporaneamente. Se è
spuntata la Densità Automatica, successivamente la
Particolare Corrispondenza del Colore sarà in stato esclusione grigio e non
Attenzione utilizzabile. In modo analogo, se la Corrispondenza del Colore è
spuntata, la Densità Automatica sarà in stato esclusione in grigio
e non utilizzabile.
Multisampling
Per una scansione rapida, deselezionare Quality Mode (Modalità qualità) per ignorare
il Multisampling.
Per minimizzare i disturbi, la funzione Multisampling esegue 4 scansioni durante la
digitalizzazione e poiché i disturbi cambiano ad ogni scansione, unendo le immagini i
disturbi dono eliminati là dove sono rilevate inconsistenze.
Gamma
Il gamma dell‘immagine viene utilizzato per regolare i colori dell‘immagine che verrà
acquisita dal computer. Modificando il gamma, è possibile modificare l‘intervallo dei
toni del canale di colore selezionato. I valori del gamma rappresentano principalmente
una misura della luminosità dei colori. Più alto è il valore di gamma di un colore, più
chiaro sarà quel colore.
25Predefinito
Cliccando su questo tasto resettate I valori di tutte le impostazioni di questa funzione
ai loro valori di default.
Finestra di Anteprima
Questa finestra è operativa solo se è operational if [Abilitata] e [Confermata] sono
ambedue spuntate nella sezione [Anteprima]. Si apre quando si preme il tasto
QuickScan.
Origine - Indica allo scanner il metodo che si vuole utilizzare per eseguire
la scansione di documenti o immagini.
Diapositiva – Utilizzate questa modalità per scannerizzare fotogrammi
trasparenti.
Negativo - Utilizzare questa modalità per la scansione dei negativi.
Modo di scansione - Segnala allo scanner il tipo di documento che si
intende acquisire. Ci sono tre settaggi da scegliere:
8-bit scala dei grigi – scansisce in 256 tonalità di grigio, conferendo
profondità e rotondità a immagini o foto in bianco e nero.
16-bit scala dei grigi –esegue la scansione in più di 65.000 toni di grigio,
migliorando il realismo delle immagini in bianco e nero.
24-bit Colore - scansisce in milioni di colori per un realismo da fotografia.
Scegliete questa modalità per scannerizzare Diapositive a colori o negativi.
2648-bit Colore –esegue la scansione in miliardi di colori per un’elaborazione
professionale delle immagini che richiedono precisione e uniformità dei
colori.
Risoluzione - La risoluzione viene misurata in punti per pollice (dpi,
„dots per inch“). Più alta è la risoluzione, più particolareggiata risulterà
l‘immagine.
Filtri - I filtri servono a migliorare le proprie scansioni consentendo di
aumentare il contrasto oppure eliminare eccessiva granularità e distorsione.
Senza:
Media: Determina la profondità media di un‘immagine e
fa la media tra i pixel adiacenti per "addolcire"
le immagini.
Sfoca: Consente di smussare i margini all‘interno di
un‘immagine e di diminuire il contrasto,
scurendo i margini più chiari e schiarendo quelli
più scuri.
Sfoca di più: Applica un effetto più intenso di quello Sfoca.
Aumenta la definizione: Consente di aumentare il contrasto in
corrispondenza dei contorni all‘interno di
un‘immagine, migliorando la nitidezza. Il filtro
Aumenta la definizione aumenta, inoltre il
contrasto facendo diventare ancora più scuri i
contorni che lo sono già e più chiari quelli chiari.
Aumenta ancora la definizione: Aumenta ulteriormente il contrasto.
Sfuoca: Aumenta il contrasto dei contorni di
un‘immagine per togliere all‘immagine
l‘impressione di sfuocatura.
Luminosità - E‘ la quantità di luce concentrata su un documento mentre
viene scansito.
27Contrasto - Il contrasto modifica la tonalità di un‘immagine diminuendo i
valori dei mezzi toni e incrementando quelli dei toni alti e bassi.
Scannerizzare –Esegue la scansione e salva le diapositive o i negativi
utilizzando le impostazioni attuali.
Anteprima –Esegue una scansione preliminare per visualizzare l'anteprima
di una diapositiva o un negativo.
Esci –Esce dal programma.
Aiuto in linea –Apre Aiuto in linea.
28Chapter III.
Scansione di base
Il programma QuickScan consente di eseguire la scansione di varie diapositive o vari
negativi in rapida successione senza dover utilizzare ogni volta un'interfaccia utente o
delle impostazioni complicate. Le seguenti istruzioni passo passo servono come guida
a tale scopo.
Fase 1. Accendere lo scanner
Assicurarsi che i cavi USB e di alimentazione dello scanner siano collegati
correttamente e che lo scanner sia acceso premendo il tasto di alimentazione. Il LED
si accende ad indicare che il dispositivo è acceso.
Fase 2. Posizionare la pellicola nel supporto
Utilizzare i supporti per diapositiva o negativo per fissare la diapositiva o il negativo
per la scansione. Per ulteriori informazioni, fare riferimento a vedere
"Portafotogramma"
29Fase 3. Inserire il portafotogramma
Inserire il portafotogramma nello scanner attraverso il copripolvere. Il
portafotogramma può essere inserito da ambedue i lati. Il portafotogramma
indicizzerà ogni fotogramma usando le dentellature sul lato delle rotaie.
Per favore lasciate 40 cm di spazio da ambedue I lati dello scanner per inserire e
rimuovere il porta diapositive.
Potete sentire il portafotogrammi fermarsi nella sua posizione
di indice. Comunque, prima di azionare la scannerizzazione,
per favore spingete e tirate gentilmente il porta fotogrammi per
essere sicuri che il portafotogrammi è nella posizione corretta.
Nella parte più in alto del porta fotogramma potete vedere
'Mounted Slide Holder' o 'Filmstrip Holder'. Tenete sempre
questo lato in su per un risultato corretto della scansione.
Particolare
Attenzione
Il portafotogramma dovrebbe essere inserito dolcemente nello
scanner. Non spingete forte il portafotogramma.
30Fase 4. Premere il tasto QuickScan
Assicurarsi che i supporti per diapositiva o negativo si trovino nella posizione
indicizzata per garantire corretti risultati di scansione. Premere il tasto QuickScan per
avviare la scansione.
Fase 5. Configurare impostazioni QuickScan
Se si sono selezionati [Abilitata] e [Confermata] nella sezione [Anteprima] della
finestra delle impostazioni QuickScan, viene aperta una finestra di anteprima in cui è
possibile regolare di nuovo le impostazioni in base alle proprie esigenze. Per ulteriori
informazioni sulle impostazioni disponibili, fare riferimento a “Capitolo II, Finestra di
Anteprima”.
31Fase 6. Terminare la scansione
Una volta controllato che tutte le impostazioni sono quelle desiderate, fare clic sul
tasto [Scannerizzare] per eseguire la scansione finale e salvarla sul disco rigido.
32Appendice A:
Risoluzione dei problemi
Collegamento dello scanner
La prima cosa da fare quando ci sono dei problemi di connessione con lo scanner, è
quella di controllare tutte le connessioni fisiche. L'icona QuickScan nella barra
delle applicazioni di Windows indica se il software dello scanner è stato avviato
correttamente e se scanner e computer comunicano tra loro.
Aspetto Stato
Il programma QuickScan è stato avviato correttamente e lo
scanner è collegato al computer, pronto per eseguire la
scansione delle immagini.
Lo scanner non è collegato al computer.
Si è deciso di interrompere l'esecuzione del programma
Nessuna icona
QuickScan, indipendentemente dal fatto che lo scanner sia
visualizzata
collegato o scollegato dal computer.
Se in Windows viene rilevato lo scanner scollegato, viene visualizzato il messaggio
seguente:
33Se si preferisce che il messaggio non venga più visualizzato:
Selezionare la casella di controllo di [Non mostrare questo messaggio in futuro]
nella finestra del messaggio, quindi fare clic sul [OK].
Fare clic sull'icona QuickScan nella barra delle applicazioni di Windows.
Deselezionare [Abilita avviso] nel menu visualizzato. Fare clic sul pulsante [No]
nella casella di messaggio visualizzata.
Se si desidera visualizzare questo messaggio in futuro, fare
clic sull’icona QuickScan e selezionare [Abilita avviso]
Particolare dal menu visualizzato. Fare clic sul pulsante [Sì] nella casella
Attenzione di messaggio visualizzata.
Problemi con la scansione
La maggior parte dei problemi può essere facilmente risolta, di seguito sono elencate
alcune delle domande più frequenti e la soluzione raccomandata.
Sintomo Causa & Soluzione
Viene visualizzato I cavi USB non sono connessi correttamente
l‘errore Impossibile Accertarsi che i cavi siano connessi saldamente alla porta
trovare lo scanner giusta.
Il cavo USB potrebbe essere troppo lungo
Utilizzare il cavo USB fornito con lo scanner.
Il cavo di alimentazione dello scanner non è connesso
correttamente
Assicurarsi che l‘alimentatore sia connesso ad una presa
di corrente. Se lo scanner è connesso ad una protezione
da sovratensioni, accertarsi che questa sia accesa.
Windows non ha rilevato lo scanner
1) Aprire [Fare clic per iniziare] > [Pannello di controllo]
> [Sistema] > [Gestione dispositivi]
2) Controllare che lo scanner sia elencato correttamente
su [Dispositivi di acquisizione immagini]. Se non è
elencato o l'icona del dispositivo presenta un punto
esclamativo, fare riferimento alla sezione "Installazione
manuale del software" per installare i driver del
dispositivo.
34L‘immagine La modalità video non è impostata per visualizzare
scansita appare più di 256 colori
granulosa sullo E‘ consigliabile impostare la modalità video a 16 bit per
schermo n pixel (65536 colori) o superiore. Consultare la
documentazione della vostra scheda video, computer o di
Windows per informazioni su come modificare la
modalità video.
Lo scanner Si stanno eseguendo altre applicazioni in background
scansisce molto Chiudere tutte le applicazioni che stanno funzionando in
lentamente background.
Si sta scandendo ad una risoluzione troppo alta (DPI)
Ridurre la risoluzione.
L‘immagine appare Differenti programmi di elaborazione delle immagini
corretta nel software utilizzano diverse impostazioni del Gamma schermo
fornito con lo Modificare le impostazioni del Gamma schermo in uno
scanner, ma non dei programmi, in modo che coincidano. Consultare le
altrettanto quando la guide dei diversi programmi per scoprire come
si esporta in un altro modificare il Gamma schermo.
programma
L‘immagine è Le impostazioni del Gamma schermo o la luminosità
corretta sullo dello scanner non sono stati impostati correttamente
schermo, ma è 1) Impostare il valore del Gamma schermo tra 1,0 e 1,5.
molto scura quando Consultare i file della guida per informazioni su come
viene stampata modificare il Gamma schermo.
2) Modificare la luminosità nella finestra TWAIN prima
della scansione.
L‘impostazione della luminosità della stampante non
è impostata correttamente
Regolare la luminosità della stampante. Alcune
stampanti permettono di modificare le impostazioni della
luminosità. Consultare la documentazione della
stampante.
Si sentono dei Lo scanner testa gli ingranaggi e si inizializza prima
rumori meccanici di iniziare la scansione
all‘inizio della Questo rumore rientra nella normale operatività dello
scansione scanner.
35Quando si preme il Il computer sta esaurendo le risorse. Il disco rigido
pulsante scan si potrebbe non avere spazio a sufficienza per elaborare
ottiene un l‘immagine. Questo potrebbe accadere se si sta
messaggio -Disco scansendo ad una risoluzione troppo alta
pieno Procurarsi un disco rigido più grande o scansire ad una
risoluzione più bassa.
Viene visualizzato Questo errore viene generato se il disco rigido non ha
un messaggio – abbastanza spazio per elaborare l‘immagine
Errore di I/O del Fare spazio sul disco rigido, cancellando programmi o
disco- file non necessari
Il disco rigido potrebbe essere eccessivamente
frammentato o contenere settori danneggiati
Eseguire il programma Scan Disk fornito con Windows.
Consultare la documentazione del computer o la guida di
Windows per informazioni sul programma di utilità Scan
Disk
36Appendice B:
Specifiche4
OpticFilm 8100
Sensore di immagine CCD
Fonte luminosa LED
Risoluzione hardware 7200 dpi
Colori: 48-bit input, 24/48-bit output
Modalità di scansione Scala di grigi: 16-bit input, 8/16-bit output
Bianco e nero: 1-bit output
Portata dinamica 3.6
3600 dpi: circa 36 secondi (Multi-Sampling ON)
Velocità scansione
7200 dpi: circa 113 secondi (Multi-Sampling ON)
Area di scansione (P x
36.8 mm x 25.4 mm (1.45" x 1")
L)
Pellicola negativa: circa 8 secondi (Multi-Sampling ON)
Velocità anteprima
Pellicola positiva: circa 8 secondi (Multi-Sampling ON)
Tasti Funzione IntelliScan, QuickScan
Supportata 15 Vdc / 1.0 A
Interfaccia USB 2.0
Peso Netto 1.6 Kgs (3.5 Lbs)
Dimensioni (Larghezza
120 x 272 x 119 mm (4.73” x 10.7” x 4.7”)
x Profondità x Altezza)
4
Specifiche di Hardware può essere sostituito in qualsiasi momento senza preavviso.
37OpticFilm 8200i SE
Sensore di immagine CCD
Fonte luminosa LED
Risoluzione hardware 7200 dpi
Colori: 48-bit input, 24/48-bit output
Modalità di scansione Scala di grigi: 16-bit input, 8/16-bit output
Bianco e nero: 1-bit output
Portata dinamica 3.6
Funzione Infrarossi Si
3600 dpi: circa 36 secondi (Multi-Sampling ON)
Velocità scansione
7200 dpi: circa 113 secondi (Multi-Sampling ON)
Area di scansione (P x
36.8 mm x 25.4 mm (1.45" x 1")
L)
Pellicola negativa: circa 8 secondi (Multi-Sampling ON)
Velocità anteprima
Pellicola positiva: circa 8 secondi (Multi-Sampling ON)
Tasti Funzione IntelliScan, QuickScan
Supportata 15 Vdc / 1.0 A
Interfaccia USB 2.0
Peso Netto 1.6 Kgs (3.5 Lbs)
Dimensioni (Larghezza
120 x 272 x 119 mm (4.73” x 10.7” x 4.7”)
x Profondità x Altezza)
38OpticFilm 8200i Ai
Sensore di immagine CCD
Fonte luminosa LED
Risoluzione hardware 7200 dpi
Colori: 48-bit input, 24/48-bit output
Modalità di scansione Scala di grigi: 16-bit input, 8/16-bit output
Bianco e nero: 1-bit output
Portata dinamica 3.6
Funzione Infrarossi Si
3600 dpi: circa 36 secondi (Multi-Sampling ON)
Velocità scansione
7200 dpi: circa 113 secondi (Multi-Sampling ON)
Area di scansione (P x
36.8 mm x 25.4 mm (1.45" x 1")
L)
Pellicola negativa: circa 8 secondi (Multi-Sampling ON)
Velocità anteprima
Pellicola positiva: circa 8 secondi (Multi-Sampling ON)
IT8 Target Incluso per fedeltà del colore
Tasti Funzione IntelliScan, QuickScan
Supportata 15 Vdc / 1.0 A
Interfaccia USB 2.0
Peso Netto 1.6 Kgs (3.5 Lbs)
Dimensioni (Larghezza
120 x 272 x 119 mm (4.73” x 10.7” x 4.7”)
x Profondità x Altezza)
39Appendice C:
Servizio clienti e garanzia
Se si dovessero avere dei problemi con lo scanner, rivedere le istruzioni di installazione
e i suggerimenti per la risoluzione dei problemi contenuti in questa guida.
Visiti il nostro sito Internet www.plustek.com per avere maggiori informazioni sul
servizio clienti. Per ulteriore assistenza, chiamare al numero dell'assistenza clienti
riportato sul sito web. Uno dei nostri operatori sarà lieto di assistervi dal lunedì al
venerdì nelle ore di ufficio, come indicato sotto:
Europa 9:00 a.m. – 5:30 p.m. (CET)
Stati Uniti, Canada, Asia Pacific, e
9:00 a.m. – 6:00 p.m. Taiwan Time
Africa
Onde evitare ritardi, assicurarsi di avere le seguenti informazioni prima di chiamare:
Nome dello scanner e numero del modello
Numero di serie dello scanner (Situato sul retro dello scanner)
Una descrizione dettagliata del problema
Marca e modello del computer
Velocità della CPU (Pentium 133, ecc.)
Sistema operativo utilizzato e BIOS (opzionale)
Nome del/dei prodotti software, numero di versione o release e produttore del
software
Altri dispositivi USB installati
Informazioni su Supporto e Assistenza
Ove apprpriato si tratta del periodo che specifica la disponibilità delle parti di ricambio
e delle informazioni sull’aggiornamento dei prodotti. Chiedere ai distributori e ai
fornitori locali informazioni su parti di ricambio e sull’aggiornamento dei prodotti.
Informazioni richieste dalla Misura per l’implementazione pertinente. Rivolgersi ai
distributori e ai fornitori locali le informazioni relative al rapporto della prova della
Misura per l’implementazione.
Non smaltire i prodotti se prima non si sono ricevute informazioni dai distributori e dai
fornitori locali in merito alle procedure corrette al fine di ridurre l’impatto ambientale
adottando metodi e procedure corretti.
Per smaltire il prodotto e/o gli accessori rivolgersi ai distributori e ai fornitori locali per
avere il recapito del punto di smaltimento più vicino.
40Per eventuali richieste di manutenzione, consultare distributori e fornitori locali per
avere il recapito del centro di assistenza più vicino in modo da poter prolungare la vita
utile del prodotto.
Per eseguire la manutenzione e riconsegnare il prodotto, contattare i distributori e i
fornitori locali per avere informazioni in merito ai punti vendita più vicini.
Garanzia limitata
Questa Garanzia Limitata si applica solo alle opzioni originariamente acquistate da un
rivenditore autorizzato per il proprio utilizzo, e non per rivendita.
La garanzia del produttore copre tutti i componenti e la manodopera e non è valida
senza la ricevuta d’acquisto. Per ottenere assistenza nel periodo di garanzia, contattare il
distributore o il rivenditore autorizzato, oppure visitare il nostro sito Web per consultare
le informazioni disponibili online o inviare una richiesta via e-mail.
Se il prodotto viene trasferito ad un altro utente, il servizio di garanzia è a disposizione
di quell‘utente per il resto del periodo di garanzia. A questo utente si dovrebbe fornire
la propria prova d‘acquisto e queste informazioni di garanzia.
Si garantisce che questo apparecchio sarà in buone condizioni di funzionamento e
conforme alla descrizione funzionale descritta nella documentazione fornita. Se si
fornisse la prova d‘acquisto, i pezzi di ricambio assumono il tempo di garanzia che era
rimasto ai pezzi sostituiti.
Prima di presentare questo prodotto per il servizio di garanzia, è necessario rimuovere
tutti i programmi, dati e supporti di memorizzazione rimuovibili. I prodotti ritornati
senza manuale e software saranno sostituiti senza manuale e software.
Questo servizio di Garanzia Limitata non copre la sostituzione quando il problema è
causato da incidenti, disastri, vandalismi, abuso, utilizzo non appropriato, ambiente
inadatto, modifiche dei programmi, un’apparecchiatura diversa o modifiche non
effettuate sul prodotto dal costruttore.
Se questo prodotto è un accessorio, questa Garanzia Limitata si applica solo quando
l‘accessorio viene utilizzato su una macchina per il quale è stato disegnato.
Se si hanno dei dubbi sulla propria Garanzia Limitata, contattare il rivenditore
autorizzato dal quale si è acquistato il prodotto o il costruttore.
QUESTA GARANZIA LIMITATA SOSTITUISCE OGNI ALTRA GARANZIA,
ESPRESSA O IMPLICITA, COMPRESE, MA NON LIMITATAMENTE A,
IMPLICITE GARANZIE DI COMMERCIABILITÀ ED APPLICABILITÀ A UNO
SPECIFICO SCOPO. ALCUNE LEGGI, TUTTAVIA, NON PERMETTONO
L‘ESCLUSIONE DI GARANZIE IMPLICITE. SE QUESTE LEGGI SONO
APPLICABILI, TUTTE LE GARANZIE ESPRESSE ED IMPLICITE SONO
LIMITATE ALLA DURATA DEL PERIODO DI GARANZIA. DOPO TALE
PERIODO NON E‘ APPLICABILE NESSUN‘ALTRA GARANZIA.
41Alcune giurisdizioni non permettono limiti sulla durata delle garanzie implicite, in
questo caso il limite espresso più sopra potrebbe non essere applicabile.
In nessun caso saremo responsabili per:
Richieste di risarcimenti nei vostri confronti da parte di terzi per perdite o danni.
Perdita, o danneggiamento, di vostre registrazioni o dati; o
Conseguenze economiche derivanti dal danneggiamento (comprese perdite di profitti
o risparmi) o danni incidentali, anche se siamo stati messi a conoscenza di questa
possibilità.
Alcune giurisdizioni non permettono l‘esclusione o limitazioni relativamente a danni
incidentali o consequenziali, perciò la limitazione o esclusione sopra citata potrebbe
non essere applicabile.
Questa Garanzia Limitata fornisce specifici diritti legali, potreste averne altri che
variano da giurisdizione a giurisdizione.
42Puoi anche leggere