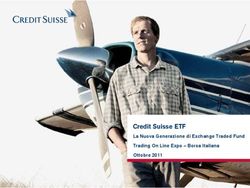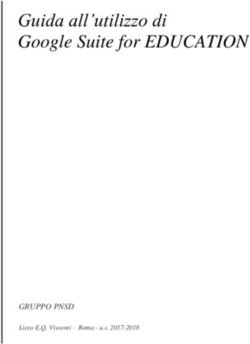Guida per l'utente COPPER SB ITALIANO - TURBOX
←
→
Trascrizione del contenuto della pagina
Se il tuo browser non visualizza correttamente la pagina, ti preghiamo di leggere il contenuto della pagina quaggiù
Indice
Raccomandazioni di sicurezza 3
Nota legale 3
Istruzioni di sicurezza 3
Raccomandazioni sul connettore 4
Benvenuto in Wallbox 5
Componenti di Copper SB Wallbox 6
Stato del caricatore 7
Blocco/Sblocco del caricatore 7
Autenticazione mediante RFID 8
Interblocco della presa di ricarica 8
Alla scoperta di myWallbox 9
App Wallbox 10
1-Scaricare l'app 10
2-Creare un account myWallbox/Login 10
3-Aggiungere il primo caricatore 11
4-Elenco dei caricatori 11
5-Sincronizzazone del caricatore 12
6-Gestione del caricatore 12
7-Configurazione 14
8-Come modificare il proprio profilo 17
Portale myWallbox 18
Creare un account myWallbox 18
Accesso al sito web 20
Primo accesso 21
Aggiungere un caricatore al proprio account 21
Caricatori 24
Interagire con il caricatore 25
Statistiche 26
Utenti 27
Menu account utente 30
Manutenzione 31
Risoluzione dei problemi 31
Assistenza 34
2Raccomandazioni di sicurezza
L'utente è tenuto a leggere e comprendere le istruzioni di sicurezza fornite. L'inosservanza o compor-
tamenti contrari alle informazioni e istruzioni di sicurezza contenute in questo manuale e stampate sul
dispositivo possono causare scariche elettriche, incendi e/o lesioni gravi e danni al veicolo o al dispositivo
Wallbox. Sono esclusi dalla garanzia i danni derivanti da tali comportamenti. L'installazione del dispositivo
Wallbox deve essere eseguita da un elettricista qualificato in conformità alle normative in vigore. Le in-
formazioni fornite in questa Guida per l'installazione non sollevano l'utente dalla responsabilità di seguire
tutte le norme e gli standard o le normative locali, ove applicabili. Il caricatore Wallbox è stato progettato,
sviluppato e realizzato per soddisfare i requisiti, le disposizioni di sicurezza e le norme secondo le diretti-
ve presentate nella dichiarazione di conformità.
Nota legale
Questo documento deve essere utilizzato come guida di riferimento per il funzionamento del caricato-
re. Le immagini sono fornite unicamente a scopo illustrativo e potrebbero non essere una rappresenta-
zione esatta del prodotto. Wallbox si riserva il diritto di apportare modifiche alle specifiche e ai processi
del prodotto e alla documentazione in qualsiasi momento e senza alcun preavviso.
Istruzioni di sicurezza
• Non mettere in funzione se si osservano difetti fisici come crepe, rotture, corrosione o altri
danneggiamenti. In tal caso, contattare il distributore di zona.
• Solo personale autorizzato, specializzato e qualificato può aprire, smontare, riparare, alterare o
modificare il dispositivo Wallbox. La modifica non autorizzata dell'apparecchiatura Wallbox annulla
la garanzia del produttore.
• Non sono consentite modifiche o conversioni non autorizzate.
• Non eliminare alcuna avvertenza sul dispositivo, come simboli di sicurezza, avvisi di avvertenze,
targhette informative, targhette di identificazione o marcature dei cavi.
• Proteggere il dispositivo Wallbox da qualsiasi impatto cui possa essere esposto.
• La stazione di ricarica non dispone di un interruttore di accensione proprio. Rispettare sempre le
normative e i regolamenti locali in materia di elettricità, a seconda dei casi.
• I caricatori Wallbox possono essere utilizzati esclusivamente secondo i parametri di funzionamento
specificati e a una temperatura ambiente compresa tra -25 ºC e 40 ºC.
• Non utilizzare il caricatore Wallbox in condizioni climatiche avverse che potrebbero influenzare il
veicolo o il dispositivo Wallbox. Non aprire il coperchio se esposto alla pioggia.
3Raccomandazioni sul connettore
• Prima dell'uso controllare sempre che il cavo di ricarica e i contatti non presentino danni e con-
taminazioni.
• Per eseguire la ricarica, non utilizzare mai un cavo di ricarica, un connettore veicolo e una presa
elettrica dell'infrastruttura che risultino danneggiati.
• Non utilizzare mai contatti sporchi o bagnati.
• Collegare il connettore soltanto al veicolo e alle prese elettriche dell'infrastruttura protette da
acqua, umidità e liquidi.
• Una volta interrotto il processo di ricarica, il connettore del veicolo e la presa dell'apparecchiatura
possono essere scollegati. Non scollegare mai con forza il connettore del veicolo dall'ingresso o
dalla presa di corrente dell'apparecchiatura. Tale attività risulta pericolosa e può causare lesioni
gravi o persino il decesso.
• A seconda della stazione di ricarica e del veicolo elettrico, il tempo necessario per completare il
processo di ricarica e la durata dello sblocco possono variare.
• Alcuni veicoli possono essere avviati con il cavo di ricarica collegato. Assicurarsi di scollegare il
connettore prima di partire con l'automobile.
• Non utilizzare il cavo di ricarica con una prolunga o un adattatore.
• Se il connettore emette fumo o inizia a sciogliersi, non toccare mai il cavo di ricarica. Qualora
possibile, interrompere il processo di ricarica. In ogni caso, scollegare l'alimentazione elettrica dal
dispositivo Wallbox.
• Tenere il cavo di ricarica fuori dalla portata dei bambini.
• Prestare attenzione a non calpestare il connettore o il cavo.
• Mentre è collegato al veicolo, il cavo NON deve essere messo in tensione per NESSUN MOTIVO.
Informazioni importanti per il corretto smaltimento del prodotto in conformità alla Direttiva 2012/19/
CE. Al termine della propria vita utile, il prodotto non deve essere smaltito tra i rifiuti urbani.
Deve essere portato in un centro di raccolta per rifiuti speciali e differenziati o presso un distribu-
tore che fornisca questo servizio.
4Benvenuto in Wallbox.
Congratulazioni per aver acquistato questo rivoluzionario
sistema di ricarica per veicoli elettrici progettato con una
tecnologia all'avanguardia adatta a soddisfare le esigenze
quotidiane degli utenti.
Questa guida per l'utente mostrerà come caricare il veicolo
elettrico; inoltre, indicherà le funzioni di base per interagire
con Copper Wallbox.
5Componenti di Copper SB Wallbox
Prima di iniziare, è utile dare un rapido sguardo a Copper Wallbox.
LED
PRESA DI RICARICA
COPERCHIO
ANTERIORE
TELAIO
Una volta che Copper Wallbox è pronto e acceso, si utilizza tramite l'app mobile.
Il software è stato progettato appositamente per controllare e gestire l'intero processo di ricarica
mediante comandi semplici, ma l'utente potrà sempre eseguire questa operazione semplicemente
collegando il connettore.
6Stato del caricatore
Il LED sul coperchio anteriore del caricatore Copper indicherà lo stato del dispositivo con un codice
colori intuitivo.
IL CAVO NON È COLLEGATO
Il cavo di ricarica non è collegato alla presa di ricarica del caricatore.
PRONTO
Il caricatore rimane in questo stato quando non è collegato a un'automobile, ma è pronto per
essere utilizzato.
COLLEGATO
Il caricatore rileva quando è collegato a un'automobile. Esistono alcune situazioni specifiche
in cui il caricatore può rimanere in questo stato:
• In attesa della richiesta da parte dell'automobile: questa situazione si verifica quando il
veicolo non richiede la ricarica anche se il caricatore è pronto. Ciò può essere dovuto a
una delle seguenti cause:
La batteria dell'automobile è completamente carica.
Transizione tra il collegamento dell'automobile e l'avvio della ricarica.
Transizione tra la ripresa della ricarica e l'avvio della ricarica.
L'automobile ha un programma impostato in sospeso che si attiverà entro le
prossime 12 ore.
• Ricarica sospesa: l'utente ha sospeso la ricarica tramite l'app o il controllo gestuale.
• Programma completato: il caricatore è in attesa della prossima azione di ricarica.
RICARICA IN CORSO
La procedura di ricarica è iniziata e l'automobile è in fase di ricarica per la prossima corsa.
BLOCCATO
Il caricatore è bloccato. Solo un utente autorizzato può sbloccarlo. L'autenticazione utente può
essere effettuata tramite scheda RFID, app Wallbox o portale myWallbox.
ERRORE
Il caricatore è in modalità guasto. Non tentare di effettuare la ricarica in questa condizione.
Contattare l'Assistenza Wallbox per ricevere consigli su questo argomento.
Blocco/Sblocco del caricatore
Copper Wallbox può essere bloccato per prevenirne un uso non autorizzato. Copper può essere bloccato
e sbloccato utilizzando l'app Wallbox e il portale myWallbox.
7Autenticazione mediante RFID
La funzione di autenticazione RFID è disponibile nelle unità dotate di opzione RFID a partire dalla versione
software 3.4.0. Se il caricatore dispone di una versione precedente del software, aggiornarlo.
Per utilizzare questa funzione, è sufficiente inserire il codice RFID stampato sulla scheda RFID Wallbox in
dotazione nell'account myWallbox tramite il portale myWallbox. Da notare che soltanto l'amministratore
del caricatore può inserire i codici RFID negli account degli utenti di tale caricatore.
Per eseguire l'autenticazione RFID, il caricatore deve essere on-line
per aggiornare le informazioni sugli utenti autorizzati. L'aggiornamento
delle informazioni utente da parte del caricatore dopo una modifica
dell'account myWallbox può richiedere fino a 30 secondi.
Ora il sistema è pronto e consente all'utente di sbloccare il caricatore
mediante la scheda RFID. Per eseguire questa operazione, la scheda RFID
deve essere tenuta davanti al lettore RFID del caricatore a una distanza
inferiore a 5 cm.
La seguente immagine indica la posizione del lettore RFID.
Interblocco della presa di ricarica
La presa di ricarica del caricatore è dotata di un sistema di interblocco meccanico per impedire il
distacco del cavo in condizioni di carico. Il connettore di ricarica si blocca nella presa del caricatore al
collegamento del cavo all'automobile e viene rilasciato quando si scollega il cavo.
Da notare che è il veicolo a gestire il blocco meccanico del connettore del cavo di ricarica all'ingresso
della presa. Prima di rimuovere il cavo di ricarica, terminare la sessione di ricarica dal veicolo. Consultare
la guida per l'utente del veicolo per verificare come effettuare questa operazione poiché ogni veicolo ha
dei requisiti diversi.
8App Wallbox
1 Scaricare l'app
Prima di iniziare, consigliamo di scaricare l'app Wallbox sullo smartphone
e creare un account myWallbox per gestire il caricatore da remoto. L'app
Wallbox è disponibile su PlayStore e AppStore.
Per scaricare l'app Wallbox, eseguire la scansione del codice QR.
2 Creare un account myWallbox/Login
Gli utenti registrati utilizzano l'indirizzo e-mail e la
password per accedere all'app.
Al primo utilizzo, è necessario creare un account
per accedere all'app Wallbox. Fare clic sul pulsante
"Register" (Registrazione) e compilare i dati personali
nel modulo di registrazione. Sullo schermo comparirà
una finestra pop-up di conferma.
10App Wallbox
L'utente riceverà un'email di conferma account nella
propria casella di posta elettronica. Nel caso in cui
l'e-mail non sia presente nella casella di posta in ar-
rivo, controllare la cartella spam.
Una volta aperta l'e-mail, fare clic sul pulsante “Con-
firm” (Conferma) per iniziare a utilizzare l'account.
3 Aggiunta del primo caricatore
Se non è ancora collegato nessun caricatore all'ac-
count, fare clic su "I already have a charger” (Ho già
un caricatore) per aggiungerne uno.
Inserire il numero di serie e l'UID o il PUK del carica-
tore. Queste informazioni si trovano sul manuale di
installazione del caricatore e sull'etichetta presente
sulla superficie esterna del dispositivo.
Si ricorda che ai clienti Wallbox Standard è consentito avere un massimo di cinque utenti e due caricatori.
I clienti Wallbox Pro possono aggiungere un numero illimitato di utenti e caricatori.
4 Elenco dei caricatori
Questa schermata indica le seguenti informazioni sul caricatore:
• Nome del caricatore: di default viene visualizzato il numero di serie del
caricatore, ma si può modificare.
• Tipo di connessione corrente: la connessione Bluetooth viene
visualizzata soltanto quando il caricatore è acceso e nelle vicinanze.
• Stato del caricatore: se è di colore grigio, il caricatore è irraggiungibile,
altrimenti è verde.
11App Wallbox
5 Sincronizzazione del caricatore
Quando ci si collega a un caricatore, le sessioni di ricarica vengono sincro-
nizzate sul cloud myWallbox attraverso l'app. Viene visualizzata la percen-
tuale di sessioni sincronizzate.
6 Gestione del caricatore
Questa schermata viene visualizzata quando si è
collegati al caricatore. I comandi presenti nella metà
superiore dello schermo consentono di eseguire le
seguenti operazioni:
• Selezione della corrente di ricarica utilizzando la ruota.
• Blocco/sblocco del caricatore.
Caricatore bloccato, premere per sbloccarlo.
Caricatore sbloccato, premere per bloccarlo.
• Pausa/ripresa della ricarica.
La ricarica è in pausa, premere per iniziare a ricaricare.
Ricarica in corso, premere per mettere in pausa.
• Accedere al menu di configurazione del caricatore.
• Programmare una sessione di ricarica.
12App Wallbox
PROGRAMMI
La metà inferiore dello schermo mostra i programmi
impostati. Per modificare o eliminare un programma,
toccare i tre punti verticali che si trovano sulla destra
dello stesso.
Per impostare un nuovo programma, toccare il
pulsante dell'orologio. Comparirà il seguente menu.
Selezionare l'ora di INIZIO e FINE del programma, e i
giorni della settimana desiderati. Da notare che per
impostazione predefinita tutti i giorni della settimana
saranno attivi su sfondo blu.
Infine, toccare ACCEPT (Accetta) per inviare i dati
alla ricarica.
STATISTICHE
La metà inferiore della schermata, sotto i programmi,
mostra un riepilogo delle statistiche di ricarica del
mese in corso.
Quando si accede alla schermata delle statistiche,
vengono visualizzate le sessioni del mese in corso.
La schermata può essere suddivisa in due parti:
Data di filtro sessioni: è possibile selezionare
qualsiasi intervallo di date per visualizzare le sessioni
comprese in quel periodo.
Visualizzazione dei dati relativi al filtro: i dati
possono essere visualizzati in due modi, in modalità
grafici e in modalità elenco.
• Modalità grafici: mostra i dati a seconda
dell'energia o del tempo di ricarica.
• Modalità elenco: mostra un elenco di tutte le
sessioni comprese tra le date selezionate.
13App Wallbox
7 Configurazione
Le opzioni di configurazione attive del
caricatore sono disponibili nel relativo
pulsante di collegamento:
CHARGER INFO POWER SHARING
(INFORMAZIONI SUL
CARICATORE)
POWER BOOST
CONNETTIVITÀ
OPZIONI DI INSTALLAZIONE
ADVANCED OPTIONS
(OPZIONI AVANZATE)
AGGIORNAMENTO FIRMWARE
(SE DISPONIBILE)
CHARGER INFO (INFORMAZIONI SUL
CARICATORE)
Mostra le informazioni relative al caricatore.
• Name (Nome): fare clic per modificare.
• Serial Number (Numero di serie)
• Charger version (Versione caricatore)
• Max. current per phase (Corrente
massima per fase)
• Adjustable current limitation
(Limitazione di corrente regolabile)
Dopo ogni modifica eseguita in questa sezio-
ne, fare clic su “Save” (Salva) per assicurarsi
di salvare le modifiche apportate.
14App Wallbox
CONNETTIVITÀ
I nostri caricatori prevedono la possibilità di configurare tre
metodi di connessione a Internet:
• Wi-Fi
• Ethernet
• 3G/4G con dongle e carta SIM mobile
Wi-Fi Ethernet
L'utente può attivare o disattivare la connessione Wi-Fi del Nella seguente schermata si può
caricatore. In caso di attivazione, viene visualizzato l'elenco eseguire la configurazione DNS
delle reti disponibili: fare clic su una di esse per connettersi; della connessione Ethernet e degli
se è protetta, verrà chiesto di inserire la password. indirizzi IP.
Per maggiori informazioni sulla rete utilizzata per la
connessione, fare clic sull'icona.
3G/4G
L'utente può attivare o disattivare la
connessione 3G/4G del caricatore.
Una volta attivata, i dati della
connessione 3G/4G possono
essere configurati nella schermata
seguente.
15App Wallbox
ADVANCED OPTIONS (OPZIONI
AVANZATE)
Nelle opzioni avanzate si può modificare
il costo energetico del caricatore per
ottenere una stima del costo delle relative
sessioni. Inoltre, da questa schermata si
può ripristinare il sistema del caricatore.
OPZIONI DI INSTALLAZIONE
Le seguenti opzioni di installazione del
caricatore possono essere effettuate in
questa schermata:
• Configurazione del sistema di messa
a terra dell'impianto.
• Separazione del caricatore
dall'account utente.
POWER SHARING
Se il caricatore farà parte di un'infrastruttura Power Sharing Smart, assicurarsi di avere le istruzioni per
eseguire l'installazione. Per qualsiasi dubbio contattare il proprio rivenditore.
POWER BOOST
Se il caricatore farà parte di un'infrastruttura Power Boost, assicurarsi di avere le istruzioni per eseguire
l'installazione. Per qualsiasi dubbio contattare il proprio rivenditore.
16App Wallbox
AGGIORNAMENTO FIRMWARE
Il firmware del caricatore può esse-
re aggiornato per incorporare nuove
funzioni e migliorie. Quando è dispo-
nibile un aggiornamento firmware, vie-
ne visualizzata una notifica nell'app.
Toccare la notifica pop-up per avvia-
re la procedura di aggiornamento del
firmware e seguire i passaggi indicati.
Da notare che la funzione di aggiornamento del firmware richiede la connessione a Internet del caricatore.
Al termine della procedura viene visualizzato un messaggio di conferma.
8 Come modificare il proprio profilo
In questa sezione si possono modificare le informazioni del proprio account myWallbox. Modificare i dati
personali, la password dell'account myWallbox o la valuta che si desidera utilizzare.
Nei caricatori Copper Wallbox l'utente può anche caricare la foto del suo viso per abilitare l'autenticazione
mediante riconoscimento facciale.
17Portale myWallbox
Primo accesso al portale myWallbox. URL: https://my.wallbox.com/login
NOTA:
se l'utente ha già crea-
to un account mediante
l'app Wallbox, utilizzerà
le stesse credenziali per
accedere al sito web. In
caso contrario, creare ora
un nuovo account nel sito
web.
Creare un account myWallbox
Fare clic sul pulsante Register (Registrazione). Verrà visualizzata un finestra
pop-up di registrazione.
Inserire i dati personali e
continuare.
18Portale myWallbox
Successivamente, viene visualizzata una finestra pop-up di conferma.
Successivamente, l'utente
riceverà un'e-mail di con-
ferma account nella pro-
pria casella di posta elet-
tronica.
Nel caso in cui l'e-mail non
sia presente nella casella di
posta in arrivo, controllare
la cartella spam.
Una volta aperta l'e-mail,
fare clic sul pulsante “Con-
firm” (Conferma) per inizia-
re a utilizzare l'account.
Dopo aver fatto clic su "Confirm” (Conferma), si viene reindirizzati a una
finestra pop-up di registrazione della licenza.
Se l'utente non ha acqui-
stato una licenza è un
utente Wallbox Standard e
deve fare clic su "Continue
with this plan” (Continua
con questo piano).
Se ha acquistato una li-
cenza Wallbox Pro, deve
fare clic su "Activate Upper
Plan” (Attiva piano supe-
riore) e seguire la procedu-
ra legata alla licenza.
19Portale myWallbox
Una volta creato l'account, l'utente appartiene a un gruppo di cui è il super-amministratore.
Quando l'utente viene invitato a unirsi ad altri gruppi, non sarà il loro super-amministratore, ma soltanto
un amministratore o un utente, in base alle specifiche di invito per il gruppo in questione.
Accesso al sito web
LOGIN
Una volta confermato l'account, basta accedere al sito web myWallbox.
L'utente sarà
reindirizzato alla pagina
principale myWallbox.
PASSWORD DIMENTICATA
Se si dimentica la password, fare clic sul link "Forgot your password?”
(Password dimenticata?) sotto il modulo di login.
Compilare il modulo con l'indirizzo e-mail e continuare.
Successivamente, viene
visualizzata una finestra
pop-up di conferma.
20Portale myWallbox
In seguito riceverà un'e-mail contenente le istruzioni per la creazione di una nuova password.
Nel caso in cui l'e-mail non sia presente nella casella di posta in arrivo, controllare la cartella spam.
Una volta aperta l'e-mail, fare Dopo aver fatto clic su questo link, Viene visualizzata una finestra
clic sul pulsante “restore pas- l'utente verrà reindirizzato nuova- pop-up di conferma.
sword” (ripristina password) mente al sito e verrà visualizzata Ora si può accedere con la
per iniziare a utilizzare l'ac- la finestra pop-up di ripristino della nuova password.
count. password.
Compilare il modulo digitando due
volte la nuova password e conti-
nuare.
Primo accesso
Una volta effettuato l'accesso al sito web myWallbox, si viene reindirizzati alla pagina principale
myWallbox che mostra l'elenco di tutti i caricatori collegati al proprio account.
Aggiungere un
caricatore al proprio
account
Nella pagina principale
myWallbox, fare clic su
"Add charger” (Aggiungi
caricatore).
21Portale myWallbox
Verrà visualizzata un finestra pop-up con la
dicitura “add charger” (aggiungi caricatore).
Inserire l'UID e il numero di serie del caricatore.
Queste informazioni si trovano sul manuale
di installazione del caricatore e sull'etichetta/
sull'adesivo presente sulla superficie esterna del Verrà quindi visualizzata una notifica che informa
dispositivo. che il caricatore è stato aggiunto all'account.
Una volta inseriti questi dati, il caricatore comparirà automaticamente nell'elenco.
Si ricorda che ai clienti Wallbox Standard è consentito avere un massimo di cinque utenti e due caricatori.
I clienti Wallbox Pro possono aggiungere un numero illimitato di utenti e caricatori.
22Portale myWallbox
CHARGER INFO (INFORMAZIONI SUL CARICATORE)
Dopo aver collegato il caricatore all'account, si possono controllare le relative informazioni attraverso
l'account utente myWallbox.
Le informazioni visualizzate comprendono:
Stato di blocco: se è giallo, il caricatore è bloccato; se è verde, il caricatore è sbloccato.
Immagine del caricatore.
Nome/numero di serie del caricatore. Inizialmente viene visualizzato il numero di serie del caricatore,
che può essere modificato nella sezione delle informazioni sul dispositivo; dopo di ciò, verrà visualizzata
la nuova denominazione.
Tipo di connessione Internet corrente. In seguito alla prima connessione a Internet del caricatore,
comparirà un'icona specifica (prima della prima connessione, non è presente nessuna icona). Vengono
visualizzati i seguenti tipi di connessione: Wi-Fi, 3G/4G ed Ethernet. La connessione Bluetooth non viene
visualizzata qui.
Stato del caricatore:
• Non in linea • Ricarica in corso
• Pronto • Stato non disponibile
• Power Sharing: master non configurato • Bloccato non in ricarica
• Connesso: in attesa del programma successivo • In attesa che il caricatore si sblocchi per
• Connesso: Messo in pausa dall’utente procedere alla ricarica
• Connesso: In attesa di richiesta dall’automobile • Connesso: messo in coda da Power Boost
• Connesso: fine del programma • Errore
Quando il caricatore è connesso: Informazioni sulla ricarica attuale.
Nel caso di caricatore disconnesso: data ultima connessione/sincronizzazione.
Facendo clic sull'elemento informativo si viene reindirizzati alla pagina informativa del caricatore.
23Portale myWallbox
Caricatori
Accedere alle informazioni del caricatore facendo clic sul dispositivo specifico all'interno dell'elenco.
Da qui, l'utente potrà:
• Modificare il “charger name” (nome del caricatore).
• Ottenere informazioni sul caricatore.
• Interagire con il caricatore.
• Vedere i grafici delle statistiche per l'anno in corso.
• Consultare l'elenco delle sessioni dei caricatori.
• Ottenere l'elenco degli utenti che hanno accesso al caricatore, assegnare/annullare l'assegnazione
di utenti al/dal caricatore.
MODIFICARE IL NOME DEL CARICATORE
Quando non viene fornito un nome, per Fare clic sull'icona a forma di matita per
impostazione predefinita vengono visualizzati il modificare il nome del caricatore.
tipo di caricatore e il relativo numero di serie.
CHARGER INFO (INFORMAZIONI SUL CARICATORE)
Qui si possono trovare informazioni sul tipo di connessione Internet accanto al titolo del caricatore. In
seguito alla prima connessione a Internet del caricatore, comparirà un'icona specifica (prima della prima
connessione, non è presente nessuna icona). Vengono visualizzati i seguenti tipi di connessione: Wi-Fi,
3G/4G ed Ethernet. La connessione Bluetooth non viene mai visualizzata qui.
Posizionandosi con il mouse sull'icona "i" vengono visualizzate le informazioni sul caricatore.
24Portale myWallbox
INTERAGIRE CON IL CARICATORE
Nella pagina delle informazioni si può interagire con il caricatore nei seguenti modi:
• Blocco/sblocco del caricatore.
Caricatore bloccato, azione disponibile.
Caricatore sbloccato, azione disponibile.
AMPS (AMPERE)
In caso di mancata disponibilità, l'icona viene
23 visualizzata in grigio, ma è comunque presente se
il caricatore è bloccato/sbloccato.
PRONTO
• Pausa/ripresa della ricarica.
La ricarica è in pausa, premere per iniziare a ricaricare.
Ricarica in corso, premere per mettere in pausa.
In caso di mancata disponibilità, l'icona viene
visualizzata in grigio, ma è comunque presente se
in caso di avvio/pausa della ricarica.
• Modifica del valore corrente. Qui si può modificare il va-
lore Amp dell'amperaggio corrente spostando la posizione
sul cerchio esterno. La nuova corrente viene visualizzata
automaticamente all'interno del cerchio.
Tenere presente che queste azioni non sono immediate, potrebbero essere necessari fino a 30 secondi
per essere applicate al caricatore.
STATISTICHE/SESSIONI
Qui si possono recuperare le informazioni relative alle sessioni di ricarica.
Grafico delle statistiche per l'anno in corso. Elenco delle sessioni eseguite con il caricatore.
Per ottenere maggiori informazioni sulle sessioni di ricarica e scaricare un report, accedere alla pagina
delle statistiche.
25Portale myWallbox
ELENCO DEGLI UTENTI
Elenco degli utenti che hanno accesso al caricatore corrente. L'elenco comprende varie funzioni, ad
esempio l'indicazione degli utenti che possono utilizzare i caricatori, così come la possibilità di assegnare/
annullare l'assegnazione degli utenti al/dal caricatore. Soltanto i super-amministratori e gli amministratori
possono visualizzare questo elenco e interagire con esso.
Significato dei colori:
Impossibile modificare l'assegnazione del caricatore poiché si tratta di un utente amministratore.
Utente assegnato al caricatore. Premendo l'interruttore, l'assegnazione dell'utente viene annullata.
Utente non assegnato al caricatore. Facendo clic sull'interruttore, l'utente viene assegnato al
caricatore.
Statistiche
Accedere alle statistiche dal menu principale sul lato sinistro del sito web myWallbox.
Visualizzare le sessioni
da tutti i caricatori a
cui si è collegati in quel
momento.
I seguenti filtri sono disponibili per le sessioni:
Per gruppo: filtra in base ai diversi gruppi associati all'utente.
Per utente: filtra in base agli utenti dei gruppi.
Per caricatore: filtra in base ai caricatori dei gruppi.
Per date di inizio e di fine: seleziona le date di inizio e di fine che si desidera visualizzare.
26Portale myWallbox
In qualsiasi momento si può generare un report Excel
semplicemente facendo clic su "Generate report” (Crea
report).
Utenti
Gestire gli utenti che hanno accesso ai caricatori.
AGGIUNGERE UN UTENTE AL PROPRIO GRUPPO
Aggiungere un utente nuovo/esistente al gruppo per consentirgli di accedere ai caricatori.
Inserire le informazioni utente e impostare le autorizzazioni
utente o amministratore.
Utente: consentire l'accesso ai caricatori selezionati
nell'elenco sottostante.
Amministratore: consentire l'accesso a tutti i caricatori
presenti nel gruppo, così come di gestire i caricatori e gli
utenti indicati.
27Portale myWallbox
Una volta inviato l'invito all'utente, Quindi l'utente invitato compare automaticamente nell'e-
viene visualizzata una finestra pop- lenco degli utenti (in caso contrario, premere Alt+F5 o
up di conferma. aggiornare il browser).
INFORMAZIONI UTENTE
Una volta che l'utente è collegato al gruppo, si possono visualizzare le informazioni principali dall'elenco
degli utenti.
Questo elemento mostra le seguenti informazioni:
Nome e cognome dell'utente.
Indirizzo e-mail dell'utente.
Tipo di utente:
Super-amministratore
Amministratore
Utente
Numero di sessioni: Numero di sessioni eseguite da detto utente.
Identificatori: RFID, riconoscimento facciale. Il valore Abilitato/Disabilitato dipende dai dati salvati nelle
informazioni di ciascun account utente.
Soltanto RFID abilitato
Data di registrazione.
Pulsante Delete (Elimina). Rimuove l'utente dal gruppo corrente (non elimina l'account utente). Non è
sempre disponibile.
28Portale myWallbox
INFORMAZIONI UTENTE
Accedere alle informazioni dell'account utente facendo clic sull'utente specifico nell'elenco.
Da qui, l'utente potrà:
• Come ottenere le informazioni principali dell'utente.
• Modificare il valore RFID (valido solo per i modelli Commander 2 e Copper Wallbox).
• Ottenere l'elenco dei caricatori assegnati/non assegnati all'utente dal gruppo, assegnare/annullare
l'assegnazione dei caricatori all'utente.
Informazioni utente
Le informazioni utente possono essere visualizzate, ma non modificate, a eccezione del valore RFID.
Elenco dei caricatori
Elenco dei caricatori dai gruppi di utenti. L'elenco comprende varie funzioni, ad esempio l'indicazione
dei caricatori disponibili per l'utente, così come la possibilità di assegnare/annullare l'assegnazione dei
caricatori all'utente.
Significato dei colori:
Impossibile modificare l'assegnazione del caricatore
poiché si tratta di un utente amministratore.
Utente assegnato al caricatore. Facendo clic
sull'interruttore, l'assegnazione dell'utente viene
annullata.
Utente non assegnato al caricatore. Facendo
clic sull'interruttore, l'utente viene assegnato al
caricatore.
29Portale myWallbox
Menu account utente
Nell'angolo in alto a destra dello schermo si può accedere alla configurazione utente,
che può essere modificata.
30Manutenzione
Adottare alcune precauzioni per garantire una corretta manutenzione:
• All'interno del dispositivo Wallbox non sono presenti parti che l'utente deve sottoporre a manutenzione.
Solo un elettricista qualificato può aprire e modificare il dispositivo Wallbox.
• Ricordare che è necessario assicurarsi che l'alimentazione elettrica sia disattivata prima di iniziare a
pulire il caricatore.
• Se si desidera pulire il dispositivo Wallbox, consigliamo l'utilizzo di un panno morbido, asciutto o
umido. Non utilizzare uno spray o un flusso d'acqua diretto per pulire il caricatore Wallbox.
• L'elemento o il supporto di protezione fornito come accessorio deve essere utilizzato per proteggere
il connettore da cadute, sporcizia e altri agenti atmosferici.
Risoluzione dei problemi
INFORMAZIONI GENERALI
Il caricatore non si accende
Potrebbe significare che l'alimentazione elettrica non raggiunge il dispositivo Wallbox. L'interruttore
automatico potrebbe essere spento o scattato. Controllare l'interruttore automatico e assicurarsi che
funzioni. Premere il pulsante di prova sull'interruttore automatico: deve scollegarsi da solo.
La sessione di ricarica non è iniziata
I motivi possono essere i seguenti:
• La ricarica del veicolo è programmata per un secondo momento.
• Il veicolo è completamente carico.
• Il veicolo potrebbe essere soggetto a un errore, controllarlo.
• Il connettore di ricarica non è stato collegato correttamente, ricollegarlo.
• Il connettore di ricarica potrebbe essere sporco o danneggiato, assicurarsi che sia in buone
condizioni.
• La sessione di ricarica è stata programmata al momento dell'inserimento della pistola nell'auto,
quindi non è stata presa in considerazione. Eliminare la ricarica programmata e assicurarsi che la
pistola non sia inserita nell'auto, quindi sincronizzare l'app con il dispositivo Wallbox e programmare
la sessione di ricarica.
Il veicolo non si è caricato completamente, il tempo di carica è superiore al normale o il veicolo si
carica solo a bassa potenza
Quando la sessione di ricarica del veicolo è quasi completa, la velocità di ricarica inizia a scendere.
Se invece il caricatore o il veicolo rileva una temperatura troppo elevata, la potenza di ricarica si riduce
per motivi di sicurezza.
31Inoltre, potrebbe essere necessario aggiornare il firmware di Copper. Entrare nell'app Wallbox e
selezionare Settings ( Impostazioni), quindi osservare se in basso compare una piccola finestra pop-
up con la dicitura "Updates are available for this charger” (Sono disponibili aggiornamenti per questo
caricatore). In tal caso, selezionare questa opzione e aggiornare il firmware di Copper.
Se il veicolo si ricarica solo a bassa potenza e non si è mai ricaricato a una potenza superiore, rivolgersi
all'installatore per controllare il selettore di corrente all'interno di Copper Wallbox.
Impossibile scollegare il cavo di ricarica dal veicolo
Il veicolo non ha terminato la sessione di ricarica. Prima di rimuovere il cavo di ricarica, terminare la
sessione di ricarica dal veicolo. Consultare la guida per l'utente del veicolo per verificare come effettuare
questa operazione poiché ogni veicolo ha dei requisiti diversi.
CONNETTIVITÀ
L'app Wallbox non si connette al caricatore
Assicurarsi di aver abilitato il Bluetooth sullo smartphone o sul tablet.
La portata BLE è inferiore a 10 metri: non superarla.
Spegnere e riaccendere il Bluetooth del telefono e provare a ripristinare la connessione.
Chiudere e riaprire l'app Wallbox.
Controllare di aver installato l'ultima versione dell'app sul telefono. Il modo più semplice per farlo è disin-
stallare e reinstallare l'app Wallbox.
Se si utilizza il Bluetooth con molti altri dispositivi, a volte i segnali si incrociano e non sono sempre in
grado di comunicare. In tal caso, spegnere e riaccendere il Bluetooth, quindi riprovare a connettersi a
Copper.
Non è presente nessuna copertura Wi-Fi dove è installato il caricatore
Se non è possibile installare il caricatore in una posizione diversa, un'unità di estensione Wi-Fi potrebbe
essere la soluzione. Il caricatore può connettersi a Internet anche attraverso un cavo Ethernet.
Un pacchetto chiamato "Wallbox Always Connected” può essere acquistato presso il nostro team
commerciale in modo da avere il caricatore sempre collegato a Internet.
È presente una copertura Wi-Fi, ma è soggetta a problemi di connessione
Verificare che la rete Wi-Fi e Internet funzionino correttamente.
• Provare a collegare un altro dispositivo e verificare che la rete sia attiva e che possa connettersi a
Internet.
• Riavviare il router e controllare le connessioni.
• Aprire le porte sul router. Per collegare il caricatore, dovranno essere aperte le seguenti porte:
TCP 80 utilizzata per il trasferimento dati
UDP 123 utilizzata per la sincronizzazione temporale
• Collegarsi utilizzando una rete Wi-Fi diversa.
32Se non è disponibile un'altra rete Wi-Fi, se ne può creare una con lo smartphone utilizzando un hotspot
Wi-Fi. Di seguito sono riportate le istruzioni per eseguire questa operazione con il telefono:
iPhone (iOS 12): Android (Pie):
1. Impostazioni 1. Impostazioni
2. Dati mobili 2. Wireless e reti
3. Hotspot personale 3. Tethering/hotspot portatile
4. Nel caricatore selezionare l’hotspot 4. Hotspot Wi-Fi portatile
appena creato con l’iPhone 5. Selezionare ON
6. Nel caricatore selezionare l’hotspot appena
creato con lo smartphone Android.
Suggerimento: quando si accende l'hotspot per la prima volta vengono applicate le impostazioni
predefinite, ad esempio la denominazione della rete e la password.
Collegare il dispositivo Wallbox a questa nuova rete Wi-Fi.
In caso di disconnessione della rete Wi-Fi
In caso di interruzione della connessione Wi-Fi del caricatore, è sufficiente riavviare Copper Wallbox,
che si riconnetterà automaticamente.
Controllare anche il modem Wi-Fi per assicurarsi che funzioni correttamente.
Messaggi di avviso
L'alimentatore viene controllato costantemente dal dispositivo Wallbox al fine di garantire un funziona-
mento sicuro. Se uno dei parametri non rientra nell'intervallo di funzionamento corretto, il dispositivo
Wallbox non consente di caricare il veicolo e visualizza un messaggio di avviso sullo schermo:
Stazione di ricarica non disponibile:
• Spegnere l'interruttore automatico e attendere qualche secondo prima di riaccenderlo
• Se non funziona, rivolgersi all'installatore per verificare che il selettore di corrente non si trovi nella
posizione 0, 8 o 9.
Mancanza di alimentazione elettrica alla stazione di ricarica:
• Scollegare il cavo di ricarica dal veicolo. Quindi spegnere l'interruttore automatico, attendere 10 secondi e
riaccenderlo. Dopo di ciò, ricollegare il cavo di ricarica al veicolo.
33REGISTRI DI RICARICA
I registri di ricarica non vengono visualizzati né nel sito web myWallbox né nell'app Wallbox
Per visualizzare le statistiche di ricarica nell'app o nel portale myWallbox, Copper deve essere collegato
a Internet. Per prima cosa, controllare la connessione a Internet.
Se le statistiche di ricarica non vengono ancora visualizzate, si può eseguire la seguente operazione:
1 Controllare l'ultima versione del firmware presente nel dispositivo Copper e assicurarsi che sia
aggiornata.
2 Rimuovere l'app Wallbox dal telefono, scaricarla nuovamente, connettersi a Copper tramite Blue-
tooth e lasciare che il dispositivo esegua la sincronizzazione con il telefono. In questo modo Copper
invierà le statistiche utilizzando il Bluetooth anziché Internet.
3 Reimpostare il sistema di ricarica. Nell'app Wallbox andare su: Settings > Advanced Options > Restart
(Impostazioni > Opzioni avanzate > Riavvio).
Assistenza
Servono maggiori informazioni? Contattaci:
Belgio Francia Norvegia Svizzera
+32 28082353 +33 186260541 +47 51742000 +41 435084675
Danimarca Italia Portogallo Svezia
+45 89870290 +39 694804494 +351 308809158 +46 852503203
Germania Paesi Bassi Austria Regno Unito
+49 303 11 99629 +31 202410845 +43 720882116 +44 2039097682
Spagna
+34 930181668
service@wallbox.com www.wallbox.com
34Puoi anche leggere