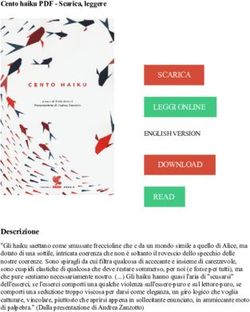Guida introduttiva Gratuita Italiano
←
→
Trascrizione del contenuto della pagina
Se il tuo browser non visualizza correttamente la pagina, ti preghiamo di leggere il contenuto della pagina quaggiù
Supporto e Distribuzione: VERBI Software. Consult. Sozialforschung. GmbH Berlin, Germany www.maxqda.com L'uso del contenuto di questa guida deve essere conforme ai requisiti legali per il fair use o il trattamento equo ai sensi della normativa sul Copyright, come studio individuale, ricerca, critica o revisione. Nessuna parte può essere riprodotta con qualsiasi mezzo senza il permesso scritto dell'editore. MAXQDA è un marchio registrato della VERBI Software. Consult. Sozialforschung. GmbH, Berlin/Germany; MAC è un marchio registrato di Apple Computer, Inc. in the UnitedStates and/or othercountries; Microsoft Windows, Word, Excel, e PowerPoint sono marchi registrati della Microsoft Corporation negli Stati Uniti e/o altri paesi.; SPSS è un marchio registrato della IBM Corporation negli Stati Uniti e/o altri paesi; Stata è un marchio registrato di Stata Corp LLC. negli Stati Uniti e/o altri paesi. Tutti gli altri marchi o marchi registrati sono di proprietà dei rispettivi proprietari e possono essere registrati negli Stati Uniti e / o in altre giurisdizioni. Si ringrazia il Prof. Krzysztof Szadejko per la cura della versione italiana di questa Guida. ã VERBI Software. Consult. Sozialforschung. GmbH, Berlin 2020
Indice Introduzione ...................................................................................................................... 6 L’interfaccia di MAXQDA ................................................................................................... 7 Come avviare il MAXQDA ............................................................................................................... 7 L’interfaccia utente ......................................................................................................................... 8 Alcune informazioni sull’archivio dei dati e sul salvataggio ............................................................ 10 Parole chiave importanti ............................................................................................................... 11 Importare i dati ed esplorarli ............................................................................................. 12 Come importare i dati .................................................................................................................. 12 Come esplorazione i dati .............................................................................................................. 13 Come cercare i dati ...................................................................................................................... 16 Come utilizzare i codici colore e annotazioni ................................................................................. 17 Codificare i dati................................................................................................................ 19 Come codificare i segmenti dei dati .............................................................................................. 19 Analizzare i dati ............................................................................................................... 22 Come attivare i documenti ........................................................................................................... 22 Come recuperare tutti i segmenti codificati con un codice ............................................................ 23 Come utilizzare le visualizzazioni .................................................................................................. 24 Condurre le analisi con metodi misti ................................................................................. 26 Come definire le variabili dei documenti ....................................................................................... 26 Come inserire i valori delle variabili ............................................................................................... 27 Come trasformare la frequenza dei codici in variabili .................................................................... 28 Come utilizzare le variabili dei documenti nelle analisi ................................................................... 29 Ulteriore letteratura.......................................................................................................... 30 Saluti ............................................................................................................................... 31
6
Introduzione
Benvenuto al Manuale introduttivo di MAXQDA! Dal momento che a nessuno piace leggere lunghe
introduzioni e manuali, cercheremo di rendere questa guida il più breve possibile al fine di aiutarti ad
iniziare velocemente.
La guida ti permetterà di iniziare le analisi e di fare la tua prima esperienza con MAXQDA. Ci
concentreremo sull’attuale modalità d’utilizzo del software, non sui metodi di analisi e di ricerca.
Qualora avessi la necessità di approfondire queste tematiche, abbiamo riportato un elenco di
pubblicazioni utili nel capitolo “Ulteriore letteratura”. Come forse saprai, esistono infiniti metodi di
ricerca qualitativa. La maggior parte di questi può essere condotta con l’ausilio di MAXQDA in quanto
tutti seguono la stessa struttura di base, come illustrato nella figura a seguire.
La maggior parte dei metodi di analisi
Presenta
qualitativa è costituita da queste categorie. Essi i risultati
possono essere realizzati sulla base di
precedenti conoscenze sui dati, teorie esistenti,
o recenti risultati di ricerca. Le categorie sono Leggi e
interpreta
spesso chiamate anche codici o parole chiave, il testo
Domanda
Analizza
ma qualsiasi sia il nome, esse hanno la funzione di ricerca
di organizzare e sistematizzare i dati, spesso
anche lavorando come codici analitici. I codici
analitici sono il risultato di un processo analitico
che va oltre la semplice definizione di un Codifica i Costruisci
segmenti categorie
argomento, è in quest’ottica che facciamo del testo
riferimento al concetto di Codice. Codificare i
dati può richiedere molto tempo, ma non vi
preoccupate: esistono diversi modi d’utilizzo del software QDA (qualitative data analysis). Non è
sempre necessario codificare i dati al fine di analizzarli con MAXQDA; è possibile utilizzare il
programma semplicemente per organizzare i dati oppure per cercare parole e/o combinazioni.L’interfaccia di MAXQDA Come avviare il MAXQDA Quando si avvia MAXQDA, vedrai una finestra in alto a sinistra che ti permetterà di digitare il tuo Username o una abbreviazione (cosa utile alla fine del lavoro). Al fine di realizzare il tuo primo progetto con MAXQDA, clicca su Nuovo progetto, attribuisci un nome al tuo progetto e salvalo in una posizione a tua scelta. La posizione migliore per un progetto MAXQDA è in una cartella locale sul computer, non su un'unità di rete o su un'unità flash USB. Dovresti anche evitare di salvare il tuo progetto in cartelle sincronizzate da un servizio cloud come iCloud, Dropbox o Google Drive. Questi servizi possono andare in conflitto per l'accesso al database del progetto mentre è aperto in MAXQDA. Inserisci il tuo nome o le iniziali Fai doppio click sul nome del file per aprire un progetto salvato di recente
8
I file di progetto di MAXQDA 2020 hanno l’estensione che termina con MX20. Puoi anche riconoscere
questi file in Windows Explorer o Mac Finder in base alla descrizione "Progetto MAXQDA 2020".
MAXQDA utilizza Progetti come, allo stesso modo, Excel utilizza cartelle di lavoro (.xlsx) e Word che
utilizza documenti di testo (.docx). Quasi tutto ciò che importi o crei con MAXQDA (come i tuoi Codici
e Annotazioni) verrà salvato in Progetti.
Il lato destro della schermata d’avvio fornisce diversi link, per esempio l’opzione di aprire il manuale
online di MAXQDA, visionare video-tutorial su MAXQDA oppure inviare feedback al team di MAXQDA.
L’interfaccia utente
Una volta che avrai creato e salvato il tuo primo progetto con MAXQDA, apparirà la seguente
schermata suddivisa in quattro quadranti ancora vuoti.
1 3
2 4La suddivisione in quattro quadranti rende il lavoro con MAXQDA davvero facile: come puoi vedere, il
primo (1) nell’angolo in alto a sinistra, contiene il Sistema dei documenti (Document System); il
quadrante sottostante (2) contiene il Sistema dei codici (Code System); in alto a destra troverai l’Area
per l’esplorazione dei documenti (Document Browser) (3); infine, in basso a destra (4), troverai il quarto
quadrante chiamato Segmenti recuperati (Retrieved Segments). Non preoccuparti se vedi solo tre
finestre. Quando avvii MAXQDA per la prima volta, la quarta finestra è nascosta in quanto all’inizio
dell’analisi non ne hai bisogno.
Questi quattro quadranti costituiscono la struttura di base di MAXQDA. È possibile riorganizzali
scambiandoli tra di essi, oppure visualizzandoli in tre colonne anziché in due. Inoltre, è possibile
modificare queste impostazioni dal menù principale con i quattro simboli presenti sulla scheda
“Home”.
Clicca su una di queste icone per È possibile organizzare la
nascondere o mostrare le finestre disposizione delle finestre.
Questo menù (alcuni programmi potrebbero chiamarli il “nastro” ribbons) è posizionato sul lato
superiore della finestra di MAXQDA. Nella scheda “Home” è possibile aprire o chiudere finestre singole
e impostare la visualizzazione in base al lavoro che si intende fare. Inoltre, è possibile “sbloccare”
singolarmente i quadranti dal sistema a quattro finestre e trascinarli in posizioni diverse o addirittura
su un secondo monitor del PC. Per aprire e chiudere le finestre, si potrà cliccare sul pulsante del
rispettivo quadrante o, semplicemente, chiudere una finestra cliccando la “x” nell’angolo in alto a
destra.
Ora, torniamo ai quattro quadranti principali! Tutti i file su cui si desidera lavorare saranno importati
nel quadrante Sistema dei documenti. Nel caso in cui utilizzassi codici e sottocodici, potrai gestirli nel
quadrante Sistema dei codici. Ti sarà possibile visualizzare ed editare i tuoi dati nell’Area per10 l’esplorazione dei documenti. Nel quadrante dei Segmenti recuperati potrai vedere i risultati delle tue ricerche di recupero dati. Alcune informazioni sull’archivio dei dati e sul salvataggio MAXQDA gestisce ogni elemento che viene importato, commentato o definito in un singolo file, il File di progetto. Pertanto, una volta che ne hai creato uno: un progetto = un file. Come abbiamo appreso in precedenza, questi file hanno l’estensione MX20 (i progetti delle versioni precedenti terminavano con MX18 oppure con MX12). Al fine di assicurarti che il tuo progetto sia sempre salvo, per favore leggi il seguente riquadro: Nota: MAXQDA automaticamente salva qualsiasi cosa che viene importata o creata dall’utente. Ad ogni modo, assicurati di creare regolarmente delle copie di backup tramite l'opzione Salva il progetto con nome, che puoi trovare nella scheda "Home" e salvare su un dispositivo secondario di archiviazione. Per sintetizzare, il File del progetto (Project file) contiene tutto il materiale di cui puoi aver bisogno per lavorare sul tuo progetto di ricerca o tesi di laurea. Ma c'è un'eccezione per qualsiasi regola: se utilizzi molti file audio o video, della sezione File del progetto potrebbe diventare troppo grande, anche dopo aver importato solo i primi file video. L'impostazione standard, pertanto, include automaticamente immagini e documenti PDF solo fino ad una determinata dimensione del file (5 MB), mentre i file audio e video vengono salvati separatamente. Ovviamente, puoi modificare queste impostazioni. Quando, però, il file del progetto diventa troppo grande, potrebbe essere difficile scambiarlo con altre persone.
Parole chiave importanti A seguire saranno riportate alcune delle principali parole chiave utili per lavorare con MAXQDA: I progetti sono i file di sistema o "unità di lavoro" di MAXQDA. Essi contengono tutti i dati importati, quali testi, PDF, immagini, tabelle, nonché codici, annotazioni (memo) oppure commenti creati. I Documenti sono quelle unità che si desidera analizzare. Possono essere interviste, protocolli di focus group, registrazioni video o audio, articoli di riviste scientifiche e molto altro. I Codici sono i tuoi strumenti di analisi più importanti. Possono essere assegnati a tutto ciò che ritieni abbia rilevanza, che si tratti di segmenti di testo, sezioni di foto o parti di video. Il Sistema dei codici o Albero dei codici descrive l'insieme di tutti i codici e sottocodici che possono essere ordinati gerarchicamente. La codifica consiste nell’assegnare un codice a un segmento contrassegnato. I Segmenti codificati sono quei segmenti ai quali è stato attribuito un codice. Le Annotazioni (Memos) fungono essenzialmente come un tuo promemoria. Su di essi puoi annotare le tue idee, supposizioni, e domande per i successivi passaggi delle tue analisi, oppure formulare la prima ipotesi relativa ai possibili legami tra i dati. I Commenti sono più corti dei memo. Li puoi utilizzare per assegnare commenti come “contraddittorio”, oppure “parte importante” ai segmenti codificati. Le Panoramiche sono presentazioni tabulari onnipresenti su MAXQDA. Esse sono le panoramiche dei segmenti codificati, dei memo, delle variabili, dei link, etc… Tutte le panoramiche di MAXQDA seguono lo stesso principio e consentono un semplice accesso ai singoli elementi in modo da non perdere la traccia dei dati.
12
Importare i dati ed esplorarli
Come importare i dati
Prima di prendere in considerazione i diversi modi in cui importare i tuoi dati, diamo un'occhiata più
da vicino alla finestra del Sistema dei documenti.
Qui troverai tutti I tuoi
documenti.
Crea un insieme di documenti
adottando determinati criteri.
Cliccando con il pulsante destro del mouse sulla parola Documenti o sul simbolo accanto ad essa, si
aprirà il menu di scelta rapida. Puoi vederne una parte qui:
Crea una nuova sottocartella
per sotto-categorizzare I tuoi
documenti
Queste sono diverse opzioni
di importazione, ma
l’opzione Importa per ora è
la migliore
In alternativa, puoi accedere al menu "Importa" e fare clic sul simbolo appropriato per il tuo tipo di
dati, ad es. Trascrizioni o, ancora più semplice, trascinare e rilasciare i file da Esplora risorse di Windows
o Mac Finder nella finestra Sistema dei documenti. Nel menù "Importa" vedrai ulteriori opzioni utili ad
importare speciali tipologie di dati, tra queste, l'importazione di documenti da fogli di calcolo,
trascrizioni di focus group o la creazione di un testo direttamente su MAXQDA.In base alla modalità secondo cui il computer consente di creare cartelle per organizzare i tuoi file, la funzione Nuovo gruppo di documenti di MAXQDA ti consentirà di creare gruppi di documenti, al fine di organizzare gli stessi. Clicca con il tasto destro del mouse su un Gruppo di documenti e seleziona Importa documenti per importarli o trascina e rilascia i documenti da un gruppo all'altro. Come esplorazione i dati Per realizzare una corretta analisi qualitativa dei dati occorre possedere buona conoscenza dei dati stessi. A tale scopo MAXQDA rende semplice la consultazione dei tuoi file: ti basterà fare doppio-click su un documento, nel quadrante Sistema dei documenti, e si aprirà nell’Area per l’esplorazione dei documenti, il contenuto del file, visualizzandolo all’incirca allo stesso modo dell’intervista riportata nell’esempio a seguire: I paragrafi, essendo numerati, rendono più facile la discussione su determinati segmenti all’interno di un gruppo di lavoro (“Dai un’occhiata al commento nel paragrafo 4”), così come la contemporanea codifica degli interi paragrafi. Puoi anche usare i numeri di paragrafo per citare l’origine dei tuoi dati. Se hai bisogno di una numerazione più precisa dei tuoi dati, puoi cambiare la visualizzazione del testo in numerazione delle righe in qualsiasi momento, facendo clic con il tasto destro del mouse sul testo, selezionando "Converti in testo con linea numerata” e scegliendo il numero massimo di lettere per linee. Nell’esempio riportato di sopra puoi vedere, nella colonna a sinistra, tre strisce verticali colorate, così come il simbolo di un post-it giallo accanto al testo. Quest'ultimo indica che è stato allegato un appunto in corrispondenza di quel paragrafo.
14
Le strisce verticali sono le cosiddette strisce di codifica, le quali indicano a quale codice è stato
assegnato il testo (in questo caso lunghi codici che terminano con “…interessi”, “…carriera” e
“…genitori”).
Per visualizzare per intero il nome di codifica, è sufficiente allargare la colonna di codifica trascinando
il separatore sul lato destro.
Cos’è una Annotazione (Memo)? I memo servono a creare note e appunti da collegare ai testi,
segmenti di testi, gruppi di documenti, immagini, file audio o video, ma anche a codici – così come
faresti con reali post-it.
Quando apri un testo nell’Area per esplorazione dei documenti per la prima volta, questa sezione
resterà vuota finché non avrai codificato o creato un’Annotazione. Ti sarà sufficiente provarne uno in
questo modo: fai doppio-click sul settore Annotazioni e si aprirà automaticamente una finestra di
dialogo del cosiddetto Memo. Considerato che parleremo dei memo più dettagliatamente in seguito,
questo è tutto ciò che per il momento ti è sufficiente sapere.
Sul lato superiore dell’Area per esplorazione dei documenti, si trova una barra degli strumenti (toolbar)
con i comandi principali.
Dimensione Stampa
Riduc originale documento Cerca Impostazioni
i
Ingrandisci Mostra Esporta i documenti
la barra mostrati
di stato Modalità di modifica
Se importi e apri un documento PDF nell’Area per esplorazione dei documenti, potrai utilizzare ulteriori
impostazioni. Ti sarà possibile utilizzare icone, che ti permetteranno, per esempio, di ingrandire o
diminuire oppure di saltare alla pagina successiva del file PDF.Prima Pagina Segnalibri Adatta alla
pagina successiva finestra
Ultima
Pagina pagina
Ottimizza la Stampa il
precedente dimensione documento
orizzontale o
Ad un certo punto della ricerca, potresti avere la necessità di stampare un testo che includa i numeri
di paragrafo (o salvarlo come PDF, utilizzando l’opzione stampa PDF). A tal fine, seleziona Stampa il
documento oppure utilizza il comando Ctrl+P (per Windows) o cmd+P (per Mac). Il menù di stampa ti
offrirà una serie di opzioni per la definizione della tua stampa:
Seleziona il margine a lato
Definire l’intestazione o il piè di
pagina
Scegli se mostrare i codici
e/o annotazioni
Larghezza massima della
colonna di codifica destinata
alla stampa16 Come cercare i dati La fase esplorativa dei dati della tua ricerca potrebbe dare luogo alla necessità di cercare determinate parole all’interno dei tuoi documenti. In MAXQDA, la ricerca delle parole può essere fatta localmente in ognuno dei quattro quadranti principali, vale a dire in un quadrante alla volta. Troverai il simbolo della lente d’ingrandimento in ciascun quadrante, così da poter inserire la parola da cercare. MAXQDA ti mostrerà la frequenza dei termini, e sarai in grado di navigare da uno termine a quello successivo utilizzando i tasti freccia. Uno strumento più potente, rispetto alla ricerca locale, è la Ricerca lessicale (che si trova nella scheda "Analisi" o tramite il simbolo della lente d'ingrandimento nella barra degli strumenti Standard). La Ricerca lessicale ti consente di cercare diversi documenti allo stesso tempo; non è circoscritta ai soli documenti aperti. Non appena la finestra si apre, puoi inserire contemporaneamente tutti gli elementi di ricerca che vuoi. In questo esempio il termine "famiglia" sarà esplorato in tutti i documenti disponibili. Utilizza il tasto Invio per confermare la voce o aggiungere una nuova stringa di ricerca. Ogni elemento di ricerca viene inserito in una nuova riga. L'impostazione standard segue la logica del "OPPURE", ovvero non appena
viene trovato uno degli elementi di ricerca, verrà elencato come hit (risultato). Facendo clic su un
elemento nella tabella dei risultati che elenca tutti i risultati della ricerca, vedrai visualizzato il paragrafo
pertinente nella finestra del browser dei documenti.
Come utilizzare i codici colore e annotazioni
Talvolta potresti avere la necessità di evidenziare una parte di testo oppure di contrassegnare elementi,
ipotesi o nuove idee, prima di iniziare a pensare alle categorie e alla direzione generale della tua analisi.
Allo stesso modo in cui evidenzieresti i passaggi chiave di un libro o attaccheresti un post-it su di una
pagina, puoi utilizzare la funzione Evidenzia i codici di MAXQDA che contiene cinque penne virtuali a
colori (rosso, blu, verde, giallo e viola). Potrai trovare il pulsante dei codici-colore sul lato alto del
quadrante Area per l’esplorazione dei Documenti. Colori della
codifica
Puoi selezionare qualsiasi parte di testo con il mouse e cliccare su una delle icone per evidenziare con
il colore che hai scelto. La differenza con evidenziare nella “vita reale” è che è molto più facile ritrovare
di nuovo quei passaggi in MAXQDA piuttosto che sfogliare un libro. Le modalità di recupero dei codici,
creati mediante la codifica evidenziata, saranno ulteriormente descritte nella sezione Analisi dei dati.
Come visto in precedenza, la codifica con i colori è un utile strumento per sottolineare le cose
importanti, anche prima del processo esplicito di codifica. Un altro utile strumento è la funzione
Annotazione (Memo). Con il supporto dello strumento Inserimento di un’annotazione per la sezione
potrai allegare un’annotazione (memo) in qualsiasi parte del documento. Seleziona qualsiasi parte di
un documento, clicca con il pulsante destro del mouse sulla selezione evidenziata e utilizza il menu di
scelta rapida per creare una nuova annotazione, sulla quale potrai riportare le tue riflessioni e idee:18 Il recupero delle Annotazioni, così come per la codifica con i colori, è semplice. Puoi trovare tutti i tipi di annotazioni e una speciale funzione di ricerca delle annotazioni nella scheda del menu "Annotazioni". I risultati della ricerca vengono visualizzati nella Panoramica delle annotazioni di MAXQDA, dove puoi facilmente gestire, modificare e archiviare tutte le tue annotazioni, ad es. visualizzando solo quelle hai scritto durante un certo periodo di tempo.
Codificare i dati
Come codificare i segmenti dei dati
Come visto in precedenza, la fase cruciale nella maggior parte dei metodi di ricerca, è la codifica dei
dati. Cosa significa? La codifica è un processo di selezione di una parte del materiale di dati, ad esempio
un paragrafo di un testo o una parte di un’immagine (proprio come in Word o altri programmi) e di
assegnazione di un codice. Questo è lo stesso principio del processo di etichettatura (tagging) dei
contenuti ma, la codifica nella ricerca sociale empirica, comprende molti più elementi.
Che cos’è, quindi, un codice? Le tue prime associazioni potrebbero essere collegate ai servizi segreti e
ai loro macchinari di codifica e di decodifica, oppure codici rigorosamente regolamentati come
l’Alfabeto Morse. Entrambe le associazioni sono fuorvianti! Nell’ambito della ricerca qualitativa un
codice è più che un’etichetta utilizzata per nominare elementi su di un testo o un’immagine. In termini
tecnici, un codice è una stringa che su MAXQDA può contenere fino a 63 caratteri, sia che si tratti di
più parole, che di altre stringe criptate come per esempio “CR128”. Nella ricerca sociale, i codici
possono avere significati diversi e assumere differenti funzioni durante il percorso di ricerca: possono
esistere codici fattuali, codici tematici, codici teorici e molte altre tipologie (vedi Kuckartz & Rädiker
2019, Richards 2014). Guardando al codice in sé, il suo ruolo non sempre è chiaro: potrebbe avere
un’importanza relativa ma anche svolgere un ruolo chiave. Soltanto il contesto di riferimento potrà
fare chiarezza su questo aspetto.
Come si creano i codici? È sufficiente fare un click con il tasto destro del mouse nella parte bassa del
Sistema dei codici contenuto nel quadrante Sistema dei codici e scegliere l’opzione Nuovo codice dal
menù a tendina. In alternativa, puoi selezionare il simbolo corrispondente nella barra degli strumenti
nell’angolo in alto a destra, oppure passa il mouse sopra un codice e clicca sul simbolo “più” di colore
verde che appare automaticamente.
Utilizzare il simbolo della lente di ingrandimento
per cercare un determinato codice. L'icona alla
sua sinistra ti consente di creare nuovi codici.20
Si apre una finestra di dialogo per definire i nuovi codici aperti:
Formula il nome del tuo codice (in questo caso
“Doppio“),
assegna uno specifico colore (in questo caso il
blue),
e utilizza un’annotazione (memo) di codice per
definire il suo significato, quando intendi
applicarlo, oppure possibili problemi con quel
codice.
Come posso assegnare un codice ad una determinata sezione del documento? Prima di tutto seleziona
una sezione con il mouse (se vuoi evidenziare l’intero paragrafo dovrai solamente fare click sul numero
del paragrafo). A seguire, trascina e rilascia la sezione selezionata su di un codice, o viceversa, trascina
il codice sulla sezione selezionata. Quando lo avrai fatto per la prima volta, potrai notare che il numero
vicino a quel codice, nel Sistema dei codici, mostrerà quante volte quel codice è stato utilizzato, e
cambierà da “0” a “1”. Dando uno sguardo al Sistema dei documenti (sopra il Sistema dei codici),
noterai che il numero di segmenti codificati in un certo documento viene visualizzato accanto a ognuno
di essi.MAXQDA ti offre anche altre possibilità di codifica; puoi accedervi cliccando con il pulsante destro del
mouse su una selezione nel documento oppure tramite le icone che si trovano nella barra degli
strumenti Codici, situata nella parte alta del Sistema dei documenti. La barra degli strumenti si presenta
così:
Codici usati Codifica con un Modifica Colore della Annulla
di recente nuovo codice “Codifica codifica codice
aperta”
Codifica il segmento Codifica Mostra la finestra
evidenziato in-vivo degli emoticodes
Il codice che hai utilizzato per ultimo appare sempre sul lato sinistro. Se fai click sul simbolo di codifica
rosso sulla destra, questo codice sarà assegnato ad una sezione di testo selezionata. Ciascuna delle
seguenti icone si riferisce a differenti funzioni di codifica; per esempio, potresti cliccare sul simbolo
Annulla codice e quindi scegliere uno o più codici da un menù a tendina.
Il menù nell’Area per l’esplorazione dei documenti contiene ancora più opzioni di codifica che potrai
visualizzare quando clicchi col tasto destro del mouse sulla sezione selezionata:
Crea un nuovo codice e assegnalo al segmento
evidenziato.
Codifica con il codice recente (es. codice “Doppio”).
Codifica con tutti i codici attivi.
I codici assegnati in questa sezione verranno elencati.22
Analizzare i dati
Come attivare i documenti
Probabilmente avrai visto, in precedenza, l’opzione Solo nei documenti attivati nella finestra di dialogo
utilizzata per la Ricerca lessicale e ti sei chiesto che cosa fosse. L’attivazione è uno dei concetti chiave
di MAXQDA: significa che puoi selezionare i documenti (e/o i codici) per le tue analisi e quindi lavorare
soltanto sugli elementi selezionati. Come funziona l’attivazione? È molto semplice: sul menù
contestuale di ciascun documento o Insiemi di documenti vedrai l’opzione Attiva in alto a destra. Gli
utenti più esperti di MAXQDA cliccano semplicemente il cerchio color grigio chiaro accanto al nome
del documento oppure sui simboli della cartella per attivare il documento o un gruppo di documenti.
I simboli presenti sul quadrante Sistema dei documenti cambiano per indicare se un documento è
attivato oppure no. Sia il nome che il simbolo diventeranno rossi e una freccia rossa apparirà davanti a
loro. Sotto, la cosiddetta barra di stato del MAXQDA mostrerà il numero totale di documenti
attualmente attivati. Se desideri limitare la tua ricerca a determinati testi, prima attivali e,
successivamente, seleziona l'opzione Solo nei documenti attivati nella finestra di dialogo Ricerca
lessicale.
Codici attivi -> 49
è
Documenti attivi ->3 Segmenti codificati recuperati ->617
è
ocumenti -> 10Come posso resettare l’attivazione? Semplicemente andando sul quadrante Sistema dei documenti e cliccando l’icona Azzera attivazioni presente sulla barra di stato. In alternativa, è possibile fare nuovamente clic sul simbolo del documento o sul simbolo del gruppo di documenti. Come recuperare tutti i segmenti codificati con un codice La codifica non è tutto e la tua analisi è sicuramente più di una semplice codifica. Ad un certo punto, necessiterai di smettere di scrivere codici e di iniziare ad osservare i risultati di ricerca. La via più semplice consiste nel ricercare tutti i segmenti assegnati ad uno specifico codice. Se tu, per esempio, conduci una ricerca basata sulle interviste, ti potresti chiedere: “Cosa è stato detto su un determinato argomento e chi ha detto cosa?" La parola magica per ottenere esattamente quelle risposte è Recupero. In MAXQDA questa Domanda di codifica (coding query) funziona in modo analogo alla Ricerca lessicale – tramite attivazioni. Attiva tutti i documenti che vuoi includere nella Domanda di codifica, così come tutti i codici assegnati ai segmenti ai quali sei interessato. L’attivazione dei codici funziona proprio come l’attivazione dei documenti (cliccando con il tasto destro del mouse sul codice e selezionando l’opzione Attiva, oppure fai clic sul simbolo davanti al nome del codice. Tutti i segmenti codificati individuati compariranno nel quarto quadrante di MAXQDA, il quadrante Segmenti recuperati. Accanto a ciascun segmento che appare vedrai le informazioni sulla fonte del segmento. Nell’esempio a seguire il segmento è stato individuato nel paragrafo 22 (Pos 22) del documento “Scuole secondarie primo grado (11-14)”. Le informazioni sulla fonte non ti dicono solamente da quale documento proviene un determinato segmento, ma ti consentono anche di andare direttamente a quel documento: fai semplicemente clic sul nome del documento e il documento verrà caricato nella finestra dell’Area per l’esplorazione dei
24 documenti con il segmento codificato a portata di mano, in questo modo potrai facilmente visualizzarlo nel suo contesto. Come utilizzare le visualizzazioni La visualizzazione dei risultati è uno dei punti di forza di MAXQDA, questo è il motivo per cui desideriamo inserire questo capitolo in questa guida. Esistono diversi modi per visualizzare i dati su MAXQDA, partendo dalla possibilità di assegnare i codici colore ai documenti. Questo non soltanto ti aiuterà ai fini dell’organizzazione visiva dei tuoi dati, ma ai colori possono essere assegnati determinati significati. MAXQDA è il primo QDA software che ti consente di utilizzare le emoticon come simboli di codifica. Questa funzione può rivelarsi particolarmente utile per superare le barriere linguistiche, per esempio quando si lavora a progetti internazionali. Gli strumenti di visualizzazione consentono, inoltre, di mostrare le connessioni dati in modo comprensibile. Lo strumento visivo più utilizzato è l’Area per l’esplorazione della matrice dei codici, che puoi aprire tramite la scheda "Strumenti visuali”.
Cosa ci mostra l’Area per l’esplorazione della matrice dei codici? I diversi documenti sono elencati nelle colonne; in questo esempio ciascuno dei documenti corrisponde a un gruppo di interviste con gli insegnanti di tre tipologie di scuole. Agli insegnanti sono state poste le domande riguardanti un possibile connubio tra il metodo montessoriano e l’utilizzo degli strumenti digitali. Come si può vedere, gli insegnanti delle scuole primarie hanno dichiarato che il connubio è possibile, che utilizzano molto gli strumenti digitali nella loro didattica e che vedono più i vantaggi che gli svantaggi nel loro utilizzo.
26
Condurre le analisi con metodi misti
Come definire le variabili dei documenti
Una delle caratteristiche più importanti di MAXQDA è il suo supporto ai metodi misti. Per ogni
documento presente nel Sistema dei documenti è possibile gestire l’insieme dei fattori (ovvero, variabili
utilizzate dai programmi di statistica). Per esempio, è possibile registrare dati personali o informazioni
di base, raccolte durante le interviste, come variabili o valori di variabili e utilizzarli per i metodi misti di
analisi. L’opzione Lista delle variabili del documento nella tabella “Variabili del documento” aprirà la
seguente finestra di dialogo:
Vai all’editor Crea una nuova
dei dati variabileNell’aprirla, vedrai che diverse variabili sono già state definite. Queste sono le cosiddette variabili di
sistema i cui valori sono impostati automaticamente da MAXQDA e non possono essere cambiati.
L’opzione Nuova variabile consente di definire ulteriori variabili. Le tipologie più comuni di variabili
sono i testi (come “insegnate” o “studente” per la variabile “occupazione” e i numeri interi (ad
esempio, i numeri usati per la variabile "numero di figli"). Puoi definire nuove variabili in qualsiasi
momento.
Come inserire i valori delle variabili
Per inserire i valori nelle Variabili del documento, seleziona dalla scheda dei comandi la Lista delle
variabili del documento e passa all’Editor dei dati.
La barra degli strumenti elenca le funzioni più
utilizzate, ad es. tornare all'elenco delle variabili.
Clicca sull'intestazione della colonna
per ordinare i dati in base al contenuto
di quella colonna.
Fai doppio clic per inserire un valore.
La tabella delle variabili del documento può essere esportata in formato Excel o formato SPSS, questo
significa che puoi continuare a lavorare su di essa con un programma di statistica come SPSS o Stata
ed effettuare un’analisi statistica.28
Come trasformare la frequenza dei codici in variabili
La frequenza dei segmenti assegnati ad uno specifico codice può essere trasformata in una variabile,
che riceverà il nome del codice. Clicca con il tasto destro del mouse sul codice d’interesse e scegli dal
menù Trasforma in variabile del documento. Nel seguente esempio, il codice “Soddisfazione
lavorativa” è stato trasformato in una variabile:
Nulla è stato assegnato al codice
"Soddisfazione lavorativa".
La frequenza di 3 passaggi
(segmenti) è stata assegnata al
codice “Soddisfazione lavorativa”Come utilizzare le variabili dei documenti nelle analisi I dati quantitativi e qualitativi possono essere collegati in diversi modi. La strada più semplice consiste nello scegliere le variabili del documento come criterio di selezione quando si lancia una Interrogazione sui codici (Coding Query). Questa azione ti consentirà di comparare dati socio-demografici come “Che cosa hanno detto i partecipanti con l’anzianità lavorativa 4-5 anni su un argomento XY?” oppure "Quali suggerimenti hanno dato gli uomini e quali le donne?". La selezione può essere fatta mediante la funzione Attivazione dei documenti per variabili presente nel menù “Metodi misti”. Innanzitutto, scegli una variabile dall’elenco sulla sinistra (in questo caso: Anzianità lavorativa), premi la freccia e scegli il valore della variabile sulla destra (in questo caso: 4-5 anni). Appena cliccherai su Attiva, tutti i documenti con i valori di variabili corrispondenti saranno attivati nel Sistema dei documenti, in questo esempio tutte le interviste dei soggetti con anzianità lavorativa di 4-5 anni.
30
Ulteriore letteratura
Charmaz, Kathy (2014). Constructing Grounded Theory. 2nd ed., San Francisco: SAGE Publications.
Corbin, Juliet; Strauss, Anselm (2015). Basics of Qualitative Research. Techniques and Procedures for
Developing Grounded Theory. 4th ed., San Francisco: SAGE Publications.
Kuckartz, Udo; Rädiker, Stefan (2019). Analyzing qualitative data with MAXQDA: Text, audio, video.
Heidelberg: Springer.
http://link.springer.com/10.1007/978-3-030-15671-8
Kuckartz, Udo (2014). Qualitative Text Analysis. A Guide to Methods, Practice and Using Software.
London: SAGE Publications.
Kuckartz, Udo (2014). Mixed Methods. Methodologie, Forschungsdesigns und Analyseverfahren.
Wiesbaden: Springer VS.
https://link.springer.com/book/10.1007/978-3-531-93267-5
Richards, Lyn (2015). Handling Qualitative Data. A Practical Guide. 3rd ed., London: SAGE Publications.
Woolf, Nicholas H.; Silver, Christina (2018). Qualitative Analysis Using MAXQDA: The Five-level QDA
Method.New York, NY: Routledge.31
Saluti
In quanto autori, ci auguriamo che questa guida ti abbia aiutato a familiarizzare con il MAXQDA.
Certamente, MAXQDA offre una serie di ulteriori funzioni e strumenti. Per fare qualche esempio, puoi:
v creare recensioni letterarie,
v trascrivere file audio e video,
v importare e analizzare i dati di Twitter e YouTube,
v analizzare i focus group,
v visualizzare dati o risultati,
v condurre un'analisi quantitativa del testo con MAXDictio,
v generare report e tabelle con frequenza statistiche.
Puoi trovare diverse risorse sul nostro sito web www.maxqda.com:
v Webinar introduttivi gratuiti,
v Manuale online,
v Video tutorials,
v L’elenco dei prossimi workshops,
v L’elenco dei formatori professionali di MAXQDA,
v Blog di ricerca, forum di utenti e tanto altro…
MQIC – MAXQDA International Conference
L’annuale MAXQDA International Conference unisce gli utenti di MAXQDA di tutto il mondo a Berlino,
Germania. La conferenza offre un ricco programma sui differenti aspetti di MAXQDA e sui metodi di
ricerca misti. Si tratta di una possibilità unica per fare rete con gli altri utenti di MAXQDA o per parlare
con il team degli sviluppatori di MAXQDA. Visita il sito www.mqic-berlin.com.32 Note
Puoi anche leggere