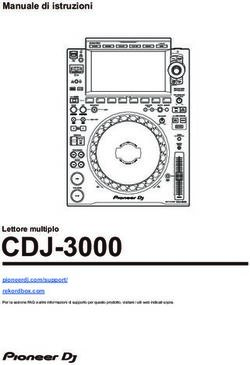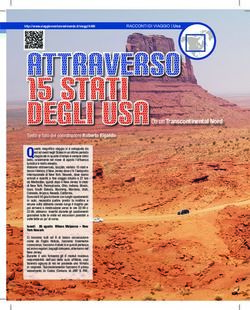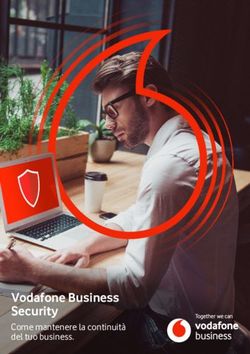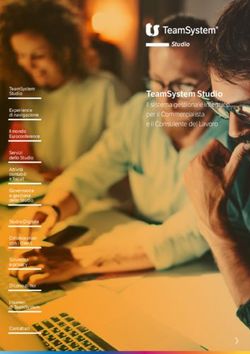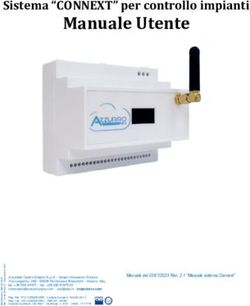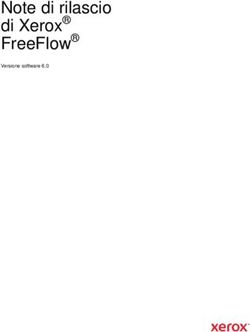GUIDA DI RIFERIMENTO HARDWARE - PC AZIENDALE HP PRODESK 600 G3 SFF - HP PRODESK 600 G3 SFF BUSINESS PC
←
→
Trascrizione del contenuto della pagina
Se il tuo browser non visualizza correttamente la pagina, ti preghiamo di leggere il contenuto della pagina quaggiù
© Copyright 2016 HP Development Company, Avviso per il prodotto Condizioni della licenza software
L.P.
Questa guida descrive le caratteristiche comuni Installando, duplicando, scaricando o
Windows è un marchio o un marchio registrato alla maggior parte dei modelli. Alcune altrimenti utilizzando qualsiasi prodotto
di Microsoft Corporation negli Stati Uniti e/o in funzionalità potrebbero non essere disponibili software preinstallato su questo computer,
altri paesi. sul computer in uso. l'utente accetta di essere vincolato ai termini
del Contratto di licenza con l'utente finale HP
Le informazioni contenute in questo (EULA). Se non si accettano le condizioni di
documento sono soggette a modifiche senza licenza, restituire il prodotto inutilizzato
preavviso. Le uniche garanzie per i prodotti e i (hardware e software) entro 14 giorni per
servizi HP sono stabilite nelle dichiarazioni di ottenere il rimborso totale alle condizioni in
garanzia esplicite che accompagnano tali vigore presso il rivenditore.
prodotti e servizi. Nulla di quanto contenuto
nel presente documento può essere Per ogni ulteriore informazione o per richiedere
interpretato come una garanzia aggiuntiva. HP un rimborso totale del prezzo di acquisto del
non risponde di eventuali omissioni o errori computer, rivolgersi al rivenditore.
tecnici o editoriali contenuti nel presente
documento.
Prima edizione: novembre 2016
Numero di parte del documento: 913309-061Informazioni su questa guida
Contiene informazioni di base per l'aggiornamento del PC aziendale HP ProDesk.
AVVERTENZA! Indica una situazione di pericolo potenziale che, se non evitata, può comportare la morte o
lesioni gravi.
ATTENZIONE: Indica una situazione di pericolo potenziale che, se non evitata, può comportare lesioni lievi o
moderate.
IMPORTANTE: Indica informazioni considerate importanti ma non relative a situazioni di pericolo (ad
esempio, messaggi correlati a danni alle cose). Un avviso segnala all'utente che la mancata osservanza della
procedura esattamente come descritta potrebbe causare la perdita di dati o danni all'hardware o al software.
il messaggio contiene inoltre informazioni essenziali utili a spiegare un concetto o completare un'attività.
NOTA: Contiene informazioni aggiuntive che rimarcano o integrano punti importanti del testo principale.
SUGGERIMENTO: Fornisce consigli utili per il completamento di un'attività.
iiiSommario
1 Caratteristiche del prodotto ........................................................................................................................... 1
Caratteristiche di configurazione standard ........................................................................................................... 1
Componenti del pannello anteriore ....................................................................................................................... 2
Componenti del pannello posteriore ..................................................................................................................... 3
Sistemi vPro ......................................................................................................................................... 3
Sistemi Non-vPro ................................................................................................................................. 4
Posizione del numero di serie ................................................................................................................................ 4
2 Aggiornamenti hardware ............................................................................................................................... 5
Caratteristiche di gestione semplificata ................................................................................................................ 5
Avvertenze e precauzioni ...................................................................................................................................... 5
Rimozione del pannello di accesso al computer ................................................................................................... 6
Riposizionamento del pannello di accesso del computer ..................................................................................... 7
Rimozione del frontalino ....................................................................................................................................... 8
Rimozione di uno schermo di protezione di un'unità ottica sottile ...................................................................... 9
Riposizionamento del frontalino ........................................................................................................................... 9
Rimozione e installazione del filtro antipolvere opzionale del frontalino ......................................................... 10
Cambio di orientamento da desktop a tower ...................................................................................................... 12
Collegamenti della scheda di sistema ................................................................................................................. 13
Aggiornamento della memoria di sistema .......................................................................................................... 14
Installazione di un modulo di memoria ............................................................................................ 14
Rimozione e installazione di una scheda di espansione ..................................................................................... 18
Ubicazione delle unità ......................................................................................................................................... 22
Rimozione e installazione delle unità ................................................................................................................. 23
Rimozione di un'unità ottica sottile da 9,5 mm ................................................................................ 24
Installazione di un'unità ottica sottile da 9,5 mm ............................................................................ 26
Rimozione e sostituzione di un'unità disco rigido interna da 3,5" ................................................... 28
Rimozione e installazione di una scheda di memoria SSD M.2 ........................................................ 32
Installazione di un dispositivo di blocco di sicurezza .......................................................................................... 35
Cavo con lucchetto ............................................................................................................................ 35
Lucchetto ........................................................................................................................................... 35
Blocco di sicurezza V2 per PC aziendali HP ....................................................................................... 36
Appendice A Sostituzione della batteria ........................................................................................................... 41
vAppendice B Scariche elettrostatiche ............................................................................................................... 44
Prevenzione dei danni dovuti a scariche elettrostatiche .................................................................................... 44
Metodi di messa a terra ....................................................................................................................................... 44
Appendice C Linee guida di funzionamento del computer, manutenzione ordinaria e preparazione per il
trasporto ....................................................................................................................................................... 45
Linee guida di funzionamento del computer e manutenzione ordinaria ........................................................... 45
Precauzioni unità ottica ....................................................................................................................................... 46
Funzionamento ................................................................................................................................. 46
Pulizia ................................................................................................................................................ 46
Sicurezza ........................................................................................................................................... 46
Trasporto, preparazione ...................................................................................................................................... 46
Appendice D Accessibilità ................................................................................................................................ 47
Tecnologie assistive supportate .......................................................................................................................... 47
Come contattare l'assistenza .............................................................................................................................. 47
Indice analitico ............................................................................................................................................... 48
vi1 Caratteristiche del prodotto
Caratteristiche di configurazione standard
Le caratteristiche possono variare a seconda del modello. Per assistenza e maggiori informazioni
sull'hardware e sul software installato sul modello di computer in uso, eseguire l'utility HP Support Assistant.
NOTA: Questo modello di computer può essere utilizzato in modalità tower o in modalità desktop.
Caratteristiche di configurazione standard 1Componenti del pannello anteriore
La configurazione dell'unità può variare a seconda del modello. Alcuni modelli sono dotati di una mascherina
di copertura dell'alloggiamento dell'unità ottica sottile.
Componenti del pannello anteriore
1 Unità ottica sottile (opzionale) 6 Porta USB 2.0 con HP Sleep and Charge
2 Lettore di schede SD (opzionale) 7 Jack combinato di uscita audio (cuffie)/ingresso audio
(microfono)
3 Porta di ricarica USB Type-C 8 Indicatore di attività del disco fisso
4 Porte USB 3.x (2) 9 Pulsante di alimentazione
5 Porta USB 2.0
NOTA: La spia sul pulsante di alimentazione è normalmente bianca quando il computer è acceso. Se lampeggia in rosso, il
computer presenta un problema, che viene indicato da un codice diagnostico. Per interpretare il codice, consultare la Guida
ai servizi e alla manutenzione.
2 Capitolo 1 Caratteristiche del prodottoComponenti del pannello posteriore
Consultare le seguenti immagini e tabelle per i componenti posteriori sui sistemi vPro e non vPro.
Sistemi vPro
Componenti del pannello posteriore
1 Jack di ingresso audio 5 Porta opzionale
2 Jack RJ-45 (rete) 6 Porte USB 2.0 (2)
3 Jack di uscita audio per dispositivi audio 7 Porte USB 3.x (4)
alimentati
4 Connettori DisplayPort del monitor (2) 8 Connettore cavo di alimentazione
NOTA: Il modello in uso potrebbe disporre di ulteriori porte opzionali disponibili presso HP.
Quando un dispositivo è collegato in uno dei jack audio, si visualizza una schermata sul monitor che richiede se si desidera
utilizzare il jack per un microfono o per delle cuffie. È possibile riconfigurare i jack in qualsiasi momento facendo doppio clic
sull'icona Audio Manager nella barra delle applicazioni di Windows.
Se sono installate delle schede grafiche in uno degli slot della scheda di sistema, possono essere utilizzati i connettori video
sulla scheda grafica e/o sulla scheda di sistema. Il comportamento verrà determinato dalla scheda grafica specifica installata
e dalla configurazione del software.
La grafica della scheda di sistema può essere disabilitata modificando le impostazioni in F10 Setup del BIOS.
Componenti del pannello posteriore 3Sistemi Non-vPro
Componenti del pannello posteriore
1 Jack di ingresso audio 5 Porta opzionale
2 Jack RJ-45 (rete) 6 Porte USB 2.0 (4)
3 Jack di uscita audio per dispositivi audio 7 Porte USB 3.x (2)
alimentati
4 Connettori DisplayPort del monitor (2) 8 Connettore cavo di alimentazione
NOTA: Il modello in uso potrebbe disporre di ulteriori porte opzionali disponibili presso HP.
Quando un dispositivo è collegato in uno dei jack audio, si visualizza una schermata sul monitor che richiede se si desidera
utilizzare il jack per un microfono o per delle cuffie. È possibile riconfigurare i jack in qualsiasi momento facendo doppio clic
sull'icona Audio Manager nella barra delle applicazioni di Windows.
Se sono installate delle schede grafiche in uno degli slot della scheda di sistema, possono essere utilizzati i connettori video
sulla scheda grafica e/o sulla scheda di sistema. Il comportamento verrà determinato dalla scheda grafica specifica installata
e dalla configurazione del software.
La grafica della scheda di sistema può essere disabilitata modificando le impostazioni in F10 Setup del BIOS.
Posizione del numero di serie
Ogni computer è dotato di un numero di serie e di un ID prodotto univoci, situati sulla superficie esterna del
computer. Tenere questi numeri a portata di mano quando si richiede l'assistenza del servizio clienti.
4 Capitolo 1 Caratteristiche del prodotto2 Aggiornamenti hardware
Caratteristiche di gestione semplificata
Il computer è dotato di caratteristiche che ne rendono più facile l'aggiornamento e la manutenzione. Per
alcune delle procedure di installazione descritte in questo capitolo, è necessario un cacciavite Torx T15 o un
cacciavite a lama piatta.
Avvertenze e precauzioni
Prima di eseguire gli aggiornamenti, assicurarsi di leggere attentamente tutte le istruzioni, le precauzioni e gli
avvertimenti riportati in questa guida.
AVVERTENZA! Per ridurre il rischio di lesioni fisiche dovute a scosse elettriche, superfici surriscaldate o
incendi:
Scollegare il cavo di alimentazione dalla presa CA e lasciare raffreddare i componenti interni del sistema
prima di toccarli.
Non collegare i connettori telefonici e per telecomunicazioni alle prese NIC (Network Interface Card, Scheda di
interfaccia di rete).
Non escludere la spina di messa a terra del cavo di alimentazione, in quanto svolge un'importante funzione di
sicurezza.
Collegare il cavo di alimentazione ad una presa di corrente (provvista del terminale di messa a terra)
facilmente accessibile in ogni momento.
Per ridurre il rischio di lesioni gravi, leggere la Guida alla sicurezza e al comfort. Questa guida spiega come
organizzare adeguatamente la postazione di lavoro, la postura corretta da tenere e le abitudini errate che chi
utilizza un computer dovrebbe evitare. La Guida alla sicurezza e al comfort fornisce inoltre importanti
informazioni sulla sicurezza meccanica ed elettrica. La Guida alla sicurezza e al comfort è disponibile sul Web
alla pagina http://www.hp.com/ergo.
AVVERTENZA! Contiene componenti sotto tensione e mobili.
Scollegare l'apparecchiatura dalla presa di corrente prima di rimuovere l'involucro.
Ripristinare e fissare l'involucro prima di collegare di nuovo l'apparecchiatura alla presa di corrente.
IMPORTANTE: L'elettricità statica può danneggiare i componenti elettrici del computer o delle parti
opzionali. Prima di iniziare queste procedure, assicurarsi di scaricare l'elettricità statica toccando brevemente
un oggetto metallico dotato di messa a terra. Per ulteriori informazioni, consultare Scariche elettrostatiche
a pagina 44.
Quando il computer è collegato a una sorgente di alimentazione CA, la scheda di sistema è sempre
alimentata. Per impedire danni ai componenti interni, è necessario scollegare il cavo di alimentazione dalla
fonte di alimentazione prima di aprire il computer.
Caratteristiche di gestione semplificata 5Rimozione del pannello di accesso al computer
Per accedere ai componenti interni, è necessario rimuovere il pannello di accesso.
1. Rimuovere/sganciare gli eventuali dispositivi di sicurezza che impediscono l'apertura del computer.
2. Rimuovere tutti i supporti rimovibili, quali compact disc o unità flash USB, dal computer.
3. Spegnere correttamente il computer tramite il sistema operativo, quindi spegnere eventuali dispositivi
esterni.
4. Scollegare il cavo di alimentazione dalla presa CA e gli eventuali dispositivi esterni.
IMPORTANTE: Indipendentemente dallo stato di accensione, quando il computer è collegato a una
presa CA funzionante, la scheda di sistema è sempre alimentata. Per impedire danni ai componenti
interni, è necessario scollegare il cavo di alimentazione dalla fonte di alimentazione prima di aprire il
computer.
5. Se il computer si trova su un supporto, rimuovere il computer dal supporto e posarlo.
6. Far scorrere la levetta di rilascio del pannello di accesso verso destra (1) in modo che si blocchi in
posizione. Quindi fare scorre il pannello di accesso all'indietro (2) e sollevarlo dal computer (3).
6 Capitolo 2 Aggiornamenti hardwareRiposizionamento del pannello di accesso del computer
Accertarsi che la levetta di rilascio del pannello di accesso sia bloccata in posizione, quindi posizionare il
pannello di accesso sul computer (1) e far scorrere il pannello n avanti (2). La levetta di rilascio si sposterà
automaticamente di nuovo verso sinistra e bloccherà il pannello di accesso.
Riposizionamento del pannello di accesso del computer 7Rimozione del frontalino
1. Rimuovere/sganciare gli eventuali dispositivi di sicurezza che impediscono l'apertura del computer.
2. Rimuovere tutti i supporti rimovibili, quali compact disc o unità flash USB, dal computer.
3. Spegnere correttamente il computer tramite il sistema operativo, quindi spegnere eventuali dispositivi
esterni.
4. Scollegare il cavo di alimentazione dalla presa CA e gli eventuali dispositivi esterni.
IMPORTANTE: Indipendentemente dallo stato di accensione, quando il computer è collegato a una
presa CA funzionante, la scheda di sistema è sempre alimentata. Per impedire danni ai componenti
interni, è necessario scollegare il cavo di alimentazione dalla fonte di alimentazione prima di aprire il
computer.
5. Se il computer si trova su un supporto, rimuovere il computer dal supporto e posarlo.
6. Rimuovere il pannello di accesso al computer. Vedere Rimozione del pannello di accesso al computer
a pagina 6.
7. Sollevare le quattro linguette sulla parte superiore del frontalino (1), quindi ruotare il frontalino per
estrarlo dal telaio (2).
8 Capitolo 2 Aggiornamenti hardwareRimozione di uno schermo di protezione di un'unità ottica sottile
In alcuni modelli un coperchietto del frontalino protegge l'alloggiamento dell'unità ottica sottile. Rimuovere il
coperchietto del frontalino prima di installare un'unità ottica. Per rimuovere il coperchietto:
1. Rimuovere il pannello di accesso e il frontalino del computer.
2. Quindi premere verso l'interno sulla linguetta sul lato sinistro del coperchietto (1), quindi ruotare il
coperchietto e rimuoverlo frontalino (2).
Riposizionamento del frontalino
Inserire i quattro ganci sulla parte inferiore del frontalino nei fori rettangolari sullo chassis (1), quindi ruotare
la parte superiore del frontalino sullo chassis (2) e farlo scattare in posizione.
Rimozione di uno schermo di protezione di un'unità ottica sottile 9Rimozione e installazione del filtro antipolvere opzionale del
frontalino
Alcuni modelli sono dotati di un frontalino che include un filtro antipolvere opzionale. È necessario pulire
periodicamente il filtro antipolvere in modo che la polvere raccolta non impedisca il passaggio dell'aria
attraverso il computer.
NOTA: Il filtro antipolvere opzionale del frontalino è disponibile presso HP.
Per rimuovere, pulire e riposizionare il filtro antipolvere:
1. Spegnere correttamente il computer tramite il sistema operativo, quindi spegnere eventuali dispositivi
esterni.
2. Scollegare il cavo di alimentazione dalla presa CA e gli eventuali dispositivi esterni.
NOTA: Indipendentemente dallo stato di accensione, quando il computer è collegato a una presa CA
funzionante, la scheda di sistema è sempre alimentata. Per impedire danni ai componenti interni, è
necessario scollegare il cavo di alimentazione dalla fonte di alimentazione prima di aprire il computer.
3. Per rimuovere il filtro antipolvere, utilizzare le dita per separare il filtro dal frontalino sulle linguette, la
cui ubicazione è raffigurata di seguito.
4. Utilizzare un panno o una spazzola morbida per pulire la polvere dal filtro. Se è molto sporco,
risciacquare il filtro con acqua.
10 Capitolo 2 Aggiornamenti hardware5. Per sostituire il filtro antipolvere, premere il filtro con decisione sul frontalino sulle linguette, la cui
ubicazione è raffigurata di seguito.
6. Ricollegare il cavo di alimentazione ed eventuali dispositivi esterni, quindi accendere il computer.
Rimozione e installazione del filtro antipolvere opzionale del frontalino 11Cambio di orientamento da desktop a tower
Il computer Small Form Factor può essere utilizzato in configurazione tower con un supporto opzionale
acquistabile da HP.
NOTA: Per rendere stabile il computer in orientamento tower, HP consiglia di utilizzare l'apposita base per
tower opzionale.
1. Rimuovere/sganciare gli eventuali dispositivi di sicurezza che impediscono di spostare del computer.
2. Rimuovere tutti i supporti rimovibili, quali compact disc o unità flash USB, dal computer.
3. Spegnere correttamente il computer tramite il sistema operativo, quindi spegnere eventuali dispositivi
esterni.
4. Scollegare il cavo di alimentazione dalla presa CA e gli eventuali dispositivi esterni.
IMPORTANTE: Indipendentemente dallo stato di accensione, quando il computer è collegato a una
presa CA funzionante, la scheda di sistema è sempre alimentata. Per impedire danni ai componenti
interni, è necessario scollegare il cavo di alimentazione dalla fonte di alimentazione prima di aprire il
computer.
5. Orientare il computer con il lato destro rivolto verso il basso e collocarlo nel supporto opzionale.
6. Ricollegare il cavo di alimentazione ed eventuali dispositivi esterni, quindi accendere il computer.
NOTA: Verificare che ci sia uno spazio libero e privo di ostruzioni di almeno 10,2 cm (4 pollici) attorno a
tutti i lati del computer.
7. Bloccare gli eventuali dispositivi di sicurezza sganciati prima di spostare il computer.
12 Capitolo 2 Aggiornamenti hardwareCollegamenti della scheda di sistema
Per identificare i connettori della scheda di sistema, fare riferimento all'illustrazione e alla tabella riportate di
seguito.
Elem Connettore della scheda di Etichetta della scheda di Colore Componente
ento sistema sistema
1 PCI Express x16 X16PCIEXP Nero Scheda di espansione
2 PCI Express x4 X4PCIEXP Nero Scheda di espansione
3 Batteria BAT Nero Batteria
4 DIMM4 (Canale A) DIMM4 Bianco Modulo di memoria
5 DIMM3 (Canale A) DIMM3 Nero Modulo di memoria
6 DIMM2 (Canale B) DIMM2 Bianco Modulo di memoria
7 DIMM1 (Canale B) DIMM1 Nero Modulo di memoria
8 WLAN M.2 WLAN Nero Scheda WLAN M.2
9 SSD M.2 SSD Nero Scheda di memoria SSD M.2
10 SATA 3.0 SATA0 Blu scuro Unità disco rigido
11 SATA 3.0 SATA1 Celeste Unità ottica
Collegamenti della scheda di sistema 13Aggiornamento della memoria di sistema
Il computer è dotato di moduli di memoria (DIMM) DDR4-SDRAM.
Gli zoccoli della memoria sulla scheda di sistema sono popolati con almeno un modulo di memoria
preinstallato. Per raggiungere il massimo supporto di memoria, è possibile popolare la scheda di sistema con
fino a 64 GB di memoria configurata in modalità a canale doppio con elevate prestazioni.
Per un corretto funzionamento del sistema, il modulo DIMMs deve rispettare le seguenti specifiche:
● 288 pin standard
● Senza buffer non ECC, PC4-19200 DDR4-2400 MHz-compliant
● Moduli di memoria DDR4-SDRAM da 1,2 volt
● Latenza CAS 17 DDR4 a 2400 MHz (tempi 17-17-17)
● Informazioni SPD JEDEC obbligatorie
Inoltre, il computer supporta:
● Tecnologie di memoria non ECC da 512 Mb, 1 Gb, 2 Gb e 4 Gb
● Moduli di memoria single-sided e double-sided
● Moduli di memoria costruiti con dispositivi DDR x8 e x16; i moduli di memoria costruiti con dispositivi
SDRAM x4 non sono supportati
NOTA: Il sistema non funziona correttamente se si installano moduli di memoria non supportati.
Installazione di un modulo di memoria
Sulla scheda di sistema sono disponibili quattro zoccoli di memoria, due per canale. denominati DIMM1,
DIMM2, DIMM3 e DIMM4. Gli zoccoli DIMM1 e DIMM2 funzionano nel canale di memoria B. Gli zoccoli DIMM3 e
DIMM4 funzionano nel canale di memoria A.
Il sistema funzionerà automaticamente in modalità singolo canale, doppio canale o flex, a seconda di quanti
moduli DIMM sono installati.
NOTA: Le configurazioni di memoria a singolo canale e doppio canale non bilanciato causeranno una
riduzione delle prestazioni grafiche.
● Il sistema funzionerà in modalità singolo canale se gli zoccoli DIMM sono popolati solo in un canale.
● Il sistema funzionerà in modalità a canale doppio con prestazioni elevate se la capacità di memoria
totale dei moduli DIMM sul Canale A è pari alla capacità di memoria totale dei moduli sul Canale B. La
tecnologia e la larghezza della periferica possono variare da un canale all'altro. Ad esempio, se il Canale
A è popolato con due moduli DIMM da 1 GB e il Canale B con un modulo DIMM da 2 GB, il sistema
funzionerà in modalità a canale doppio.
● Il sistema funzionerà in modalità flex se la capacità di memoria totale dei moduli DIMM sul Canale A non
è pari alla capacità di memoria totale dei moduli sul Canale B. In modalità flex, il canale popolato con la
quantità di memoria inferiore descrive la quantità di memoria totale assegnata alla modalità a canale
doppio, mentre la parte rimanente viene assegnata alla modalità a canale singolo. Per una velocità
ottimale, è necessario bilanciare i canali in modo che la quantità maggiore di memoria sia suddivisa tra i
due canali. Se un canale dispone di una quantità di memoria superiore all'altro, la quantità maggiore
dovrà essere assegnata al Canale A. Ad esempio, se si popolano gli zoccoli con un modulo DIMM da 2 GB
e tre moduli DIMM da 1 GB, il Canale A dovrà essere popolato con il modulo DIMM da 2 GB e un modulo
DIMM da 1 GB, mentre il Canale B dovrà essere popolato con gli altri due moduli DIMM da 1 GB. Con
14 Capitolo 2 Aggiornamenti hardwarequesta configurazione, 4 GB operano in modalità a canale doppio e 1 GB opera in modalità a canale
singolo.
● In qualsiasi modalità, la velocità operativa massima è determinata dal modulo DIMM più lento del
sistema.
IMPORTANTE: Prima di aggiungere o rimuovere moduli di memoria, è necessario scollegare il cavo di
alimentazione e attendere circa 30 secondi per scaricare l'eventuale tensione residua. Indipendentemente
dallo stato di accensione, quando il computer è collegato a una presa CA funzionante, i moduli di memoria
sono sempre alimentati. L'aggiunta o la rimozione dei moduli di memoria quando il sistema è alimentato può
causare danni irreparabili ai moduli di memoria o alla scheda di sistema.
Gli zoccoli dei moduli di memoria presentano dei contatti di metallo placcati in oro. Quando si esegue
l'aggiornamento della memoria, è importante utilizzare i moduli di memoria con i contatti in metallo placcati
in oro per impedire la corrosione e/o l'ossidazione risultante dal contatto di metalli non compatibili tra loro.
L'elettricità statica può danneggiare i componenti elettronici del computer o le schede opzionali. Prima di
iniziare queste procedure, assicurarsi di scaricare l'elettricità statica toccando brevemente un oggetto
metallico dotato di messa a terra. Per ulteriori informazioni, consultare Scariche elettrostatiche
a pagina 44.
Non toccare nessuno dei contatti quando si maneggia un modulo di memoria, per evitare di danneggiarlo.
1. Rimuovere/sganciare gli eventuali dispositivi di sicurezza che impediscono l'apertura del computer.
2. Rimuovere tutti i supporti rimovibili, quali compact disc o unità flash USB, dal computer.
3. Spegnere correttamente il computer tramite il sistema operativo, quindi spegnere eventuali dispositivi
esterni.
4. Scollegare il cavo di alimentazione dalla presa CA e gli eventuali dispositivi esterni.
IMPORTANTE: Prima di aggiungere o rimuovere moduli di memoria, è necessario scollegare il cavo di
alimentazione e attendere circa 30 secondi per scaricare l'eventuale tensione residua.
Indipendentemente dallo stato di accensione, quando il computer è collegato a una presa CA
funzionante, i moduli di memoria sono sempre alimentati. L'aggiunta o la rimozione dei moduli di
memoria quando il sistema è alimentato può causare danni irreparabili ai moduli di memoria o alla
scheda di sistema.
5. Rimuovere il computer dall'eventuale supporto.
6. Rimuovere il pannello di accesso al computer.
AVVERTENZA! Per ridurre il rischio di ustioni dovute al contatto con superfici surriscaldate, lasciare
raffreddare i componenti interni del sistema prima di toccarli.
7. Rimuovere il frontalino.
8. Scollegare i cavi di alimentazione e dati dal retro di tutte le unità nel telaio unità.
Aggiornamento della memoria di sistema 159. Rimuovere la gabbia dell'unità. Spingere la levetta di rilascio sul lato sinistro dell telaio verso l'interno
(1), sollevare il lato sinistro del telaio (2), quindi far scorrere il lato destro del telaio fuori dallo chassis
(3).
10. Aprire entrambi i fermi dello zoccolo del modulo di memoria (1) e inserirvi il modulo (2). Premere il
modulo nello zoccolo, assicurandosi che esso sia completamente inserito e posizionato correttamente.
Assicurarsi che i fermi siano nella posizione di chiusura (3).
NOTA: Un modulo di memoria può essere installato in un solo verso. La tacca del modulo deve
combaciare con la sporgenza dello zoccolo.
Inserire gli zoccoli DIMM neri prima di quelli bianchi.
Per prestazioni ottimali, popolare gli zoccoli in modo che la capacità di memoria sia suddivisa
uniformemente tra il Canale A e il Canale B.
11. Ripetere il passaggio 10 per ogni modulo aggiuntivo da installare.
16 Capitolo 2 Aggiornamenti hardware12. Reinstallare il telaio per unità. Far scorrere le linguette sul lato destro del telaio unità negli slot sullo
chassis (1), quindi premere il lato sinistro del telaio unità verso il basso sullo chassis (2).
13. Ricollegare i cavi di alimentazione e dati sul retro di tutte le unità nel telaio unità.
14. Rimontare il frontalino.
15. Rimontare il pannello di accesso al computer.
16. Riposizionare il computer sull'eventuale supporto.
17. Ricollegare il cavo di alimentazione ed eventuali dispositivi esterni, quindi accendere il computer. Il
computer dovrebbe riconoscere automaticamente la memoria aggiuntiva.
18. Bloccare gli eventuali dispositivi di sicurezza sganciati durante la rimozione del pannello di accesso.
Aggiornamento della memoria di sistema 17Rimozione e installazione di una scheda di espansione
Il computer è dotato di un socket di espansione PCI Express x4 e di un socket di espansione PCI Express x16.
NOTA: I socket PCI Express supportano solo schede di espansione a basso profilo.
Nel socket PCI Express x16 è possibile installare una scheda di espansione PCI Express x1, x4, x8 o x16.
Per le configurazioni delle doppie schede grafiche, installare la prima scheda (primaria) sul socket PCI Express
x16.
Per rimuovere, sostituire o aggiungere una scheda di espansione:
1. Rimuovere/sganciare gli eventuali dispositivi di sicurezza che impediscono l'apertura del computer.
2. Rimuovere tutti i supporti rimovibili, quali compact disc o unità flash USB, dal computer.
3. Spegnere correttamente il computer tramite il sistema operativo, quindi spegnere eventuali dispositivi
esterni.
4. Scollegare il cavo di alimentazione dalla presa CA e gli eventuali dispositivi esterni.
IMPORTANTE: Indipendentemente dallo stato di accensione, quando il computer è collegato a una
presa CA funzionante, la scheda di sistema è sempre alimentata. Per impedire danni ai componenti
interni, è necessario scollegare il cavo di alimentazione dalla fonte di alimentazione prima di aprire il
computer.
5. Rimuovere il computer dall'eventuale supporto.
6. Rimuovere il pannello di accesso al computer.
7. Individuare lo zoccolo di espansione vuoto corretto sulla scheda di sistema e lo slot di espansione
corrispondente sul retro dello chassis del computer.
8. Ruotare la levetta di rilascio del coperchio dello slot in posizione aperta.
9. Prima di installare una scheda di espansione, rimuovere il coperchietto dello slot di espansione o la
scheda di espansione esistente.
NOTA: Prima di rimuovere una scheda di espansione installata, disconnettere i cavi eventualmente
collegati ad essa.
18 Capitolo 2 Aggiornamenti hardwarea. Per installare una scheda di espansione in uno zoccolo vuoto, togliere prima il coperchietto dello
slot di espansione appropriato sul retro dello chassis. Inserire un cacciavite a lama piatta negli slot
sulla parte posteriore del coperchio dello slot di espansione (1) e oscillare il coperchio dello slot
avanti e indietro (2) per separarlo dallo chassis.
b. Per disinstallare una scheda PCI Express x4, afferrarla per entrambe le estremità e farla oscillare
delicatamente avanti e indietro fino ad estrarre i connettori dal socket. Rimuovere la scheda
tirandola verso l'alto (1) e allontanandola dalla parte interna del telaio (2). Assicurarsi di non
sfregare la scheda contro altri componenti.
Rimozione e installazione di una scheda di espansione 19c. Per disinstallare una scheda PCI Express x16, estrarre dalla scheda il braccio di fermo sul retro del
socket di espansione (1) e farla oscillare delicatamente avanti e indietro fino ad estrarre i
connettori dal socket. Rimuovere la scheda tirandola verso l'alto (2) e allontanandola dalla parte
interna del telaio (3). Assicurarsi di non sfregare la scheda contro altri componenti.
10. Conservare la scheda rimossa in un contenitore antistatico.
11. Se non si sta installando una nuova scheda di espansione, installare l'apposito coperchietto per chiudere
lo slot aperto.
IMPORTANTE: Dopo aver rimosso una scheda di espansione, è necessario sostituirla con una nuova
scheda o con un coperchietto dello slot di espansione per il raffreddamento appropriato dei componenti
interni durante il funzionamento.
20 Capitolo 2 Aggiornamenti hardware12. Per installare una nuova scheda di espansione, tenere la scheda esattamente sopra lo zoccolo di
espansione della scheda di sistema, quindi spostarla verso il retro dello chassis (1) in modo da inserire la
parte inferiore della staffa nel piccolo slot dello chassis. Spingere la scheda verso il basso nello zoccolo
di espansione della scheda di sistema (2).
NOTA: Quando si installa una scheda di espansione, spingere con fermezza la scheda in modo che
l'intero connettore sia inserito correttamente nello zoccolo della scheda di espansione.
13. Rimettere in posizione la levetta di fermo del coperchio dello slot ruotandola all'indietro in modo da
fissare la scheda di espansione.
14. Collegare i cavi esterni alla scheda installata, se necessario. Collegare i cavi interni alla scheda di
sistema, se necessario.
15. Rimontare il pannello di accesso al computer.
16. Riposizionare il computer sull'eventuale supporto.
17. Ricollegare il cavo di alimentazione ed eventuali dispositivi esterni, quindi accendere il computer.
Rimozione e installazione di una scheda di espansione 2118. Bloccare gli eventuali dispositivi di sicurezza sganciati durante la rimozione del pannello di accesso.
19. Riconfigurare il computer se necessario.
Ubicazione delle unità
Ubicazione delle unità
1 Alloggiamento per unità disco rigido da 3,5 pollici
2 Alloggiamento dell'unità ottica sottile da 9,5 mm
NOTA: La configurazione delle unità sul computer può essere differente dalla
configurazione delle unità sopra riportata.
22 Capitolo 2 Aggiornamenti hardwareRimozione e installazione delle unità
Durante l'installazione delle unità, attenersi alle seguenti linee guida:
● L'unità disco rigido Serial ATA (SATA) primaria deve essere collegata al connettore SATA primario di colore
blu scuro, posto sulla scheda di sistema e denominato SATA0.
● Collegare l'unità ottica al connettore SATA di color azzurro posto sulla scheda di sistema denominata
SATA1.
IMPORTANTE: Per evitare la perdita di lavoro e danni al computer o all'unità:
Se si sta inserendo o rimuovendo un'unità, arrestare il sistema operativo, spegnere il computer e scollegare il
cavo di alimentazione. Non rimuovere un'unità mentre il computer è acceso o in modalità standby.
Prima di maneggiare un'unità, assicurarsi di scaricare tutta l'elettricità statica. Durante la manipolazione di
un'unità, evitare di toccare il connettore. Per ulteriori informazioni su come impedire danni elettrostatici,
consultare Scariche elettrostatiche a pagina 44.
Maneggiare un'unità con cura; non lasciarla cadere.
Non utilizzare forza eccessiva durante l'inserimento di un'unità.
Evitare di esporre un'unità disco rigido a liquidi, temperature estreme o prodotti con campi magnetici, quali
monitor o altoparlanti.
In caso di trasporto, riporre l'unità in una busta imbottita con bolle d'aria o in altro imballaggio
adeguatamente protetto, applicando l'etichetta "FRAGILE: maneggiare con cura".
Rimozione e installazione delle unità 23Rimozione di un'unità ottica sottile da 9,5 mm
1. Rimuovere/sganciare gli eventuali dispositivi di sicurezza che impediscono l'apertura del computer.
2. Rimuovere tutti i supporti rimovibili, quali compact disc o unità flash USB, dal computer.
3. Spegnere correttamente il computer tramite il sistema operativo, quindi spegnere eventuali dispositivi
esterni.
4. Scollegare il cavo di alimentazione dalla presa CA e gli eventuali dispositivi esterni.
IMPORTANTE: Indipendentemente dallo stato di accensione, quando il computer è collegato a una
presa CA funzionante, la scheda di sistema è sempre alimentata. Per impedire danni ai componenti
interni, è necessario scollegare il cavo di alimentazione dalla fonte di alimentazione prima di aprire il
computer.
5. Rimuovere il computer dall'eventuale supporto.
6. Rimuovere il pannello di accesso al computer.
7. Scollegare il cavo di alimentazione (1) e il cavo dati (2) dal retro dell'unità ottica.
IMPORTANTE: Per evitare di danneggiare il cavo, quando si rimuovono i cavi tirare la linguetta o il
connettore anziché il cavo stesso.
24 Capitolo 2 Aggiornamenti hardware8. Spingere la levetta di rilascio verde posta sul lato destro dell'unità verso il centro della stessa (1), quindi
far scorrere l'unità in avanti fino a estrarla dall'alloggiamento (2).
Rimozione e installazione delle unità 25Installazione di un'unità ottica sottile da 9,5 mm
1. Rimuovere/sganciare gli eventuali dispositivi di sicurezza che impediscono l'apertura del computer.
2. Rimuovere tutti i supporti rimovibili, quali compact disc o unità flash USB, dal computer.
3. Spegnere correttamente il computer tramite il sistema operativo, quindi spegnere eventuali dispositivi
esterni.
4. Scollegare il cavo di alimentazione dalla presa CA e gli eventuali dispositivi esterni.
IMPORTANTE: Indipendentemente dallo stato di accensione, quando il computer è collegato a una
presa CA funzionante, la scheda di sistema è sempre alimentata. Per impedire danni ai componenti
interni, è necessario scollegare il cavo di alimentazione dalla fonte di alimentazione prima di aprire il
computer.
5. Rimuovere il computer dall'eventuale supporto.
6. Rimuovere il pannello di accesso al computer.
7. Se si installa un'unità ottica sottile in un alloggiamento protetto da una mascherina di copertura,
rimuovere il frontalino e quindi rimuovere la mascherina. Per ulteriori informazioni, consultare
Rimozione di uno schermo di protezione di un'unità ottica sottile a pagina 9.
8. Allineare il piccolo perno sulla levetta di rilascio con il piccolo foro situato sul lato dell'unità, quindi
premere fermamente la levetta sull'unità.
26 Capitolo 2 Aggiornamenti hardware9. Far scorrere l'unità ottica attraverso il frontalino fino a sistemarla nell'alloggiamento (1), in modo che la
levetta sul retro dell'unità si blocchi in posizione (2).
10. Collegare il cavo di alimentazione (1) e il cavo dati (2) alla parte posteriore dell'unità.
11. Collegare l'estremità opposta del cavo dati al connettore SATA azzurro sulla scheda di sistema
denominata SATA1.
NOTA: Per un'illustrazione dei connettori dell'unità alla scheda di sistema, fare riferimento a
Collegamenti della scheda di sistema a pagina 13.
12. Se è stato rimosso, riposizionare il frontalino.
13. Rimontare il pannello di accesso al computer.
14. Riposizionare il computer sull'eventuale supporto.
15. Ricollegare il cavo di alimentazione ed eventuali dispositivi esterni, quindi accendere il computer.
16. Bloccare gli eventuali dispositivi di sicurezza sganciati durante la rimozione del pannello di accesso.
Rimozione e installazione delle unità 27Rimozione e sostituzione di un'unità disco rigido interna da 3,5"
NOTA: Verificare di aver effettuato un backup dei dati presenti sulla vecchia unità disco rigido prima di
smontarla, in modo da poterli trasferire su quella nuova.
1. Rimuovere/sganciare gli eventuali dispositivi di sicurezza che impediscono l'apertura del computer.
2. Rimuovere tutti i supporti rimovibili, quali compact disc o unità flash USB, dal computer.
3. Spegnere correttamente il computer tramite il sistema operativo, quindi spegnere eventuali dispositivi
esterni.
4. Scollegare il cavo di alimentazione dalla presa CA e gli eventuali dispositivi esterni.
IMPORTANTE: Indipendentemente dallo stato di accensione, quando il computer è collegato a una
presa CA funzionante, la scheda di sistema è sempre alimentata. Per impedire danni ai componenti
interni, è necessario scollegare il cavo di alimentazione dalla fonte di alimentazione prima di aprire il
computer.
5. Rimuovere il computer dall'eventuale supporto.
6. Rimuovere il pannello di accesso al computer.
7. Scollegare il cavo dati (1) e il cavo di alimentazione (2) dal retro dell'unità disco rigido.
IMPORTANTE: Per evitare di danneggiare il cavo, quando si rimuovono i cavi tirare la linguetta o il
connettore anziché il cavo stesso.
28 Capitolo 2 Aggiornamenti hardware8. Tirare verso l'esterno la levetta di rilascio di fianco alla parte posteriore dell'unità disco rigido (1).
Continuando a tirare la levetta di rilascio, far scorrere l'unità in avanti fino al suo arresto, quindi
sollevarla ed estrarla dall'alloggiamento (2).
9. Installare le viti di montaggio sui lati dell'unità disco rigido utilizzando viti di montaggio 6-32 standard di
colore argento e blu.
NOTA: In caso di sostituzione di un'unità disco rigido da 3,5", trasferire le viti di montaggio dalla
vecchia unità alla nuova.
È possibile acquistare le viti di montaggio aggiuntive da HP.
● Installare quattro viti di montaggio 6-32 argento e blu (due su ciascun lato dell'unità).
● Inoltre, è possibile installare un'unità disco rigido da 2,5" all'interno di un alloggiamento per unità
disco rigido da 3,5" utilizzando una staffa dell'adattatore simile a quella mostrata di seguito.
— Far scorrere l'unità da 2,5" nella staffa dell'adattatore da 3,5".
Rimozione e installazione delle unità 29— Fissare l'unità alla staffa dell'adattatore di alloggiamento installando quattro viti M3 di colore
nero della staffa dell'adattatore attraverso il lato inferiore della staffa e nell'unità.
30 Capitolo 2 Aggiornamenti hardware— Installare quattro viti di montaggio 6-32 di colore blu e argento sulla staffa dell'adattatore
(due su ciascun lato della staffa).
10. Allineare le viti di montaggio con gli slot sul telaio unità dello chassis, spingere il disco rigido verso il
basso nell'alloggiamento e farlo scorrere indietro fino a quando non si ferma e si blocca in posizione.
Rimozione e installazione delle unità 3111. Collegare il cavo dati (1) e il cavo di alimentazione (2) al retro dell'unità disco rigido.
NOTA: Il cavo dati per l'unità disco rigido primaria deve essere collegato al connettore blu scuro della
scheda di sistema denominato SATA0 per evitare problemi di prestazioni a carico dell'unità disco rigido.
12. Rimontare il pannello di accesso al computer.
13. Riposizionare il computer sull'eventuale supporto.
14. Ricollegare il cavo di alimentazione ed eventuali dispositivi esterni, quindi accendere il computer.
15. Bloccare gli eventuali dispositivi di sicurezza sganciati durante la rimozione del pannello di accesso.
Rimozione e installazione di una scheda di memoria SSD M.2
NOTA: Il computer supporta schede SSD M.2 2230 e 2280.
1. Rimuovere/sganciare gli eventuali dispositivi di sicurezza che impediscono l'apertura del computer.
2. Rimuovere tutti i supporti rimovibili, quali compact disc o unità flash USB, dal computer.
3. Spegnere correttamente il computer tramite il sistema operativo, quindi spegnere eventuali dispositivi
esterni.
4. Scollegare il cavo di alimentazione dalla presa CA e gli eventuali dispositivi esterni.
IMPORTANTE: Indipendentemente dallo stato di accensione, quando il computer è collegato a una
presa CA funzionante, la scheda di sistema è sempre alimentata. Per impedire danni ai componenti
interni, è necessario scollegare il cavo di alimentazione dalla fonte di alimentazione prima di aprire il
computer.
5. Rimuovere il computer dall'eventuale supporto.
6. Rimuovere il pannello di accesso al computer.
7. Rimuovere il frontalino.
8. Scollegare i cavi di alimentazione e dati dal retro di tutte le unità nel telaio unità.
32 Capitolo 2 Aggiornamenti hardware9. Rimuovere la gabbia dell'unità. Spingere la levetta di rilascio sul lato sinistro dell telaio verso l'interno
(1), sollevare il lato sinistro del telaio (2), quindi far scorrere il lato destro del telaio fuori dallo chassis
(3).
10. Per rimuovere una scheda SSD M.2, rimuovere la vite che fissa la scheda (1), sollevare l'estremità della
scheda (2), quindi far scorrere la scheda dal connettore della scheda di sistema (3).
Rimozione e installazione delle unità 3311. Per installare una scheda SSD M.2, far scorrere i pin della scheda nel connettore della scheda di sistema
tenendo la scheda ad un'angolazione di circa 30° (1). Premere l'altra estremità della scheda verso il
basso (2), quindi fissare la scheda con la vite (3).
12. Reinstallare il telaio per unità. Far scorrere le linguette sul lato destro del telaio unità negli slot sullo
chassis (1), quindi premere il lato sinistro del telaio unità verso il basso sullo chassis (2).
13. Ricollegare i cavi di alimentazione e dati sul retro di tutte le unità nel telaio unità.
14. Rimontare il frontalino.
15. Rimontare il pannello di accesso al computer.
16. Riposizionare il computer sull'eventuale supporto.
17. Ricollegare il cavo di alimentazione ed eventuali dispositivi esterni, quindi accendere il computer.
18. Bloccare gli eventuali dispositivi di sicurezza sganciati durante la rimozione del pannello di accesso.
34 Capitolo 2 Aggiornamenti hardwareInstallazione di un dispositivo di blocco di sicurezza
I blocchi di sicurezza raffigurati sotto e alle pagine seguenti possono essere utilizzati per proteggere il
computer.
Cavo con lucchetto
Lucchetto
Installazione di un dispositivo di blocco di sicurezza 35Blocco di sicurezza V2 per PC aziendali HP
L'HP PC Security Lock V2 è progettato per proteggere tutti i dispositivi della workstation.
1. Collegare il dispositivo di fissaggio del cavo di sicurezza mediante le viti appropriate per l'ambiente (viti
non fornite in dotazione) (1), quindi far scattare il coperchio sulla base del dispositivo di fissaggio del
cavo (2).
2. Avvolgere il cavo di sicurezza attorno ad un oggetto stabile.
36 Capitolo 2 Aggiornamenti hardware3. Far scorrere il cavo di sicurezza attraverso il dispositivo di fissaggio corrispondente.
4. Smontare le due forbici di blocco del monitor e inserire il dispositivo di blocco nello slot di sicurezza sul
retro del monitor (1), chiudere le forbici per fissare il blocco in posizione (2), quindi far scorrere la guida
del cavo attraverso il centro del blocco del monitor (3).
Installazione di un dispositivo di blocco di sicurezza 375. Far scorrere il cavo di sicurezza attraverso la guida di sicurezza installata sul monitor.
6. Collegare il dispositivo di fissaggio del cavo accessorio ad una scrivania mediante la vite appropriata per
l'ambiente (vite non fornita in dotazione) (1), quindi posizionare i cavi accessori nella base del dispositivo
di fissaggio (2).
38 Capitolo 2 Aggiornamenti hardware7. Far scorrere il cavo di sicurezza attraverso i fori nel dispositivo di fissaggio del cavo accessorio.
8. Avvitare il fermo allo chassis mediante la vite fornita.
Installazione di un dispositivo di blocco di sicurezza 399. Inserire l'estremità della presa del cavo di sicurezza nel dispositivo di blocco (1) e premere il pulsante (2)
per attivarlo. Per disattivarlo, utilizzare la chiave fornita.
10. Tutti i dispositivi della workstation saranno stati fissati una volta completati tutti i passaggi.
40 Capitolo 2 Aggiornamenti hardwareA Sostituzione della batteria
La batteria in dotazione con il computer alimenta l'orologio in tempo reale. Quando si sostituisce la batteria,
utilizzare una batteria sostitutiva equivalente a quella originariamente installata sul computer. cioè batterie a
bottone al litio da 3 Volt.
AVVERTENZA! Il computer contiene una batteria interna al diossido di litio manganese. Esiste il rischio di
incendio o di ustioni se la batteria non viene maneggiata correttamente. Per ridurre il rischio di lesioni fisiche:
Non tentare di ricaricare la batteria.
Non esporre le batterie a temperature superiori a 60°C (140°F).
I contatti esterni non devono essere smontati, piegati, forati, messi in cortocircuito, né gettati nel fuoco o in
acqua.
Sostituire solo con ricambi HP indicati per questo prodotto.
IMPORTANTE: Prima di sostituire la batteria, è importante eseguire il backup delle impostazioni CMOS del
computer. Quando la batteria viene tolta o sostituita, le impostazioni CMOS vengono cancellate.
l'accumulo di elettricità statica nel corpo umano può danneggiare i componenti elettrici del computer o di
altre periferiche. Prima di iniziare queste procedure, assicurarsi di scaricare l'elettricità statica toccando
brevemente un oggetto metallico dotato di messa a terra.
NOTA: La durata di vita della batteria al litio può essere estesa collegando il computer a una presa CA
funzionante. La batteria al litio viene utilizzata solo quando il computer non è collegato all'alimentazione CA.
HP raccomanda ai propri clienti di riciclare l'hardware dell'elettronica usata, le cartucce originali HP e le
batterie ricaricabili. Per ulteriori informazioni inerenti i programmi di riciclo, visitare il sito Web all'indirizzo
http://www.hp.com/recycle.
1. Rimuovere/sganciare gli eventuali dispositivi di sicurezza che impediscono l'apertura del computer.
2. Rimuovere tutti i supporti rimovibili, quali compact disc o unità flash USB, dal computer.
3. Spegnere correttamente il computer tramite il sistema operativo, quindi spegnere eventuali dispositivi
esterni.
4. Scollegare il cavo di alimentazione dalla presa CA e gli eventuali dispositivi esterni.
IMPORTANTE: Indipendentemente dallo stato di accensione, quando il computer è collegato a una
presa CA funzionante, la scheda di sistema è sempre alimentata. Per impedire danni ai componenti
interni, è necessario scollegare il cavo di alimentazione dalla fonte di alimentazione prima di aprire il
computer.
5. Rimuovere il computer dall'eventuale supporto.
6. Rimuovere il pannello di accesso al computer.
7. Individuare la batteria e il relativo supporto sulla scheda di sistema.
NOTA: Su alcuni modelli di computer, per accedere alla batteria potrebbe essere necessario rimuovere
un componente interno.
8. A seconda del tipo di supporto presente, attenersi alle istruzioni seguenti per sostituire la batteria.
Tipo 1
41a. Estrarre la batteria dal supporto.
b. Far scorrere la batteria sostitutiva in posizione, con il lato positivo rivolto verso l'alto. Il supporto
della batteria fissa automaticamente la batteria nella posizione corretta.
Tipo 2
a. Per liberare la batteria dal supporto, stringere la fascetta metallica che fuoriesce da un bordo della
batteria. Una volta liberata la batteria, estrarla (1).
b. Per inserire la nuova batteria, far scorrere un bordo della batteria sostitutiva sotto l'aletta del
portabatterie con il lato positivo rivolto verso l'alto. Spingere sull'altro bordo verso il basso finché
la fascetta non fa presa sul bordo opposto della batteria (2).
Tipo 3
a. Tirare indietro il fermo (1) che tiene in posizione la batteria e rimuoverla (2).
42 Appendice A Sostituzione della batteriab. Inserire la nuova batteria e riposizionare il fermo.
NOTA: Una volta riposizionata la batteria, procedere come segue per completare la procedura.
9. Rimontare il pannello di accesso al computer.
10. Riposizionare il computer sull'eventuale supporto.
11. Ricollegare il cavo di alimentazione ed eventuali dispositivi esterni, quindi accendere il computer.
12. Ripristinare la data e l'ora, le password e tutte le impostazioni speciali del sistema utilizzando Computer
Setup.
13. Bloccare gli eventuali dispositivi di sicurezza sganciati durante la rimozione del pannello di accesso
centrale.
43Puoi anche leggere