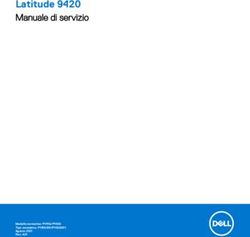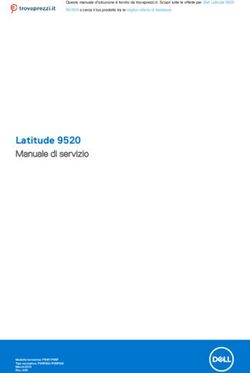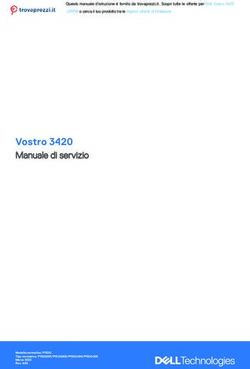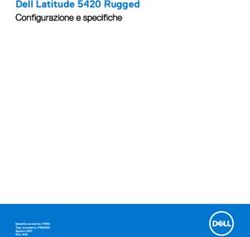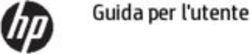Dell Latitude 3350 Manuale del proprietario
←
→
Trascrizione del contenuto della pagina
Se il tuo browser non visualizza correttamente la pagina, ti preghiamo di leggere il contenuto della pagina quaggiù
Messaggi di N.B., Attenzione e Avvertenza
N.B.: Un messaggio di N.B. indica informazioni importanti che contribuiscono a migliorare l'utilizzo del computer.
ATTENZIONE: Un messaggio di ATTENZIONE indica un danno potenziale all'hardware o la perdita di dati, e spiega
come evitare il problema.
AVVERTENZA: Un messaggio di AVVERTENZA indica un rischio di danni materiali, lesioni personali o morte.
Copyright © 2015 Dell Inc. Tutti i diritti riservati. Questo prodotto è protetto dalle leggi sul copyright e sulla proprietà intellettuale degli Stati
Uniti e internazionali. Dell e il logo Dell™ sono marchi commerciali di Dell Inc. negli Stati Uniti e/o in altre giurisdizioni. Tutti gli altri marchi e nomi qui
menzionati possono essere marchi registrati delle rispettive società.
2016 - 11
Rev. A01Sommario
1 Interventi sui componenti del computer...........................................................................5
Prima di intervenire sui componenti interni del computer................................................................................................... 5
Spegnimento del computer................................................................................................................................................ 6
Dopo aver effettuato interventi sui componenti interni del computer.................................................................................6
2 Rimozione e installazione dei componenti....................................................................... 8
Strumenti consigliati........................................................................................................................................................... 8
Rimozione della scheda Secure Digital (SD)....................................................................................................................... 8
Installazione della scheda SD (Secure Digital).....................................................................................................................8
Rimozione della batteria......................................................................................................................................................8
Installazione della batteria...................................................................................................................................................9
Rimozione della scheda Subscriber Identity Module (SIM)................................................................................................. 9
Installazione della scheda SIM........................................................................................................................................... 10
Rimozione del coperchio di base....................................................................................................................................... 10
Installazione del coperchio della base................................................................................................................................. 11
Rimozione di un modulo di memoria................................................................................................................................... 11
Installazione di un modulo di memoria................................................................................................................................ 11
Rimozione della cornice della tastiera.................................................................................................................................11
Installazione della cornice della tastiera............................................................................................................................. 12
Rimozione della tastiera.....................................................................................................................................................12
Installazione della tastiera..................................................................................................................................................14
Rimozione della batteria pulsante...................................................................................................................................... 14
Installazione della batteria pulsante................................................................................................................................... 15
Rimozione della scheda del connettore audio....................................................................................................................15
Installazione della scheda del connettore audio................................................................................................................. 15
Rimozione del disco rigido................................................................................................................................................. 15
Installazione del disco rigido.............................................................................................................................................. 16
Rimozione degli altoparlanti...............................................................................................................................................16
Installazione degli altoparlanti............................................................................................................................................ 17
Rimozione della scheda Wireless Local Area Network (WLAN).........................................................................................18
Installazione della scheda WLAN....................................................................................................................................... 18
Rimozione della scheda WWAN (Wireless Wide Area Network)....................................................................................... 19
Installazione della scheda WWAN......................................................................................................................................19
Rimozione della ventola del sistema ................................................................................................................................ 20
Installazione della ventola del sistema................................................................................................................................21
Rimozione del dissipatore di calore....................................................................................................................................21
Installazione del dissipatore di calore................................................................................................................................ 22
Rimozione del gruppo dello schermo ............................................................................................................................... 22
Installazione del gruppo dello schermo............................................................................................................................. 24
Rimozione della scheda di sistema....................................................................................................................................24
Installazione della scheda di sistema................................................................................................................................. 26
33 Configurazione di sistema............................................................................................. 27
Boot Sequence.................................................................................................................................................................27
Tasti di navigazione.......................................................................................................................................................... 27
Opzioni di installazione di sistema..................................................................................................................................... 28
Aggiornamento del BIOS ................................................................................................................................................. 36
Password di sistema e di installazione.............................................................................................................................. 36
Assegnazione di una password di sistema e di una password di configurazione..........................................................37
Modifica o eliminazione di una password esistente e/o della password del sistema....................................................37
4 Diagnostica................................................................................................................... 39
Diagnostica avanzata della valutazione del sistema di pre avvio (ePSA)...........................................................................39
Indicatori di stato delle periferiche....................................................................................................................................39
Indicatori di stato della batteria.........................................................................................................................................40
5 Specifiche tecniche....................................................................................................... 41
6 Come contattare Dell.................................................................................................... 46
41
Interventi sui componenti del computer
Prima di intervenire sui componenti interni del computer
Utilizzare le seguenti linee guida sulla sicurezza per aiutare a proteggere il computer da potenziali danneggiamenti e per assicurare la
sicurezza della persona. Ogni procedura inclusa in questo documento presuppone che esistano le seguenti condizioni:
• sono state lette le informazioni sulla sicurezza fornite assieme al computer.
• Un componente può essere sostituito o, se acquistato separatamente, installato prima di eseguire la procedura di rimozione
seguendo l'ordine inverso.
AVVERTENZA: Prima di intervenire sui componenti interni del computer, leggere attentamente le informazioni sulla
sicurezza fornite assieme al computer. Per informazioni sulle best practice sulla sicurezza aggiuntive, consultare la Home
page della Conformità alle normative all'indirizzo www.dell.com/regulatory_compliance .
ATTENZIONE: Molte riparazioni possono solo essere effettuate da un tecnico dell'assistenza qualificato. L'utente può
solo eseguire la risoluzione dei problemi e riparazioni semplici, come quelle autorizzate nella documentazione del
prodotto oppure come da istruzioni del servizio in linea o telefonico, o dal team del supporto. I danni causati dagli
interventi non autorizzati da Dell non sono coperti da garanzia. Leggere e seguire le istruzioni di sicurezza fornite insieme
al prodotto.
ATTENZIONE: Per evitare eventuali scariche elettrostatiche, scaricare a terra l'elettricità statica del corpo utilizzando
una fascetta da polso per la messa a terra o toccando a intervalli regolari una superficie metallica non verniciata (ad
esempio un connettore sul retro del computer).
ATTENZIONE: Maneggiare i componenti e le schede con cura. Non toccare i componenti o i contatti su una scheda.
Tenere una scheda dai bordi o dal supporto di montaggio in metallo. Tenere un componente come ad esempio un
processore dai bordi non dai piedini.
ATTENZIONE: Quando si scollega un cavo, afferrare il connettore o la linguetta, non il cavo stesso. Alcuni cavi sono
dotati di connettore con linguette di bloccaggio. Se si scollega questo tipo di cavo, premere sulle linguette di blocco
prima di scollegare il cavo. Mentre si separano i connettori, mantenerli allineati per evitare di piegare i piedini. Inoltre,
prima di collegare un cavo, accertarsi che entrambi i connettori siano allineati e orientati in modo corretto.
N.B.: Il colore del computer e di alcuni componenti potrebbe apparire diverso da quello mostrato in questo documento.
Per evitare di danneggiare il computer, effettuare la seguente procedura prima di cominciare ad intervenire sui componenti interni
del computer.
1. Assicurarsi che la superficie di lavoro sia piana e pulita per prevenire eventuali graffi al coperchio del computer.
2. Spegnere il computer (consultare Spegnimento del computer).
3. Se il computer è connesso a un dispositivo di alloggiamento di espansione, ad esempio la base per supporti multimediali
opzionale o il Battery Slice, disconnetterlo.
ATTENZIONE: Per disconnettere un cavo di rete, scollegare prima il cavo dal computer, quindi dal dispositivo di
rete.
4. Scollegare dal computer tutti i cavi di rete.
5. Scollegare il computer e tutte le periferiche collegate dalle rispettive prese elettriche.
6. Chiudere lo schermo e capovolgere il computer su una superficie di lavoro piana.
N.B.: Per evitare danni alla scheda di sistema, rimuovere la batteria principale prima di eseguire interventi sul
computer.
7. Rimuovere la batteria principale.
8. Raddrizzare il computer.
59. Aprire lo schermo.
10. Premere il pulsante di alimentazione per mettere a terra la scheda di sistema.
ATTENZIONE: Per proteggersi da scosse elettriche, scollegare sempre il computer dalla presa di alimentazione
prima di aprire lo schermo.
ATTENZIONE: Prima di toccare qualsiasi componente all'interno del computer, scaricare a terra toccando una
superficie metallica non verniciata, come ad esempio il metallo sul retro del computer. Durante l'intervento, toccare
periodicamente una superficie metallica non verniciata per scaricare l'elettricità statica, che potrebbe danneggiare i
componenti interni.
11. Rimuovere le eventuali ExpressCard o schede Smart installate dai relativi alloggiamenti.
Spegnimento del computer
ATTENZIONE: Per evitare la perdita di dati, salvare e chiudere i file aperti e uscire dai programmi in esecuzione prima di
spegnere il computer.
1. Spegnimento del computer:
• In Windows 10 (utilizzando un dispositivo touch abilitato o il mouse):
1. Fare clic o toccare .
2. Fare clic o toccare E quindi toccare o fare clic su Arresta il sistema.
• In Windows 8 (utilizzando un dispositivo touch abilitato o il mouse):
1. Passare il dito dal lato destro dello schermo, aprire il menu Accessi e selezionare Impostazioni.
2. Toccare e selezionare Arresta il sistema
• In Windows 8 (utilizzando un mouse):
1. Puntare l'angolo in alto a destra dello schermo e fare clic su Impostazioni.
2. Fare clic su. e selezionare Arresta il sistema.
• In Windows 7:
1. Fare clic su Start.
2. Fare clic su Arresta il sistema.
o
1. Fare clic su Start.
2. Fare clic sulla freccia nell'angolo inferiore destro del menu Start, quindi fare clic su Disconnetti.
2. Accertarsi che il computer e tutti i dispositivi collegati siano spenti. Se il computer e i dispositivi collegati non si spengono
automaticamente quando si arresta il sistema operativo, tenere premuto il pulsante di accensione per circa 6 secondi per
spegnerli.
Dopo aver effettuato interventi sui componenti interni del computer
Una volta completate le procedure di ricollocamento, assicurarsi di aver collegato tutti i dispositivi esterni, le schede e i cavi prima di
accendere il computer.
ATTENZIONE: Per evitare di danneggiare il computer, utilizzare solamente batterie progettate per questo specifico
computer Dell. Non utilizzare batterie progettate per altri computer Dell.
1. Collegare eventuali periferiche esterne, ad esempio un replicatore di porte, un battery slice o una base per supporti multimediali
e ricollocare tutte le eventuali schede, ad esempio una ExpressCard.
2. Collegare al computer tutti i cavi telefonici o di rete.
6ATTENZIONE: Per collegare un cavo di rete, collegare prima il cavo nella periferica di rete, poi collegarlo al
computer.
3. Ricollocare la batteria.
4. Collegare il computer e tutte le periferiche collegate alle rispettive prese elettriche.
5. Accendere il computer.
72 Rimozione e installazione dei componenti La seguente sezione fornisce informazioni dettagliate su come rimuovere o installare i componenti dal computer. Strumenti consigliati Le procedure in questo documento possono richiedere i seguenti strumenti: • Cacciavite a lama piatta piccolo • Cacciavite a croce n. 0 • Cacciavite a croce n. 1 • Graffietto piccolo in plastica Rimozione della scheda Secure Digital (SD) 1. Seguire le procedure descritte in Prima di effettuare interventi sui componenti interni del computer. 2. Premere l'SD per rimuoverla dal computer. 3. Estrarre la scheda SD dal computer. Installazione della scheda SD (Secure Digital) 1. Inserire la scheda SD nello slot e premere finché non scatta in posizione. 2. Seguire le procedure descritte in Dopo aver effettuato gli interventi sui componenti interni del computer. Rimozione della batteria 1. Seguire le procedure descritte in Prima di effettuare interventi sui componenti interni del computer. 2. Far scorrere i dispositivi di chiusura a scatto per sbloccare la batteria e rimuoverla dal computer. 8
Installazione della batteria
ATTENZIONE: Accertarsi che entrambi i lati della batteria siano allineati allo slot della batteria. Se non è allineata
correttamente, la batteria e i suoi dispositivi di chiusura a scatto potrebbero essere danneggiati. Non usare la forza
durante l'inserimento della batteria nel relativo slot.
1. Allineare entrambi i lati della batteria al relativo slot.
2. Far scorrere la batteria nello slot finché non scatta in posizione.
N.B.: Se la batteria non è inserita saldamente, reinstallarla.
3. Seguire le procedure descritte in Dopo aver effettuato gli interventi sui componenti interni del computer.
Rimozione della scheda Subscriber Identity Module (SIM)
1. Seguire le procedure descritte in Prima di effettuare interventi sui componenti interni del computer.
2. Rimuovere la batteria.
3. Premere la scheda SIM ed estrarla dal computer.
9Installazione della scheda SIM
1. Inserire la scheda SIM nello slot sul computer e premere fino a che non scatta in posizione.
2. Installare la batteria.
3. Seguire le procedure descritte in Dopo aver effettuato gli interventi sui componenti interni del computer.
Rimozione del coperchio di base
1. Seguire le procedure descritte in Prima di effettuare interventi sui componenti interni del computer.
2. Rimuovere la batteria.
3. Rimuovere il coperchio della base:
a. Rimuovere le viti che assicurano il coperchio della base al computer.
b. Utilizzando un graffietto in plastica, sollevare i bordi del coperchio della base, quindi rimuovere il coperchio della base dal
computer.
10Installazione del coperchio della base
1. Allineare i bordi del coperchio della base con il computer e premere finché non scattano in posizione.
2. Serrare le viti che fissano il coperchio della base al computer.
3. Installare la batteria.
4. Seguire le procedure descritte in Dopo aver effettuato gli interventi sui componenti interni del computer.
Rimozione di un modulo di memoria
1. Seguire le procedure descritte in Prima di effettuare interventi sui componenti interni del computer.
2. Rimuovere:
a. batteria
b. coperchio della base
3. Rimuovere il modulo di memoria:
a. Fare leva sulle clip di contenimento del modulo di memoria fino a farlo uscire.
b. Rimuovere il modulo di memoria dal computer.
Installazione di un modulo di memoria
1. Inserire il modulo di memoria nel relativo zoccolo e premere fino a quando non scatta in posizione.
2. Installare:
a. coperchio della base
b. batteria
3. Seguire le procedure descritte in Dopo aver effettuato gli interventi sui componenti interni del computer.
Rimozione della cornice della tastiera
1. Seguire le procedure descritte in Prima di effettuare interventi sui componenti interni del computer.
2. Utilizzando un graffietto in plastica, sollevare i bordi della cornice della tastiera.
113. Rimuovere la cornice della tastiera dal computer.
Installazione della cornice della tastiera
1. Allineare la cornice della tastiera con i tasti sul computer.
2. Premere lungo i lati della cornice della tastiera finché non scatta in posizione.
3. Seguire le procedure descritte in Dopo aver effettuato gli interventi sui componenti interni del computer.
N.B.: Può essere necessario premere il centro della cornice della tastiera per fissarla in posizione.
Rimozione della tastiera
1. Seguire le procedure descritte in Prima di effettuare interventi sui componenti interni del computer.
2. Rimuovere:
a. batteria
b. cornice della tastiera
123. Rimuovere le viti che fissano la tastiera al computer.
4. Far scorrere la tastiera verso il basso verso il basso [1] e sollevarla [2] dal computer per accedere al cavo della tastiera.
5. Capovolgere la tastiera e scollegare il cavo della tastiera dal connettore sulla tastiera.
6. Sollevare la tastiera dal computer.
13Installazione della tastiera
1. Collegare il cavo della tastiera connettore sul computer.
2. Capovolgere la tastiera e installarla.
3. Serrare le viti che fissano la tastiera al computer.
4. Installare:
a. cornice della tastiera
b. batteria
5. Seguire le procedure descritte in Dopo aver effettuato gli interventi sui componenti interni del computer.
Rimozione della batteria pulsante
1. Seguire le procedure descritte in Prima di effettuare interventi sui componenti interni del computer.
2. Rimuovere:
a. batteria
b. coperchio della base
3. Rimuovere la batteria pulsante:
a. Scollegare il cavo della batteria pulsante dalla scheda di sistema.
b. Estrarre la batteria pulsante dall'adesivo sulla scheda di sistema.
c. Sollevare la batteria pulsante dalla scheda di sistema.
14Installazione della batteria pulsante
1. Collegare il cavo della batteria pulsante alla scheda di sistema.
2. Fissare la batteria pulsante all'adesivo sulla scheda di sistema.
3. Installare:
a. coperchio della base
b. batteria
4. Seguire le procedure descritte in Dopo aver effettuato gli interventi sui componenti interni del computer.
Rimozione della scheda del connettore audio
1. Seguire le procedure descritte in Prima di effettuare interventi sui componenti interni del computer.
2. Rimuovere:
a. batteria
b. coperchio della base
3. Rimuovere la scheda del connettore audio:
a. Scollegare il cavo della scheda del connettore audio dalla scheda di sistema.
b. Rimuovere la vite che fissa la scheda del connettore audio al computer.
c. Sollevare la scheda del connettore audio dal computer.
Installazione della scheda del connettore audio
1. Posizionare la scheda del connettore audio nello slot sul computer.
2. Serrare la vite che fissa la scheda del connettore audio al computer.
3. Collegare il cavo della scheda del connettore audio alla scheda di sistema.
4. Installare:
a. coperchio della base
b. batteria
5. Seguire le procedure descritte in Dopo aver effettuato gli interventi sui componenti interni del computer.
Rimozione del disco rigido.
1. Seguire le procedure descritte in Prima di effettuare interventi sui componenti interni del computer.
2. Rimuovere:
a. batteria
b. coperchio della base
3. Per rimuovere il disco rigido:
15a. Rimuovere le viti che fissano il disco rigido al computer.
b. Far scorrere il disco rigido per scollegarlo dal connettore sulla scheda di sistema.
c. Estrarre il disco rigido dal computer.
Installazione del disco rigido
1. Allineare il disco rigido con lo slot sul computer.
2. Far scorrere il disco rigido nel connettore sulla scheda di sistema.
3. Serrare le viti che fissano il disco rigido al computer.
4. Installare:
a. coperchio della base
b. batteria
5. Seguire le procedure descritte in Dopo aver effettuato gli interventi sui componenti interni del computer.
Rimozione degli altoparlanti
1. Seguire le procedure descritte in Prima di effettuare interventi sui componenti interni del computer.
2. Rimuovere:
a. batteria
b. coperchio della base
3. Per rilasciare l'altoparlante:
a. Scollegare il cavo degli altoparlanti dalla scheda di sistema [1].
b. Scollegare il cavo degli altoparlanti dai canali di instradamento sul computer [2].
164. Rimuovere gli altoparlanti:
a. Spingere le linguette dell'altoparlante per sganciarlo dai supporti sul computer [1].
b. Sollevare gli altoparlanti dal computer [2].
Installazione degli altoparlanti
1. Inserire gli altoparlanti nello slot e instradare il cavo attraverso i canali.
2. Premere sugli altoparlanti fino a quando le relative linguette scattano in posizione nei supporti sul computer.
3. Collegare il cavo degli altoparlanti alla scheda di sistema.
4. Installare:
a. coperchio della base
b. batteria
5. Seguire le procedure descritte in Dopo aver effettuato gli interventi sui componenti interni del computer.
17Rimozione della scheda Wireless Local Area Network (WLAN)
1. Seguire le procedure descritte in Prima di effettuare interventi sui componenti interni del computer.
2. Rimuovere:
a. batteria
b. coperchio della base
3. Rimuovere il nastro adesivo che fissa i cavi dell'antenna alla scheda WLAN.
4. Rimuovere la scheda micro WLAN:
a. Scollegare i cavi dell'antenna dalla scheda WLAN.
b. Rimuovere la vite che assicura la scheda WLAN al computer.
c. Rimuovere la scheda del WLAN dal computer.
Installazione della scheda WLAN
1. Inserire la scheda WLAN nel relativo connettore sul computer.
2. Premere la scheda WLAN e serrare la vite per fissare la scheda WLAN al computer.
3. Collegare i cavi dell'antenna ai relativi connettori sulla scheda WLAN.
4. Far aderire il nastro adesivo per fissare i cavi dell'antenna alla scheda WLAN.
5. Installare:
a. coperchio della base
b. batteria
6. Seguire le procedure descritte in Dopo aver effettuato gli interventi sui componenti interni del computer.
18Rimozione della scheda WWAN (Wireless Wide Area Network)
1. Seguire le procedure descritte in Prima di effettuare interventi sui componenti interni del computer.
2. Rimuovere:
a. batteria
b. coperchio della base
3. Rimuovere il nastro adesivo che fissa i cavi dell'antenna alla scheda WWAN.
4. Rimuovere la scheda WWAN:
a. Scollegare i cavi dell'antenna dalla scheda WWAN.
b. Rimuovere la vite che assicura la scheda WWAN al computer.
c. Rimuovere la scheda WWAN dal computer.
Installazione della scheda WWAN
1. Inserire la scheda WWAN nel connettore sul computer.
2. Premere la scheda WWAN e serrare la vite per fissare la scheda WWAN al computer.
3. Collegare i cavi dell'antenna ai relativi connettori sulla scheda WWAN.
4. Far aderire il nastro adesivo che fissa i cavi dell'antenna alla scheda WWAN.
5. Installare:
a. coperchio della base
b. batteria
6. Seguire le procedure descritte in Dopo aver effettuato gli interventi sui componenti interni del computer.
19Rimozione della ventola del sistema
1. Seguire le procedure descritte in Prima di effettuare interventi sui componenti interni del computer.
2. Rimuovere:
a. coperchio della base
b. batteria
3. Rimuovere la ventola di sistema:
a. Scollegare il cavo della ventola del sistema [1] e il cavo di alimentazione [2] dalla scheda di sistema.
b. Scollegare il cavo di alimentazione dal supporto per accedere alla vite della ventola di sistema [3].
N.B.: Scollegare il cavo di alimentazione è facoltativo. Per facilitarne la rimozione della ventola del sistema, si
consiglia di scollegare il cavo di alimentazione.
c. Rimuovere le viti che fissano ventola del sistema al computer. Sollevare e rimuovere la ventola di sistema dal computer.
20Installazione della ventola del sistema
1. Installare la ventola di sistema:
a. Inserire la ventola del sistema nello slot sul computer.
b. Collegare il cavo della ventola di sistema e il cavo di alimentazione alla scheda di sistema.
c. Serrare le viti che fissano la ventola del sistema al computer.
d. Instradare il cavo di alimentazione nel relativo supporto nel computer.
2. Installare:
a. coperchio della base
b. batteria
3. Seguire le procedure descritte in Dopo aver effettuato gli interventi sui componenti interni del computer.
Rimozione del dissipatore di calore
1. Seguire le procedure descritte in Prima di effettuare interventi sui componenti interni del computer.
2. Rimuovere:
a. batteria
b. coperchio della base
c. ventola di sistema
3. Disinstradare i cavi dell'antenna WLAN dai relativi canali di instradamento sulla scheda di sistema.
4. Allentare le viti di fissaggio che fissano il dissipatore di calore al computer ed estrarlo.
21Installazione del dissipatore di calore
1. Posizionare il dissipatore di calore all'interno del computer.
2. Serrare le viti di fissaggio che fissano il dissipatore di calore alla scheda di sistema.
3. Instradare i cavi dell'antenna WLAN lungo i canali sulla scheda di sistema.
4. Installare:
a. ventola di sistema
b. coperchio della base
c. batteria
5. Seguire le procedure descritte in Dopo aver effettuato gli interventi sui componenti interni del computer.
Rimozione del gruppo dello schermo
1. Seguire le procedure descritte in Prima di effettuare interventi sui componenti interni del computer.
2. Rimuovere:
a. batteria
b. coperchio della base
3. Scollegare i cavi dello schermo:
a. Scollegare i cavi dell'antenna dalla scheda WLAN.
b. Disinstradare i cavi dell'antenna dalla scheda WLAN.
c. Rimuovere la vite che fissa la staffa del cavo dello schermo e rimuovere la staffa.
d. Scollegare il cavo dello schermo dalla scheda di sistema.
224. Rimuovere il gruppo dello schermo:
a. Scollegare i cavi del pannello a sfioramento, del connettore di rete e dello schermo.
b. Rimuovere le viti che fissano i cardini dello schermo al gruppo del supporto per i polsi.
c. Sollevare il gruppo del supporto per i polsi dal gruppo dello schermo.
ATTENZIONE: Sollevare il gruppo del supporto per i polsi lentamente per evitare di danneggiare il gruppo dello
schermo.
5. Far scorrere il gruppo del supporto per i polsi per sbloccare il gruppo dello schermo.
23Installazione del gruppo dello schermo
1. Allineare il gruppo del supporto per i polsi al gruppo dello schermo.
2. Serrare le viti per fissare i cardini dello schermo al gruppo del supporto per i polsi.
3. Collegare i cavi seguenti:
a. pannello a sfioramento
b. connettore di rete
c. schermo
4. Allineare la staffa sul cavo dello schermo e serrare la vite per assicurare la staffa al computer.
5. Collegare i cavi dell'antenna alla scheda WLAN e instradarli lungo i relativi canali sul computer.
6. Installare:
a. coperchio della base
b. batteria
7. Seguire le procedure descritte in Dopo aver effettuato gli interventi sui componenti interni del computer.
Rimozione della scheda di sistema
1. Seguire le procedure descritte in Prima di effettuare interventi sui componenti interni del computer.
2. Rimuovere:
a. scheda SD
b. batteria
c. scheda SIM
d. coperchio della base
e. modulo di memoria
f. cornice della tastiera
g. tastiera
h. batteria pulsante
i. scheda del connettore audio
j. disco rigido
k. scheda WLAN
l. scheda WWAN
m. ventola di sistema
n. dissipatore di calore
243. Scollegare i cavi seguenti dalla scheda di sistema:
a. touchpad
b. connettore audio
c. altoparlanti
d. pannello a sfioramento
e. connettore di rete
f. supporto del cavo dello schermo e schermo
g. alimentazione
4. Rimuovere le viti che fissano la scheda di sistema al telaio.
5. Sollevare e rimuovere la scheda di sistema dal computer.
25Installazione della scheda di sistema
1. Inserire la scheda di sistema nel computer.
2. Serrare le viti che fissano la scheda di sistema al computer.
3. Collegare i seguenti cavi ai connettori sulla scheda di sistema:
a. alimentazione
b. supporto del cavo dello schermo e schermo
c. connettore di rete
d. pannello a sfioramento
e. altoparlanti
f. connettore audio
g. touchpad
4. Installare:
a. dissipatore di calore
b. ventola di sistema
c. scheda WWAN
d. scheda WLAN
e. disco rigido
f. scheda del connettore audio
g. batteria pulsante
h. tastiera
i. cornice della tastiera
j. modulo di memoria
k. coperchio della base
l. scheda SIM
m. batteria
n. scheda SD
5. Seguire le procedure descritte in Dopo aver effettuato gli interventi sui componenti interni del computer.
263
Configurazione di sistema
Il programma di installazione di sistema consente di gestire l'hardware del computer e individuare le opzioni a livello di BIOS.
Dall'installazione di sistema è possibile:
• Modificare le configurazioni di NVRAM dopo aver aggiunto o rimosso hardware
• Visualizzare la configurazione dell'hardware di sistema
• Abilitare o disabilitare i dispositivi integrati
• Configurare i limiti delle prestazioni e della gestione del risparmio energetico
• Gestire la sicurezza del computer
Boot Sequence
La sequenza di avvio permette di ignorare la configurazione del sistema: ordine del dispositivo di avvio definito e avvio direttamente
a un dispositivo specifico (ad esempio: unità ottica e disco rigido). Durante il POST (Power-on Self Test, Auto test all'accensione),
quando appare il logo DELL, è possibile:
• Accedere al programma di installazione del sistema premendo il tasto F2
• Attivare il menu di avvio temporaneo premendo il tasto F12
Il menu della sequenza di avvio temporanea mostra i dispositivi da cui è possibile includere le opzioni di diagnostica. Le opzioni di
avvio sono:
• Unità estraibile (se disponibile)
• Unità STXXXX
N.B.: XXX denota il numero dell'unità SATA.
• Optical Drive
• Diagnostica
N.B.: Scegliendo Diagnostica, verrà mostrata la schermata ePSA diagnostics (diagnostica ePSA).
Lo schermo della sequenza di avvio mostra inoltre le opzioni per l'accesso allo schermo della configurazione del sistema.
Tasti di navigazione
La seguente tabella mostra i tasti di navigazione di configurazione del sistema.
N.B.: Per la maggior parte delle opzioni di installazione del sistema, le modifiche effettuate sono registrate ma non hanno
effetto fino al riavvio del computer.
Tabella 1. Tasti di navigazione
Tasti Esplorazione
Freccia SU Sposta al campo precedente.
Freccia GIÙ Sposta al campo successivo.
Invio Permette di selezionare un valore nel campo selezionato (se applicabile) o di seguire il link nel campo.
27Tasti Esplorazione
BARRA SPAZIATRICE Espande o riduce una lista a scorrimento, se applicabile.
Linguetta Porta alla prossima area focale.
N.B.: Solo per browser con grafica normale.
Esc Porta alla pagina precedente fino alla visualizzazione della schermata principale. Premendo Esc nella
schermata principale viene visualizzato un messaggio che suggerisce di salvare qualsiasi modifica non
salvata e di riavviare il sistema.
F1 Mostra il file di guida alla configurazione del sistema.
Opzioni di installazione di sistema
N.B.: A seconda del computer e delle periferiche installate, gli elementi elencati in questa sezione potrebbero o meno
essere visualizzati.
Tabella 2. General (Informazioni generali)
Opzione Descrizione
System Information (Informazioni di sistema) Questa sezione elenca le funzionalità principali
dell'hardware del computer.
• System Information (Informazioni di sistema)
• Memory Information (Informazioni sulla
memoria)
• Processor Information (Informazioni sul
processore)
• Device Information (Informazioni sulle
periferiche)
Battery Information Visualizza il livello di carica della batteria
Boot Sequence Consente di modificare l'ordine in cui il computer
effettua la ricerca di un sistema operativo. Tutte le
opzioni sono selezionate.
• Windows Boot Manager
• UEFI LITEONIT LCS-128M6S 2,57 mm da XX
GB.
N.B.: XX si riferisce alle dimensioni
dell'hard disk.
È inoltre possibile selezionare l'opzione Boot List
(Elenco di avvio). Le opzioni sono:
• Riferimento
• UEFI (impostazione predefinita)
Advanced Boot Options Consente di abilitare le ROM con opzioni legacy
durante la modalità di avvio UEFI.
Date/Time Consente di impostare la data e l'ora.
Tabella 3. System Configuration
Opzione Descrizione
Integrated NIC Consente di configurare il controller di rete
integrato. Le opzioni sono:
• Disabled (Disattivato)
• Enabled (Attivato)
28Opzione Descrizione
• Enabled w/PXE (Attivato con PXE)
(impostazione predefinita)
• Enabled UEFI Network Stack
N.B.: Questa opzione è disattivata per
impostazione predefinita. Quando
attivata, i protocolli di rete UEFI
disponibili sono installati, permettendo
alle funzionalità di rete del pre-SO e del
SO di utilizzare i NIC abilitati. È possibile
dover disattivare Enabled w/PXE
(Attivato con PXE) per utilizzare questa
opzione.
SATA Operation Consente di configurare il controller del disco rigido
SATA interno. Le opzioni sono:
• Disabled (Disattivato)
• AHCI (Impostazione predefinita)
N.B.: SATA è configurato per supportare la
modalità AHCI.
Drives Consente di configurare le unità SATA sulla scheda.
Le opzioni sono:
• SATA-0
Impostazione predefinita: l'unità è attivata.
SMART Reporting Questo campo controlla se gli errori del disco rigido
per le unità integrate vengono riportati durante
l'avvio del sistema. Questa tecnologia è parte delle
specifiche SMART (Self Monitoring Analysis and
Reporting Technology, Tecnologia di
automonitoraggio, analisi e reportistica).
• Enable SMART Reporting: questa opzione è
disattivata per impostazione predefinita.
USB Configuration Consente di definire la configurazione USB. Le
opzioni sono:
• Enable Boot Support (Attiva supporto avvio)
• Enable External USB Port (Attiva porta USB
esterna)
• Enable USB 3.0 Controller (Abilitare il controller
USB 3.0)
Impostazione predefinita: tutte le opzioni sono
abilitate.
USB PowerShare Consente di configurare il comportamento della
funzione USB PowerShare. Questa opzione è
disattivata per impostazione predefinita.
• Enable USB PowerShare (Attiva USB
PowerShare)
Audio Consente di abilitare o disabilitare il controller audio
integrato.
• Enable Audio (Abilitare audio) (impostazione
predefinita)
29Opzione Descrizione
Unobtrusive Mode Se attivata, premendo Fn + B si disattivano tutte le
emissioni luminose e sonore del sistema. Premere
Fn + B per riprendere il normale funzionamento.
• Enable Unobtrusive Mode (Abilita modalità
discreta)
Disattivata per impostazione predefinita.
Miscellaneous Devices Consente di attivare o disattivare le diverse unità
sul sistema. Le opzioni sono:
• Enable Microphone (Attiva microfono)
• Enable Hard Drive Free Fall Protection (Attiva
protezione da caduta libera disco rigido)
• Enable Camera (Attiva fotocamera)
• Enable Media Card (Abilita scheda
multimediale)
• Disable Media Card (Disabilita scheda
multimediale)
Impostazione predefinita: Tutti i dispositivi sono
abilitati.
Tabella 4. Video
Opzione Descrizione
LCD Consente di impostare la luminosità del pannello quando il sensore ambientale è spento.
Brightness
Tabella 5. Security
Opzione Descrizione
Admin Password Consente di impostare, modificare o eliminare la password amministratore
(admin).
N.B.: È necessario impostare prima la password amministratore se
viene utilizzata con una password del sistema e/o del disco rigido.
N.B.: Modifiche eseguite correttamente della password entrano in
vigore immediatamente.
N.B.: L'eliminazione della password amministratore elimina
automaticamente la password di sistema e del disco rigido.
N.B.: Modifiche eseguite correttamente della password entrano in
vigore immediatamente.
Impostazione predefinita: non impostata
System Password Consente di impostare, modificare o eliminare la password del sistema.
N.B.: Modifiche eseguite correttamente della password entrano in
vigore immediatamente.
Impostazione predefinita: non impostata
Internal HDD-0 Password Consente di impostare, modificare o eliminare la password amministratore
(admin).
Impostazione predefinita: non impostata
30Opzione Descrizione
Strong Password Consente di attivare l'opzione in base alla quale devono sempre essere
impostate password sicure.
Impostazione predefinita: Enable Strong Password (Abilita password
sicura) è disattivata.
Password Configuration È possibile determinare la lunghezza della password. Min = 4 caratteri, Max =
32 caratteri
Password Bypass Consente di attivare o disattivare l'autorizzazione a ignorare la password del
sistema e dell'HDD interno, se impostate. Le opzioni sono:
• Disabled (Disattivato) (impostazione predefinita)
• Reboot bypass (Ignora riavvio)
Password Change Consente di abilitare l'autorizzazione di disabilitazione delle password di
sistema e del disco rigido quando è impostata la password amministratore.
Impostazione predefinita: Allow Non-Admin Password Changes (Consenti
modifiche password non amministratore) non è selezionata.
Non-Admin Setup Changes Consente di determinare se permettere di apportare modifiche all'opzione di
configurazione quando è impostata una password amministratore. L'opzione
è disattivata.
• Allows Wireless Switch Changes (Consente modifiche switch senza fili)
Computrace Consente di attivare o disattivare il software Computrace opzionale. Le
opzioni sono:
• Deactivate (Disattiva) (impostazione predefinita)
• Disable (Disattiva)
• Activate (Attiva)
N.B.: Le opzioni Attiva e Disabilita attiveranno e disabiliteranno
permanentemente la funzione e non saranno consentite ulteriori
modifiche.
CPU XD Support Consente di attivare la modalità esecuzione disattivata del processore.
Impostazione predefinita: Enable CPU XD Support (Attiva supporto XD
della CPU)
OROM Keyboard Access Consente di impostare l'accesso alle schermate di Configurazione ROM
usando i tasti rapidi durante il processo di avvio. Le opzioni sono:
• Enable (Attiva) (impostazione predefinita)
• One Time Enable (Attiva una tantum)
• Disable (Disattiva)
Admin Setup Lockout Consente di impedire agli utenti di entrare nella configurazione quando è
impostata una password amministratore.
Impostazione predefinita: Disabled (Disattivato)
Tabella 6. Secure Boot
Opzione Descrizione
Secure Boot Enable Consente di attivare o disattivare l'avvio sicuro. Le
opzioni sono:
• Disabled (Disattivato)
31Opzione Descrizione
• Enabled (Abilitato) (impostazione predefinita)
Expert Key Management Consente di manipolare il database delle chiavi di
sicurezza solo se il sistema è in modalità
personalizzata. L'opzione Enable Custom Mode
(Abilita modalità personalizzata) non è impostata
per impostazione predefinita. Le opzioni sono:
• PK
• KEK
• db
• dbx
Se si attiva la Custom Mode (Modalità
personalizzata), le rilevanti opzioni per PK, KEK,
db, and dbx vengono visualizzate. Le opzioni sono:
• Save to File (Salva in file): salva la chiave su
un file selezionato dall'utente
• Replace from File (Ricolloca da file):
sostituisce la chiave corrente con una chiave di
un file selezionato dall'utente
• Append from File (Aggiungi da file): aggiunge
una chiave al database corrente da un file
selezionato dall'utente
• Delete (Elimina): elimina la chiave selezionata
• Reset All Keys (Reimposta tutte le chiavi):
reimposta le impostazioni iniziali
• Delete All Keys (Elimina tutte le chiavi):
elimina tutte le chiavi
N.B.: Se si disabilita la Custom Mode
(Modalità personalizzata), tutte le
modifiche verranno cancellate e le chiavi
ripristinate alle impostazioni iniziali
Tabella 7. Performance
Opzione Descrizione
Multi Core Support Questo campo specifica se il processore avrà uno o
tutti i core attivati. Le prestazioni di alcune
applicazioni miglioreranno con i core aggiuntivi.
Questa opzione è attivata per impostazione
predefinita. Consente di attivare o disattivare il
supporto multi-core per il processore. Le opzioni
sono:
• All (Tutti) (impostazione predefinita)
• 1
• 2
Intel SpeedStep Consente di attivare o disattivare la funzione Intel
SpeedStep.
Impostazione predefinita: Enable Intel SpeedStep
(Attiva Intel SpeedStep)
C States Control Consente di attivare o disattivare gli stati di
standby del processore aggiuntivi.
32Opzione Descrizione
Impostazione predefinita: Enable C states (Abilita
stati C).
Intel TurboBoost Consente di attivare o disattivare la modalità Intel
TurboBoost del processore.
Impostazione predefinita: Enable Intel TurboBoost
(Attiva Intel TurboBoost)
Hyper-Thread Control Consente di attivare o disattivare l'Hyper-
Threading del processore.
Impostazione predefinita: Enabled (Attivato)
Rapid Start Technology Consente di attivare o disattivare la funzione Intel
Rapid Start, la quale migliora la durata della batteria
mettendo automaticamente il sistema in modalità a
basso consumo durante Sleep (Sospensione) dopo
un periodo di tempo specificato dall'utente.
• Intel Rapid Start Feature (Funzione Intel Rapid
Start)
• Transizione a Rapid Start quando si usa il timer
Impostazione predefinita: Both fields are Enabled
(Entrambi i campi sono attivati)
Tabella 8. Power Management
Opzione Descrizione
AC Behavior Consente l'accensione automatica del computer quando l'adattatore c.a. è collegato. L'opzione
è disabilitata.
• Wake on AC (Attiva in c.a.)
Auto On Time Consente di impostare l'orario in cui il computer deve accendersi automaticamente. Le opzioni
sono:
• Disabled (Disattivato) (impostazione predefinita)
• Every Day (Ogni giorno)
• Weekdays (Giorni feriali)
• Select Days (Seleziona giorni)
USB Wake Support Consente di attivare i dispositivi USB per riattivare il computer dalla modalità standby. L'opzione
è disattivata.
• Enable USB Wake Support (Attiva supporto riattivazione USB)
Wireless Radio Control Consente di controllare radio WLAN e WWAN. Le opzioni sono:
• Control WLAN radio (Controlla radio WLAN)
• Control WWAN radio (Controlla radio WWAN)
Impostazione predefinita: entrambe le opzioni sono disattivate.
Wake on LAN/WLAN Questa opzione consente al computer di accendersi dallo stato di spegnimento quando viene
attivato da un segnale LAN speciale. La riattivazione dallo stato di Standby non è influenzata da
questa impostazione ed è necessario attivarla nel sistema operativo. Questa funzione è
disponibile solo quando il computer è collegato all'alimentatore c.a.
• Disabled (Disattivato): non consente al sistema di accendersi attraverso speciali segnali
LAN quando riceve un segnale di riattivazione dalla LAN o dalla LAN wireless (impostazione
predefinita).
• LAN Only (Solo LAN): consente al sistema di essere acceso tramite speciali segnali LAN.
33Opzione Descrizione
• WLAN Only (Solo WLAN)
• LAN or WLAN (LAN o WLAN)
• LAN with PXE Boot (LAN con avvio PXE)
Block Sleep Consente di bloccare il computer attivando lo stato di sospensione. L'opzione è disattivata per
impostazione predefinita.
• Block Sleep (S3 state) (Sospensione del blocco stato S3)
Spostamento del picco Minimizza l'utilizzo di corrente c.a. nei momenti di picco della richiesta. Opzione disattivata per
impostazione predefinita.
Advance Battery Charge La carica avanzata della batteria minimizza la durata della batteria supportandone al contempo
Configuration l'utilizzo intensivo durante il giorno lavorativo. Opzione disattivata per impostazione predefinita.
Primary Battery Charge Consente di modificare la configurazione di carica della batteria.
Configuration • Adaptive (Adattiva) (impostazione predefinita)
• Standard
• ExpressCharge
• Utilizzo principale c.a.
• Custom (Personalizzato)
N.B.: Le Impostazioni della batteria possono non essere disponibili per tutti i tipi di
batteria. Per abilitare questa opzione la Advanced Battery Charge Mode (Modalità di
ricarica avanzata della batteria) deve essere disabilitata.
Intel Smart Connect Questa funzione permette al sistema di percepire periodicamente le connessioni senza fili nelle
Technology vicinanze, mentre il sistema è riposo.
Impostazione predefinita: Enabled (Attivato)
Tabella 9. POST Behavior
Opzione Descrizione
Adapter Warnings Consente di attivare i messaggi di avvertenza dell'adattatore quando si utilizzano alcuni
adattatori di alimentazione. L'opzione è attivata per impostazione predefinita.
• Enable Adapter Warnings (Attiva avvertenze adattatori)
Keypad Consente di selezionare uno o due metodi per abilitare il tastierino integrato nella tastiera
interna.
• Fn Key Only (impostazione predefinita)
• By Numlock (Tramite Bloc Num)
Numlock Enable Consente di attivare Bloc Num all'avvio del sistema. L'opzione è attivata per impostazione
predefinita.
Fn Key Emulation Consente di associare la funzione del tasto della tastiera PS-2 alla funzione del
tasto nella tastiera interna. L'opzione è attivata per impostazione predefinita.
• Enable Fn Key Emulation (Attiva emulazione tasto Fn)
Fn Lock Options Questa opzione se abilitata consente la combinazione dei tasti Fn + Esc per attivare il
comportamento primario di F1 – F12 tra le loro funzioni standard e secondarie.
• Fn Lock Hot Key (Tasto scelta rapida blocco Fn) (impostazione predefinita)
– Standard (impostazione predefinita)
– Secondaria
Fastboot Consente di velocizzare il processo di avvio. Le opzioni sono:
34Opzione Descrizione
• Minimal (Minimale) (impostazione predefinita)
• Thorough (Completo)
• Auto (Automatica)
Extend BIOS POST Time Questa opzione crea un ritardo di pre-avvio supplementare. Questo permette di visualizzare i
messaggi di stato POST.
• 0 secondi (Impostazione predefinita)
• 5 secondi
• 10 secondi
Tabella 10. Virtualization Support
Opzione Descrizione
Virtualization Questa opzione specifica se un VMM (Virtual Machine Monitor, Monitor di una macchina
virtuale) può utilizzare capacità hardware aggiuntive offerte dalla tecnologia Intel Virtualization.
• Attiva la Tecnologia Intel Virtualization (impostazione predefinita)
Tabella 11. Wireless
Opzione Descrizione
Wireless Switch Consente di determinare i dispositivi senza fili che possono essere controllati dallo switch senza
fili. Le opzioni sono:
• WWAN
• Bluetooth
• WLAN
Tutte le opzioni sono attivate per impostazione predefinita.
N.B.: Per il sistema operativo Windows 8.1, l'opzione Wireless switch (Switch senza
fili) è direttamente controllata dal driver del sistema operativo. Pertanto, la presente
impostazione non influenza il Wireless Switch Behavior (Comportamento switch senza
fili).
Wireless Device Enable Consente di attivare o disattivare i dispositivi senza fili interni. Le opzioni sono:
• WWAN
• Bluetooth
• WLAN
Tutte le opzioni sono attivate per impostazione predefinita.
Lid-Mounted Wireless Activity Questo campo consente di controllare il LED dell'attività senza fili montato sul coperchio del
LED sistema.
• Always Off (Sempre spento)
• LED Indicates Wireless Activity (LED indica attività wireless) (impostazione predefinita)
Tabella 12. Maintenance
Opzione Descrizione
Service Tag Visualizza il Numero di servizio del computer.
Asset Tag Consente di creare un asset tag di sistema, se non è già impostato. Questa opzione non è
impostata per impostazione predefinita.
35Tabella 13. System Logs
Opzione Descrizione
BIOS Events Visualizza il registro eventi del BIOS e consente di cancellare il registro.
• Clear Log (Cancella registro)
Thermal Events Visualizza il registro eventi termici e consente di cancellare il registro.
• Clear Log (Cancella registro)
Power Events Visualizza il registro eventi dell'alimentazione e consente di cancellare il registro.
• Clear Log (Cancella registro)
Aggiornamento del BIOS
Si raccomanda di aggiornare il BIOS (installazione del sistema) durante il ricollocamento della scheda di sistema oppure quando è
disponibile un aggiornamento. Per quanto riguarda i portatili, assicurarsi che la batteria del computer sia completamente carica e
collegata alla presa di alimentazione.
1. Riavviare il computer.
2. Visitare l'indirizzo Web Dell.com/support.
3. Inserire il Numero di servizio oppure Codice di servizio rapido e fare clic su Submit (Invia).
N.B.: Per individuare il Numero di servizio, cliccare su Dove trovo il Numero di servizio?
N.B.: Se non si riesce a trovare il Numero di servizio, fare clic su Rileva Numero di servizio. Seguire le istruzioni
visualizzate sullo schermo.
4. Se non è possibile individuare il numero di servizio selezionare la Categoria prodotto del proprio computer.
5. Selezionare il Tipo di prodotto dall'elenco.
6. Selezionare il modello del computer per visualizzare la pagina di Supporto del prodotto.
7. Fare clic su Ottieni driver e quindi su Visualizza tutti driver.
Viene visualizzata la pagina Driver e download.
8. Nella schermata Drivers e download, sotto l'elenco a discesa Sistema operativo, selezionare BIOS.
9. Identificare gli ultimi file del BIOS e fare clic su Download File (Scarica file).
È anche possibile analizzare i driver che necessitano di un aggiornamento. Per farlo è sufficiente per il prodotto, fare clic su
Analizza gli aggiornamenti del sistema e seguire le istruzioni visualizzate.
10. Selezionare la modalità di download desiderata in Selezionare la modalità di download desiderata nella finestra di seguito;
fare clic su Download file (Scarica file).
Viene visualizzata la finestra File Download (Scarica file).
11. Fare clic su Save (Salva) per salvare il file sul desktop.
12. Fare clic su Run (Esegui) per installare le impostazioni del BIOS aggiornate sul computer.
Seguire le istruzioni sulla schermata.
Password di sistema e di installazione
È possibile creare una password del sistema e una password della configurazione per proteggere il computer.
Tipo di password Descrizione
Password del La password da inserire per accedere al sistema.
sistema
Password della La password da inserire per accedere ed effettuare modifiche alle impostazioni del BIOS del computer.
configurazione
36ATTENZIONE: Le funzionalità della password forniscono un livello di sicurezza di base per i dati sul computer.
ATTENZIONE: Chiunque può accedere ai dati memorizzati sul computer se non è bloccato o se lasciato incustodito.
N.B.: Il computer è consegnato con password del sistema e della configurazione disabilitate.
Assegnazione di una password di sistema e di una password di configurazione
È possibile assegnare una System Password (Password del sistema) e/o una Setup Password (Password della configurazione)
oppure modificare una System Password (Password del sistema) esistente e/o una Setup Password (Password della
configurazione) solo quando Password Status (Stato password) è Unlocked (Sbloccato). Se lo Stato della password è Locked
(Bloccato), non è possibile modificare la password del sistema.
N.B.: Se il ponticello della password è disabilitato, la password del sistema esistente e la password della configurazione
vengono eliminate e non è necessario fornire la password di sistema per accedere al computer.
Per immettere una configurazione del sistema, premere subito dopo l'accensione o il riavvio.
1. Nella schermata System BIOS (BIOS di sistema) oppure System Setup (configurazione del sistema), selezionare System
Security (Protezione del sistema) e premere .
Viene visualizzata la schermata della System Security (Protezione del sistema).
2. Nella schermata System Security (Protezione del sistema) , verificare che lo Password Status (Stato password) sia Unlocked
(Sbloccato).
3. Selezionare System Password (Password del sistema), inserire la password del sistema personale e premere o .
Utilizzare le seguenti linee guida per assegnare la password del sistema:
• Una password può contenere fino a 32 caratteri.
• La password può contenere numeri tra 0 e 9.
• Sono consentite solo lettere minuscole, lettere maiuscole non sono consentite.
• Sono consentiti solo i seguenti caratteri speciali: spazio, (”), (+), (,), (-), (.), (/), (;), ([), (\), (]), (`).
Reinserire la password del sistema quando richiesto.
4. Digitare la password del sistema inserita in precedenza e premere OK.
5. Selezionare Setup Password (password della configurazione), digitare la password di sistema e premere o .
Un messaggio richiede di reinserire la password della configurazione.
6. Digitare la password della configurazione inserita in precedenza e premere OK.
7. Premere e un messaggio richiede di salvare le modifiche.
8. Premere per salvare le modifiche.
Il computer si riavvia.
Modifica o eliminazione di una password esistente e/o della password del sistema.
Assicurarsi che Password Status (Stato password) sia sbloccato (nella configurazione del sistema) prima di provare ad eliminare o
modificare la password del sistema esistente e/o la password del sistema. Non è possibile eliminare o modificare una password
esistente o di configurazione, se Password Status (Stato password) è bloccato.
Per entrare nella configurazione del sistema, premere immediatamente dopo l'accensione o il riavvio.
1. Nella schermata System BIOS (Bios di sistema) oppure System Setup (configurazione del sistema), selezionare System
Security (Protezione del sistema) e premere .
La schermata System Security (Protezione del sistema) viene mostrata.
2. Nella schermata System Security (Protezione del sistema), verificare che Password Status (Sato password) sia Unlocked
(Sbloccato).
3. Selezionare System Password (Password del sistema), dopo aver alterato o eliminato la password del sistema esistente e
premere o .
4. Selezionare System Password (Password del sistema), dopo aver alterato o eliminato la password della configurazione
esistente e premere o .
37Puoi anche leggere