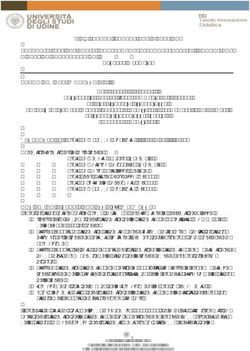GUIDA ALLA GESTIONE DEGLI ESAMI ONLINE - UNIVERSITÀ DEGLI STUDI DI URBINO CARLO BO SERVIZIO FRONT OFFICE - Uniurb it
←
→
Trascrizione del contenuto della pagina
Se il tuo browser non visualizza correttamente la pagina, ti preghiamo di leggere il contenuto della pagina quaggiù
GUIDA ALLA GESTIONE DEGLI ESAMI ONLINE STUDENTI
ESSE3 | VERBALIZZAZIONE ONLINE
UNIVERSITÀ DEGLI STUDI DI URBINO CARLO BO
SERVIZIO FRONT OFFICE
GUIDA ALLA GESTIONE
DEGLI ESAMI ONLINE
DOCENTI | ESSE3 | VERBALIZZAZIONE ONLINEGUIDA ALLA GESTIONE DEGLI ESAMI ONLINE / DOCENTI ESSE3 | VERBALIZZAZIONE ONLINE Servizio Front-Office Dott.ssa Simona Pigrucci - Dirigente Help Desk Verbalizzazione Online Sig.ra Francesca Ricci Sig.ra Paola Molon Integrazione grafica, portale web d’Ateneo Sig. Donatello Trisolino
GUIDA ALLA GESTIONE DEGLI ESAMI ONLINE | ESSE3 | VERBALIZZAZIONE ONLINE
GUIDA ALLA GESTIONE DEGLI ESAMI ONLINE / DOCENTI
ESSE3 | VERBALIZZAZIONE ONLINE
In breve …
Con il sistema di verbalizzazione online degli esami di profitto il docente registra l’esito della valutazione
- intermedia o finale – nel “verbale virtuale” dello studente. Pochissimi i campi da compilare: esito (votazio-
ne/giudizio/idoneità), data esame e domande.
Il verbale si considera definitivo con l’apposizione della “firma”, alla chiusura dell’appello o della sessione
di esame. La chiusura del verbale aggiorna direttamente la carriera dello studente.Il verbale viene firmato
dal solo Presidente della Commissione utilizzando la procedura di “firma” remota attraverso un sistema
combinato di Pin e OTP (one time password). La OTP viene trasmessa sul cellulare personale del Presiden-
te.
Tutti i componenti della Commissione di esame possono accedere al sistema e visualizzare liste di iscritti e
verbali (con le proprie credenziali IDMS).
Gli esami possono essere “gestiti” anche quando non si dispone di un collegamento internet, “scaricando” il
file excel dal programma e “ricaricandolo” successivamente dopo averlo compilato con gli esiti degli esami.
La verbalizzazione online non sostituisce la registrazione sul libretto cartaceo. Il libretto rimane: costituisce
documento di identificazione dello studente.
In questa guida sono riportate le funzioni a disposizione del docente relative a:
• Accesso area riservata gestione esami (Esse3)
• Gestione lista iscritti
• Inserimento esiti
• Pubblicazione esiti
• Firma verbali in modalità “remota”
• Modifica /revoca di un verbale firmato digitalmente
Ulteriori informazioni sulle funzioni:
• Esportazione – importazione dei file per la gestione della lista degli iscritti e la registrazione degli esiti
anche quando non si è collegati ad Internet
• Gestione /configurazione appelli per prove parziali da parte del docente
• Rettifica o annullamento di un verbale firmato.
www.uniurb.it/docentionlineGUIDA ALLA GESTIONE DEGLI ESAMI ONLINE | ESSE3 | VERBALIZZAZIONE ONLINE
ACCESSO AREA RISERVATA GESTIONE ESAMI (ESSE3)
• Collegarsi all’indirizzo: http:// www.uniurb.it/docentionline - Lo stesso link può essere raggiunto
collegandosi a: Personale Professori e ricercatoriVerbalizzazione online degli esami
(scegliere il tipo di collegamento fra: Home pc, internet point, altro…”)
• Accedi all’area web riservata inserendo le credenziali (username e password):
Login Docente
• Inserisci le tue credenziali: nome utente (nome.cognome@staff per docenti ordinari, associati e ricerca-
tori; oppure : nome.cognome@affiliate per i docenti a contratto) e Password (per il personale incardina-
to è la medesima del sistema di autenticazione).
Si accede in questo modo all’Area web Docente che comprende le funzioni relative alla gestione degli esami.
www.uniurb.it/docentionlineGUIDA ALLA GESTIONE DEGLI ESAMI ONLINE | ESSE3 | VERBALIZZAZIONE ONLINE
CALENDARIO ESAMI (impostato dalla Segreteria di Presidenza)
Da Calendario Esami si accede all’elenco degli insegnamenti per cui è possibile visionare tutte le informazi-
oni relative agli appelli. Cliccando sull’icona si apre la pagina con tutti gli appelli definiti per l’attività
didattica (AD) selezionata.
Cliccando su Descrizione Appello si apre la pagina in cui sono riportate tutte le informazioni riguardanti
l’appello: 1) dettagli appelli; 2) iscrizione dal/al; 3) docenti associati all’appello; 4) dettagli organizzativi
quando si intende gestirli … (es. edificio, aule, partizionamento…).
Gli Appelli d’esame ufficiali vengono definiti dalla Segreteria di Presidenza (o dal personale T/A preposto).
Il docente può tuttavia creare – eventualmente - nuove prove parziali (sulle modalità fare riferimento alla
sezione “prove parziali”).
I componenti delle commissioni di esame possono gestire direttamente la lista degli iscritti, inserire gli
esiti, la data ecc. La firma del verbale è riservata al Presidente della Commissione.
www.uniurb.it/docentionlineGUIDA ALLA GESTIONE DEGLI ESAMI ONLINE | ESSE3 | VERBALIZZAZIONE ONLINE
GESTIONE LISTA ISCRITTI
Da Calendario esami si accede a: Lista appelli d’esame. Per ogni attività didattica (AD), nell’ambito di un
corso di studi (CDS), si accede a una tabella riassuntiva così strutturata:
• le colonne Studenti Iscritti, Esiti inseriti e Verbali generati contengono icone che sintetizzano lo stato
di avanzamento della procedura per ogni appello. La descrizione di ogni campo o icona appare posizion-
andosi sopra con il puntatore del mouse.
• la colonna Azioni sintetizza graficamente alcune informazioni riguardanti l’appello: indica che non
ci sono studenti iscritti all’appello; indica che ci sono studenti iscritti all’appello. Cliccando su
si apre la lista degli studenti.
Il docente non può cancellare il nominativo di uno studente che si è prenotato e risulta nella lista degli
iscritti. Questa opzione (cancellazione dalla lista) è esercitabile unicamente dallo studente nell’arco tempo-
rale di apertura delle liste.
Cliccando sull’icona (quest’ultima nel caso in cui risulti inserito almeno un iscritto) si accede alla se-
guente finestra di gestione della prova d’esame:
www.uniurb.it/docentionlineGUIDA ALLA GESTIONE DEGLI ESAMI ONLINE | ESSE3 | VERBALIZZAZIONE ONLINE
COME INSERIRE STUDENTI NELLA LISTA STUDENTI NON PRENOTATI
Cliccando sull’icona (nel caso non vi siano iscritti) o sull’icona nel caso vi siano già degli studenti is-
critti, si apre la schermata da cui è possibile iscrivere ulteriori studenti.
Il docente può iscrivere gli studenti anche il giorno stesso dell’appello o comunque quando le liste sono già
chiuse, in ogni caso PRIMA di far sostenere l’esame. In questo modo – se l’inserimento avviene ONLINE – il
sistema può effettuare i controlli previsti (coerenza dell’attività didattica di esame con il piano di studi dello
studenti, regolarità amministrativa circa il versamento della contribuzione studentesca, ecc.). I parametri
di ricerca che possono essere utilizzati sono:
• Matricola;
• Cognome (è sufficiente inserire le prime tre lettere o utilizzare il carattere % per ampliare i risultati
della ricerca);
• Nome.
E’ possibile procedere con la ricerca inserendo anche solo la matricola o il cognome.
Verranno così mostrati tutti i nominativi degli studenti corrispondenti ai dati immessi, iscritti al/ai corso/i di
laurea a cui si riferisce l’attività didattica e che abbiano l’attività didattica già presente nel proprio libretto.
Dopo aver identificato lo studente da aggiungere, cliccare sull’icona corrispondente .
Una volta iscritto, lo studente non sarà più presente nel risultato della ricerca per eventuali inserimenti
successivi.
Qualora non risulti possibile inserire lo studente, il docente deve indirizzare lo studente alla Segreteria Stu-
denti per appurare la ragione dell’anomalia e porvi soluzione. L’inserimento non è possibile quando vengo-
no visualizzati i seguenti messaggi:
• Prenotazione non effettuata – la ragione può essere un parametro bloccante nella situazione dello
studente (mancato rispetto della propedeuticità, mancato versamento della contribuzione studentesca
ecc.);
• Nessuno studente trovato in base ai parametri disponibili – es. l’insegnamento non è presente nel pia-
no di studi;
Nel caso lo studente iscritto con l’inserimento da parte del docente sia l’unico, nell’Elenco Appelli d’esame
l’icona verrà sostituita dall’icona
www.uniurb.it/docentionlineGUIDA ALLA GESTIONE DEGLI ESAMI ONLINE | ESSE3 | VERBALIZZAZIONE ONLINE STAMPA LISTA ISCRITTI Da Calendario esami Lista appelli d’esame Azioni cliccare sull’ icona per stampare la lista degli studenti iscritti. E’ possibile ordinare la lista iscritti all’appello in base ai criteri di: Data Iscrizione, Matricola, Cognome e Nome - utilizzando le freccette evidenziate in corrispondenza delle colonne: La modifica dell’ordinamento degli studenti nella lista effettuato in questa pagina web sarà replicato in ma- niera identica nella stampa lista iscritti e nei fogli Excel nella funzione esportazione. INSERIMENTO ESITI Da Calendario esami Lista appelli d’esame Azioni Lista iscritti si passa all’inserimento esiti, cliccando sull’apposita funzione: Ciccando sul link si apre la pagina di scelta del metodo di valutazione. Dopo aver selezionato il metodo da applicare, cliccare su www.uniurb.it/docentionline
GUIDA ALLA GESTIONE DEGLI ESAMI ONLINE | ESSE3 | VERBALIZZAZIONE ONLINE
Si accede così alla pagina di inserimento degli esiti.
Da qui è già possibile inserire gli esiti selezionandoli dal menù a tendina il voto desiderato.
Nel caso in cui la data di sostenimento dell’esame è diversa da quella impostata come data di appello è
necessario procedere all’inserimento della data effettiva cliccando sull’icona , di fianco al menù a ten-
dina. In questo modo è possibile anche inserire le domande di esame relative al singolo studente.
Compilare i campi di interesse nella sezione Dati studente. Dopo aver riempito i campi desiderati, si può
procedere cliccando su che riporta alla pagina precedente, oppure cliccando sul pulsante , ac-
cedendo così ai Dati studente del successivo iscritto all’appello.
www.uniurb.it/docentionlineGUIDA ALLA GESTIONE DEGLI ESAMI ONLINE | ESSE3 | VERBALIZZAZIONE ONLINE Una volta inseriti e salvati gli esiti, cliccare su . Si torna alla lista iscritti con gli esiti inseriti nell’elenco studenti. www.uniurb.it/docentionline
GUIDA ALLA GESTIONE DEGLI ESAMI ONLINE | ESSE3 | VERBALIZZAZIONE ONLINE
PUBBLICAZIONE ESITI
Nella maggior parte dei casi gli appelli non prevedono la pubblicazione preliminare dell’esito, ma si con-
cludono con l’accettazione (o il rifiuto) del voto da parte dello studente in sede di esame.
La pubblicazione degli esiti è tuttavia possibile (se l’esame era stato impostato con questa modalità in fase
di definizione degli appelli) nel caso in cui le prove parziali o propedeutiche prevedono la possibilità da parte
dello studente di prendere visione della valutazione intermedia conseguita prima della prova finale.
In questo caso - una volta inseriti gli esiti - si deve procedere con la pubblicazione affinché gli studenti pos-
sano visionare i propri voti o giudizi nella loro area web personale.
Da Calendario esami Lista appelli d’esame Azioni Lista iscritti
Per procedere si deve cliccare sul link
Si apre in questo modo una schermata in cui viene proposto un riepilogo dei dati dell’appello e l’elenco degli
studenti iscritti. Il sistema seleziona di default tutti gli iscritti. Se non si desidera procedere con la pubbli-
cazione di tutti gli esiti è necessario deselezionare gli studenti, togliendo il flag alla voce Sel. corrisponden-
te. Il sistema associa il valore ‘assente’ a tutti gli studenti per cui non sono stati precedentemente inseriti
gli esiti. Per inibire questa funzione deselezionare il flag:
Una volta selezionati gli studenti per cui si intende procedere con la pubblicazione degli esiti, cliccare sul
Tasto .
www.uniurb.it/docentionlineGUIDA ALLA GESTIONE DEGLI ESAMI ONLINE | ESSE3 | VERBALIZZAZIONE ONLINE Prima di procedere alla pubblicazione, il sistema richiede l’inserimento del Termine ultimo per il rifiuto del voto. Questo termine indica fino a quando lo studente potrà accedere alla visualizzazione del suo esito ed eventualmente effettuare una scelta. In mancanza di risposta, vale la regola del silenzio-assenso. In questa schermata è anche riportato il testo della mail che verrà inviata agli studenti per avvisarli dell’avvenuta pubblicazione (“Le comunichiamo che l’esito della prova d’esame relativa all’attività didattica XXXXX, da Lei sostenuta in data gg/mm/aaaa, è: YYYY”). Questo testo è standard e non modificabile, è però possibile compilare il campo Note Aggiuntive per ag- giungere un testo libero alla mail di notifica. Il sistema utilizza gli indirizzi della casella di posta elettronica attribuita agli studenti dall’Ateneo “n.cognome@campus.it” Per procedere cliccare su www.uniurb.it/docentionline
GUIDA ALLA GESTIONE DEGLI ESAMI ONLINE | ESSE3 | VERBALIZZAZIONE ONLINE
Si apre la pagina di conferma pubblicazione:
Fino a questo momento il processo è ancora reversibile. Cliccando su si inter-
rompe il processo di pubblicazione. Per procedere l’operazione deve essere invece confermata cliccando
sull’apposito tasto . Se il processo è andato a buon fine apparirà la notifica dell’avvenuto
invio dell’e-mail:
A questo punto gli esiti sono pubblicati e visibili dagli studenti.
Gli studenti a loro volta potranno accettare o rifiutare i voti o giudizi che visualizzano all’interno della pro-
pria area riservata. Se una volta decorso il termine fissato per la presa visione dell’esito, in corrispondenza
di alcuni studenti compare il semaforo “grigio” – indice del fatto che non è stata presa visione del risultato
– viene applicata la regola del silenzio-assenso e l’esito viene di fatto ritenuto valido.
www.uniurb.it/docentionlineGUIDA ALLA GESTIONE DEGLI ESAMI ONLINE | ESSE3 | VERBALIZZAZIONE ONLINE
FIRMA DEI VERBALI
Dopo aver inserito gli esiti è possibile cliccare su Preview Verbale per procedere con la firma dei verbali
d’esame riepilogativi. Questa operazione dovrà essere effettuata solo a chiusura dell’intero appello.
Con Preview Verbale viene visualizzata una tabella che riassume l’elenco degli studenti e dei relativi esiti
dell’esame. Prima di procedere con Firma Verbale – verificare la correttezza degli esiti inseriti. Se vi è la
necessità di firmare i verbali relativi solo ad alcuni studenti, è possibile selezionarli (deselezionando gli altri
dalla colonna “Sel.”). Se infatti tutti gli studenti presenti nella lista risultano selezionati, la firma del verbale
comporta la chiusura automatica dell’appello e gli studenti per i quali non sono stati inseriti gli esiti ver-
ranno considerati automaticamente Assenti.
Dopo gli opportuni controlli, per procedere con la firma del verbale e la chiusura dell’appello, cliccare su
Firma Verbale.
Attenzione! Non usare i pulsanti del browser per tornare alla pagina precedente
Firma Verbale
Il sistema presenta il dato di sintesi relativo al numero di lotto del verbale.
www.uniurb.it/docentionlineGUIDA ALLA GESTIONE DEGLI ESAMI ONLINE | ESSE3 | VERBALIZZAZIONE ONLINE
Procedere cliccando su Firma. Dopo pochi istanti arriverà sul cellulare - tramite sms - un CODICE OTP
(ONE TIME PASSWORD). A questo punto è necessario inserire sia il proprio codice PIN, acquisito al mo-
mento della certificazione della firma digitale, sia il codice OTP ricevuto via cellulare e cliccare sul tasto
PROSEGUI.
Il processo della “Firma digitale” rappresenta la fase conclusiva del flusso della Verbalizzazione on line con
firma digitale.
L’apposizione della firma digitale aggiorna in modo automatico le carriere degli studenti presenti
nel lotto firmato digitalmente, e lo studente potrà così visualizzare in tempo reale la registrazione
dell’esame nel proprio Libretto elettronico (area web personale).
www.uniurb.it/docentionlineGUIDA ALLA GESTIONE DEGLI ESAMI ONLINE | ESSE3 | VERBALIZZAZIONE ONLINE
ESPORTAZIONE E IMPORTAZIONE LISTA ISCRITTI
Vi sono circostanze in cui può essere necessario utilizzare il sistema di verbalizzazione online senza essere
collegati ad internet. Sebbene tutte le sedi di esame siano cablate o coperte da segnale wireless, in con-
comitanza con le giornate di aggiornamento del sistema informatico di Ateneo o semplicemente per ragioni
di opportunità, è possibile inserire gli esiti e tutte le informazioni rilevanti relative all’esame in un file excel.
Il file dovrà essere precedentemente salvato sul proprio pc attraverso la procedura “esporta lista iscritti” e
dovrà essere successivamente caricato utilizzando la funzionalità “importazione esiti”.
E’ possibile esportare in formato Excel (.xls) la lista iscritti cliccando su .
Dopo aver scelto la modalità di giudizio (Tipo Esito: Voto in trentesimi), si può aprire e salvare il file
contenente la lista iscritti.
Tramite questa funzione, viene esportato un file .xls con gli studenti iscritti, in cui tutti i campi risultano
precompilati ad eccezione di Esito, Domande d’esame, Data esame. Salvare il file sul proprio computer.
Compilare il foglio Excel inserendo per ogni studente l’Esito, le Domande d’esame e la
Data superamento.
Questo file è parzialmente protetto: non modificare la struttura del file e non aggiungere studenti alla lista
in quanto queste operazioni possono precludere la possibilità di importare correttamente il file, una volta
concluse le operazioni, nella procedura di verbalizzazione.
Nell’inserimento degli esiti è necessario utilizzare, dove necessario, i seguenti acronimi per rappresentare
le situazioni sotto riportate:
• 31 = 30L,
• ASS = assente,
• 0 = insufficiente,
• RIT = ritirato.
Si raccomanda la massima precisione nella compilazione per garantire la corretta lettura del file una volta
che sarà caricato nuovamente nel programma.
Per importate gli esiti all’interno della procedura di verbalizzazione e generare i verbali, cliccare su
, selezionare il file precedentemente salvato, quindi cliccare sul link .
www.uniurb.it/docentionlineGUIDA ALLA GESTIONE DEGLI ESAMI ONLINE | ESSE3 | VERBALIZZAZIONE ONLINE
A conferma della corretta importazione apparirà un messaggio di notifica. Cliccare su .
Si torna alla lista iscritti con gli esiti inseriti nell’elenco studenti.
PROVE PARZIALI
Funzionalità disponibile nel caso in cui il docente voglia gestire le prove parziali, ovvero quelle che non si
concludono con la firma di un verbale. Anche le prove parziali sono generalmente impostate dalla segrete-
ria di presidenza o dal personale T/A preposto, tuttavia il docente può ritenere preferibile provvedervi au-
tonomamente. In questo caso deve comunque essere abilitato alla funzione dalla segreteria di presidenza.
Calendario esami > Nuova Prova Parziale
Le prove parziali si distinguono dalle prove finali grazie anche all’incona
Il procedimento di definizione delle Prove Parziali è identico a quello delle Prove Finali, con l’unica e fonda-
mentale differenza che le Prove Parziali non prevedono la verbalizzazione degli esiti.
www.uniurb.it/docentionlineGUIDA ALLA GESTIONE DEGLI ESAMI ONLINE | ESSE3 | VERBALIZZAZIONE ONLINE
I docenti possono inserire le prove parziali, avendo cura di compilare i campi obbligatori contrassegnati con
asterisco.
• Data appello: da compilare seguendo i criteri gg/mm/aaaa;
• Verbalizzazione: indica il tipo di verbalizzazione;
• Tipo esame: il tipo di prova (esempio: scritto);
• Data di apertura e di chiusura delle iscrizioni: le iscrizioni agli appelli non prevedono un orario di aper-
tura/chiusura, sono quindi permesse dalle 00.01 del giorno di apertura alle 23.59 del giorno di chiusu-
ra. Il giorno di chiusura deve essere precedente alla data di appello. Non può coincidere con il giorno
dell’appello;
• Descrizione: può descrizione dell’appello;
• Note: il campo note può essere usato per fornire un’indicazione sull’esame o sulla logistica. La nota
verrà poi visualizzata dallo studente nella bacheca appelli, sia pubblica che privata, insieme ai dettagli
dell’appello;
• Appello riservato: alzando il flag, l’appello sarà visualizzato solamente dal docente, nel caso non si
www.uniurb.it/docentionlineGUIDA ALLA GESTIONE DEGLI ESAMI ONLINE | ESSE3 | VERBALIZZAZIONE ONLINE
voglia rendere pubblico l’appello a tutti gli studenti. Viene usato, ad esempio, quando si vuole dare la
possibilità ad uno studente di sostenere l’ultimo esame mancante per la laurea;
Dettagli organizzativi:
• Edificio: edificio dove si terrà l’esame (se è stato mappato a livello di Ateneo);
• Aula: aula dove si terrà l’esame (se sono state mappate a livello di Ateneo);
• Partizionamento: possibilità di riservare il turno in base a categorie selezionabili dal menù a tendina
(esempio: matricole pari);
• Numero max posti: possibilità di riservare il turno ad un numero predefinito di studenti. Una volta rag-
giunto il numero di iscritti impostato non sarà possibile l’iscrizione di altri studenti.
Il docente può essere abilitato anche alla gestione della commissione d’esame associata all’appello e alla
creazione di eventuali turni per suddividere gli studenti in gruppi secondo criteri prestabiliti.
Attenzione!!! Le prove parziali vengono utilizzate anche per lo svolgimento degli esami integrati pertanto,
per ogni esame integrato, appariranno generalmente tre appelli: un appello (tipo prova parziale) per ogni
parte dell’esame integrato e un terzo appello (tipo prova finale) riferito all’intero esame. Il docente potrà
utilizzare i primi due appelli per gestire la parte dell’esame/modulo di interesse e utilizzerà il terzo appello
per procedere con la verbalizzazione dell’esito dell’intero esame.
www.uniurb.it/docentionlineGUIDA ALLA GESTIONE DEGLI ESAMI ONLINE | ESSE3 | VERBALIZZAZIONE ONLINE MODIFICA E REVOCA VERBALE DIGITALE Di seguito sono descritte le procedure relative alle possibili azioni correttive di un verbale con firma digitale: • Modifica verbale (per errore materiale) • Revoca (per annullamento verbale, a seguito di segnalazione della Segreteria Studenti) Con la Modifica (es: errore su data/voto esame) viene apportata una correzione al verbale, a seguito della quale verrà ristampato un nuovo verbale per lo studente in questione, ed è una procedura che il docente può attivare in totale autonomia; la Revoca comporta l’annullamento di un esame che non doveva essere verbalizzato; viene generato un verbale di revoca e nel libretto dello studente, l’esame che risultava Sostenuto, viene messo nuovamente in stato Frequentato. Il processo di revoca viene avviato su segnalazione della segreteria studenti. MODIFICA VERBALE (REVOCA VERBALE PER RETTIFICA) Selezionare la voce Ristampa e Correggi verbale per modificare il verbale già generato. Selezionare il lotto che contiene il verbale con l’esito da modificare Compare l’elenco dei verbali del lotto con attivata l’opzione di Modifica Selezionare l’icona per procedere con le modifiche (voto, data esame) Selezionare il tasto Firma Verbale per registrare le modifiche. Il sistema genera un nuovo lotto contenente i dati relativi al verbale precedente ed a quello successivo la correzione. www.uniurb.it/docentionline
GUIDA ALLA GESTIONE DEGLI ESAMI ONLINE | ESSE3 | VERBALIZZAZIONE ONLINE
REVOCA VERBALE (PER ANNULLAMENTO)
La procedura si utilizza nel caso di annullamento di un verbale digitale, a seguito di segnalazione da parte
della Segreteria Studenti.
Il sistema genera un nuovo verbale digitale di revoca per aggiornare la carriera dello studente.
Selezionare la voce Ristampa e Correggi verbale per modificare il verbale già generato.
Selezionare il lotto che contiene il verbale con l’esito da modificare
Compare l’elenco dei verbali del lotto con attivata l’opzione di Revoca
Selezionare l’icona
Il sistema genera un nuovo lotto contenente i dati relativi al verbale revocato.
www.uniurb.it/docentionlinePuoi anche leggere