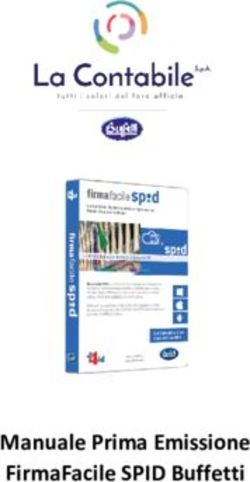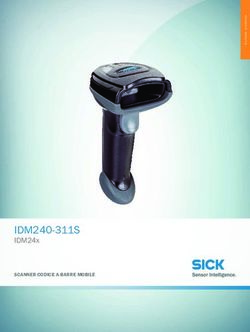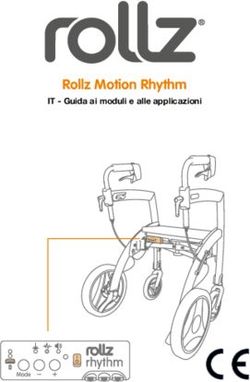Guida all'uso di Moodle e Teams - Michela Di Domenico Vincent Giunta Anno scolastico 2021-2022 Scuola media di Minusio - Scuola ...
←
→
Trascrizione del contenuto della pagina
Se il tuo browser non visualizza correttamente la pagina, ti preghiamo di leggere il contenuto della pagina quaggiù
Scuola media di Minusio
Guida all’uso di Moodle e Teams
Michela Di Domenico
Vincent Giunta
Anno scolastico 2021-2022
Scuola media di Minusio
1Scuola media di Minusio
INDICE
Accedere alla piattaforma Moodle ………………….……………… 4
Caricare documenti su Moodle ……………………..……….……… 6
Come ritrovare i documenti scaricati da Moodle .…………..…… 9
Rinominare i documenti ………………………………………..…… 9
Microsoft Teams ……………………………………………………… 10
Domande frequenti ………………………………………….….…… 11
3Scuola media di Minusio
Accedere alla piattaforma Moodle
Per poter accedere alla piattaforma Moodle devi collegarti alla rete internet con un
browser. I più conosciuti sono: Firefox, Edge, Chrome, Opera, Safari (Mac).
Nella barra dell’indirizzo digita: moodle.edu.ti.ch
Arriverai sulla pagina iniziale della piattaforma che si presenta in questo modo:
Scegli “Elenco istanze” e cerca “SmeMinusio” (per essere più rapido puoi digitare “Min”
sulla tastiera e ti apparirà automaticamente).
Verrai indirizzato su una pagina in cui dovrai immettere il tuo NetworkID e la tua
password (può darsi che il tuo computer abbia già registrato questi dati e non ci sia più
bisogno di inserirli).
NetworkID
password
4Scuola media di Minusio
Questo è un esempio della pagina iniziale:
Qui trovi i tuoi “Corsi”, quindi le tue materie scolastiche
N.B.: i corsi sono formati in questo modo:
CLASSE - MATERIA - DOCENTE - ANNO SCOLASTICO
Esempio: 1A - GEO - ARR - 20/21
5Scuola media di Minusio
Caricare documenti su Moodle
Per caricare su Moodle un documento salvato nel tuo computer devi seguire i seguenti
passaggi:
1) apri il corso sul quale caricare il documento e seleziona il compito che devi
consegnare
2) in basso alla pagina del compito clicca su “Aggiungi consegna”
3) ora sul foglio con la piega
6Scuola media di Minusio
4) poi su “Scegli il file”.
5) Si aprirà un’altra finestra.
Quindi vai a cercare il
documento che vuoi
caricare.
Clicca su “Apri”.
6) Per accertarti che tu lo
abbia caricato, controlla
che sia indicato qua.
In seguito clicca su
“Carica questo file”.
7Scuola media di Minusio
7) Apparirà un’altra finestra
da confermare nuovamente.
Non dimenticare di
premere su:
“Salva modifiche”.
8) Il tuo documento è stato caricato con successo!
N.B.: ti è data la possibilità di modificare il tuo compito cliccando su
“Modifica consegna”. Dovrai seguire tutti i passaggi precedenti e
verrà caricata la nuova versione del documento.
8Scuola media di Minusio
Come ritrovare i documenti scaricati da Moodle
Su ogni computer un documento scaricato finisce nella cartella chiamata “Download”.
Nel caso tu non sappia dove trovarla, cercala digitando “Download” nell’apposita
casella di ricerca.
Rinominare i documenti
Spesso i documenti che si scaricano hanno dei nomi che dovresti cambiare per poterli
riconoscere e organizzare nelle tue cartelle. Per fare questo devi rinominarli.
Esistono vari modi di rinominare un documento:
1) clicca sul documento una volta, attendi qualche secondo e clicca di nuovo. Il nome
viene evidenziato e può essere cambiato
2) clicca col tasto destro del mouse e scegli “Rinomina”
3) clicca sul documento e contemporaneamente premi il tasto Ctrl sulla tastiera,
successivamente scegli “Rinomina”.
Prima di consegnare un compito al tuo docente, rinomina il file come segue:
materia - titolo del compito - nome e cognome
Esempio: Geografia - I corsi d’acqua - Ariana Grande
9Scuola media di Minusio
Microsoft Teams
Microsoft Teams è una piattaforma di comunicazione che integra chat e teleconferenza.
Con questa applicazione potrai comunicare rapidamente con i tuoi docenti e seguire le
videolezioni.
Come accedo a Teams?
Per accedere oppure installare Teams apri un browser internet (Firefox; Safari; Edge;
Chrome; Opera ecc.)
• inserisci l’indirizzo: https://servizi.edu.ti.ch
• clic su “Portali” e poi su “Office 365”
• inserisci il tuo NetworkID e la tua password
• sulla piattaforma Office 365 fai clic su Teams.
Ti verrà proposto di scaricare l'applicazione desktop di Teams oppure di continuare a
utilizzare Teams sul navigatore internet.
CONSIGLIO: invitiamo a installare le applicazioni proposte sia su computer Mac/PC sia
su dispositivi mobili (smartphone / tablet) così da rendere più semplice l’utilizzo di
Teams.
La netiquette di Teams
Scrivendo nella chat di Teams non dimenticare le regole che disciplinano un buon
comportamento. Ricorda perciò:
- di usare Teams esclusivamente a scopo didattico e non privato
- di rispettare gli orari delle lezioni per comunicare con i docenti
- di non aspettare risposte immediate alle tue domande in chat
- di usare un linguaggio appropriato evitando i punti esclamativi e interrogativi inutili
Per approfondimenti: https://wikipedia.org/wiki/Netiquette
10Scuola media di Minusio
Domande frequenti
- Di cosa ho bisogno per accedere alla piattaforma Moodle?
- del tuo NetworkID: - composto da tre lettere e tre numeri assegnati casualmente.
Esempio: abc123
- seguito da: @edu.ti.ch
Esempio: abc123@edu.ti.ch (attenzione: NON è una e-mail!)
- password: parola segreta da te creata. Attenzione alle lettere maiuscole, ai
numeri e ai simboli.
- Dove trovo le informazioni utili sul NetworkID?
1. vai su internet al seguente indirizzo: https://guide.edu.ti.ch
2. clicca su “NetworkID” e dopo su “Studenti”.
- Come posso ottenere Microsoft 365 e Teams?
1. vai su internet al seguente indirizzo: https://servizi.edu.ti.ch
2. clicca su “Portali” e scegli “Office 365”
3. inserisci il tuo NetworkID e la tua password
- Se avessi dimenticato il NetworkID e/o la password?
1. devi richiedere il codice di attivazione al tuo docente di classe oppure direttamente
al responsabile informatico di sede
2. ottenuto il foglio di attivazione devi andare su: https://servizi.edu.ti.ch
Clicca su “NetworkID” poi su “Attivazione NetworkID” e segui le istruzioni.
- Se volessi cambiare la password del NetworkID?
La procedura è identica alla precedente: devi richiedere il codice di attivazione al tuo
docente di classe oppure direttamente al responsabile informatico di sede e seguire la
procedura descritta sul documento.
11Scuola media di Minusio
Informazioni aggiornate
costantemente sul sito internet:
https://minusio.sm.edu.ti.ch
Moodle: la nostra piattaforma per una
didattica a distanza:
https://moodle.edu.ti.ch/smminusio
Guide e servizi digitali per la scuola del cantone Ticino: https://guide.edu.ti.ch
https://servizi.edu.ti.ch
SERVICE DESK tel. +41 91 814 63 10
12Puoi anche leggere