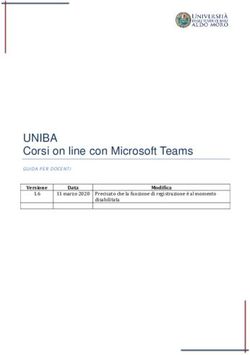Google for Education: Classroom - Istituto Comprensivo di ...
←
→
Trascrizione del contenuto della pagina
Se il tuo browser non visualizza correttamente la pagina, ti preghiamo di leggere il contenuto della pagina quaggiù
Google for Education: CLASSROOM
INDICE
1. INTRODUZIONE .............................................................................................................................................. 3
2. INDICAZIONI OPERATIVE ............................................................................................................................... 3
2.1. Accedere a Classroom ............................................................................................................................. 3
2.2. Creare un corso ....................................................................................................................................... 4
2.3. Invitare gli studenti a un corso ............................................................................................................... 4
2.4. Aggiungere un co-docente...................................................................................................................... 5
2.5. Gestire le autorizzazioni degli studenti .................................................................................................. 5
2.6. Link per collegamento video attraverso MEET ..................................................................................... 6
2.7. Il comando “Crea” ................................................................................................................................... 6
2.7.1 Crea un ARGOMENTO ..................................................................................................................6
2.7.2 Crea MATERIALE ..........................................................................................................................7
2.7.3 Crea un COMPITO, monitora il lavoro degli studenti e dai feedback ..........................................7
2Google for Education: CLASSROOM
1. INTRODUZIONE
Google Classroom consente di ottimizzare i compiti, rafforzare la collaborazione e agevolare la
comunicazione per rendere l'insegnamento più produttivo e significativo.
Facile da configurare: gli insegnanti possono configurare un corso e invitare studenti e colleghi. Nella
pagina Lavori del corso, possono condividere informazioni come compiti, domande e materiali.
Risparmio di tempo e di carta: gli insegnanti possono creare corsi, comunicare e organizzare il proprio
lavoro, distribuire compiti, inviare feedback e tenere tutto sotto controllo, in un unico ambiente.
Migliore organizzazione: gli studenti possono visualizzare i compiti nei Lavori del corso, nello stream o nel
calendario del corso. Tutti i materiali utilizzati in classe
vengono automaticamente archiviati all'interno di
cartelle di Google Drive.
Comunicazione e feedback migliorati: gli insegnanti possono creare compiti, inviare annunci e avviare
all'istante dibattiti con la classe. Gli studenti possono condividere le risorse tra loro e interagire nello
stream del corso o tramite e-mail. Gli insegnanti possono inoltre visualizzare rapidamente chi ha
completato i compiti e chi no, fornire feedback e assegnare voti in tempo reale e direttamente.
Integrazione con le altre app utilizzate: Classroom funziona con Documenti Google, Calendar, Gmail, Drive
e Moduli.
Convenienza e sicurezza: Classroom è gratuito per le scuole, non contiene annunci e non utilizza mai i
contenuti o i dati degli studenti a scopi pubblicitari.
2. INDICAZIONI OPERATIVE
2.1. ACCEDERE A CLASSROOM
È necessario accedere a classroom utilizzando il proprio account G-suite for education: inserisci
nome.cognomed@icsolesino-stanghella.education e la tua password.
Se compare un messaggio di benvenuto clicca su Accetta
Ti sarà chiesto qual è il tuo ruolo.
È importante che i docenti clicchino su “Sono un docente” poiché il profilo
docente permette di operare in modo diverso dal profilo studente
Per impostazione predefinita, ricevi notifiche e-mail per alcune attività, ad esempio quando qualcuno
commenta il tuo post o un insegnante restituisce un lavoro. Studenti e insegnanti possono modificare le
3Google for Education: CLASSROOM
impostazioni di notifica in qualsiasi momento. Se utilizzi Classroom su un dispositivo mobile, devi
aggiornare anche le impostazioni sul dispositivo.
Puoi decidere se ricevere notifiche via e-mail relative agli aggiornamenti dei tuoi corsi.
Come puoi procedere per disattivare le notifiche:
- Entra in classroom.
- In alto, fai clic su Menu "≡".
Scorri verso il basso e fai clic su Impostazioni.
Accanto a Ricevi notifiche e-mail, fai clic sull'opzione portandola in posizione Off o On .
2.2. CREARE UN CORSO
Puoi creare un corso per assegnare compiti e pubblicare annunci agli studenti.
Se la tua scuola ha un account G Suite for Education, devi utilizzare quell'email per creare i tuoi corsi.
Entra in Classroom
Nella parte superiore della pagina Corsi, fai clic su Aggiungi " +"e poi Crea corso.
2.3. INVITARE GLI STUDENTI A UN CORSO
A ogni corso che crei è associato un link di invito e un codice.
Puoi invitare gli studenti a iscriversi al corso in tre modi:
4Google for Education: CLASSROOM
- Invia un invito via email: gli studenti possono partecipare dall'email.
a. Entra in Classroom
b. In alto, fai clic su Persone e poi Invita studenti
c. Inserisci l'indirizzo e-mail di uno studente per volta (attenzione: l’indirizzo deve appartenere al
dominio della scuola”)
d. Fai clic su Invita studenti
L'elenco del corso verrà aggiornato con i nomi degli studenti che hai invitato. Gli studenti potranno
fare clic su Iscriviti nell'e-mail o sulla scheda del corso
- Invia un link di invito: gli studenti fanno clic sul link per partecipare.
a. Entra in Classroom
b. Nella scheda del corso, fai clic su Altro e poi Copia link di invito.
c. Incolla il link in un'e-mail per i tuoi studenti.
Quando gli studenti ricevono l'e-mail, possono fare clic sul link per partecipare al corso.
- Condividi il codice del corso: gli studenti inseriscono il codice in Classroom.
Suggerimento: in qualsiasi corso, puoi visualizzare rapidamente il codice dalla pagina Stream. Sotto
il nome del corso, accanto al codice, fai clic su Schermo intero. Puoi condividere il codice con gli
studenti in modo che possano partecipare al tuo corso.
Oltre al codice, fornisci agli studenti queste istruzioni:
a. Entra in Classroom.
b. Nella pagina Corsi, fai clic su Aggiungi "+"e poi Iscriviti al corso.
c. Inserisci il codice e fai clic su Iscriviti.
2.4. AGGIUNGERE UN CO-DOCENTE A UN CORSO
Puoi invitare altri insegnanti a partecipare al corso
Cosa possono fare i co-docenti?
I co-docenti possono svolgere le stesse attività dell'insegnante principale, ma non possono eliminare un
corso, rimuovere l'insegnante principale o disattivare un altro insegnante del corso.
2.5. GESTIRE LE AUTORIZZAZIONI DEGLI STUDENTI
Entra in Classroom
Fai clic sul corso e poi Impostazioni .
In Generali, accanto a Stream, fai clic sulla Freccia giù e
poi scegli un'autorizzazione:
Gli studenti possono aggiungere post e commenti: impostazione predefinita. Gli studenti possono
pubblicare post nello stream del corso e commentare qualsiasi elemento.
Gli studenti possono solo aggiungere commenti: gli studenti possono commentare un post esistente, ma
non crearne di nuovi. (consigliata)
Solo gli insegnanti possono aggiungere post o commenti: gli studenti non possono pubblicare post o
commenti. Questa opzione equivale a disattivare tutti gli studenti.
5Google for Education: CLASSROOM
2.6 LINK PER COLLEGAMENTO VIDEO ATTRAVERSO MEET
Quando entri nella classi trovi una struttura simile alla seguente:
In grassetto compare il nome della classe, sotto al nome il codice del corso e il link di Meet.
Clicca su Genera link. Sarà dunque possibile sia per i docenti che per gli alunni collegarsi in videoconferenza
direttamente dal link.
Cliccando in impostazioni è possibile non rendere visibile il link.
ATTENZIONE! Si consiglia di non rendere visibile agli alunni il link.
In caso di DAD si consiglia di rendere visibile il link 10 min prima dell’inizio della lezione e di togliere la
visibilità del link alla fine della lezione (se poi non subentrerà un altro insegnante). Se ci saranno più ore
consecutive di lezione il primo insegnante si occuperà di rendere visibile il link e l’ultimo di togliere la
visibilità. Ciò impedirà agli alunni di collegarsi e utilizzare Meet al di fuori delle attività controllate dal
docente.
2.7. IL COMANDO “CREA”
2.7.1 Crea un ARGOMENTO
Clicca su Lavori del Corso e poi su Crea
Scegliere in fondo alla lista “Argomento” e nell’apposito spazio scrivere il nome della disciplina (es.
MATEMATICA, MUSICA, STORIA, ecc….).
6Google for Education: CLASSROOM
Nella colonna a sinistra della pagina comparirà di volta in volta la lista delle discipline, ad ogni nome
corrisponde una cartella in cui verranno archiviati (come indicato di seguito) i materiali assegnati in quella
specifica materia.
2.7.2. Crea MATERIALE
a. Entra nella classe virtuale
b. Fai clic sul corso e poi Lavori del corso.
c. In alto, fai clic su Crea e poi Materiale.
d. Inserisci il titolo ed eventuali istruzioni.
e. Cliccando su “Aggiungi” potrai allegare file presenti in
Google Drive, link a siti internet, file archiviati nel tuo
dispositivo o video di youtube; Cliccando su “ + Crea”
potrai creare direttamente del materiale utilizzando gli
strumenti di Google (Documenti, Presentazione, Fogli,
Disegni, Moduli)
Puoi pubblicare materiale per l’intera classe (seleziona la casella Tutti gli studenti) oppure per singoli
studenti (seleziona la casella accanto al nome degli studenti). Non puoi però pubblicare compiti per più di
100 studenti alla volta.
ATTENZIONE! È molto importante selezionare l’argomento, solo così il
materiale entrerà nella rispettiva cartella
Puoi PUBBLICARE IL MATERIALE all’istante cliccando su Pubblica oppure
programmare la pubblicazione scegliendo il giorno e l’ora precisa.
In questo modo avrai la possibilità di preparare il materiale nel momento
a te più comodo.
2.7.3. Crea un COMPITO, monitora il lavoro degli studenti e dai feedback
a. Entra nella classe virtuale
b. Fai clic sul corso e poi Lavori del corso.
c. In alto, fai clic su Crea e poi Compito.
d. Inserisci il titolo ed eventuali istruzioni.
Ti comparirà la schermata simile a quella della pubblicazione del Materiale. Come indicato
precedentemente, potrai aggiungere o creare materiale. In questo caso però, accanto all'allegato, fai clic
sulla Freccia giù e scegli un'opzione per stabilire in che modo gli studenti possono interagire con l'allegato.
-
7Google for Education: CLASSROOM
- Gli studenti possono visualizzare il file: tutti gli studenti possono leggere il file, ma non possono
modificarlo.
- Gli studenti possono modificare il file: tutti gli studenti condividono lo stesso file e possono
modificarlo (utile quando si assegna un lavoro ad alcuni studenti da svolgere in gruppo ad es. se 4 o
5 studenti devono lavorare sulla stessa presentazione).
- Crea una copia per ogni studente: gli studenti ricevono una copia personalizzata del file di
Documenti, Fogli o Presentazioni Google con il loro nome aggiunto al titolo del documento. Sia tu
sia lo studente potete modificare il documento. Quando gli studenti consegnano il compito, non
possono più modificare il documento fino a quando non glielo restituisci (utile in caso di verifica, o
di assegnazione di compiti per casa individuali)
Nota: questa opzione è disponibile solo prima di pubblicare un compito.
Puoi assegnare un punteggio al compito o impostarlo come Senza voto. Per impostazione predefinita, i voti
dei compiti sono impostati su 100 punti.
Anche in questo caso ricorda di selezionare L’ARGOMENTO!
Fai clic su Assegna per pubblicare immediatamente il compito, altrimenti programma la data e l’ora in cui il
compito sarà visibile agli studenti. Puoi programmare anche la data e l’ora di consegna.
Se assegni un compito da eseguire in due ore in maniera sincrona ad esempio puoi impostare la
pubblicazione alle ore 10.00 e la consegna alle ore 12.00 dello stesso giorno. Mentre gli studenti lavorano
potrai prendere visione in tempo reale di quanto stanno producendo collegandoti alla sezione “Lavori dello
studente”
Nella stessa sezione Lavori dello Studente avrai un resoconto dei lavori assegnati, e consegnati o consegnati
in ritardo dagli studenti. Quando l'insegnante assegna il lavoro, viene contrassegnato come Assegnato. Se il
lavoro non è consegnato in tempo, viene contrassegnato come Mancante o Completato in ritardo non
appena arriva la data o l'ora di scadenza.
L’insegnante può cliccare sul lavoro consegnato dallo studente e correggerlo, modificarlo e aggiungere
commenti. Alla fine può inserire o meno una valutazione numerica e in ogni caso restituire un commento al
lavoro.
8Google for Education: CLASSROOM
Se l’alunno, dopo la restituzione, accetta i suggerimenti e modifica quindi il compito, l’insegnante può
visualizzare la cronologia dei commenti e delle correzioni in questo modo:
9Puoi anche leggere