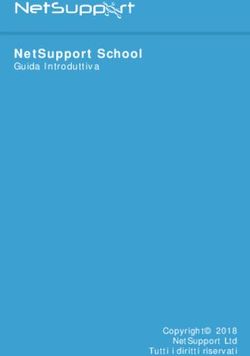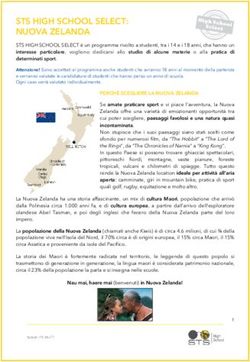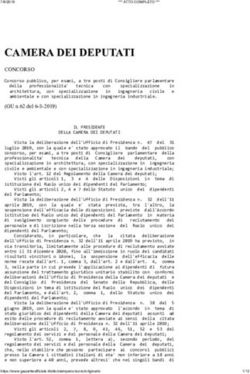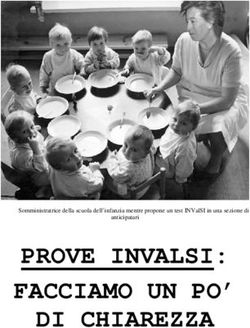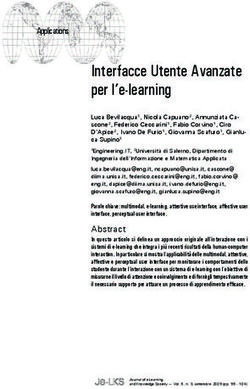ESAMI DI PROFITTO A DISTANZA - GUIDA A USO DEI DOCENTI - TERZA SESSIONE A.A. 2020/2021 UNIVERSITÀ IULM
←
→
Trascrizione del contenuto della pagina
Se il tuo browser non visualizza correttamente la pagina, ti preghiamo di leggere il contenuto della pagina quaggiù
ESAMI DI PROFITTO A DISTANZA GUIDA A USO DEI DOCENTI – TERZA SESSIONE A.A. 2020/2021 UNIVERSITÀ IULM
SOMMARIO
PREMESSA ......................................................................................................................................... 2
PARTE1:GUIDAALL’INSTALLAZIONEDIMICROSOFTTEAMS .......................................................... 5
PARTE 2: GUIDAALLACREAZIONE DIUN APPELLOD’ESAME ........................................................... 7
PARTE 3: MODALITÀ D’ESAME ......................................................................................................... 9
PROVA ORALE ........................................................................................................................... 9
QUIZ SU QUESTIONMARK ....................................................................................................... 11
QUIZ SU COMMUNITY .............................................................................................................. 12
COMPITO SU COMMUNITY ...................................................................................................... 21
SCRITTO CARTA E PENNA ..................................................................................................... 25
CONSEGNA DI MANUFATTO CREATIVO ............................................................................... 26
PARTE 5: ASSISTENZA........................................................................................................................ 27
1PREMESSA
In vista dello svolgimento della prossima sessione d’esame è utile ricordare che:
1. la commissione d’esame, come da Regolamento didattico d’Ateneo (art. 21, c. 1), è composta
dal professore titolare della materia che svolge le funzioni di Presidente e da almeno un altro
componente, possibilmente docente ufficiale o ricercatore dello stesso gruppo disciplinare.
2. Ove sia impossibile comporre la Commissione con la presenza - oltre al professore ufficiale
- di docenti ufficiali o ricercatori, possono essere chiamati a farne parte i cultori della
materia. Il Senato Accademico ha stabilito che la qualifica di cultore della materia può essere
attribuita:
• ai titolari di contratto per attività di insegnamento di corsi integrativi;
• ai titolari di assegno di ricerca (la disciplina o le discipline di competenza debbono essere
indicate dal docente cui è affidata la responsabilità scientifica del progetto di ricerca
dell’assegnista);
• ai titolari di borse di dottorato di ricerca (la disciplina o le discipline di competenza debbono
essere indicate dal collegio dei docenti cui il borsista afferisce);
• agli addottorati (potranno essere inseriti solamente nelle Commissioni per insegnamenti
attinenti il perimetro dei loro studi dottorali);
• a professionisti con adeguato curriculum approvato e validato dal Preside della Facoltà
di riferimento;
• a titolari di contratto a regime di partita IVA, di collaborazione a progetto e/o di breve
collaborazione coordinata e continuativa.
3. I cultori della materia devono essere proposti dal Presidente della Commissione al Preside
della Facoltà cui l’insegnamento afferisce con un curriculum vitae del candidato, affinché il
Preside ne possa valutare la congruità ed eventualmente autorizzare l’inserimento in
commissione.
4. I cultori della materia non hanno diritto a un compenso per la partecipazione alle sessioni
d’esame. Il compenso, a insindacabile giudizio dei Presidi, sarà riconosciuto solo ai cultori
non strutturati, nominati nelle commissioni di esame, il cui titolare dell'insegnamento ufficiale
risulti privo di ausili didattici o di un numero sufficiente di cultori per formare le commissioni
necessarie.
5. Come stabilito dall’articolo 21, comma 2 del Regolamento didattico di Ateneo ciascuna
commissione d’esame, considerata la numerosità degli studenti iscritti, può articolarsi in
sottocommissioni. Considerata la situazione di emergenza il Rettore, con proprio decreto e
in deroga a quanto stabilito dal su citato articolo, consentirà alle sottocommissioni di operare
in autonomia, seppur sempre sotto la responsabilità e supervisione del Presidente.
6. Durante lo svolgimento delle prove d’esame i docenti dovranno ricordare agli studenti che tutti i
comportamenti e/o le azioni che impediscono il regolare svolgimento dell’esame saranno sanzionati.
In particolare, dal momento che è severamente vietato registrare gli esami e che nella
piattaforma di Microsoft Teams non può essere inibita la registrazione – sia audio sia video
– né da parte del docente né da parte dello studente, il docente potrà verificare in ogni
momento se lo studente ha avviato una qualunque forma di registrazione e adottare i
provvedimenti che ritiene più idonei.
7. L’identificazione degli studenti durante gli esami online dovrà avvenire, di norma, per mezzo
dell’esibizione del badge universitario. In casi limitati e motivati di indisponibilità del badge
potrà essere accettato un differente documento di identità in corso di validità.
8. Il Senato Accademico, su proposta del Rettore ha deliberato che non sarà possibile
richiedere agli studenti l’utilizzo del doppio dispositivo per la sorveglianza durante lo
svolgimento delle prove d’esame.
9. Il Senato Accademico ha disposto altresì l’utilizzo di dispositivi di soft proctoring che
2prevedono, tra l’altro, l’inserimento in filigrana del nome, cognome e numero di matricola
dello studente che sta effettuando la prova, nonché il blocco della funzionalità Copia/Incolla
per disincentivare l’eventuale circolazione delle prove d’esame.
3INDICAZIONI PRELIMINARI PER L’USO DELLA PIATTAFORMA MICROSOFT TEAMS
La piattaforma Microsoft Teams permette la suddivisione in vari gruppi di lavoro, denominati Team.
A ogni Team possono essere associati uno o più docenti, che ne diventano di fatto i proprietari. Gli
studenti possono iscriversi a ciascun Team attraverso una password che viene loro resa disponibile
attraverso la pagina dedicata del portale di Ateneo.
Ciascun Team corrisponde a un insegnamento.
I Team contengono dei canali. All’interno di ogni Team è sempre disponibile un canale denominato
“Generale”, nel quale i docenti possono inserire le proprie lezioni, scrivere dei messaggi testuali ai propri
studenti attraverso una bacheca, caricare dei file e compiere altre operazioni.
I docenti possono creare nuovi canali all’interno di ciascun Team. I canali, ad esempio, possono
essere dedicati ai diversi moduli di un insegnamento, a particolari attività e ai singoli appelli d’esame.
Analogamente al canale “Generale”, ogni canale creato dal docente contiene una bacheca, una sezione
file, permette di inserire delle lezioni, eccetera.
Di norma, la gestione ordinaria delle lezioni può avvenire all’interno del canale “Generale” di ogni Team. Per
ogni appello d’esame, tuttavia, i docenti saranno invitati a creare un nuovo canale a esso
dedicato al fine di separare le attività delle lezioni da quelle degli esami.
Si segnala che, per ragioni tecniche, ogni commissione non può contenere più di 275 persone,
docenti e collaboratori inclusi.
4PARTE 1: GUIDA ALL’INSTALLAZIONE DI MICROSOFT TEAMS
Lo strumento Microsoft Teams è accessibile via browser (Google Chrome, Internet Explorer)
accedendo a www.office.com o via app per smartphone (Android o Apple) con alcune importanti
limitazioni. Si consiglia di utilizzare l’applicazione su un PC o su un Mac seguendo i passaggi di
questa guida.
1. Visitare il sito https://teams.microsoft.com/downloads
2. Scaricare e installare l’applicazione Microsoft Teams
3. Eseguire l’applicazione ed effettuare il log-in utilizzando il proprio account IULM
(nome.cognome@iulm.it). Vi verrà chiesto di accedere anche attraverso il pannello di log-in
IULM, dove inserirete il vostro username (nome.cognome) e la vostra password.
4. Apparirà la seguente interfaccia contenente tutti gli insegnamenti di vostra competenza,
ciascuno dei quali rappresenta un canale.
5. Cliccando sul singolo insegnamento si accederà al canale denominato “Generale”.
All’interno del canale sarà possibile caricare eventuali materiali di supporto (slide, video,
eccetera) cliccando su “Carica il materiale del corso”. Inoltre, il canale Generale funge da
chat e consente di inviare messaggi testuali a tutti gli studenti.
56. I docenti che lo desiderano possono creare ulteriori canali oltre a quello “Generale” all’interno
del proprio insegnamento. Per farlo, è sufficiente cliccare sui tre pallini alla destra del nome
dell’insegnamento, quindi cliccare su “Aggiungi canale”. Questa operazione è particolarmente
utile per tutti quegli insegnamenti suddivisi in moduli e, come vedremo, per creare gli appelli
d’esame.
6PARTE 2: GUIDA ALLA CREAZIONE DI UN APPELLO D’ESAME
La creazione di un appello d’esame è simile al processo di creazione di una normale lezione, con alcune
piccole differenze: ogni appello d’esame sarà inserito come nuovo canale nell’insegnamento. Ognuno
di questi canali conterrà la commissione d’esame ed eventualmente le sottocommissioni necessarie
per quell’appello.
• Dalla pagina del proprio insegnamento, cliccare sui tre pallini alla destra del nome dell’insegnamento
stesso, quindi selezionare “Aggiungi canale”
• Alla schermata successiva verrà chiesto di inserire il nome del canale. Indicare “APPELLO DEL
XX” dove XX indicano giorno e mese dell’appello (attenzione: il sistema non supporta il
carattere /, pertanto consigliamo di scrivere il mese per esteso, ad esempio “25 MAGGIO”).
Spuntare la casella “Visualizza automaticamente il canale nell'elenco canali di tutti i membri” e
premere “Aggiungi canale”
• A questo punto, il canale dell’appello è stato creato e appare nella lista dei canali dell’insegnamento.
• Cliccando su “Calendario” nella colonna di sinistra, procedere con la creazione della
commissione e/o delle sottocommissioni d’esame premendo “Nuova riunione”.
• Inserire il nome della commissione (ad esempio Commissione 1), il giorno dell’appello,
l’orario di inizio e di fine dell’appello. Alla voce Aggiungi un canale selezionare
l’insegnamento cui l’esame fa riferimento e, successivamente, selezionare “APPELLO DEL
XX” (cioè il canale appena creato) per associare la commissione e/o le sottocommissioni
all’appello creato. Una volta eseguite queste operazioni, premere Invia.
7• Ripetere l’operazione di cui al punto 5 per tutte le commissioni che si prevede di inserire per
ogni appello. Sarà onere del docente comunicare ai propri collaboratori la commissione alla
quale sono stati assegnati. Ai collaboratori sprovvisti di un account IULM saranno
fornite credenziali generiche dedicate che consentiranno l’accesso alle stanze d’esame.
• Il giorno dell’appello è sufficiente tornare sul proprio insegnamento, canale APPELLO DEL XX, cliccare
sulla commissione assegnata e premere Partecipa, quindi Partecipa ora per avviare la
diretta Teams dell’esame.
8PARTE 3: MODALITÀ D’ESAME
PROVA ORALE
1. Ciascun presidente di commissione, una volta terminato il periodo dedicato alla prenotazione
da parte degli studenti, provvederà a organizzare lo svolgimento dell’esame creando, se necessario,
una o più sottocommissioni a ciascuna delle quali corrisponderà una stanza in Teams
precedentemente creata, secondo le indicazioni di cui sopra.
2. Contestualmente il Presidente comunicherà alle studentesse e agli studenti iscritti il link della
stanza alla quale dovranno collegarsi oltre che l’orario di convocazione. La comunicazione potrà
essere fatta attraverso la pagina personale del docente, utilizzando la funzione
“Comunicazione agli iscritti” disponibile fra le funzioni dell’appello. Qualora il numero degli iscritti
lo rendesse necessario, sarà possibile articolare le prove orali su più giorni e, di conseguenza,
convocare gli studenti nel giorno stabilito
3. È consigliabile convocare gli studenti in ciascuna commissione o sottocommissione, qualora
siano state create, almeno 15 minuti prima per consentirne il collegamento ed effettuare
l’appello prima dell’inizio dell’esame nell’orario stabilito. Si ricorda che gli studenti che non si
saranno collegati nell’orario prestabilito non potranno sostenere l’esame. Gli studenti sprovvisti
del badge universitario o, in alternativa e solo in casi limitati e motivati, di un documento di
riconoscimento non saranno ammessi all’esame. Ugualmente gli studenti che non si sono prenotati
all’appello non saranno ammessi a sostenere la prova d’esame.
4. Si precisa che all’inizio di ciascun esame orale dovrà essere effettuato il riconoscimento
del candidato che sarà invitato a mostrare alla commissione il badge universitario o, in caso
di motivata indisponibilità del badge, un documento di identità valido. Per garantire che
l’evento sia pubblico, gli studenti potranno rimanere collegati (con microfono e videocamera
spenta) per tutto il tempo di svolgimento della prova, in attesa del loro turno. Il Presidente
informa che adotterà tutte le misure necessarie per prevenire e reprimere comportamenti
scorretti o che possano impedire il regolare svolgimento della prova (es. sanzioni disciplinari).
5. Si ricorda che, ai sensi del Regolamento didattico di Ateneo, ogni commissione deve essere
composta da due docenti (oppure da un docente e un collaboratore).
6. Il docente e i collaboratori si collegheranno all’orario indicato e attenderanno che gli studenti
si presentino nella commissione. I docenti e i collaboratori possono visualizzare in qualsiasi
momento gli studenti connessi cliccando sull’icona
7. Si consiglia ai docenti di fornire agli studenti un orario indicativo in cui si svolgerà l’esame
orale, affinché – se gli studenti lo desiderano – possano uscire dalla stanza ed evitare di
sovraffollarla. È opportuno invitare tutti gli studenti, a eccezione dello studente esaminato, a
chiudere il proprio microfono e la propria webcam.
8. Terminato il colloquio orale il docente comunicherà allo studente l’esito della prova. Lo studente
dovrà esplicitamente dichiarare di aver compreso quanto comunicato e il docente procederà
alla verbalizzazione del voto secondo le consuete modalità.
9. Vi ricordiamo che la registrazione audiovisiva dell’esame è vietata, salvo alcuni casi
particolari preventivamente comunicati per i quali sarà raccolto apposito consenso e al solo
scopo della valutazione del candidato. In caso di registrazione lo studente dovrà altresì
confermare (in apertura della registrazione) di avere compreso che in nessun modo la
registrazione potrà essere impugnata dal medesimo per contestare la valutazione espressa
a insindacabile giudizio della Commissione.
910. In caso di difficoltà tecniche di collegamento tramite la piattaforma utilizzata, l’identificazione e la
continuità della visione dell’immagine del candidato può essere assicurata anche tramite altri
strumenti quali la videochiamata telefonica previa comunicazione preventiva al candidato e
preso atto del consenso di questi attraverso una formulazione tipo “Gentile Nome-Cognome,
preso atto delle difficoltà tecniche di collegamento, acconsenti di voler sostenere il tuo esame
con la modalità di videochiamata?" In caso di impossibilità nel ripristinare qualsiasi tipo di
collegamento con il candidato, lo stesso sarà considerato assente e ricontattato tramite email
per calendarizzare una nuova seduta. A questo proposito si informa che dichiarazioni false
e mendaci saranno punite con l’annullamento dell’esame.
10QUIZ SU QUESTIONMARK
Si ricorda che, come stabilito dall’art. 18 – comma 3 del Regolamento didattico di Ateneo, in
caso di valutazione del profitto basata su sola prova scritta, lo studente ha sempre il diritto
di richiedere una ulteriore valutazione orale, con la sola eccezione delle lingue straniere.
QuestionMark è un software che consente lo svolgimento delle prove scritte con domande a risposta
multipla. I docenti che utilizzano QuestionMark per lo svolgimento dei propri esami possono
continuare a utilizzarlo, tenendo conto delle indicazioni operative definite dal Senato Accademico.
La guida dettagliata sull’utilizzo può essere richiesta all’indirizzo questionmark@iulm.it
Considerato l’oneroso lavoro di impostazione, la non familiarità con il software e il numero limitato di licenze
si consiglia a coloro che non lo hanno mai utilizzato, ma che intendono impostare una prova scritta
con domande a risposta multipla, di scegliere il Quiz della Community.
Per un corretto svolgimento dell’appello svolto sulla piattaforma Questionmark sono fondamentali
i seguenti accorgimenti:
• pianificazione dell’appello con un massimo di 45 studenti per ogni turno: in tal modo sarà
più agevole dare adeguato supporto al singolo studente o al docente in caso di necessità,
evitando l’accumulo di ritardi. A tal fine, è fortemente raccomandato il distanziamento di
ogni turno di almeno 30/45 minuti dal precedente.
• Per ogni turno è necessario prevedere una prova d’esame differente. Solo in caso di più
turni in contemporanea è possibile mantenere un’unica prova, tuttavia, per poter garantire
un’adeguata assistenza tecnica in caso di necessità, si raccomanda di non prevedere più di
tre turni simultaneamente.
• È fondamentale prevedere una prova di backup per ogni turno e per ogni tipologia di prova
che gli studenti hanno la possibilità di sostenere: solo in caso di turni che si svolgono in
contemporanea in aule virtuali differenti è possibile avere un’unica prova di backup.
• La slide con le istruzioni per accedere all’esame verrà inviata direttamente al docente e non
deve essere in alcun caso modificata nel contenuto e nella forma.
• In caso di necessità di ricevere supporto, scrivere a SUPPORTO.TEAMS in chat, indicando nome
completo dell’esame e aula in cui è richiesto il supporto, evitando di invitare direttamente a
partecipare alla riunione.
11QUIZ SU COMMUNITY
Si ricorda che, come stabilito dall’art. 18 – comma 3 del Regolamento didattico di Ateneo, in
caso di valutazione del profitto basata su sola prova scritta, lo studente ha sempre il diritto
di richiedere una ulteriore valutazione orale, con la sola eccezione delle lingue straniere.
La Community è una piattaforma di collaborazione con la quale l’Università IULM mette a disposizione
dei propri studenti e docenti spazi di apprendimento, comunicazione, informazione e archiviazione.
In ogni spazio è possibile visualizzare materiale didattico, esercitazioni, contenuti di
approfondimento, esiti di prove intermedie, ma anche interagire con il docente e gli altri partecipanti.
La Community è dunque uno strumento di supporto all’attività didattica, che può essere attivata dai
docenti che lo desiderano, inviando una email a community@iulm.it
Se si è scelto di effettuare la prova d’esame con domande a risposta multipla, per poterla predisporre
è necessario accedere alla Community. L’accesso avviene con le credenziali di Ateneo.
Una volta effettuato l’accesso i passaggi da compiere per predisporre la prova d’esame sono sostanzialmente
due: la creazione di un database di domande e la creazione del quiz.
CREAZIONE DEL DATABASE DI DOMANDE
Cliccare nella sezione COME AUTENTICARSI – DOCENTI E PERSONALE per visualizzare, dal
menu Navigazione, il corso, o i corsi, per i quali si è scelto di attivare uno spazio e per i quali si dovrà
creare una prova d’esame.
12Per creare un database di domande che saranno poi associate alla prova d’esame, dal menu
Amministrazione, disponibile sotto il menu Navigazione, scegliere Deposito delle domande e poi
Domande. Cliccare su Crea una nuova domanda.
Selezionare la tipologia di domanda cliccando su Risposta multipla e poi Aggiungi.
Si aprirà una schermata in cui è necessario dare un nome alla domanda (es. Dom 1) e inserire il testo.
13Una volta inserita la domanda sono necessari due passaggi fondamentali che consentono di
assegnare un punteggio alla domanda e di definire, per ciascuna domanda, le alternative di risposta
offerte allo studente. È necessario altresì assegnare il valore 100% alla risposta corretta
scegliendolo fra i valori offerti dal menu a tendina. Alle risposte errate associare il valore Nessuno.
Salvare, cliccando su Salva e continua a modificare, e proseguire con il caricamento delle domande.
CREAZIONE DELL’ESAME A QUIZ
Una volta creato il database delle domande è necessario creare il Quiz, cioè la prova d’esame vera e propria.
Dal menu Navigazione una volta scelto il corso ovvero l’insegnamento di cui si vuole creare la prova d’esame
selezionare Attiva modifica
Questa operazione consente al docente di scegliere la sezione (denominata Argomento)
all’interno della quale creare la prova d’esame abilitandone la modifica.
14Cliccare su Aggiungi una attività o una risorsa, scegliere la modalità Quiz e cliccare nuovamente
Aggiungi
Si aprirà una schermata in cui inserire il nome (sul quale gli studenti cliccheranno per accedere al
quiz) e, se lo si desidera, una descrizione del quiz di ciò che gli studenti devono fare. È molto
importante in questa fase definire i criteri di svolgimento della prova scritta, criteri che stabiliscono
per esempio la data di inizio e fine della prova, la durata della prova, il tempo a disposizione degli
studenti per l’invio, il numero di tentativi a disposizione dello studente per lo svolgimento della prova
e altri.
15Dopo aver cliccato su Durata impostare la data e l’ora di apertura e di chiusura della prova. Stabilire
quanto tempo hanno gli studenti per compilare il Quiz indicando il Tempo massimo. A questo
proposito si ricorda di impostare un tempo che riduca al minimo le possibilità per gli studenti di
consultare qualsiasi fonte durante lo svolgimento dell’esame. Allo scadere del tempo massimo è
importante che gli studenti possano inviare la prova per la valutazione ai fini del superamento dell’esame.
Per questo motivo il docente dovrà selezionare dal menu a tendina l’opzione Consenti di inviare entro
un tempo stabilito senza consentire di rispondere ad altre domande. Questa opzione impedisce
agli studenti di rispondere nuovamente alle domande una volta scaduto il tempo, ma consente che
abbiano a disposizione un tempo extra (es. 15 minuti) per effettuare l’invio.
16Cliccando su Valutazione è possibile definire quante volte uno studente può ripetere il quiz prima di
inviarlo. Indicando Tentativi permessi = 1 lo studente avrà una sola possibilità di effettuare il
compito (importante che sia 1 altrimenti lo studente avrà la possibilità di rifare il compito).
Compilando il campo Sufficienza si stabilisce qual è la votazione minima per considerare la prova
superata (es. 18/30).
Le Opzioni di revisione stabiliscono quali informazioni mostrare agli studenti durante e al termine
della prova d’esame. Si consiglia di togliere il flag a tutte le colonne, a eccezione della prima.
Per consentire solo agli studenti iscritti all’esame di accedere al quiz è utile impostare una password che
può essere comunicata durante la fase di riconoscimento nelle rispettive stanze delle commissioni.
17Per fare in modo che gli studenti svolgano il Quiz nella sola piattaforma esamionline.iulm.it si dovrà
impostare il campo ‘Indirizzi di rete abilitati’ indicando il valore 193.206.116.212.
La limitazione al solo indirizzo di rete sopra indicato consentirà, come anticipato precedentemente, di
applicare al desktop le seguenti proprietà:
Watermark (filigrana) riportante ID dello studente (nome.cognome) e Blocco Clipboard che inibisce
le operazioni di copia/incolla.
A tal proposito sarà necessario che i docenti intenzionati a effettuare una prova d'esame con Quiz su Community
comunichino alla Segreteria Studenti, entro l’inizio della sessione d’esami, per quale insegnamento e in quali date
intendano avvalersene.
Terminata l’impostazione dei criteri di svolgimento della prova cliccare su Salva e visualizza.
Il sistema, a questo punto, aprirà una schermata che consente l’associazione delle domande
precedentemente create e salvate nel Deposito delle domande, al Quiz appena creato.
Cliccare su Modifica Quiz. Nella pagina successiva cliccare su Aggiungi per associare le domande
dal Deposito delle domande.
18Il sistema presenterà tutto l’elenco delle domande create. Scegliere quelle che si intende inserire nella
prova d’esame selezionandole e, una volta terminata la selezione, cliccare Aggiungi al quiz le
domande selezionate.
Terminato il processo di associazione delle domande al Quiz è necessario salvarlo, non prima di aver
verificato che il voto massimo sia impostato. A questo punto la prova d’esame è pronta per essere
somministrata agli studenti.
Come avviene la valutazione delle prove d’esame una volta che gli studenti le avranno svolte?
Dal menu Navigazione selezionare la voce Valutazioni, scegliere la sezione (Argomento) nel
quale è stata creata la prova d’esame e cliccare sulla stessa.
19La schermata di seguito mostra il numero totale di studenti che hanno sostenuto la prova (Tentativi)
Cliccando su Tentativi è disponibile un report contenente i dati di ciascuno studente che ha
compilato la prova. Per ciascuno studente è possibile rivedere il dettaglio della prova d’esame. Per farlo
è sufficiente cliccare su Rivedi tentativo nella colonna Nome/Cognome dello studente.
Questi i passaggi necessari per la creazione di una prova d’esame con domande a risposta multipla.
È importante, quando tutte le prove saranno corrette e valutate, ricordarsi di caricare gli esiti nella
propria pagina personale e pubblicarli per renderli disponibili agli studenti.
Si fa presente che chiunque abbia necessità di assistenza per la creazione della prova d’esame può richiederla
inviando una email a community@iulm.it. Trattandosi di un importante lavoro di preparazione si
suggerisce, qualora lo si desideri, di inviare la richiesta di assistenza almeno 10 giorni prima della data
fissata per l’esame.
20COMPITO SU COMMUNITY
Si ricorda che, come stabilito dall’art. 18 – comma 3 del Regolamento didattico di Ateneo, in
caso di valutazione del profitto basata su sola prova scritta, lo studente ha sempre il diritto
di richiedere una ulteriore valutazione orale, con la sola eccezione delle lingue straniere.
Tutti i docenti che svolgono una prova scritta con domande aperte possono utilizzare la
Community, utilizzando la risorsa denominata “Compito”. Questa consente al docente di assegnare delle
domande e stabilire l’arco temporale entro cui lo studente dovrà effettuare l’upload del suo elaborato.
Quali sono i passaggi necessari al fine di creare una prova d’esame con domande aperte?
Una volta effettuato l’accesso alla Community utilizzando le credenziali di Ateneo cliccare nella sezione
COME AUTENTICARSI – DOCENTI E PERSONALE per visualizzare, dal menu Navigazione, il
corso, o i corsi, per i quali si è scelto di attivare uno spazio e per i quali si dovrà creare una prova
per i quali si scelto di attivare uno spazio e per i quali si dovrà creare una prova d’esame.
d’esame.
Per impostare il compito è necessario cliccare su Attiva modifica. Questa operazione consente al
docente di scegliere la sezione (denominata Argomento) all’interno della quale creare la prova d’esame
21abilitandone la modifica. Cliccare su Aggiungi una attività o una risorsa, scegliere la modalità
Compito e cliccare nuovamente Aggiungi.
Aggiungere un nome nel campo Titolo del compito sul quale gli studenti cliccheranno per accedere
alla prova d’esame e, se lo si desidera, una descrizione di quello che gli studenti dovranno fare per
svolgere il compito.
Una volta definito il Compito è necessario stabilirne la durata e, a seguire, le modalità di consegna.
A questo proposito si consiglia di non modificare la modalità impostata di default Consegna file.
22Per chi lo desidera è possibile impostare anche un limite massimo di parole di cui deve essere
composto l’elaborato. Terminato l’inserimento salvare cliccando su Salva e visualizza. Il compito è
pronto per essere somministrato agli studenti.
Il giorno dell’esame, dopo aver svolto tutte le operazioni di riconoscimento degli studenti nelle stanze
delle commissioni e aver dato le indicazioni di come si svolgerà la prova, gli studenti – al termine del
tempo stabilito – procederanno a inviare l’elaborato prodotto per la valutazione.
Il docente potrà visualizzare gli elaborati caricati dalla sezione (Argomento) in cui è stata creata la
prova.
Cliccando sulla denominazione dell’esame il docente potrà verificare quanti studenti hanno effettuato
l’upload dell’elaborato e procedere alla loro valutazione.
23La valutazione degli elaborati, a differenza del Quiz, non è automatica. Ciascun docente dovrà
scaricare il singolo elaborato, correggerlo e valutarlo. Terminata la valutazione procedere al
salvataggio e ripetere l’operazione.
È importante, quando tutte le prove saranno corrette e valutate, ricordarsi di caricare gli esiti nella
propria pagina personale e pubblicarli per renderli disponibili agli studenti.
24SCRITTO CARTA E PENNA
Tutti i docenti che lo desiderano possono far svolgere la prova d’esame su un foglio di carta.
Si ricorda che, come stabilito dall’art. 18 – comma 3 del Regolamento didattico di Ateneo, in
caso di valutazione del profitto basata su sola prova scritta, lo studente ha sempre il diritto
di richiedere una ulteriore valutazione orale, con la sola eccezione delle lingue straniere.
Come già accade per gli esami svolti in presenza ciascun Presidente di commissione, una volta
terminato il periodo dedicato alla prenotazione da parte degli studenti, provvederà a organizzare lo
svolgimento dell’esame suddividendo gli studenti in gruppi composti al massimo da 45 studenti
e ad assegnarli a ciascuna sottocommissione.
Vi ricordiamo che, ai sensi del Regolamento didattico di Ateneo, ogni commissione deve essere
composta da due docenti (oppure da un docente e un collaboratore).
1. Gli studenti entreranno nella stanza della commissione assegnata con il microfono spento.
Gli studenti connessi possono essere visualizzati in un elenco cliccando sull’icona
All’inizio della prova ciascuna commissione informa gli studenti della durata della stessa e li
informa sulle regole da adottare per un corretto svolgimento del compito (distanza dalla
telecamera che consenta ai docenti di inquadrare il viso, le mani e il foglio; astenersi
dall’utilizzare qualsiasi tipo di documento o strumento tecnologico, tranne nel caso in cui ciò
sia espressamente consentito; evitare che vi siano altre persone vicine alla propria
postazione; mantenere il silenzio; fare quanto sia richiesto dal docente per assicurare il
regolare svolgimento dell’esame).
2. I docenti consegneranno la traccia d’esame agli studenti. La modalità di consegna della traccia può
avvenire tramite dettatura, tramite condivisione dello schermo del docente oppure attraverso
il caricamento di un file nella sezione “File” del canale dell’appello.
3. I docenti chiederanno agli studenti di mantenere il silenzio e di aprire il proprio microfono e la
propria webcam.
4. Per visualizzare le webcam degli studenti, è sufficiente aprire la lista dei partecipanti con
il tasto quindi selezionare uno studente con il tasto destro del mouse e premere “Blocca in
alto”. Viceversa, premendo “Sblocca” si può ritornare alla situazione di partenza e proseguire con il
controllo di un altro studente.
5. Entro 15 minuti dal termine della prova, gli studenti dovranno inviare, all’indirizzo email
comunicato dalla commissione, la scansione in formato PDF dell’elaborato. Gli studenti che
non sono in possesso di uno scanner potranno utilizzare un’applicazione per smartphone
dedicata a questa operazione. Per utenti Android e Apple, consigliamo l’applicazione gratuita
CamScanner (scaricabile da https://www.camscanner.com/ ). La commissione, se lo ritiene
opportuno, può consentire anche l’invio di una foto dell’elaborato.
6. Gli studenti che termineranno in anticipo la prova dovranno avvisare la commissione.
Consigliamo di prendere nota dei nomi di tali studenti e dell’orario affinché si possa controllare
l’effettivo invio dell’elaborato entro 15 minuti. In alternativa, il docente può chiedere agli
studenti di rimanere seduti fino all’orario stabilito.
25CONSEGNA DI MANUFATTO CREATIVO
Questa modalità prevede l’invio di un manufatto creativo (un testo, un audiovisivo, eccetera) che viene
preventivamente valutato dal docente. Vi ricordiamo che, ai sensi del Regolamento didattico di
Ateneo, questa modalità si accompagna a un colloquio orale, le cui caratteristiche sono specificate
nel capitolo dedicato.
26PARTE 5: ASSISTENZA
I docenti che intendono avvalersi di QuestionMark per lo svolgimento delle prove scritte potranno
inviare una email a questionmark@iulm.it
Coloro che intendono utilizzare la Community per lo svolgimento delle prove scritte potranno inviare
una email a community@iulm.it
Si precisa che, sia nel caso in cui si scelga di utilizzare QuestionMark sia nel caso in cui si scelga di
utilizzare la Community, è necessario un lavoro di preparazione e di impostazione. Per questo è
importante contattare via email il servizio di assistenza (questionmark@iulm.it; community@iulm.it)
con almeno dieci giorni di anticipo rispetto alla data fissata per l’esame.
Per chiedere supporto tecnico per l’utilizzo di Teams inviare una email a supportodidatticaonline@iulm.it
oppure telefonare al numero 02 89141 2403.
Per chiedere informazioni non tecniche ma inerenti lo svolgimento o la verbalizzazione delle prove
d’esame inviare una email a supporto.didattica@iulm.it
Per assistenza immediata, è possibile scrivere via chat Teams all’account supporto.teams indicando
sempre il Team e la Commissione in cui si riscontrano le anomalie.
27Puoi anche leggere