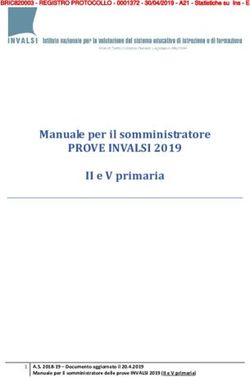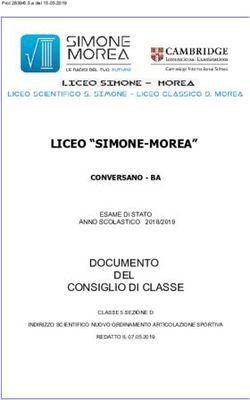RE - Registro Elettronico - CLOUD Guida Segreteria (Area Alunni) - Axios Italia
←
→
Trascrizione del contenuto della pagina
Se il tuo browser non visualizza correttamente la pagina, ti preghiamo di leggere il contenuto della pagina quaggiù
1
RE – Registro Elettronico
CLOUD
Guida Segreteria
(Area Alunni)
APPLICAZIONE AREA ALUNNI
DATA CREAZIONE DOCUMENTO 15/12/2017 VERSIONE 1.0 DATA ULTIMO AGGIORNAMENTO 15/12/2017
Copyright©2017 - Axios Italia2
SOMMARIO
PREMESSA.......................................................................................................................................................... 3
OPERAZIONI PRELIMINARI................................................................................................................................. 4
MATERIE E PIANI DI STUDIO .......................................................................................................................... 5
Tabella Materie.......................................................................................................................................... 5
Gestione Esonero di Religione ................................................................................................................... 6
TABELLA PIANI DI STUDIO ............................................................................................................................. 8
GESTIONE CLASSI ARTICOLATE .................................................................................................................... 10
FRAZIONI TEMPORALI.................................................................................................................................. 12
ORARIO SCOLASTICO ................................................................................................................................... 13
PARAMETRI PROCEDURA ............................................................................................................................ 14
SissiWeb (Scuole Secondarie di II Grado) ................................................................................................ 14
ASSEGNAZIONE PROFESSORI – MATERIE – CLASSI...................................................................................... 15
Gestione Docenti ..................................................................................................................................... 15
Gestione Docenti Compresenti ............................................................................................................... 16
Gestione Docenti di Sostegno ................................................................................................................. 17
Gestione Docenti di Strumento Musicale................................................................................................ 19
Gestione Docenti Supplenti ..................................................................................................................... 21
IMPOSTAZIONE PROCESSI DI APPRENDIMENTO ......................................................................................... 22
COMPOSIZIONE AUTOMATICA GIUDIZI....................................................................................................... 23
GENERAZIONE UTENTI E STAMPA CREDENZIALI DI ACCESSO AL RE ........................................................... 26
COMUNICAZIONI DEL DIRIGENTE SCOLASTICO E DELLA SEGRETERIA DIDATTICA .......................................... 28
SINCRONIZZAZIONE TRA AREA ALUNNI E REGISTRO ELETTRONICO CLOUD ................................................... 30
OPERAZIONI PRELIMINARI........................................................................................................................... 30
SINCRONIZZAZIONE ASSENZE ...................................................................................................................... 30
Leggi da Cloud.......................................................................................................................................... 31
Scrivi su Cloud .......................................................................................................................................... 32
LETTURA E SCRITTURA VALUTAZIONI.......................................................................................................... 33
Lettura Valutazioni da CLOUD ................................................................................................................. 33
Scrittura Valutazioni su CLOUD ............................................................................................................... 34
Copyright©2017 - Axios Italia3
PREMESSA
Il Registro Elettronico su piattaforma CLOUD, comporta che i dati del registro stesso non risiedano più nel
Database della scuola, come avveniva con il Request, ma appunto su piattaforma CLOUD. Questo permette
agli utenti di non essere più vincolati alla linea Internet della scuola, di conseguenza il Registro Elettronico
risulterà più veloce e più performante.
Ovviamente l’Area Alunni ed il Registro Elettronico continuano ad essere strettamente legati tra di loro, in
quanto è sempre l’area alunni ad impostare i dati e a creare le utenze di utilizzo del Registro, esattamente
come quando c’era Request. Non avendo più però una base dati comune, ossia un unico Database,
ogniqualvolta si operi una modifica nell’area alunni che interessi il Registro Elettronico, questa verrà
automaticamente sincronizzata con il Registro CLOUD. Mentre se si vogliono prelevare dati del Registro
Elettronico in area alunni (es. assenze e valutazioni) occorrerà sincronizzarli su richiesta tramite le apposite
funzioni che verranno descritte in questa guida.
Occorre però precisare che in alcuni casi la sincronizzazione tra l’area alunni ed il CLOUD potrebbe richiedere
due ore, in altri casi la sincronizzazione è immediata.
ATTENZIONE! Nel caso in cui la modifica apportata in Area Alunni non dovesse sincronizzarsi con il Registro
Elettronico CLOUD (nemmeno passate le due ore) contattare l’assistenza tecnica!
Copyright©2017 - Axios Italia4
OPERAZIONI PRELIMINARI
Le operazioni ed i controlli indicati di seguito sono propedeutici ad un corretto funzionamento della parte
WEB e dovrebbero essere effettuati ad ogni cambio di anno scolastico e verificati comunque periodicamente
in caso di modifiche alla struttura scolastica (Corsi – Classi ecc.).
Naturalmente è probabile per gli utenti che utilizzano da diverso tempo la nostra Area Alunni o che già
utilizzavano il Registro Elettronico con Request, che tutti o alcuni di questi dati siano già presenti nel
database.
Di seguito riportiamo le operazioni preliminari che la segreteria didattica deve eseguire per permettere
l’utilizzo corretto della piattaforma.
Copyright©2017 - Axios Italia5
MATERIE E PIANI DI STUDIO
Ai fini del corretto funzionamento del Registro Elettronico occorre verificare prima di tutto che siano inserite
nell’apposita tabella tutte le materie studiate nella nostra scuola e successivamente che siano stati creati i
vari piani di studio da associare alle classi.
TABELLA MATERIE
Accedere al menu File->Tabelle->Didattica->Materie, verificare ed eventualmente inserire dalla solita icona
le materie che si intendono gestire facendo attenzione ai seguenti parametri:
1. Il codice viene assegnato automaticamente dal programma al momento del salvataggio della nuova materia
dove le prime due lettere identificano l’ordine scuola su cui su sta lavorando (EE=Scuola Primaria;
MM=Scuola Secondaria di I Grado; SS=Scuola Secondaria di II Grado).
2. La Sigla va impostata manualmente ed è importante ai fini dello scrutinio poiché se questo avviene tramite
Registro Elettronico nel tabellone generato viene visualizzata la Sigla.
3. Le due descrizioni sono obbligatorie, perché a seconda delle stampe o dei tabelloni, il programma riporta
una descrizione piuttosto che l’altra.
4. La Tipologia è molto importante, perché in base alle varie tipologie il programma è in grado di capire come
gestire alcune materie “particolari”, per cui:
4.a Questa tipologia è da impostare per tutte le materie di studio che non rientrano nelle casistiche
successive.
4.b Questa tipologia è da impostare in presenza della materia “Religione Cattolica”.
ATTENZIONE! La materia Religione deve essere UNA sola per ordine scuola, altrimenti il programma
non funziona correttamente.
Per la gestione di tale materia rimandiamo al capitolo Errore. L'origine riferimento non è stata
trovata..
4.c Questa tipologia è per indicare la materia Educazione Fisica, ma è una vecchia impostazione, per cui
non è più necessaria. La materia Educazione Fisica può tranquillamente essere impostata come
Normale.
4.d Questa tipologia è importante indicarla in presenza di lingue straniere, in modo che il programma sia
in grado di indicare le lingue straniere studiate nelle varie stampe (per es. certificati).
4.e Questa tipologia è da impostare in presenza della materia “Comportamento”.
Copyright©2017 - Axios Italia6
ATTENZIONE! La materia Comportamento deve essere UNA sola per ordine scuola, altrimenti il
programma non funziona correttamente.
4.f Questa tipologia è da impostare in presenza della materia “Sostegno”.
ATTENZIONE! La materia Sostegno deve essere UNA sola per ordine scuola, altrimenti il programma
non funziona correttamente.
Per la gestione di tale materia rimandiamo al capitolo Errore. L'origine riferimento non è stata
trovata..
4.g Questa tipologia è da impostare in presenza della materia Strumento Musicale. Per tale gestione
rimandiamo al capitolo Errore. L'origine riferimento non è stata trovata..
4.h Questa tipologia è da impostare in presenza della materia “Materia Alternativa alla Religione Cattolica”.
Per la gestione di tale materia rimandiamo al capitolo Errore. L'origine riferimento non è stata
trovata..
5. I Parametri sono importanti al fine della corretta gestione delle materie nello scrutinio.
5.a La classe di concorso così come il codice ministeriale non sono più dati necessari al fine dell’utilizzo
del programma per cui possono restare non impostati.
5.b Cliccando su questo campo è possibile impostare se una materia è curriculare (per es. tutte quelle che
verranno riportate in pagella) o non curriculare. Quelle non curriculari sono le materie per cui è
necessaria la sola gestione del Registro di Classe, materie non facenti parte del piano di studi della
classe stessa, come ad esempio la “Mensa”. Questa tipologia di materia consente quindi, ai docenti,
di firmare anche in ora di attività extracurricolari ed anche in classi non proprie del docente stesso.
È sufficiente inserire una o più materie ed indicarla come
materia non curricolare.
NON occorre effettuare l’associazione
professori/materie per questa tipologia.
5.c Questa spunta permette di far capire al programma se le valutazioni della materia selezionata,
concorrono o meno alla media finale dei voti in fase di scrutinio. Questa spunta non ci sarà per esempio
per la materia religione oppure per la materia alternativa, perché queste due materie non concorrono
alla media finale.
5.d SOLO SCUOLE SECONDARIE DI II GRADO. Questa spunta sta ad indicare se per la materia selezionata
si intende gestire il voto unico in fase di scrutinio qualora non tutte le materie debbano essere gestite
con voto unico. (Si veda anche il capitolo Errore. L'origine riferimento non è stata trovata. al
punto 1).
GESTIONE ESONERO DI RELIGIONE
L’unico esonero previsto e permesso dal Ministero è l’esonero allo studio della Religione Cattolica.
Per gestire correttamente l’esonero occorre accedere in File->Archivi di base->Anagrafico alunni richiamare
l’alunno interessato e cliccare in basso sul pulsante “Altre Fun.” selezionando la voce Curriculum e nella
scheda “Varie” l’esonero come indicato di seguito:
Copyright©2017 - Axios Italia7
1) Aprire il menu a tendina e selezionare la materia Religione.
ATTENZIONE! In questa schermata si deve visualizzare la SOLA
materia Religione Cattolica.
Per la corretta gestione della materia Religione, rimandiamo al
capitolo Errore. L'origine riferimento non è stata trovata..
2) Una volta indicato l’esonero, occorre definire l’alternativa
andando a compilare il secondo campo scegliendo tra le alternative
proposte dal programma.
USCITA AUTORIZZATA: sta ad indicare che l’alunno esce anticipatamente rispetto alla classe che assiste alla
lezione di Religione.
STUDIO INDIVIDUALE: sta ad indicare che durante l’ora di Religione,
l’alunno non è all’interno della classe, ma studia senza l’ausilio di un
docente.
STUDIO CON DOCENTE: sta ad indicare che durante l’ora di Religione,
l’alunno non è all’interno della classe, ma studia individualmente
sotto il controllo di un qualsiasi docente della scuola.
ENTRATA POSTICIPATA: sta ad indicare che l’alunno entra
posticipatamente rispetto alla classe che assiste alla lezione di
Religione.
ALTRO: Nessuna delle opzioni sopra riportate.
ATTIVITÀ FORMATIVA (MATERIA ALTERNATIVA): sta ad indicare che
l’alunno che non si avvale dell’insegnamento della religione Cattolica, ma segue una lezione parallela per la
quale riceverà normalmente delle valutazioni ed una scheda di valutazione di fine quadrimestre.
3) Se la scelta inserita è ATTIVITÀ FORMATIVA
(MATERIA ALTERNATIVA) occorre
obbligatoriamente compilare anche il terzo
campo, selezionando la Materia Alternativa
dall’apposito menu a tendina.
ATTENZIONE! In questa schermata si deve visualizzare la “Materia Alternativa”.
Per la corretta gestione della Materia Alternativa, rimandiamo al capitolo Errore. L'origine riferimento non
è stata trovata..
Copyright©2017 - Axios Italia8
TABELLA PIANI DI STUDIO
Una volta verificata la tabella delle materie, occorre creare i piani di studio e cioè l’insieme delle materie studiate
nelle varie classi.
Accedere al menu File->Tabelle->Didattica->Piani di Studio e per creare un nuovo piano di studi cliccare sulla solita
icona dare una descrizione e procedere ad inserire in basso l’elenco delle materie.
Andiamo ad analizzare i campi utili ai fini dell’utilizzo del Registro Elettronico.
La colonna denominata “Cod.
Axios” identifica le materie,
inserite precedentemente nella
tabella Materie, che intendiamo
gestire per una o più classi. La
colonna “Ore Sett.” indica le ore
settimanali di ogni materia,
importantissimo per determinare
il monte ore di lezione alla fine
dell’anno scolastico.
La colonna “Lingua/SMus” indica
l’ordine delle lingue straniere
(quale è la prima lingua, la
seconda, ecc.) e degli strumenti
musicali.
La colonna invece “Prog. Materia” indica l’ordine in cui si desidera avere le materie nel tabellone degli scrutini,
nella pagella, nel registro generale dei voti, ecc.
La colonna “Cod. SIDI” non serve all’utilizzo del programma alunni né al Registro Elettronico, ma solo alle
rilevazioni che si inviano al SIDI periodicamente e non è questa la sede per parlarne.
Copyright©2017 - Axios Italia9
A destra delle materie, nella colonna “Tipologia
di Valutazione” è possibile indicare la tipologia
di voto che si intende adottare nel registro
personale del docente per ogni materia nel
corso dell’anno scolastico.
ATTENZIONE! SOLO PER LE SCUOLE SECONDARIE DI II
GRADO. Se si intende gestire il voto unico allo
scrutinio del primo quadrimestre NON si deve
modificare questa tabella perché serve solo a
determinare le tipologie di valutazione che i
docenti utilizzeranno nel corso dell’anno
scolastico sul proprio Registro.
Nella colonna “Gestisce la materia per…” è
possibile escludere una o più materie dalla
pagella, piuttosto che dal registro dei voti, dal
tabellone, ecc.
Qualora si voglia invece apportare una qualsiasi modifica ad un piano di
studi già esistente occorre verificare che questo non sia stato utilizzato
negli anni precedenti. Questa informazione la si può ricavare dal riquadro
in alto, riportato qui di lato, “PSTD utilizzato negli anni…”. Se sono presenti
più anni, e non solo l’anno scolastico in corso, il programma non
permetterà alcuna modifica al piano di studi, occorrerà quindi duplicare il
piano di studi, tramite il pulsante in basso “Altre Fun.” selezionando la voce “Duplica”. Il programma creerà un
nuovo piano di studi identico a quello di partenza dove però sarà possibile apportare tutte le modifiche del caso.
Una volta effettuate tali modifiche il nuovo piano di studi dovrà essere riassociato alla classe tramite il solito
pulsante “Altre Fun.” e selezionando la voce “Assegnazione Classi”.
N.B. Ogni qualvolta si apporti una qualsiasi modifica ad un piano di studi o se ne crei uno nuovo il programma
sincronizza queste informazioni con il Registro Elettronico CLOUD nell’arco di due ore. Per questa ragione, se
apportiamo una modifica e salviamo, il programma non permette una seconda modifica allo stesso piano di studi
se prima non siano passate le due ore necessarie alla sincronizzazione.
Copyright©2017 - Axios Italia10
GESTIONE CLASSI ARTICOLATE
Le classi articolate sono costituite da alunni che hanno diversi piani di studio tra di loro. (Per esempio una classe
di 20 alunni in cui 10 studiano inglese e gli altri 10 studiano francese.)
Per gestire correttamente questo tipo di classi, occorre creare due piani di studio (o più, a seconda delle esigenze)
di cui uno sarà abbinato alla classe e l’altro andrà indicato all’interno del curriculum di quegli alunni che studiano
una o più materie diverse dal piano di studi assegnato alla classe.
Facciamo un esempio:
Nella nostra 4AS abbiamo
inserito il piano di studi
“PSTD – Inglese”, che ha
quindi al suo interno tutte
le materie studiate dagli
alunni tra cui la lingua
straniera “Inglese”.
Per fare in modo che
il programma capisca
che ci sono degli
alunni che non
studiano inglese, ma
francese, occorrerà
andare nel curriculum di questi alunni ed assegnare il piano di studi corretto. (File->Archivi Base->Anagrafico
Alunni, richiamare l’alunno desiderato e tramite il pulsante in basso “Altre Fun.” selezionare la voce “Curriculum).
Una volta effettuata
tale operazioni la
tabella classi mostrerà
l’articolazione tramite
una (A) come
mostrato in figura.
Inoltre se all’interno
della tabella classi si
clicca sul pulsante
“Altre fun.” e si
seleziona la voce
“visualizza Alunni”, il
Copyright©2017 - Axios Italia11
programma mostrerà quale sia il Piano di Studi associato alla classe e quale quello assegnato agli alunni,
evidenziando quelli che hanno un piano di studi diverso.
A questo punto sarà possibile gestire correttamente il Registro Elettronico anche per le classi articolate.
Copyright©2017 - Axios Italia12
FRAZIONI TEMPORALI
Affinché nel Registro Elettronico si visualizzino correttamente tutti i dati del Registro Docente occorre verificare
che siano inserite le frazioni temporali che si intendono gestire (2 o 3).
La descrizione della frazione temporale è a discrezione della scuola, così come le date di inizio e fine.
È importante che la “Data Inizio” della seconda frazione sia consecutiva alla “Data Fine” della prima frazione.
La data WEB sta ad indicare la data dopo la quale è possibile visualizzare la pagella da parte dei genitori.
È importante valorizzare il campo “Prog.” Indicando quale sia la prima frazione e quale la seconda.
N.B. La spunta di esito finale va messa solo alla frazione temporale terminale.
Per la gestione di Esami di Stato (scuola secondaria di I e II grado) o di Qualifica NON va inserita una nuova
frazione temporale.
La colonna “Codice SIDI” non serve all’utilizzo del programma alunni né al Registro Elettronico, ma solo alle
rilevazioni che si inviano al SIDI periodicamente e non è questa la sede per parlarne.
Copyright©2017 - Axios Italia13
ORARIO SCOLASTICO
Inserire l’orario scolastico è utile sul WEB per permettere al programma di calcolare in automatico le assenze
orarie nel Registro personale del Docente, in presenza di entrate in ritardo o di uscite anticipate.
Dal menu File->Archivi Base->Orario delle Lezioni->Orario Scolastico
La schermata si presenta suddivisa in due parti. Nella parte superiore, denominata “Tipologia Orario”, inserire un
nuovo record e indicare la descrizione dell’orario (es. Orario Scolastico definitivo).
Nella parte inferiore, denominata “Definizione Orario”, sempre attraverso l’inserimento dei record, indicare
l’orario di inizio e fine delle ore di lezione.
Cliccando infine sul pulsante “SALVA” il
programma proporrà il messaggio riportato a
lato. Rispondendo “Sì” il programma
imposterà la “Definizione Orario” appena
creata per tutti i giorni della settimana (come
mostrato nella figura in alto). Rispondendo
“No”, il programma lascerà in bianco le caselle
di ora inizio e fine nei vari giorni della
settimana per un’impostazione manuale. E’
comunque possibile modificare l’orario anche
una volta risposto di “Sì”.
ATTENZIONE! Se la “Definizione Orario” è uguale per tutto il plesso, non occorre associare l’orario alle classi.
Se invece le classi hanno orari diversi tra loro, occorre prima di tutto creare tanti orari quanti sono quelli da gestire
e successivamente andare in File->Archivi Base->Orario delle Lezioni->Classi/Ore/Materie ed associare ad ogni
classe il proprio orario.
N.B. Ai fini dell’utilizzo del Registro Elettronico NON è necessario, in fase di associazione classi/ore/materie,
indicare le materie.
Copyright©2017 - Axios Italia14
PARAMETRI PROCEDURA
Tali impostazioni, poiché fondamentali all’utilizzo del Registro Elettronico e poiché di competenza del Dirigente
Scolastico o del Consiglio di istituto, sono state spostate direttamente all’interno del Registro Elettronico nel
Pannello di Controllo del Dirigente Scolastico. Si rimanda pertanto al manuale del Registro Elettronico per l’utilizzo
di tali impostazioni.
SOLO LE SCUOLE SECONDARIE DI II GRADO hanno necessità di impostare due parametri accertandosi di avere le stesse
impostazioni che il Dirigente Scolastico ha messo nel suo pannello di controllo.
SISSIWEB (SCUOLE SECONDARIE DI II GRADO)
Accedendo quindi al menu File->Tabelle->Parametri Procedura e selezionando la scheda “Sissiweb” è possibile
modificare tali impostazioni.
1. E’ possibile avere tre tipi di scelta:
senza spunta indica che al primo quadrimestre si intende gestire i voti della pagella con tipologia di
voto Scritto, Orale, Pratico, ecc. quello impostato nel piano di studi.
con la spunta in nero indica che al primo quadrimestre si intende gestire il voto unico in pagella, non
tenendo conto quindi delle tipologie di valutazioni impostate nel piano di studi.
con la spunta in grigio indica che al primo quadrimestre si intende gestire il voto unico, ma per singola
materia. Quindi occorrerà nella Errore. L'origine riferimento non è stata trovata. impostare il voto
unico per le materie desiderate.
2. Questo campo sta ad indicare se, al momento dell’attribuzione del credito agli alunni, si debba o meno
considerare il punteggio integrativo come un punto da sommare o come un di cui. Per esempio:
con la spunta: attribuendo un credito di 5 ed un punteggio integrativo di 1 avrò come risultato 6 (5+1=6)
senza spunta: attribuendo un credito di 5 ed un punteggio integrativo di 1 avrò come risultato 5 (5 di cui 1 =
5)
Copyright©2017 - Axios Italia15
ASSEGNAZIONE PROFESSORI – MATERIE – CLASSI
Affinché nel Registro Elettronico ogni docente visualizzi correttamente le proprie materie e le proprie classi
occorre effettuare l’associazione professori materie.
GESTIONE DOCENTI
Accedere al menu Periodiche->Assegnazione Professori/Materie
Inserire un nuovo record tramite
l’apposita icona e
richiamare dal menu a tendina il
docente. Inserire quindi la materia
che il docente insegna.
ATTENZIONE! Accertarsi che la
materia inserita sia esattamente la
stessa inserita nel piano di studi
della classe del docente, altrimenti
non è possibile associare la classe
al docente. Per verificare se la
materia è corretta controllare che
il codice della stessa, quello evidenziato in figura, sia lo stesso della materia inserita nel piano di studi.
Operare poi nella sezione “Elenco Classi” per inserire nuovi record e selezionare la classe (o le classi) nelle quali il
docente insegna. Qualora il docente insegni più materie è necessario creare più record con lo stesso docente e
con le varie materie insegnate.
Se il docente è anche coordinatore di una o più classi in cui insegna, basterà mettere la spunta sull’apposita casella,
in corrispondenza della classe di cui è coordinatore, come mostrato in figura.
ATTENZIONE! È possibile che le classi inserite risultino in grigio. Questo vuol dire che l’informazione non è ancora
stata riportata sul CLOUD. Occorre quindi attendere due ore prima di visualizzare tale associazione sul CLOUD e
prima di effettuare una qualsiasi modifica a tale record.
N.B. Se in fase di assegnazione
professori/materie si dovesse visualizzare il
messaggio riportato a lato, sta ad indicare che
per la materia e la classe selezionate esiste già
un’associazione di un altro docente per le
stesse classe e materia. È solo un
avvertimento, perché in alcuni casi, come per il
sostegno o la compresenza, la doppia
associazione è possibile e gestibile dal
programma.
Copyright©2017 - Axios Italia16
GESTIONE DOCENTI COMPRESENTI
La compresenza qui è intesa per quei docenti, generalmente di SCUOLA SECONDARIA DI II GRADO e di laboratorio, che
insegnano la stessa materia di un docente titolare, valutano gli alunni e le loro valutazioni influenzano il voto finale
del docente titolare, di primo e secondo quadrimestre.
Per gestire correttamente la compresenza occorre fare l’Errore. L'origine riferimento non è stata trovata., come
descritto nel paragrafo precedente, sia del titolare che del compresente, ma devono essere gestiti come mostrato
nell’esempio:
TITOLARE: l’unica cosa in più, rispetto ad una normale associazione professori/materie, è di indicare il nome del
compresente per la classe (o le classi) come indicato in figura.
COMPRESENTE: l’unica cosa in più, rispetto ad una normale associazione professori/materie, è di mettere la
spunta su compresente e di assegnare una tipologia di valutazione differente da quelle indicate nel piano di studi,
(generalmente il Pratico) come indicato in figura.
N.B. Accertarsi che la materia di insegnamento e la/le classe/i siano le stesse tra titolare e compresente, come
mostrato in figura.
Copyright©2017 - Axios Italia17
GESTIONE DOCENTI DI SOSTEGNO
Affinché sia possibile gestire correttamente il registro dei docente di sostegno è necessario effettuare o
controllare le seguenti impostazioni.
Accertarsi prima di tutto di avere
impostato correttamente la materia
sostegno nella tabella delle materie.
1- File->Tabelle->Didattica-
>Materie
Inserire o controllare la materia
“Sostegno” avendo l’accortezza di
mettere la spunta sulla Tipologia
“Sostegno” così come mostrato in
figura.
N.B. Accertarsi che la materia con tipologia sostegno sia una ed una sola.
2 - Periodiche>Assegnazione Professori/materie
Occorre fare l’Errore. L'origine
riferimento non è stata
trovata., così come
precedentemente descritto, avendo
l’accortezza di mettere le spunte
sulle tipologie di valutazioni
desiderate, senza però mettere la
spunta su compresente.
Non è necessario inserire la materia “Sostegno” nel piano di studi della classe.
È invece necessario inserire la scheda Handicap per gli alunni che necessitano del sostegno.
Copyright©2017 - Axios Italia18
3- File->Archivi di base->Anagrafico
alunni
Richiamare l’alunno e cliccare in basso sul
pulsante “Altre Fun.” selezionando la voce
Handicap.
Indicare il tipo di Handicap ed il grado.
Associare quindi in basso il nome del
docente assegnato all’alunno. Possono
essere assegnati allo stesso alunno fino a
quattro docenti.
Copyright©2017 - Axios Italia19
GESTIONE DOCENTI DI STRUMENTO MUSICALE
Per la corretta gestione dello Strumento Musicale per le scuole Secondarie di Primo Grado che hanno il corso
MX02 Musicale o i Licei Musicali è necessario effettuare o controllare le seguenti impostazioni.
Accertarsi prima di tutto di avere impostato correttamente la materia, o le materie, strumento musicale nella
tabella delle materie.
1 - File->Tabelle->Didattica->Materie
Inserire la materia “Strumento Musicale” generica
avendo l’accortezza di mettere la spunta sulla
Tipologia “Str. Musicale” così come mostrato in figura.
N.B. Se all’interno di una stessa classe ciascun alunno
studia due o più strumenti, occorrerà creare tante
materie generiche “Strumento Musicale” quanti sono
gli strumenti studiati da ciascun alunno (es.
STRUMENTO MUSICALE 1, STRUMENTO MUSICALE 2.
Ecc.).
2- File->Tabelle-Didattica->Piani di studio
Inserire nel Piano di Studi delle classi con
Corso Musicale la materia “Strumento
Musicale” precedentemente inserita in
tabella (o le materie se ciascun alunno studia
più di uno strumento), avendo l’accortezza di
indicare nella colonna “Lingua/SMus”
l’ordine (es. 1 = 1° strumento; 2 = 2°
strumento, ecc.). Se gli alunni della classe
studiano ciascuno un solo strumento mettere
nel campo “Lingua/SMus” comunque il
numero 1 come mostrato in figura.
N.B. Se all’interno di una stessa classe ciascun alunno studia due o più strumenti, occorrerà inserire nel piano di
studi tante materie “Strumento Musicale”, quanti sono gli strumenti studiati da ciascun alunno. Materie che
devono essere state precedentemente inserite nella tabella (vedi Errore. L'origine riferimento non è stata
trovata.).
Copyright©2017 - Axios Italia20
3 - File->Archivi di base->Anagrafico alunni
Richiamare l’alunno e cliccare in basso sul
pulsante “Altre Fun.” selezionando la voce
Curriculum e nella scheda “Varie” indicare
il/gli strumenti musicali studiati.
4- Periodiche>Assegnazione Professori/materie
Occorre fare l’Errore. L'origine riferimento non è
stata trovata., così come precedentemente
descritto, avendo l’accortezza di richiamare la
materia generica “Strumento Musicale” che, se
gestita correttamente, darà la possibilità di indicare
lo strumento insegnato dal docente.
N.B. In caso di alunni che studiano ciascuno più di uno strumento, in fase di Assegnazione Professori/Materie si
dovrà procedere ad assegnare ai docenti tutte le materie precedentemente create (es. STRUMENTO MUSICALE 1,
STRUMENTO MUSICALE 2, ecc.) scegliendo sempre lo strumento di competenza del docente stesso. Questo perché
uno strumento può essere il primo studiato da un alunno, ma il secondo studiato da un altro.
ATTENZIONE! La situazione in cui uno STESSO docente insegna più strumenti nella STESSA classe non è, al
momento, gestita dal programma.
Copyright©2017 - Axios Italia21
GESTIONE DOCENTI SUPPLENTI
In questa sezione spieghiamo come gestire una supplenza lunga.
Accedere al menu Periodiche->Assegnazione Professori/Materie
Selezionare il record del TITOLARE e, in corrispondenza delle classi nelle quali deve essere sostituito, indicare il
nome del SOSTITUTO con la data inizio e fine della supplenza.
N.B. Per gestire la supplenza NON deve essere fatta un’associazione professori materie.
ATTENZIONE! Affinché il Registro funzioni correttamente è necessario indicare la data fine della supplenza, anche se
questa non è nota. Metterne quindi una fittizia ed eventualmente modificarla in seguito.
Per le supplenze orarie, quindi occasionali, rimandiamo al manuale del Registro Elettronico lato docenti, in quanto
per questa tipologia di sostituzione non occorre fare nulla nell’area alunni, ma va gestita direttamente dai docenti
all’interno del Registro Elettronico.
Copyright©2017 - Axios Italia22
IMPOSTAZIONE PROCESSI DI APPRENDIMENTO
Dal menu File->Tabelle->Didattica->Valutazioni di Apprendimento si accede alla seguente videata:
All'interno di questa tabella è possibile inserire la “Descrizione” dei diversi percorsi di apprendimento così come
stabilito dal collegio docenti della scuola.
Per ogni “Descrizione” è possibile inserire delle indicazioni di dettaglio, “Definizioni”, per meglio specificare le
diverse voci che compongono il singolo percorso. Questi saranno poi gli indicatori per i quali i docenti daranno le
loro valutazioni.
Copyright©2017 - Axios Italia23
COMPOSIZIONE AUTOMATICA GIUDIZI
Affinché in fase di scrutinio i docenti abbiano la possibilità di avere una griglia di compilazione automatica dei
giudizi (globali, per materia, di comportamento, ecc.), occorre impostare l’apposita tabella.
La tabella è personalizzabile secondo le necessità dell’utente, ma è possibile eventualmente importare quella
predisposta da AXIOS.
Per importare la tabella predefinita di AXIOS, andare in File->Importazioni,
selezionare le voci riportate a lato e cliccare sul pulsante “Importa”.
Per modificare e personalizzare i vari indicatori messi a disposizione da Axios occorre accedere all’apposita tabella
seguendo il percorso File->Tabelle->Didattica->Composizione Giudizi.
All’accesso il programma propone una finestra di scelta del giudizio per il quale si intende visualizzare e/o
modificare gli indicatori.
Una volta selezionato il quadro di composizione giudizi, il programma proporrà una schermata suddivisa in due
sezioni:
In questa fase è possibile
modificare gli indicatori
già presenti oppure
creare un nuovo quadro.
In ognuno degli indicatori
possiamo distinguere
due parti: una fissa nella
parte superiore della
schermata ed una
variabile, nella parte
inferiore della
schermata.
Figura 1
Facciamo l’esempio riportato nella Figura 1:
L’alunno è in grado di organizzare pienamente le proprie attività.
L’alunno è in grado di organizzare abbastanza le proprie attività.
Copyright©2017 - Axios Italia24
La parte fissa, cioè quella che non cambia, va inserita nei campi Frase Prefissa e Frase Suffissa nella parte superiore
della schermata; la parte variabile, che è quella che dà il senso alla valutazione, va inserita nel campo Frase e viene
gestita nella parte inferiore della schermata.
Riportiamo di seguito i quadri dei giudizi presenti:
1. Giudizio di Comportamento
Ordine Tabella di Riferimento in Alunni
Scuola
EE Giudizio Comportamento
MM Giudizio Comportamento
SS Giudizio Comportamento
2. Giudizi per Materia
Ordine Tabella di Riferimento in Alunni
Scuola
EE Giudizi per Materia
MM Giudizi per Materia
SS Giudizi per Materia
3. Giudizio Intermedio
Ordine Tabella di Riferimento in Alunni
Scuola
EE Rilevazione dei progressi (valutazione intermedia)
MM Valutazioni sul livello globale (valutazioni intermedie)
SS Valutazione periodica (giudizio complessivo)
4. Giudizio Finale
Ordine Scuola Tabella di Riferimento in Alunni
EE Rilevazione dei progressi (valutazione finale)
MM Valutazione livello globale di maturazione (valutazione finale)
(Classi I-II)
MM Esami di Licenza (giudizio complessivo e consiglio orientativo)
(Classi III)
SS Valutazione periodica (giudizio complessivo)
(Classi I-IV)
SS Ammissione esami di stato (scrutinio finale)
(Classi V)
Copyright©2017 - Axios Italia25
5. Giudizio per Certificazione delle Competenze (vecchio modello)
Ordine Tabella di Riferimento in Alunni
Scuola
MM Certificazione delle competenze (giudizio finale)
SS Certificazione delle competenze (giudizio finale)
6. Giudizio motivazione Crediti
Ordine Tabella di Riferimento in Alunni
Scuola
SS STRUTTURA BASE - SS
Copyright©2017 - Axios Italia26
GENERAZIONE UTENTI E STAMPA CREDENZIALI DI ACCESSO AL RE
La funzione di “Generazione Utenti” la si effettua sia la prima volta che ci si accinge a stampare le password per i
docenti, genitori e alunni, sia ogni qualvolta si inserisca un nuovo docente, un nuovo genitore o un nuovo alunno.
Nel secondo caso il programma è in grado di generare solo gli utenti NUOVI, senza toccare o rigenerare gli utenti
presenti.
Accedendo al menu Utilità->Utenti->Cloud RE e SD e
dando annulla alla maschera di filtro che il
programma propone in automatico, tramite il
bottone “Altre Funz.”, in basso a destra, è possibile
accedere al menu di lato riportato, dal quale si
possono eseguire tutte le funzioni utili per questa
fase.
Generazione utenti: genera SOLO gli utenti che non hanno mai avuto un ID ed una Password di accesso al Registro
Elettronico. È possibile in questa fase scegliere per quale tipo di personale si intende generare le credenziali
(Alunni; Tutori; Personale; Fornitori).
Stampa lettere comunicazioni password web: Apre una maschera di filtro che permette
1) la stampa per classe o gruppi di classe delle lettere con le credenziali di accesso al Registro
2) la stampa delle credenziali del Dirigente Scolastico o di eventuali supplenti.
Nel caso si debbano stampare le credenziali per il Dirigente Scolastico o per
l’eventuale supplente nella finestra di filtro che si apre occorre selezionare tutte
le classi e mettere la spunta sul campo “Tutti Doc.”
3) la possibilità di visualizzare la password di un utente o di rigenerare tale password a
seconda dell’impostazione del campo Con il flag il programma rigenererà la password,
senza no.
Stampa lettera singola comunicazione password web: Permette la stampa della lettera con le credenziali di
accesso al Registro, per il solo utente selezionato. Se la voce non è selezionabile, risulta quindi in grigio, è perché
quell’utente non risulta attivo nell’anno scolastico su cui siamo posizionati oppure è il Dirigente Scolastico o è un
supplente. Per la stampa di queste due tipologie di personale si rimanda al punto precedente.
Copyright©2017 - Axios Italia27
Comunicazioni SMS-Mail: Permette l’invio delle credenziali di accesso tramite email o SMS (a patto che la scuola
abbia acquistato il pacchetto degli SMS).
In questa stessa gestione è possibile indicare il Livello dell’Utente WEB, normalmente i Livelli sono impostati
secondo il seguente schema:
1 = Alunno
2 = Fornitore
3 = Genitore/Tutore
4 = ATA incaricato rilevazione Assenze (da impostare manualmente qualora lo si voglia utilizzare)
5 = Docente
9 = Dirigente (da impostare manualmente)
Il livello determina differenti privilegi di accesso all’area WEB.
Naturalmente, dopo il primo accesso, ogni Utente potrà modificare la propria password come meglio ritiene.
Copyright©2017 - Axios Italia28
COMUNICAZIONI DEL DIRIGENTE SCOLASTICO E DELLA SEGRETERIA
DIDATTICA
Ricordando che tale funzione è presente anche all’interno del Registro Elettronico, spieghiamo di seguito
come poterla usare anche all’interno dell’area alunni.
La funzione è stata creata per consentire di inserire delle comunicazioni da inviare ad ogni classe o gruppo di
classi in modo tale che tali comunicazioni siano visibili, nel giornale di classe, per l’intero periodo selezionato.
Dopo aver acceduto alla maschera di gestione delle comunicazioni, tramite il menu Giornaliere->Registro
Elettronico->Pubblicazione comunicazioni DS, viene visualizzata la maschera della seguente figura:
A questo punto è necessario indicare la tipologia di messaggio o, meglio, la provenienza (Dirigente,
Segreteria, Collegio Docenti), il periodo di validità dello stesso, un URl di riferimento se necessario, il testo
della comunicazione ed infine i giorni di validità all’interno della settimana.
N.B.: Per ovvi motivi di qualità della visualizzazione del messaggio all’interno del registro si consiglia di
scrivere l’essenziale all’interno del campo Testo della comunicazione e demandare tutto il resto della
comunicazione, se presente, ad un documento magari PDF posizionato sul sito WEB della scuola ed al quale
è possibile far riferimento tramite l’URL (vedi dopo).
Copyright©2017 - Axios Italia29
URL di riferimento: in questo campo è possibile indicare un indirizzo WEB nel quale è depositato il documento
di riferimento, ad esempio una circolare, così che questa sia visibile contestualmente alla visualizzazione della
comunicazione.
Dopo aver inserito le informazioni di testata è
possibile definire per quali classi tale
comunicazione è da ritenersi attiva. Premendo
il tasto Altre Funzioni si ha accesso alla funzione
di Assegnazione Classi.
Selezionando tale funzione si accede alla
maschera di seguito indicata tramite la quale, sia
con l’utilizzo dei bottoni presenti, sia con una
semplice operazione di drag&drop, è possibile
selezionare/deselezionare le classi da assegnare
alla comunicazione.
Terminata l’operazione la seconda parte della finestra dovrebbe comparire come segue:
A questo punto è sufficiente premere il tasto Salva per far sì che la comunicazione venga inviata al CLOUD.
Copyright©2017 - Axios Italia30
SINCRONIZZAZIONE TRA AREA ALUNNI E REGISTRO ELETTRONICO
CLOUD
Sebbene la maggior parte delle informazioni comuni tra l’area alunni ed il Registro Elettronico si sincronizzino
automaticamente tramite i Web service che lavorano in background senza che l’utente si accorga di tali
operazioni, ci sono altre informazioni che invece si sincronizzano on demand, cioè su richiesta e secondo le
necessità.
Tali informazioni riguardano le assenze giornaliere degli alunni, i voti di fine scrutinio e le richieste delle
pagelle da parte dei genitori.
OPERAZIONI PRELIMINARI
Se è la prima volta che si procede a tali sincronizzazioni
occorre prima accertarsi che in File->Tabelle->Parametri
Procedura sia impostato il parametro “Utilizzo CLOUD per
plesso selezionato?” posto nella scheda “Generali”, come
mostrato in figura. Questa impostazione va effettuata per
tutti i plessi che utilizzano il Registro Elettronico CLOUD e per i quali si voglia effettuare la sincronizzazione.
SINCRONIZZAZIONE ASSENZE
Le assenze giornaliere degli alunni che vengono registrate dai docenti nel Registro di Classe possono essere
riportate in area alunni, se necessario, seguendo queste indicazioni.
Per effettuare tale sincronizzazione occorre accedere in Giornaliere->Assenze e Giustificazioni
Selezionare:
Leggi da Cloud se si desidera importare in area alunni le assenze inserite nel registro elettronico CLOUD.
Scrivi su Cloud se si vuole inviare le assenze presenti in area alunni verso il registro elettronico CLOUD.
Copyright©2017 - Axios Italia31
LEGGI DA CLOUD
Selezionando Leggi da Cloud il programma prospetterà l’elenco dei plessi che verranno sincronizzati. Infatti la
sincronizzazione è unica, indipendente quindi dal plesso su cui si è posizionati. Se mancano uno o più plessi
nell’elenco prospettato accertarsi che nei Parametri Procedura sia impostato il flag di utilizzo CLOUD come
spiegato nel paragrafo precedente.
Il programma prospetterà quindi la finestra riportata a lato con
già impostata la data odierna.
Per riportare le assenze della data odierna sarà quindi
sufficiente cliccare sul tasto “Ricevi” ed il programma inserirà
in area alunni tutte le assenze prelevandole dal Registro di
Classe.
Lo stesso discorso vale se si deve sincronizzare un unico giorno
pregresso, ossia basta impostare la data desiderata e cliccare
sempre sul tasto “Ricevi”.
Data la mole di dati da sincronizzare, il procedimento potrebbe richiedere qualche minuto.
Se invece è necessario prelevare le assenze di periodi precedenti comprendenti un range di date occorrerà inserire
le date desiderate e cliccare sul tasto “ricevi” per confermare. Il programma proporrà la seguente domanda alla
quale occorre rispondere di sì.
Cliccare sul pulsante e lasciare finestra aperta con
l’indicazione del tempo rimasto all’attivazione
La procedura effettuerà quindi la sincronizzazione alle ore 18.00 per evitare rallentamenti e congestioni sul
CLOUD.
Copyright©2017 - Axios Italia32
SCRIVI SU CLOUD
Selezionando Scrivi su Cloud il programma prospetterà l’elenco dei plessi che verranno sincronizzati. Infatti
la sincronizzazione è unica, indipendente quindi dal plesso su cui si è posizionati. Se mancano uno o più plessi
nell’elenco prospettato accertarsi che nei Parametri Procedura sia impostato il flag di utilizzo CLOUD come
spiegato nel paragrafo precedente.
Il programma prospetterà quindi la finestra riportata a lato con
già impostata la data odierna.
Per riportare le assenze della data odierna sarà quindi
sufficiente cliccare sul tasto “Invia” ed il programma riporterà
su RE Cloud tutte le assenze presenti in area alunni.
Lo stesso discorso vale se si deve sincronizzare un unico giorno
pregresso, ossia basta impostare la data desiderata e cliccare
sempre sul tasto “Invia”.
Data la mole di dati da sincronizzare, il procedimento potrebbe richiedere qualche minuto.
Se invece è necessario inviare le assenze di periodi precedenti comprendenti un range di date occorrerà
inserire le date desiderate e cliccare sul tasto “invia” per confermare. Il programma proporrà la seguente
domanda alla quale occorre rispondere di sì.
Cliccare sul pulsante e lasciare finestra aperta con
l’indicazione del tempo rimasto all’attivazione
La procedura effettuerà quindi la sincronizzazione alle ore 18.00 per evitare rallentamenti e congestioni sul
CLOUD.
Copyright©2017 - Axios Italia33
LETTURA E SCRITTURA VALUTAZIONI
Con questa funzione vengono acquisiti (lettura) in area alunni i voti, sia proposti che definitivi residenti nel Registro
Elettronico CLOUD, dello scrutinio elettronico delle frazioni intermedie così come dello scrutinio finale, al fine di
poter stampare certificati e schede di valutazione. Oppure vengono inviati (scrittura) sul Registro Elettronico
CLOUD i voti residenti in area alunni, magari a seguito di uno scrutinio offline, al fine di permettere alle famiglie di
prendere visione delle valutazioni direttamente nel RE family.
LETTURA VALUTAZIONI DA CLOUD
Questa operazione va effettuata se ci si ritrova in una delle seguente situazioni:
Importare in area alunni i voti proposti, inseriti sul registro Elettronico CLOUD da ogni singolo docente,
al fine di poter generare i file excel del consiglio di classe per far effettuare lo scrutinio in modo offline.
Le valutazioni verranno riportate in Periodiche->Scrutini (Voti Proposti)->Valutazioni e Giudizi
Importare in area alunni i voti definitivi dello scrutinio dopo che i docenti hanno provveduto a terminare
tutte le fasi di scrutinio direttamente sul Registro Elettronico CLOUD.
Le valutazioni verranno riportate in Periodiche->Valutazioni
Per effettuare la lettura delle valutazioni occorrerà accedere al menu Periodiche–>Lettura Valutazioni da Cloud
Nella maschera che si aprirà bisognerà selezionare:
- Classi
SI CONSIGLIA DI SELEZIONARE POCHE CLASSI ALLA VOLTA
- Frazione temporale di interesse
e premere il tasto
N.B. se si imposta flag alla voce “Memorizzo la chiusura dello scrutinio (blocco) non sarà più possibile rettificare
le valutazioni.
Copyright©2017 - Axios Italia34
SCRITTURA VALUTAZIONI SU CLOUD
Questa funzione si utilizza solo se gli scrutini non sono stati fatti direttamente sul Registro Elettronico, ma si è
utilizzato il vecchio metodo dei file excel. Una volta importati i voti dal file excel in alunni, occorrerà riportarli sul
Registro Elettronico CLOUD affinché le famiglie possano prenderne visione direttamente dal Registro Family.
Per effettuare la scrittura delle valutazioni occorrerà accedere al menu Periodiche –> Scrittura valutazioni su Cloud
Nella maschera che si aprirà bisognerà selezionare:
- Classi
SI CONSIGLIA DI SELEZIONARE POCHE CLASSI ALLA VOLTA
- Frazione temporale di interesse
E premere il tasto
Copyright©2017 - Axios ItaliaPuoi anche leggere