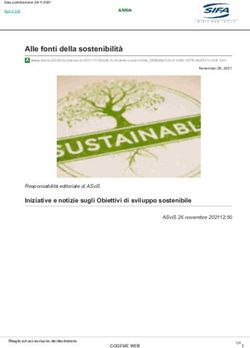Da zero a Wordpress Impara a costruire un sito web partendo da zero - Area Stage
←
→
Trascrizione del contenuto della pagina
Se il tuo browser non visualizza correttamente la pagina, ti preghiamo di leggere il contenuto della pagina quaggiù
Programma della lezione
Qua troverai il programma di questa lezione:
1. Scelta del template
1. Cos’è un tema
2. Scegliere un tema e installarlo
3. Creare il tema child
• Risorsa ExtraIniziamo! Benvenuto/a al corso Da Zero a Wordpress, un corso gratuito che ti permetterà di costruire il tuo primo sito web in modo semplice e veloce. Continua a leggere queste pagine per scoprire tutto il possibile per rendere il tuo sito web reale e funzionante!
Cos’è un tema Dopo la lunga precedente lezione oggi ti voglio mostrare come scegliere quello che sarà il «vestito» di Wordpress. Il template o tema comprende la parte grafica ed estetica del tuo sito. Va scelto con molta cura e non sempre un template gratuito fa al caso nostro ma nell’ultimo periodo ne ho trovato uno che ho scoperto essere molto versatile. Il tema che ti farò usare per queste esercitazioni è il tema Astra e ti farò vedere come installarlo sulla nostra area di sviluppo creata nella scorsa lezione.
Scegliere un tema e installarlo Devo fare una premessa, questo è solo uno dei metodi che puoi utilizzare per installare il tuo tema, ovvero dal repository di WP. Noi ne vedremo solo due, quelli più semplici. Per prima cosa accedi alla tua area di sviluppo che trovi all’indirizzo nomesito.sviluppo.host. Nella barra degli strumenti a sinistra trovi la voce ASPETTO. Questo è il menu che ti permette di modificare il tema in corso, editarne i file e personalizzare il tema.
Dobbiamo andare su TEMI e poi in alto su AGGIUNGI NUOVO. Si aprirà la schermata con tutti i temi in evidenza. A destra c’è una barra di ricerca. Come ho detto, ti mostrerò l’installazione di uno specifico tema ma attraverso i filtri possiamo lasciare che sia WP a guidarci verso un tema più adatto alle nostre esigenze.
Nella barra a destra scriviamo ASTRA, in automatico ci apparirà il tema che stiamo cercando. Clicca su INSTALLA e attendi la fine dell’installazione. A questo punto la schermata si modifica leggermente. Al posto di INSTALLA troverai ATTIVA e ANTEPRIMA IN TEMPO REALE. Puoi attivare il tema per vedere come si presenta il tuo sito ma tieni conto che dobbiamo ancora installare il tema child. Quello che abbiamo installato è il tema PADRE o tema GENITORE.
Il secondo metodo invece è un po’ più complesso ma non per questo dobbiamo rinunciare. Questa volta andiamo direttamente sul ufficiale di Astra all’indirizzo https://wpastra.com/. Qui dobbiamo cliccare su DOWNLOAD. È indifferente se cliccate su quello in alto o su quello in centro, entrambi ti porteranno sulla schermata successiva.
La seconda schermata che vedrai è questa, scorri fino al fondo dove trovi la dicitura DOWNLOAD FREE ASTRA THEME. Quando cliccherai ti si aprirà un popup. Inserisci nome e mail e in automatico partirà il download al tema. Salva tutto nella cartella creata all’inizio: Da Zero a Wordpress.
Facciamo un passo indietro e torniamo su ASPETTO. In alto c’è la voce CARICA TEMA, una volta cliccato potrai caricare lo zip che hai scaricato prima. Mi raccomando, non scompattare ancora lo zip che hai scaricato, ci servirà tra poco!
Se l’installazione è andata a buon fine troverai il tema installato su ASPETTO → TEMI. Anche in questo caso puoi verificare come appare il tema online cliccando su ATTIVA o ANTEPRIMA IN TEMPO REALE.
Creare il tema child Prima ti ho parlato di TEMA PADRE presumendo ci sarebbe stato anche un TEMA FIGLIO. Il child è proprio questo, un tema figlio che riprende la grafica e le funzionalità del tema padre ma che ti consentirà di apportare modifiche senza perderle ad ogni aggiornamento. Lo dirò spesso. Non puoi iniziare a lavorare su un sito web se non hai prima creato un tema child. Vediamo come fare.
Dopo aver scaricato il tema ASTRA, vai all’indirizzo https://wpastra.com/child- theme-generator/ per creare automaticamente il tema child. I temi free non sempre hanno il link diretto alla versione child mentre i temi a pagamento hanno sempre sia la versione padre, sia la versione figlio. Per installarlo, seguire il procedimento per installare un tema ma ricordati di installare PRIMA il tema padre!
Come puoi vedere, se installi il tema child è WP a fare il controllo sul tema padre. Se non fosse installato te lo segnalerebbe subito. Se l’installazione va a buon fine, vedrai il tema padre e il tema figlio nella scheda ASPETTO → TEMI. E se non avessi il child di un tema? Niente paura, continua a leggere!
Anticipiamo la prossima lezione e ti parlo del plugin Child Theme Configurator. È uno strumento veloce e pratico, utile per chi è alle prime armi e non ha dimestichezza con altri strumenti. Lo ammetto, mi capita di usarlo quando ho una certa «urgenza», ma non dirlo a nessuno! Nella barra a sinistra trovi la voce PLUGIN e poi in alto AGGIUNGI NUOVO.
Il plugin CHILD THEME CONFIGURATOR è il primo che troverai, ti basta cercarlo attraverso la barra di ricerca a destra. Installa e poi clicca su ATTIVA, in automatico lo vedrai apparire tra i plugin già installati.
A questo punto nella barra a sinistra vai su STRUMENTI → CHILD THEMES e si aprirà la schermata di configurazione. Scegli di creare un nuovo child, scegli il tema di partenza (ASTRA) e vai su ANALYZE. Scorri fino al fondo e clicca su CREATE NEW CHILD THEME. Magicamente, in ASPETTO → TEMI troverai il tuo nuovo tema child, pronto per l’uso.
Non ti resta che attivare il tuo nuovo tema child e verificare il suo aspetto andando sul nome del tuo sito. Ora il tuo nuovo sito web ha un nuovo vestito, pronto per essere integrato e personalizzato al meglio!
Risorse Extra Crea una cartella sul desktop chiamata Da Zero a Wordpress • Wordpress.org → scarica e installa l’ultima release disponibile • Xampp → scarica e installa l’ultima versione disponibile • Dominio e hosting gratuito per 6 mesi → host.it mette a disposizione l’area di sviluppo • Filezilla → scarica e installa la versione base del software • Astra Theme → scarica e installa l’ultima versione del tema
Nella prossima lezione…
Modulo 3 – I plugin di Wordpress
1. Cos’è un plugin
2. Scegliere un plugin e installarlo
3. Quanti plugin installare e perché
• Risorsa ExtraStai a casa, impara cose nuove
500+
Siti creati giornalmente con Wordpress
60,8%
del mercato CSM è su Wordpress16,712,361+ Download di Wordpress fino ad oggi
Grazie!
Hai qualche domanda da farmi?
info@areastage.it
www.arestage.it
CREDITS: This presentation template was created by Slidesgo,
including icons by Flaticon, and infographics & images by FreepikPuoi anche leggere