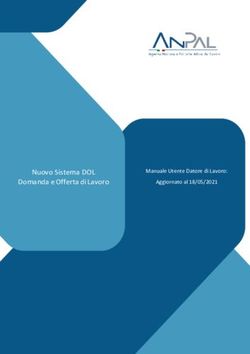Come presentare un progetto 31/03/2023 - FUTURA
←
→
Trascrizione del contenuto della pagina
Se il tuo browser non visualizza correttamente la pagina, ti preghiamo di leggere il contenuto della pagina quaggiù
Come accedere da pnrr.istruzione.it
Si può accedere dal sito tematico del portale Futura PNRR selezionando “AREA RISERVATA
SCUOLE/ITS” e inserendo, nella schermata della login, le proprie credenziali o l’identità digitale SPID
(Sistema Pubblico di Identità Digitale), CIE (Carta di Identità Elettronica) o eIDAS (electronic
IDentification, Authentication and trust Services).
PNRR - Futura Gestione Progetti 2Come accedere da miur.gov.it
1. Selezionare «Accesso» dal portale ministeriale 4. Selezionare «Tutti i Servizi»
2. Selezionare «Area Riservata» 5. Scegliere, alla lettera F «Futura PNRR – Gestione Progetti»
3. Inserire in seguito le proprie credenziali o 6. Cliccare sulla per inserire il servizio tra i Preferiti
autenticarsi con SPID, CIE o eIDAS
PNRR - Futura Gestione Progetti 3Definizioni e glossario tecnico
Linea di investimento Indicatori
Specifici investimenti previsti dal Piano Nazionale di Ripresa e Resilienza Una misura sintetica espressa in forma quantitativa atta a riassumere lo stato di
realizzati attraverso l’attuazione di interventi finanziati. avanzamento dell’investimento o progetto o quota parte di esso.
Avviso/decreto Milestone e Target
È l’atto normativo che definisce la procedura amministrativa di accesso, di Traguardo qualitativo e obiettivo quantitativo da raggiungere tramite un
concessione e di erogazione del finanziamento. determinato investimento del PNRR, misurato tramite un indicatore specifico,
che dovrà essere rendicontato dal soggetto attuatore.
Codice avviso
Codice identificativo alfanumerico generato dalla piattaforma e associato al Importo massimo finanziabile
singolo avviso/decreto dall’amministrazione. L’importo massimo dei finanziamenti concedibili alla singola istituzione
scolastica/ITS per singolo avviso/decreto.
Progetto con rendicontazione a Costi semplificati
È un progetto che prevede Opzioni di Costo Semplificate (OCS) per le CUP
singole tabelle di costi unitari ammissibili, definite dall’Unità di missione del Il Codice Unico di Progetto (CUP) è il codice che identifica un progetto
PNRR. d'investimento pubblico ed è lo strumento cardine per il funzionamento del
Sistema di Monitoraggio degli Investimenti Pubblici e del PNRR.
Progetto con rendicontazione a Costi reali
È un progetto che prevede una rendicontazione sulla base di idonei Legale rappresentante
documenti giustificativi di spesa (documenti di gara, fatture, mandati, etc.). Persona fisica che rappresenta l’istituzione scolastica/ITS nei rapporti con
l’amministrazione ed è responsabile della gestione delle risorse finanziarie,
Intervento strumentali e dei risultati del servizio offerto all’utenza.
Insieme delle attività che caratterizzano un progetto.
Referente del progetto
Attività Persona fisica che segue l’attuazione del progetto e costituisce il punto di
Tipologia di iniziative previste per i singoli interventi, laddove previste contatto della scuola/ITS con l’Unità di missione.
dall’avviso/decreto.
Accordo di concessione/Contratto di finanziamento
Edizione Atto che regola i rapporti tra il Ministero e il Soggetto attuatore in linea con
Numero di volte in cui la medesima tipologia di attività viene ripetuta. quanto previsto dall’Avviso/decreto per la gestione del finanziamento.
FUTURA PNRR - Gestione Progetti 4Navigare:
Home page area riservata
PROGETTAZIONE
Consente di visualizzare i nuovi avvisi/decreti attivi e di
procedere alla creazione di una proposta progettuale
GESTIONE
Consente di gestire i progetti autorizzati dal Ministero e di
monitorarne lo stato
INIZIATIVE
Consente di visualizzare le nuove iniziative attive e di
procedere con la candidatura
COMUNICAZIONI
Consente di rimanere aggiornati su novità e scadenze
ASSISTENZA
Consente di interagire con l’Amministrazione per
eventuali dubbi o chiarimenti
Gestisci i tuoi dati contabili
Se presente, consente di visualizzare e inserire i dati contabili relativi alla scuola/ITS
FUTURA PNRR - Gestione Progetti 5Gestisci i tuoi dati contabili
Sezione in cui è possibile inserire tutti i dati finanziari/contabili della scuola/ITS, generare il pdf, firmare e inoltrare la
dichiarazione. Tale funzione per la tracciabilità dei finanziamenti è presente solo per le scuole/ITS prive di conti
di tesoreria/conti bancari registrati a sistema.
Il menu laterale
consente di
visualizzare gli step MARIO ROSSI
Dati legale rappresentante
da completare per I dati contrassegnati dal simbolo
l’inoltro della XXXXXXXXXXXXXX
sono precompilati e non modificabili.
dichiarazione. È necessario invece valorizzare gli
altri campi non precompilati e
contrassegnati con asterisco.
Codice fondazione/istituto scolastico
Dati fondazione / istituto
scolastico
Dati precompilati e non modificabili.
FUTURA PNRR - Gestione Progetti 6Gestisci i tuoi dati contabili
Sezione in cui è possibile inserire tutti i dati finanziari/contabili della scuola/ITS, generare il pdf, firmare e inoltrare la
dichiarazione. Tale funzione per la tracciabilità dei finanziamenti è presente solo per le scuole/ITS prive di conti
di tesoreria/conti bancari registrati a sistema.
Dati bancari fondazione / istituto scolastico
Dati bancari da compilare della fondazione/istituto scolastico:
• Istituto bancario;
• IBAN: caratteri alfanumerici dell’IBAN;
• CIN (Control Internal Number): quinta cifra dell'IBAN;
• ABI (Associazione Bancaria Italiana): cifre 6-10 dell’IBAN;
• CAB (Codice di Avviamento Bancario): cifre 11-15 dell’IBAN;
• Conto (numero di conto): cifre 16-27 dell’IBAN.
Soggetto/i delegato/i ad operare sul conto bancario sopra citato
Dati da inserire sul soggetto/delegato ad operare sul conto bancario sopra
citato. È possibile aggiungere più di un soggetto /delegato con i relativi dati
selezionando il pulsante «AGGIUNGI SOGGETTO/DELEGATO»
Dichiarazioni
È necessario selezionare le checkbox relative alle dichiarazioni obbligatorie
Funzioni
GENERA PDF È necessario selezionare il pulsante «GENERA PDF» per firmare e inoltrare la
dichiarazione
FUTURA PNRR - Gestione Progetti 7Gestisci i tuoi dati contabili
Sezione in cui è possibile inserire tutti i dati finanziari/contabili della scuola/ITS, generare il pdf, firmare e inoltrare la
dichiarazione. Tale funzione per la tracciabilità dei finanziamenti è presente solo per le scuole/ITS prive di conti
di tesoreria/conti bancari registrati a sistema.
Nota Bene
Si suggerisce di verificare quanto
segue:
• La dichiarazione deve essere firmata
digitalmente dal legale rappresentante in
formato P7M (CAdES)
• Il file della dichiarazione deve essere il più
recente, scaricato da sistema subito prima
della firma e non è possibile rinominarlo
Scarica il documento di
Clicca sul pulsante «INOLTRO» per
«dichiarazione sulla tracciabilità dei
inoltrare la dichiarazione. A inoltro
flussi finanziari», firmalo
effettuato la scuola/ITS riceverà una
digitalmente, effettua il caricamento
notifica per e-mail contenente il
in piattaforma e procedi al
codice dell’avvenuto inoltro
caricamento e inoltro del file
FUTURA PNRR - Gestione Progetti 8Navigare:
Progettazione
In questa sezione è presente l’elenco degli avvisi/decreti per i quali è possibile presentare un progetto.
Consente di modificare un
progetto in lavorazione
Consente di eliminare un
Rafforzamento di Infrastrutture di formazione
progetto in lavorazione
Ristrutturazione ambienti scolastici
Rafforzamento e creazione di Infrastrutture di Ricerca
Consente di visualizzare un
Costruzione di mense scolastiche
progetto inoltrato o autorizzato
Creazione di aree adibite a progetti extrascolastici
Potenziamento delle aree gioco AUTORIZZATO
DA INSERIRE
Consente di inserire un nuovo
Potenziamento delle infrastrutture per lo sport a scuola
progetto
FUTURA PNRR - Gestione Progetti 9Stati del progetto
P roge tta zione Ge s tione
Il progetto è in attesa di autorizzazione. Se previsto
La proposta progettuale non è stata inserita dall’avviso/decreto la scuola/ITS dovrà firmare
DA INSERIRE in piattaforma DA l’accordo di concessione e attendere la controfirma del
AUTORIZZARE Direttore Generale
Il progetto è autorizzato. Se previsto
La proposta progettuale è in lavorazione e dall’avviso/decreto l’accordo di concessione,
IN occorre inoltrarla AUTORIZZATO controfirmato dal direttore dell’Unità di missione del
LAVORAZIONE PNRR, è disponibile in piattaforma
Occorre firmare e inoltrare l’accordo di La scuola/ITS ha inserito la data di assunzione a
IN concessione (se previsto dall’avviso/decreto) IN CORSO bilancio. Il progetto è in esecuzione
LAVORAZIONE
La proposta progettuale necessita di La rendicontazione finale a saldo è stata approvata e
DA INTEGRARE integrazioni secondo le indicazioni CONCLUSO il progetto è concluso
ricevute dall’Amministrazione
INOLTRATO La proposta progettuale è stata inoltrata
FUTURA PNRR - Gestione Progetti 10Funzioni ricorrenti
In ogni pagina sono presenti i seguenti pulsanti:
SALVA Consente il salvataggio delle informazioni inserite
PROSEGUI Consente di salvare le informazioni inserite e passare allo step successivo
TORNA INDIETRO Consente di tornare allo step precedente
FUTURA PNRR - Gestione Progetti 11PROGETTI
A COSTI REALI
FUTURA PNRR - Gestione Progetti 12Come creare un Progetto a costi reali
La creazione di un Progetto a costi reali è organizzata in step.
1 2 3 4 5 6 7 8
Dati generali Intervento Indicatori e Documenti* Piano Riepilogo Carica proposta Inoltra
target Caricamento della finanziario progetto progettuale** l’accordo di
Informazioni Visualizzazione e
dell’avviso/decreto inserimento delle Inserimento valore eventuale
Inserimento dei Visualizzazione di Firma e carica la concessione*
informazioni programmato di documentazione tutti i dati inseriti
di riferimento e dati finanziari del scheda progetto Firma e inoltro
legate al singolo indicatori e relativa al progetto nel progetto
inserimento dati progetto dell’accordo di
Intervento visualizzazione del richiesta
principali relativi al concessione
valore obiettivo del dall’avviso/decreto
progetto
target assegnato alla
singola scuola
Nota Bene
*Sezione presente solo se prevista. In caso di assenza, la numerazione delle sezioni successive, se presenti, subisce Trattandosi di una guida generale le informazioni
una variazione presenti nelle schermate che seguono non sono
**Ultima sezione se non è prevista la firma e l’inoltro dell’accordo di concessione/contratto di finanziamento riferite ad un avviso o progetto specifico
FUTURA PNRR - Gestione Progetti 13Dati generali
1 Avviso / decreto di riferimento
Sezione in cui è possibile visualizzare i dati dell’avviso/decreto e inserire le informazioni generali del progetto.
Viene mostrato lo
stato del progetto
Dati relativi
Potenziamento delle infrastrutture per lo sport a scuola/ITS
all’avviso/decreto
di riferimento
Avviso pubblico per aumentare l’offerta di attività sportive a scuola/ITS
Il menu laterale consente di
visualizzare gli step da Consente di scaricare
completare per l’inoltro l’avviso/decreto in formato PDF
del progetto
FUTURA PNRR - Gestione Progetti 14Dati generali
1 Dati del tuo progetto
Sezione in cui è possibile inserire i dati generali relativi al progetto.
Dati del progetto
Compilare i seguenti
campi con le
informazioni del
progetto richieste:
Titolo progetto
Descrizione sintetica
del progetto
Data inizio progetto
prevista
Data fine progetto
prevista
Nota Bene
La scuola/ITS avrà la
Nota Bene possibilità di modificare i
La data di inizio prevista per l’avvio dell’attività progettuale non campi «Titolo progetto» e
potrà essere anteriore alla data stabilita dall’avviso/decreto. «Descrizione sintetica del
La data di fine prevista per la conclusione del progetto non progetto» qualora fossero già
potrà essere posteriore alla data stabilita dall’avviso/decreto precompilati
FUTURA PNRR - Gestione Progetti 15Dati generali
1 CUP
Sezione in cui è possibile generare e inserire il codice CUP.
Nota Bene
Ricordati di copiare e inserire il CUP
(se richiesto dallo specifico
avviso/decreto)
Consente di scaricare il PDF Per richiedere il CUP occorre avere un’utenza di accesso (username e
contenente le istruzioni necessarie password) per poter accedere all’applicazione CUPWEB.
per la compilazione del CUP Se non si dispone di username e password, si deve accedere al sito
utilizzando il seguente link: https://cupweb.rgs.mef.gov.it/CUPWeb/
FUTURA PNRR - Gestione Progetti 16Dati generali
1 Legale rappresentante, Referente del progetto e Dati del proponente
Sezione in cui è possibile inserire i dati generali relativi al progetto.
Legale Rappresentante
Compilare i seguenti campi:
Nome
Cognome
Codice Fiscale
Sono precompilati con i dati del legale
rappresentante della scuola/ITS.
Per poter abilitare tutte le funzioni di
compilazione del progetto è necessario
compilare e salvare dapprima i dati presenti
in questa sezione.
Qualora i dati non fossero presenti e non fossero
corretti/aggiornati, è possibile inserire i nuovi dati
direttamente nei rispettivi campi
Referente del progetto
Compilare questa sezione con i dati del
referente che seguirà l’attività progettuale
Denominazione scuola/ITS Codice meccanografico scuola/codice ITS Dati del proponente
Questa sezione sarà precompilata
con i dati della scuola/ITS
FUTURA PNRR - Gestione Progetti 17Intervento
2 Dettaglio intervento
In questa sezione è possibile inserire i dati relativi all’Intervento.
Dettagli intervento
In questa sezione
vengono riportate le
informazioni principali
dell’intervento previsto
Descrizione intervento
dall’avviso/decreto
FUTURA PNRR - Gestione Progetti 18Intervento
2 Sezione Partner
In questa sezione è possibile inserire i dati relativi all’Intervento. La sezione dei partner sarà presente solo se
l’avviso/decreto lo prevede.
Nota Bene
Ci sono dei partner? Lista dei partner
Il numero minimo e/o massimo di
Selezionando «Si» l’utente avrà la Compilare la lista dei partner partner può essere definito
possibilità di valorizzare anche gli altri inserendo il nome, la P. IVA o il dall’avviso/decreto
campi relativi al partner codice fiscale e il ruolo
Elimina
Consente di eliminare i dati
inseriti relativi al partner
Aggiungi Partner
Consente di aggiungere una riga
per inserire i dati del partner
FUTURA PNRR - Gestione Progetti 19Intervento
2 Descrizione dell’intervento
In questa sezione, se previsto dall’avviso/decreto, vengono riportate le domande previste dall’avviso/decreto a
cui è necessario rispondere per poter presentare il progetto.
Rispondi a tutte le
domande richieste
dall’avviso/decreto
FUTURA PNRR - Gestione Progetti 20Indicatori e target
3 Sezione dedicata agli indicatori e target collegati al progetto.
Per ciascun indicatore il valore
programmato può essere
assegnato dall’amministrazione o
richiesto alla scuola/ITS, che
dovrà inserire un valore numerico.
Ulteriori informazioni verranno
inserite in piattaforma
In questa sezione sono riportati i
target assegnati a ciascuna
scuola/ITS
Nota Bene
In questa schermata vengono riportati gli indicatori e target previsti per l’avviso o l’investimento a cui si riferisce il progetto; a seconda delle
caratteristiche del progetto questa sezione può essere precompilata o deve essere compilata dalla scuola/ITS e può eventualmente
contenere istruzioni aggiuntive
FUTURA PNRR - Gestione Progetti 21Documenti
4 Sezione in cui caricare i documenti richiesti per presentare il progetto.
Nome documento
Sfoglia
Permette di selezionare
e caricare il documento
richiesto
Nome documento
Numero di protocollo
Consente di inserire il
numero di protocollo del
documento caricato
Data
Consente di inserire la data
del documento caricato
FUTURA PNRR - Gestione Progetti 22Piano finanziario
5 Sezione in cui inserire gli importi delle relative voci di spesa previste dal progetto.
Nota Bene
Per le singole voci di spesa
l’avviso/decreto può
prevedere una percentuale
minima, massima e/o fissa
sull’importo del progetto
Per facilitare la compilazione del
Compilare e salvare le voci di spesa presenti in questa tabella.
E’ obbligatorio valorizzare e salvare l’importo previsto per ciascuna voce di spesa, anche se pari a € 0,00
piano finanziario, il sistema può
Per facilitare la compilazione del piano finanziario, il sistema può proporre in automatico valori precompilati che il soggetto attuatore può
modificare sulla base delle proprie previsioni, sempre nel rispetto dei vincoli percentuali stabiliti.
proporre in automatico valori
precompilati che il soggetto
attuatore può modificare sulla
base delle proprie previsioni,
sempre nel rispetto dei vincoli
percentuali stabiliti
Nota Bene
L’importo delle singole voci
di spesa del piano finanziario
può essere non modificabile
qualora fosse già
precompilato
FUTURA PNRR - Gestione Progetti 23Riepilogo
6 Sezione in sola visualizzazione delle informazioni di riepilogo inserite nella proposta progettuale.
Sono riportati tutti i dati del
progetto inseriti nelle sezioni
precedenti
FUTURA PNRR - Gestione Progetti 24Carica proposta progettuale
7 Dichiarazioni
Sezione dedicata alla firma e al caricamento del documento progettuale.
Il Legale rappresentante si impegna altresì a garantire, nelle procedure di affidamento dei servizi, il
rispetto di quanto previsto dal decreto legislativo 18 aprile 2016, n. 50, a utilizzare il sistema
informativo dell'Unità di missione per il PNRR del Ministero dell'istruzione, finalizzato a raccogliere,
registrare e archiviare in formato elettronico i dati per ciascuna operazione necessari per la In questa sezione devono
sorveglianza, la valutazione, la gestione finanziaria, la verifica e l'audit, secondo quanto previsto
dall'articolo 22.2, lettera d), del regolamento (UE) n. 2021/241 e tenendo conto delle indicazioni che, a Si essere selezionate
tal fine, verranno fornite, a provvedere alla trasmissione di tutta la documentazione di obbligatoriamente tutte le
rendicontazione afferente al conseguimento di milestone e target, ivi inclusi quella di comprova per
l'assolvimento del DNSH, garantire il rispetto degli obblighi in materia di comunicazione e dichiarazioni dove è presente
informazione previsti dall'articolo 34 del regolamento (UE) n. 2021/241.
«Si» nella colonna
«Obbligatorietà», Le altre, se
presenti, sono facoltative
FUTURA PNRR - Gestione Progetti 25Carica proposta progettuale
7 Firma digitalmente e carica il progetto
Sezione dedicata alla firma e al caricamento del documento progettuale da parte del legale rappresentante.
Nota Bene
Il caricamento della proposta
progettuale avviene tramite la
funzione “Utilizza firma digitale
remota” che consente di firmare e
caricare la proposta con un unico
Firma e carica il progetto passaggio utilizzando le credenziali di
firma digitale remota MIM del legale
rappresentante. Nel caso tali
credenziali non siano disponibili è
possibile il caricamento manuale
indicato nella funzione “Carica
documento firmato”
Nota Bene
FIRMA E CARICA
Se è previsto l’inoltro dell’accordo di
concessione il solo caricamento della
proposta progettuale firmata non ha
valore di inoltro del progetto, che rimarrà
E’ possibile scaricare Inserire Pin e Password della propria firma digitale remota del MIM e nello stato “in lavorazione”.
l’anteprima del modello cliccare sul pulsante «FIRMA E CARICA» Il documento progettuale deve essere
del progetto in pdf firmato esclusivamente dal legale
rappresentante
FUTURA PNRR - Gestione Progetti 26Carica proposta progettuale
7 Firma digitalmente e carica il progetto
Sezione dedicata alla firma e al caricamento del documento progettuale da parte del legale rappresentante.
Nota Bene
Step da seguire se non si possiede la firma
digitale remota
Firma e inoltra il progetto
Scarica il documento progettuale, firmalo
digitalmente, effettua il caricamento in
piattaforma e procedi al caricamento del file
Nota Bene
Si suggerisce di verificare quanto
segue:
• il documento che si firma deve essere il
pdf più recente, scaricato da sistema subito
prima della firma
• il documento progettuale deve essere
firmato esclusivamente dal legale
rappresentante nel formato .pdf.p7m
(controllare che il nome del documento
termini con .pdf.p7m)
Clicca sul pulsante «CARICA» per inserire il progetto • il codice fiscale del firmatario deve
corrispondere a quello del legale
rappresentante indicato nella sezione "Dati
generali"
FUTURA PNRR - Gestione Progetti 27Inoltra l’accordo di concessione
8 Firma digitalmente e inoltra l’accordo di concessione/contratto di finanziamento
Sezione, se prevista, dedicata alla firma e all’inoltro dell’accordo di concessione da parte del legale rappresentante.
Nota Bene
La funzione “Utilizza firma digitale
remota” consente di firmare e
inoltrare l’accordo di
concessione/contratto di
finanziamento con un unico
passaggio utilizzando le credenziali
di firma digitale remota MIM del
legale rappresentante. Nel caso tali
credenziali non siano disponibili è
possibile il caricamento manuale
indicato nella funzione “Carica
documento firmato”
Nota Bene
L’accordo di concessione/contratto
di finanziamento deve essere firmato
esclusivamente dal legale
E’ possibile scaricare Inserire Pin e Password della propria firma digitale remota
rappresentante.
l’anteprima dell’accordo del MIM e cliccare sul pulsante «FIRMA E INOLTRA». A
Una volta firmato l’accordo di
di concessione/contratto inoltro effettuato la scuola/ITS riceverà una notifica per e-
concessione non è possibile effettuare
di finanziamento in pdf mail contenente il codice dell’avvenuto inoltro
l’annulla inoltro del progetto
FUTURA PNRR - Gestione Progetti 28Inoltra l’accordo di concessione
8 Firma digitalmente e inoltra l’accordo di concessione/contratto di finanziamento
Sezione, se prevista, dedicata alla firma e all’inoltro dell’accordo di concessione da parte del legale rappresentante.
Nota Bene
Step da seguire se non si possiede la firma
digitale remota
Nota Bene
Si suggerisce di verificare quanto
Scarica
segue:
l’accordo di
concessione, • l’accordo di concessione/contratto di
firmalo finanziamento che si firma deve essere il pdf
digitalmente, più recente, scaricato da sistema subito
effettua il prima della firma
caricamento in • l’accordo di concessione/contratto di
piattaforma e finanziamento deve essere firmato
procedi al esclusivamente dal legale rappresentante
caricamento e nel formato .pdf.p7m (controllare che il nome
inoltro del file del documento termini con .pdf.p7m)
• il codice fiscale del firmatario deve
corrispondere a quello del legale
Clicca sul pulsante «INOLTRO» per inoltrare l’accordo di
rappresentante indicato nella sezione «Dati
concessione. A inoltro effettuato la scuola/ITS riceverà una
generali»
notifica per e-mail contenente il codice dell’avvenuto
• Una volta firmato l’accordo di concessione
inoltro
non è possibile effettuare l’annulla inoltro del
progetto
FUTURA PNRR - Gestione Progetti 2931/03/2023 30
Puoi anche leggere