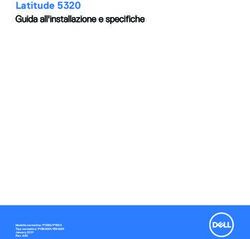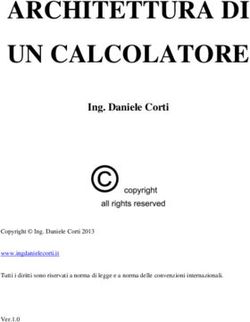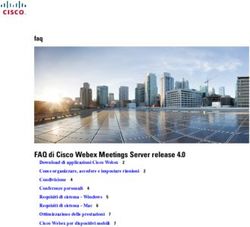Blackmagic MultiDock Manuale di istruzioni - Luglio 2019 - Musical Store ...
←
→
Trascrizione del contenuto della pagina
Se il tuo browser non visualizza correttamente la pagina, ti preghiamo di leggere il contenuto della pagina quaggiù
Gentile utente MultiDock è una stazione di docking SSD e HDD altamente veloce con quattro slot per drive da 2,5” accessibili dai computer Mac o Windows. Grazie alla tecnologia USB C e Thunderbolt, MultiDock è in grado di gestire molteplici comandi allo stesso tempo, offrendo operazioni affidabili di montaggio video, correzione colore e trasferimento del materiale multimediale. Non avendo parti meccaniche al loro interno, le unità SSD sono velocissime e ultra resistenti. Per ottenere prestazioni ancora superiori è possibile configurare i drive come RAID. Questo manuale contiene tutte le informazioni per utilizzare MultiDock. La versione più recente del manuale e le note di supporto sono disponibili alla pagina www.blackmagicdesign.com/it. È importante aggiornare il software regolarmente per disporre delle ultime funzioni. Una volta scaricato il software, registra i tuoi dati personali per ricevere le notifiche sulle novità. Blackmagic Design è sempre dedita allo sviluppo di nuove funzioni e aggiornamenti, quindi ti invitiamo a condividere i tuoi preziosi suggerimenti. Grant Petty AD di Blackmagic Design
Indice
Blackmagic MultiDock
Operazioni preliminari 125
Panoramica
125
Collegare il computer 126
Inserire i drive 126
Utilizzare MultiDock 127
Identificare i drive 127
Formattare i drive 128
Formattazione su Mac OS 128
Formattazione su Windows 129
Configurare MultiDock 10G 130
SSD ad alta velocità per il video 130
Configurare un RAID per favorire prestazioni ad alta velocità o
protezione dei dati 131
RAID livello 0 - Prestazioni ad alta velocità 131
RAID livello 1 - Protezione dei dati 131
Configurare un RAID con Mac OS o Windows 131
Espellere correttamente i drive 132
Espellere i drive su Mac OS 132
Espellere i drive su Windows 132
Assistenza
133
Normative
134
Sicurezza
135
Garanzia 136Operazioni preliminari
Panoramica
MultiDock è un’elegante stazione di docking con quattro slot per unità a stato solido SSD o
dischi rigidi HDD da 2,5”, accessibili dal computer.
MultiDock e MultiDock 10G sono perfetti per il montaggio video, la correzione colore e qualsiasi
altra operazione di post produzione che richiede più drive per archiviare file video di grandi
dimensioni. Minimizzando il tempo speso a sostituire i drive, consentono di concentrarsi sulla
parte creativa del lavoro.
MultiDock offre le tecnologie USB 3.1 e Thunderbolt™ 2, che forniscono una connessione ultra
veloce al computer di 10Gb/s e 20Gb/s rispettivamente. Ciascuno slot è dotato di un’interfaccia
SATA 3 ad alta prestazione. MultiDock 10G si può anche configurare come due stazioni di
docking indipendenti, consentendo di accedere ai drive da due dispositivi distinti.
Invece per configurare un RAID è sufficiente inserire più drive e usare l’utilità del disco del
sistema operativo per combinarli in un solo volume con il metodo dello striping o del mirroring.
Questo manuale contiene tutte le informazioni necessarie per sfruttare appieno il potenziale
di MultiDock.
MultiDock 10G offre velocità di lettura e scrittura fino a 10Gb/s tramite USB 3.1
MultiDock offre velocità di trasferimento dati fino a 20Gb/s tramite Thunderbolt 2
Operazioni preliminari 125Collegare il computer
Innanzitutto è necessario alimentare e collegare MultiDock a un computer.
Collega un cavo IEC standard all’ingresso di alimentazione sul retro dell’unità. La spia di
alimentazione sul pannello frontale si illuminerà.
Collega MultiDock 10G al computer inserendo un cavo USB C nella porta USB-C A sul retro
dell’unità. Sul retro c’è anche un interruttore che consente di configurare MultiDock 10G come
stazione singola con quattro drive, o come due stazioni indipendenti con due drive. Nel
secondo caso è possibile accedere ai due drive da due dispositivi distinti tramite le due porte
USB-C A e USB-C B. Per tutti i dettagli consulta la sezione "Configurare MultiDock 10G”.
Collega MultiDock al computer inserendo un cavo Thunderbolt in una delle due porte
Thunderbolt sul retro dell’unità. Se il computer offre una sola porta Thunderbolt, usa la seconda
porta di MultiDock per connettere un RAID o un altro sistema.
ON!
CAUTI CTRIC EN!
OF ELE T OP
RISK K- DO NO L
SHOC Fuse T5A
60Hz
A 50-
0V 1.7
100-24
Collega MultiDock all’alimentazione con un cavo IEC standard
Collega MultiDock a un computer Mac o Windows con un cavo Thunderbolt o USB C
Inserire i drive
MultiDock accetta SSD e HDD da 2,5” formattati.
Per inserire un drive:
1 Tieni il drive con i contatti SATA dorati rivolti verso il basso.
2 Inseriscilo delicatamente nello slot fino a bloccarlo in posizione.
Operazioni preliminari 126Il LED intorno allo slot si illumina di rosso per pochi istanti quando il drive viene rilevato. In fase
di lettura o scrittura di un SSD o di un HDD, il LED lampeggia in base al livello di attività
del drive.
Una volta inserito, il computer riconosce e accede al drive.
Su Mac OS, il drive appare sul desktop.
Per trovare il drive su Windows, clicca sull’icona Esplora File nella barra delle applicazioni e
seleziona Questo PC nella colonna di sinistra.
Dopo aver collegato l’alimentazione e il computer, e inserito i drive negli slot, MultiDock è
pronto all’uso.
Inserisci gli SSD o gli HDD negli slot di tua scelta
Utilizzare MultiDock
Identificare i drive
MultiDock offre quattro slot indipendenti. È consigliabile nominare o rinominare i drive che
intendi usare per identificarli con facilità. Puoi farlo durante le operazioni di formattazione con
Utility Disco su Mac OS, o con Gestione disco su Windows. Per rinominare un drive basta
cliccarvi col tasto destro all’interno del Finder su Mac OS, o in Esplora File su Windows. È anche
utile apporre un’etichetta adesiva sul drive stesso per identificarlo a colpo d’occhio quando è
inserito nello slot.
Rinomina il drive nel Finder su Mac OS o in Esplora File su Windows
Utilizzare MultiDock 127Formattare i drive
MultiDock è compatibile con qualsiasi tipo di SSD o HDD da 2,5”. Per consentire al computer la
lettura e la scrittura dei nuovi drive è necessario formattarli. MultiDock formatta i drive in HFS+ e
exFAT. Questi formati permettono di acquisire file di grandi dimensioni e videoclip di lunga
durata come singoli file.
HFS+
Questo formato, noto anche come Mac OS Extended, è supportato nativamente da Mac OS.
HFS+ ammette il journaling, grazie al quale è molto più probabile che il recupero dei dati vada a
buon fine in caso di malfunzionamento a livello di hardware o software, o danneggiamento
del drive.
exFAT
Questo formato è supportato nativamente da Mac OS e Windows. ExFAT non ammette il
journaling, quindi è meno probabile che il recupero dei dati vada a buon fine in caso di
malfunzionamento a livello di hardware o software, o danneggiamento del drive.
I drive si possono formattare in qualsiasi momento, anche se contengono già informazioni.
Prima di procedere, assicurati di fare un backup per salvare il materiale importante perché la
formattazione cancella tutti i dati.
Formattazione su Mac OS
Per formattare in HFS+ o exFAT su Mac OS, utilizza Utility Disco.
1 Vai su Applicazioni > Utility Disco.
2 Nella lista dei drive connessi, clicca sull’icona del nuovo drive.
3 Seleziona la tab Elimina nel menù in alto.
4 Digita un nome per il drive.
5 Dal menù a discesa Formato, seleziona Mac OS Extended (Journaled) o exFAT e
prosegui con Elimina. La formattazione dura pochi istanti, dopodiché il supporto è
pronto all'uso.
Usa Utility Disco su Mac OS per formattare il drive in
Mac OS Extended (Journaled) o exFAT
Utilizzare MultiDock 128Formattazione su Windows
Per formattare in exFAT su Windows, utilizza Gestione disco.
1 Inserisci il drive in uno slot di MultiDock.
2 Vai su Pannello di controllo > Sistema e sicurezza > Strumenti di amministrazione >
Gestione computer > Gestione disco.
3 Nella lista dei drive connessi, fai clic destro sul nuovo drive e seleziona Nuovo volume
semplice. La nuova periferica verrà descritta come Non allocata.
4 Nella finestra di dialogo, assicurati che il valore alla voce Dimensioni volume semplice
corrisponda alle dimensioni massime e procedi con Avanti.
5 Assegna una lettera al drive e procedi con Avanti.
6 Dal menù a discesa File System, scegli exFAT. Assegna un nome al volume, spunta la
casella Esegui formattazione veloce e procedi con Avanti. La formattazione dura pochi
istanti, dopodiché il drive è pronto all'uso.
Per formattare su Windows usa la finestra Creazione guidata nuovo volume semplice
Per formattare in exFAT puoi usare anche la finestra di dialogo
Formattazione accessibile con un clic destro sull’icona del drive
Utilizzare MultiDock 129Configurare MultiDock 10G
MultiDock 10G è configurabile come singola stazione con quattro drive, o come due stazioni
indipendenti con due drive. Nel secondo caso, per gestire i due drive è possibile usare due
dispositivi, connessi a MultiDock tramite le due porte USB C sul retro dell’unità. Per esempio
puoi connettere due computer, o due Blackmagic HyperDeck Extreme 8K HDR per registrare e
riprodurre i file contemporaneamente sfruttando un solo MultiDock 10G.
Sul retro dell’unità c’è un piccolo interruttore. Per configurare MultiDock 10G come singola
stazione con quattro drive, sposta l’interruttore sul numero 4 e connetti un cavo USB C alla
2
porta USB-C A. Per configurare MultiDock 10G come due stazioni indipendenti, sposta
l’interruttore sul numero 2 e connetti un cavo USB C alla porta USB-C A per controllare i primi
due slot, e uno alla porta USB-C B per controllare il terzo e il quarto slot.
A SS B SS A S
B-C A USB-C B 2 4
Sposta l’interruttore su 2 o 4 per configurare MultiDock 10G rispettivamente
come due stazioni indipendenti o come stazione singola
SSD ad alta velocità per il video
MultiDock è compatibile con qualsiasi tipo di SSD o HDD da 2,5”. Nel caso di file video ad alta
risoluzione o con rapporti di compressione bassi, per esempio video 4K o 8K compresso, è
consigliabile usare SSD con velocità di scrittura elevate. Per il materiale con rapporti di
compressione alti, per esempio ProRes LT e H.265, sono necessarie velocità di scrittura
più basse.
Per misurare le prestazioni di lettura e scrittura di un drive, quindi assicurarti che sia adeguato al
lavoro che intendi svolgere, puoi usare Blackmagic Disk Speed Test. Questo strumento è
incluso nel software Desktop Video, ed è disponibile come applicazione standard nell’App
Store per macOS.
Utilizzare MultiDock 130Configurare un RAID per favorire prestazioni ad alta
velocità o protezione dei dati
MultiDock supporta due tra i più comuni livelli di RAID, ovvero RAID 0 e RAID 1. Il RAID,
Redundant Array of Independent Disks, è configurabile per favorire velocità più elevate o una
maggiore protezione dei dati. Per esempio il RAID di livello 0 (striping) ripartisce equamente i
drive, che il computer riconoscerà come uno solo, al fine di aumentarne le prestazioni. Il RAID di
livello 1 (mirroring) configura due drive di modo che uno sia sempre la copia speculare dell’altro,
al fine di una maggiore protezione dei dati.
NOTA Il RAID di livello 0 distribuisce i dati su più drive e pertanto richiede una
gestione attenta. Inoltre è consigliabile fare lo striping usando due SSD o due HDD,
invece di uno per tipo.
RAID livello 0 - Prestazioni ad alta velocità
Se utilizzi gli HDD per acquisire e riprodurre video non compresso, è consigliabile configurare
un RAID di livello 0 con due, tre o quattro drive. Distribuendo i dati tra drive si raddoppia la
capacità complessiva e si riduce il carico di lavoro ottenendo così prestazioni più veloci. Allo
stesso modo, configurare tre o quattro drive come RAID di livello 0 significa triplicare o
quadruplicare la capacità complessiva. Per esempio il computer riconoscerà quattro drive da 1
terabyte, configurati come RAID di livello 0, come un solo drive da 4 terabyte.
Se i drive sono configurati come RAID, non estrarli dagli slot mentre il computer è acceso
perché rischi di perderne i dati. Espelli correttamente i drive e disconnetti MultiDock dal
computer prima di estrarli o sostituirli.
Anche gli SSD si possono configurare come RAID di livello 0, ma in questo caso i miglioramenti
di prestazioni interessano principalmente i flussi di lavoro con file sequenziali di grandi
dimensioni, per esempio lettura e scrittura di video Ultra HD, 4K o non compresso. Per i comuni
progetti di tutti i giorni, i miglioramenti offerti da un RAID di livello 0 sarebbero così minimi che è
preferibile usare SSD singoli.
MultiDock rileva i drive configurati come RAID in base al nome, non allo slot in cui sono inseriti.
Per questo motivo puoi inserirli negli slot in modo indifferente.
RAID livello 1 - Protezione dei dati
MultiDock offre quattro slot. I drive SSD o HDD inseriti sono configurabili come due coppie
speculari. Una coppia di drive viene rilevata come un singolo drive. Il RAID di livello 1 produce
un backup immediato dei dati scritti sul drive. Se un drive smette di funzionare, il secondo
subentra all’istante.
Configurare un RAID con Mac OS o Windows
Il RAID è configurabile su Mac OS con Assistente RAID, e su Windows con Gestione disco (per
il modello MultiDock originale).
Su Mac OS, vai su Applicazioni > Utility > Utility Disco > Assistente RAID. Su Windows, vai su
Pannello di controllo > Strumenti di amministrazione > Gestione computer > Archiviazione >
Gestione disco.
Utilizzare MultiDock 131Per tutti i dettagli di configurazione del RAID, consulta il materiale di supporto online del tuo
sistema operativo.
Su Mac OS, seleziona Con mirroring (RAID 1) per configurare il drive come RAID di livello 1
Espellere correttamente i drive
Prima di estrarre i drive dagli slot è importante espellerli in modo sicuro. A differenza degli SSD,
gli HDD hanno tempi di inizializzazione e chiusura più lunghi perché si avvalgono di dischi
meccanici per archiviare i dati.
Espellere i drive su Mac OS
Fai clic destro sull’icona del drive sul desktop e seleziona Espelli [nome drive]. Il LED intorno
allo slot lampeggerà per qualche istante e l’immagine del drive scomparirà dal desktop. Ora
puoi estrarre il drive dallo slot.
Espellere i drive su Windows
Clicca sull’icona Rimozione sicura dell’hardware ed espulsione supporti in basso a destra sul
desktop. Clicca sul drive interessato nella lista di dispositivi. Il LED intorno allo slot lampeggerà
per qualche istante e l’immagine del drive scomparirà dal desktop. Ora puoi estrarre il drive
dallo slot.
NOTA Se i drive sono configurati come RAID, è importante espellerli in modo corretto
prima di estrarli dagli slot o di scollegare MultiDock dal computer. Non estrarre mai uno
dei drive di un RAID impropriamente perché si rischia di perdere i dati.
Effettua sempre l’espulsione corretta di tutti i drive
Utilizzare MultiDock 132Assistenza
Assistenza tecnica
Il modo più veloce di ottenere assistenza tecnica è consultare la pagina Supporto del sito
internet di Blackmagic Design.
Supporto online
Il manuale, il software e il materiale di supporto più recenti sono disponibili alla pagina
www.blackmagicdesign.com/it/support
Blackmagic Forum
La pagina Forum del sito Blackmagic Design è un'ottima risorsa per ottenere informazioni utili e
condividere idee creative. Qui trovi le risposte alle domande più frequenti, oltre ai consigli
forniti dagli utenti e dal team di specialisti Blackmagic Design.
Visita https://forum.blackmagicdesign.com
Contatta Blackmagic Design
Se il materiale disponibile o il forum non rispondono alle tue domande, clicca su Invia una email
oppure Trova un team di supporto nella pagina Supporto per contattare direttamente il team
Blackmagic Design più vicino a te.
Assistenza 133Normative
Smaltimento di apparecchiature elettriche ed elettroniche nell'Unione Europea
Questo simbolo indica che il dispositivo non deve essere scartato insieme agli altri
rifiuti, ma consegnato a uno degli appositi centri di raccolta e riciclaggio. La raccolta e
lo smaltimento differenziato corretto di questo tipo di apparecchiatura evita lo spreco di
risorse e contribuisce alla sostenibilità ambientale e umana. Per tutte le informazioni sui
centri di raccolta e riciclaggio, contatta gli uffici del tuo comune di residenza o il punto
vendita presso cui hai acquistato il prodotto.
Questo dispositivo è stato testato e dichiarato conforme ai limiti relativi ai dispositivi
digitali di Classe A, come indicato nella Parte 15 del regolamento FCC. Tali limiti sono
stati stabiliti con lo scopo di fornire protezione ragionevole da interferenze dannose in
ambienti commerciali. Questo dispositivo genera, usa e può irradiare energia a
radiofrequenza e, se non è installato o usato in conformità alle istruzioni, può causare
interferenze dannose che compromettono le comunicazioni radio. Operare questo
dispositivo in ambienti residenziali può causare interferenze dannose, nella cui
evenienza l'utente dovrà porvi rimedio a proprie spese.
Il funzionamento è soggetto alle due condizioni seguenti:
1 Questo dispositivo non deve causare interferenze dannose.
2 Questo dispositivo deve accettare eventuali interferenze ricevute, incluse le
interferenze che possono causare un funzionamento indesiderato.
Dichiarazione ISED (Canada)
Questo dispositivo è conforme agli standard canadesi sui dispositivi digitali
di Classe A.
Qualsiasi modifica o utilizzo del dispositivo al di fuori di quello previsto potrebbero
invalidare la conformità a tali standard.
Questo dispositivo è stato testato per l’uso in ambienti commerciali. Se utilizzato
in ambienti domestici, può causare interferenze radio.
Normative 134Sicurezza
Collegare il dispositivo a una presa di corrente con messa a terra per evitare scosse elettriche.
Per assistenza, contattare un elettricista qualificato.
Per ridurre il rischio di scosse elettriche, evitare di esporre il dispositivo a gocce o spruzzi.
Questo dispositivo è adatto all'uso nei luoghi tropicali con una temperatura ambiente non
superiore ai 40ºC.
Lasciare uno spazio adeguato intorno al dispositivo per consentire sufficiente ventilazione.
Se il dispositivo è installato su rack, assicurarsi che i dispositivi adiacenti non ne ostacolino la
ventilazione.
Le parti all'interno del dispositivo non sono riparabili dall'utente. Contattare un centro assistenza
Blackmagic Design per le operazioni di manutenzione.
Usare il dispositivo a un'altitudine non superiore a 2000 m sopra il livello del mare.
Dichiarazione dello Stato della California
Questo dispositivo può esporre l’utente a sostanze chimiche, per esempio tracce di bifenili
polibromurati nelle parti in plastica, che nello Stato della California sono considerati causa di
cancro e difetti alla nascita o altri difetti riproduttivi.
Per maggiori informazioni, visita la pagina www.P65Warnings.ca.gov.
Sicurezza 135Garanzia
Garanzia limitata di un anno
Blackmagic Design garantisce che questo prodotto è fornito privo di difetti nei materiali e nella
manifattura per un periodo di un anno a partire dalla data d'acquisto. Durante il periodo di
garanzia Blackmagic Design riparerà o, a sua scelta, sostituirà tutti i componenti che risultino
difettosi esonerando il/la Cliente da costi aggiuntivi, purché i componenti vengano restituiti
dal/la Cliente.
Per ottenere l'assistenza coperta dalla presente garanzia, il/la Cliente deve notificare
Blackmagic Design del difetto entro il periodo di garanzia, e organizzare il servizio di
riparazione. Il/la Cliente è responsabile del costo di imballaggio e di spedizione del prodotto al
centro di assistenza indicato da Blackmagic Design, con spese di spedizione prepagate. Il costo
include spedizione, assicurazione, tasse, dogana, e altre spese pertinenti alla resa del prodotto
a Blackmagic Design.
Questa garanzia perde di validità per danni causati da un utilizzo improprio, o da manutenzione
e cura inadeguate del prodotto. Blackmagic Design non ha obbligo di assistenza e riparazione
sotto garanzia per danni al prodotto risultanti da: a) precedenti tentativi di installazione,
riparazione o manutenzione da personale non autorizzato, ovvero al di fuori del personale
Blackmagic Design, b) precedenti usi impropri o tentativi di connessione ad attrezzatura
incompatibile al prodotto, c) precedente uso di parti o ricambi non originali Blackmagic Design,
o d) precedenti modifiche o integrazione del prodotto ad altri prodotti, con il risultato di rendere
la riparazione più difficoltosa o di allungare le tempistiche di eventuali ispezioni atte alla
riparazione.
LA PRESENTE GARANZIA DI BLACKMAGIC DESIGN SOSTITUISCE QUALSIASI ALTRA
GARANZIA, ESPLICITA O IMPLICITA. BLACKMAGIC DESIGN E I SUOI FORNITORI ESCLUDONO
QUALSIASI ALTRA GARANZIA IMPLICITA DI COMMERCIABILITÀ O DI IDONEITÀ AD UN USO
SPECIFICO. L'INTERA RESPONSABILITÀ DI BLACKMAGIC DESIGN E L'UNICO ESCLUSIVO
RICORSO DELL'UTENTE PER QUALSIASI DANNO ARRECATO DI NATURA INDIRETTA,
SPECIFICA, ACCIDENTALE O CONSEQUENZIALE, ANCHE QUALORA BLACKMAGIC DESIGN O
I SUOI DISTRIBUTORI FOSSERO STATI AVVERTITI DELLA POSSIBILITÀ DI TALI DANNI, È LA
RIPARAZIONE O LA SOSTITUZIONE DEI PRODOTTI DIFETTOSI. BLACKMAGIC DESIGN NON
SI ASSUME ALCUNA RESPONSABLITÀ PER QUALSIASI USO ILLEGALE DEL PRODOTTO DA
PARTE DEL/LA CLIENTE. BLACKMAGIC DESIGN NON SI ASSUME ALCUNA RESPONSABILITÀ
PER DANNI DERIVANTI DALL'USO DI QUESTO PRODOTTO. IL/LA CLIENTE UTILIZZA QUESTO
PRODOTTO A PROPRIO RISCHIO.
© Copyright 2019 Blackmagic Design. Tutti i diritti riservati. ‘Blackmagic Design’, ‘DeckLink’, ‘HDLink’, ‘Workgroup Videohub’,
‘Multibridge Pro’, ‘Multibridge Extreme’, ‘Intensity’ e ‘Leading the creative video revolution’ sono marchi registrati negli Stati Uniti
e in altri Paesi. Altri nomi di prodotti e aziende menzionati in questo manuale potrebbero essere marchi dei rispettivi proprietari.
Garanzia 136Puoi anche leggere