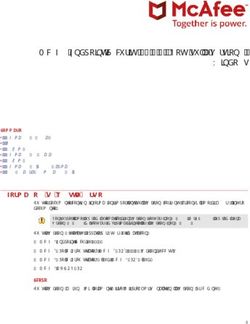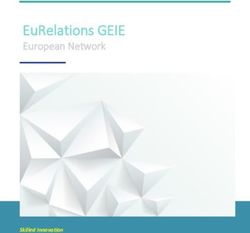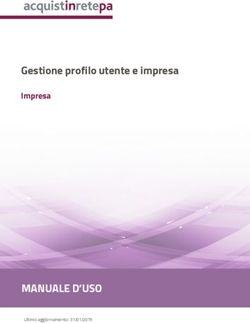Acronis Backup Advanced Version 11.5 Update 6 - GUIDA INTRODUTTIVA Advanced for Windows Server
←
→
Trascrizione del contenuto della pagina
Se il tuo browser non visualizza correttamente la pagina, ti preghiamo di leggere il contenuto della pagina quaggiù
Acronis Backup Advanced Version 11.5 Update 6 SI APPLICA AI SEGUENTI PRODOTTI Advanced for Windows Server Advanced for PC Per Windows Server Essentials GUIDA INTRODUTTIVA
Informazioni sul copyright Copyright © Acronis International GmbH, 2002-2015. Tutti i diritti riservati. "Acronis" e "Acronis Secure Zone" sono marchi registrati di Acronis International GmbH. "Acronis Compute with Confidence", "Acronis Startup Recovery Manager", "Acronis Active Restore", "Acronis Instant Restore" e il logo Acronis sono marchi registrati di Acronis International GmbH. Linux è un marchio registrato di Linus Torvalds. VMware e VMware Ready sono marchi commerciali e/o marchi registrati di VMware, Inc. negli Stati Uniti e/o in altre giurisdizioni. Windows e MS-DOS sono marchi registrati di Microsoft Corporation. Tutti gli altri marchi commerciali e copyright a cui si fa riferimento sono proprietà dei rispettivi titolari. La diffusione di versioni di questo documento modificate sostanzialmente è proibita senza il permesso esplicito del titolare del copyright. La diffusione di quest'opera o di opere da essa derivate sotto qualsiasi forma standard di libro (cartaceo) a scopi commerciali è proibita in assenza del permesso da parte del titolare del copyright. LA PRESENTE DOCUMENTAZIONE È FORNITA "COSÌ COME SI PRESENTA" E QUALSIVOGLIA CONDIZIONE, DICHIARAZIONE E GARANZIA, SIA ESSA ESPRESSA O IMPLICITA, IVI INCLUSA QUALSIASI GARANZIA IMPLICITA DI COMMERCIABILITÀ, IDONEITÀ AD UN FINE SPECIFICO O PER EVITARE TRASGRESSIONI, SI INTENDE ESCLUSA, NELLA MISURA IN CUI LE SUDDETTE RINUNCE SIANO DA INTENDERSI LEGALMENTE CONSENTITE. Assieme al Software e/o al Servizio potrebbe essere fornito codice di terze parti. I termini di licenza di tali terze parti sono descritti in dettaglio nel file license.txt che si trova nella directory di installazione principale. È sempre possibile trovare l'elenco degli ultimi aggiornamenti del codice di terze parti e i relativi termini di licenza utilizzati con il Software e/o il servizio all'indirizzo http://kb.acronis.com/content/7696 Tecnologie protette da brevetto Acronis Le tecnologie utilizzate in questo prodotto sono protette e tutelate da uno o più Numeri di brevetto USA: 7,047,380; 7,275,139; 7,281,104; 7,318,135; 7,353,355; 7,366,859; 7,475,282; 7,603,533; 7,636,824; 7,650,473; 7,721,138; 7,779,221; 7,831,789; 7,886,120; 7,895,403; 7,934,064; 7,937,612; 7,949,635; 7,953,948; 7,979,690; 8,005,797; 8,051,044; 8,069,320; 8,073,815; 8,074,035; 8,145,607; 8,180,984; 8,225,133; 8,261,035; 8,296,264; 8,312,259; 8,347,137; 8,484,427; 8,645,748; 8,732,121 e applicazioni in attesa di brevetto. 2 Copyright © Acronis International GmbH, 2002-2015
Sommario
1 Componenti principali ......................................................................................................4
2 Sistemi operativi supportati .............................................................................................4
2.1 Agente ........................................................................................................................................4
2.2 Installazione del management server e della console di gestione ............................................5
3 Installazione dei componenti ...........................................................................................5
4 Per iniziare ......................................................................................................................6
5 Istruzioni passo a passo....................................................................................................6
5.1 Preparazione ..............................................................................................................................7
5.2 Installazione ...............................................................................................................................8
5.3 Avvio di Acronis Backup .............................................................................................................9
5.4 Utilizzo della connessione diretta a una macchina..................................................................10
5.4.1 Backup di una macchina ............................................................................................................................... 10
5.4.2 Ripristino di un volume ................................................................................................................................. 10
5.5 Utilizzare la gestione centralizzata ..........................................................................................11
5.5.1 Creazione di un deposito centralizzato ....................................................................................................... 11
5.5.2 Backup di più macchine ................................................................................................................................ 11
5.5.3 Backup di profili utente su più macchine. Replica di backup ..................................................................... 11
5.5.4 Ripristino della cartella dei documenti di un utente .................................................................................. 13
6 Ulteriori letture ............................................................................................................. 13
3 Copyright © Acronis International GmbH, 2002-2015In questo documento vengono descritte le modalità di installazione e di utilizzo di Acronis Backup
Advanced.
1 Componenti principali
Acronis Backup Advanced contiene i seguenti componenti principali:
Acronis Backup Agent for Windows: esegue il backup e il ripristino dei dati e convalida gli archivi.
Acronis Backup Management Server: esegue la gestione centralizzata delle macchine, come il
backup di gruppi di macchine utilizzando piani di backup centralizzati.
Acronis Backup Management Console: permette di collegarsi agli agenti e al management server
e di gestirli, configurando piani di backup.
2 Sistemi operativi supportati
2.1 Agente
Il codice di licenza contiene informazioni sul prodotto. A seconda del prodotto, è possibile installare
l'agente su una macchina che esegue i seguenti sistemi operativi:
Acronis Backup Advanced for Windows Server
Windows XP Professional SP2+ (x86, x64)
Windows 2000 SP4: tutte le edizioni eccetto l'edizione Datacenter
Windows Server 2003/2003 R2: edizioni Standard ed Enterprise (x86, x64)
Windows Small Business Server 2003/2003 R2
Windows Vista: tutte le edizioni (x86, x64)
Windows Server 2008: edizioni Standard, Enterprise, Datacenter e Web (x86, x64)
Windows Small Business Server 2008
Windows 7: tutte le edizioni (x86, x64)
Windows Server 2008 R2: edizioni Standard, Enterprise, Datacenter, Foundation e Web
Windows MultiPoint Server 2010/2011/2012
Windows Small Business Server 2011: tutte le edizioni
Windows 8/8.1: tutte le edizioni eccetto le edizioni Windows RT (x86, x64)
Windows Server 2012/2012 R2: tutte le edizioni
Windows Storage Server 2003/2008/2008 R2/2012/2012 R2
Acronis Backup Advanced for PC
Windows 2000 Professional SP4
Windows XP Professional SP2+ (x86, x64)
Windows Vista: tutte le edizioni eccetto Vista Home Basic e Vista Home Premium (x86, x64)
Windows 7: tutte le edizioni eccetto Starter e Home (x86, x64)
Windows 8/8.1: tutte le edizioni eccetto le edizioni Windows RT (x86, x64)
Acronis Backup for Windows Server Essentials
Windows Small Business Server 2003/2003 R2
4 Copyright © Acronis International GmbH, 2002-2015Windows Small Business Server 2008
Windows Small Business Server 2011: tutte le edizioni
Windows Server 2012/2012 R2: edizioni Essentials e Foundation
2.2 Installazione del management server e della console
di gestione
A prescindere dal prodotto, è possibile installare il server e la console di gestione su una macchina
che esegue uno dei seguenti sistemi operativi:
Windows XP Professional SP3 (x86, x64)
Windows Server 2003/2003 R2: edizioni Standard ed Enterprise (x86, x64)
Windows Small Business Server 2003/2003 R2
Windows Vista: tutte le edizioni eccetto Vista Home Basic e Vista Home Premium (x86, x64)
Windows Server 2008: edizioni Standard, Enterprise e Datacenter (x86, x64)
Windows Small Business Server 2008
Windows 7: tutte le edizioni eccetto Starter e Home (x86, x64)
Windows Server 2008 R2: edizioni Standard, Enterprise, Datacenter e Foundation
Windows MultiPoint Server 2010/2011/2012
Windows Small Business Server 2011: tutte le edizioni
Windows 8/8.1: tutte le edizioni eccetto le edizioni Windows RT (x86, x64)
Windows Server 2012/2012 R2: tutte le edizioni
Windows Storage Server 2003/2008/2008 R2/2012/2012 R2
3 Installazione dei componenti
Supponiamo che la rete aziendale includa un server e cinque workstation con Windows. Il backup di
tutte le macchine è eseguito dall'amministratore. Inoltre, è necessario assegnare a un utente la
capacità di controllare il backup della propria macchina. Per proteggere tutte le macchine, si richiede
quanto segue:
Cinque licenze pe r Acronis Backup Advanced for PC.
Una licenza per Acronis Backup Advanced for Windows Server o Acronis Backup for Windows
Server Essentials, a seconda del sistema operativo in esecuzione sul server.
Gli agenti devono essere installati in ogni macchina di cui si deve eseguire il backup. Il management
server può essere installato su ogni macchina che fornisce una disponibilità dei servizi costante e
dotata di connessione di rete alle macchine di cui si vuole eseguire il backup. La console, che fornisce
la GUI agli agenti e al management server, deve essere installata sulle macchine da cui i backup
verranno configurati e monitorati.
5 Copyright © Acronis International GmbH, 2002-2015Di seguito si trova un esempio della distribuzione dei componenti. I commenti ricordano quali licenze
sono necessarie per installare ogni componente. Non è necessario immettere il codice di licenza in
ogni singola macchina. Semplicemente importare tutti i codici durante l'installazione del
management server e specificarne l'indirizzo quando vengono installati gli agenti.
Un esempio di distribuzione dei componenti di Acronis Backup
Quando si è deciso quali componenti installare su ogni macchina, eseguire il programma di
installazione su ogni macchina a turno. È possibile installare diversi componenti di Acronis Backup
con una singola procedura di installazione.
4 Per iniziare
Assicurarsi di avere:
I codici di licenza per il prodotto scelto in un file TXT o EML. Per più codici di licenza, il formato di
testo è una riga per ciascun codice.
Il programma di installazione, che è possibile scaricare dal sito Web Acronis.
Una macchina che esegue Windows con almeno 360 MB di memoria fisica (oltre a quella
dedicata al sistema operativo e alle applicazioni in esecuzione) e di almeno 3,9 GB di spazio
disponibile nel disco in cui è installato il sistema operativo. Si installerà il management server,
una console di gestione e un agente su questa macchina.
5 Istruzioni passo a passo
I seguenti passaggi guideranno l'utente nell'installazione e nell'utilizzo di base di Acronis Backup,
descrivendo come:
Installare i componenti principali del prodotto.
6 Copyright © Acronis International GmbH, 2002-2015 Eseguire il backup di una macchina su unità USB.
Ripristinare un volume di una macchina.
Creare un deposito centralizzato in una cartella di rete condivisa.
Eseguire il backup di più macchine nel deposito.
Eseguire il backup di profili utente nella cartella locale di ogni macchina e replicare i backup nel
deposito.
Ripristinare i documenti di un utente.
5.1 Preparazione
Configurazione del firewall
Acronis Backup utilizza la porta TCP 9876 per l'installazione e per la comunicazione tra i componenti.
Il programma di installazione apre automaticamente questa porta attraverso Windows Firewall. Se
viene utilizzato un firewall diverso, assicurarsi che la porta sia aperta sia per le richieste in ingresso
che in uscita attraverso il firewall. È necessario aprire la porta su ogni macchina in cui si prevede di
installare componenti di Acronis Backup.
Controllo del Domain Name System (DNS)
Quando si desidera registrare macchine con agenti sul server di gestione o connettere una console a
una macchina remota, viene richiesto di specificare gli indirizzi IP o i nomi degli host delle macchine.
Acronis Backup supporta solo indirizzi IPv4.
Nella maggior parte dei casi, si consiglia di specificare i nomi degli host. Per poter eseguire questa
operazione, assicurarsi che i server DNS risolvano correttamente i nomi della macchina in indirizzi IP
all'interno della rete:
1. Passare alla macchina su cui si prevede di installare il server di gestione (Macchina 1). Nel prompt
dei comandi, digitare il seguente comando:
hostname
Questo comando restituisce il nome host Macchina 1.
2. Passare a una delle macchine in cui si prevede di installare l'Agente (Macchina 2). Nel prompt dei
comandi, digitare il seguente comando:
nslookup
Se l'output del comando contiene le informazioni della Macchina 1, significa che l'indirizzo IP
della Macchina 1 viene risolto correttamente.
3. Ripetere il passaggio 1 sulla Macchina 2.
4. Ripetere il passaggio 2 sulla Macchina 1.
Se la procedura viene eseguita correttamente, è possibile ipotizzare che la risoluzione del nome DNS
funziona correttamente all'interno della rete.
Altrimenti, eseguire le seguenti operazioni a seconda che alle macchine all'interno della rete siano
assegnati indirizzi IP statici o dinamici.
Indirizzi IP statici
Utilizzare il file hosts per configurare la corrispondenza tra indirizzi IP e nomi delle macchine. Su
ciascuna delle macchine in cui si prevede di installare i componenti di Acronis Backup, eseguire le
seguenti operazioni:
7 Copyright © Acronis International GmbH, 2002-20151. Aprire il file %windir%\system32\drivers\etc\hosts utilizzando un editor testuale (per esempio,
Notepad).
2. Alla fine del file, aggiungere gli indirizzi IP e i nomi host delle macchine:
Sulla macchina in cui si prevede di installare il server di gestione, aggiungere le informazioni
su tutte le macchine in cui verranno installati gli agenti. Il formato è una riga per macchina.
Ad esempio:
10.200.200.10 Rossi
10.200.202.200 Verdi
10.200.200.44 Srv2
Su ciascuna macchina in cui si prevede di installare l'agente, aggiungere le informazioni su
tutte le macchine in cui verrà installato il server di gestione.
Dettagli. Per visualizzare l'indirizzo IP di una macchina, nel prompt dei comandi di quella
macchina, digitare ipconfig. Se la macchina dispone di più indirizzi IP, utilizzare quello della
stessa rete dell'indirizzo IP della macchina in cui si sta popolando il file hosts.
3. Salvare il file.
Indirizzi IP dinamici
Se le macchine utilizzano la configurazione automatica DHCP e la risoluzione dei nomi (utilizzando
DNS o altri metodi) non funziona correttamente, Acronis non garantisce il funzionamento corretto di
Acronis Backup.
La soluzione migliore è assegnare indirizzi IP statici nelle proprietà TCP/IP delle macchine in cui si
prevede di installare il prodotto. Quindi, seguire le raccomandazioni fornite nella sezione precedente.
5.2 Installazione
In questo passaggio verranno installati i componenti principali di Acronis Backup.
Installazione del management server, della console di gestione e di un agente
Eseguire questi passaggi sulla macchina descritta nella sezione 4.
1. Accedere come amministratore e avviare il programma di installazione di Acronis Backup.
2. Fare clic su Installa Acronis Backup.
3. Accettare i termini del contratto di licenza, quindi selezionare Avanti.
4. Selezionare le caselle di controllo Esegui il backup dei dati di questa macchina e Esegui il
monitoraggio e la configurazione centralizzata del backup delle macchine fisiche e virtuali,
quindi fare clic su Avanti.
5. Selezionare Ho acquistato una licenza o un abbonamento e fare clic su Avanti.
6. Fare clic su Aggiungi licenze.
7. Fare clic su Importa da file e selezionare il file contenente i codici. Oppure è possibile immettere
i codici manualmente. Fare clic su Ok per chiudere la finestra e selezionare Avanti.
8. Specificare la password dell'account con cui è stato effettuato l'accesso e selezionare Avanti.
Dettagli. La password è richiesta per la registrazione dell'agente sul management server durante
l'installazione.
9. Scegliere se la macchina parteciperà al Programma esperienza dei clienti Acronis (CEP) e fare clic
su Avanti.
10. Fare clic su Installa per procedere con l'installazione.
8 Copyright © Acronis International GmbH, 2002-201511. Quando l'installazione è stata completata correttamente, fare clic su Fine per chiudere la finestra
della procedura guidata.
Installazione degli agenti
Eseguire questi passaggi su ogni macchina di cui eseguire il backup. Ogni macchina deve disporre
almeno di 380 MB di memoria fisica (oltre a quella dedicata al sistema operativo e alle applicazioni in
esecuzione) e almeno di 1,16 GB di spazio del disco disponibile.
1. Accedere come amministratore e avviare il programma di installazione di Acronis Backup.
2. Fare clic su Installa Acronis Backup.
3. Accettare i termini del contratto di licenza, quindi selezionare Avanti.
4. Selezionare la casella di controllo Esegui il backup dei dati di questa macchina, quindi fare clic su
Avanti.
5. Selezionare Ho acquistato una licenza o un abbonamento e fare clic su Avanti.
6. Fare clic su Aggiungi licenze e selezionare la casella di controllo Utilizza il seguente server delle
licenze.
7. Specificare il nome o l'indirizzo IP della macchina con il management server. Fare clic su OK.
8. Il programma di installazione visualizza la licenza da utilizzare per l'installazione. Fare clic su
Avanti per installare l'agente con questa licenza.
9. Fare clic su Registra adesso, quindi specificare:
Il nome o l'indirizzo IP del management server.
Il nome utente e la password dell'amministratore della macchina in cui è installato il
management server.
Fare clic su Avanti.
Dettagli. Il programma di installazione registrerà automaticamente la macchina sul management
server. Oppure è possibile aggiungere la macchina al management server successivamente.
10. Scegliere se la macchina parteciperà al Programma esperienza dei clienti Acronis (CEP) e fare clic
su Avanti.
11. Fare clic su Installa per procedere con l'installazione.
12. Quando l'installazione è stata completata correttamente, fare clic su Fine per chiudere la finestra
della procedura guidata.
5.3 Avvio di Acronis Backup
Per avviare la console di gestione, fare doppio clic sull'icona di Acronis Backup sul desktop o
selezionare dal menu Start: Acronis > Acronis Backup Management Console > Acronis Backup.
Dopo aver avviato la console di gestione, è possibile connetterla a una macchina con un agente o al
server di gestione.
Per connettere la console a una macchina con un agente:
1. Fare clic su Gestisci questa macchina o Gestisci una macchina remota.
2. Per una macchina remota, immettere il nome o l'indirizzo IP della macchina e specificare il nome
utente e la password. L'utente deve essere membro del gruppo Acronis Remote Users sulla
macchina.
Per collegare la console al server di gestione:
1. Fare clic su Connetti a un server di gestione.
2. Immettere il nome o l'indirizzo IP del server.
9 Copyright © Acronis International GmbH, 2002-20153. Se vengono richieste delle credenziali, specificare il nome utente e la password. L'utente deve
essere membro dei gruppi Acronis Remote Users e Acronis Centralized Admins sul server.
5.4 Utilizzo della connessione diretta a una macchina
Connettere la console a una macchina con un agente ed eseguire operazioni direttamente sulla
macchina. Questo è il metodo più semplice per acquisire familiarità con la funzionalità di base del
prodotto.
5.4.1 Backup di una macchina
In questo passaggio, verrà salvata una macchina completa in un file posizionato in un'unità USB. Si
tratta di un'operazione semplice con cui iniziare. Utilizzando una simile procedura, è possibile
eseguire il backup di singoli, dischi, volumi o file.
1. Connettere la console alla macchina.
2. Fare clic su Esegui backup adesso.
Dettagli. Per impostazione predefinita, sono selezionati tutti i dischi della macchina. Se si vuole
eseguire il backup di dischi, volumi o file specifici, fare clic su Elementi del backup e selezionare
gli oggetti necessari. Inoltre, è possibile escludere l'unità USB dal backup.
3. In Dove eseguire il backup, fare clic su Posizione. In Percorso, immettere il percorso in una
cartella sull'unità USB. Oppure è possibile selezionarla dalla struttura. Fare clic su OK per
confermare la selezione.
4. Fare clic su OK per avviare subito il backup.
Dettagli. Sarà possibile visualizzare la finestra contenente l'avanzamento e i dettagli dell'attività
di backup.
5.4.2 Ripristino di un volume
In questo passaggio, si eseguirà il ripristino di un volume. Utilizzando una procedura simile, è possibile
eseguire il ripristino di dischi, file o della macchina completa. Per iniziare, si consiglia di ripristinare un
volume che non contiene un sistema operativo o un caricatore di avvio. In questo caso, il software
non dovrà riavviare la macchina.
1. Connettere la console alla macchina.
2. Fare clic su Ripristina.
3. Fare clic su Seleziona dati, selezionare Percorso dati, quindi immettere il percorso della cartella
sull'unità USB in cui è archiviato il backup. Oppure è possibile fare clic su Sfoglia e selezionare
questa unità nella struttura. Fare clic su OK per confermare la selezione.
Dettagli. Il software visualizza gli archivi e i backup memorizzati nella posizione selezionata.
4. Espandere l'archivio creato e fare clic sul backup.
5. Selezionare il volume che si desidera ripristinare. Fare clic su OK per confermare la selezione.
6. Per impostazione predefinita, il volume verrà ripristinato nella posizione originale. Il software
consente inoltre di ripristinare un volume in un volume diverso o nello spazio non allocato.
Assicurarsi che i dati contenuti nel volume di destinazione non siano necessari. Chiudere tutte le
applicazioni che utilizzano il volume di destinazione o i suoi file.
7. Fare clic su OK per avviare subito il ripristino.
Dettagli. Sarà possibile visualizzare la finestra contenente l'avanzamento e i dettagli dell'attività
di ripristino.
10 Copyright © Acronis International GmbH, 2002-20155.5 Utilizzare la gestione centralizzata
Quando la console è connessa al server di gestione, è possibile configurare un piano di backup per
più macchine. Inoltre, è possibile visualizzare tutte le attività di backup e ripristino e i relativi risultati
in una sola posizione.
5.5.1 Creazione di un deposito centralizzato
In questo passaggio verrà creato un deposito centralizzato non gestito in cui eseguire il backup delle
macchine. Un deposito non gestito è semplicemente un collegamento a una cartella condivisa in rete.
In generale, si consiglia di installare un nodo di archiviazione e di creare un deposito gestito nel nodo
per potere utilizzare il vantaggio della deduplicazione.
1. Collegare la console al server di gestione.
2. Nella struttura Navigazione, selezionare Depositi e fare clic su Crea.
3. Specificare il nome del nuovo deposito. Facoltativamente, immettere i commenti sul deposito.
4. Fare clic su Percorso. Nel campo Percorso, immettere il percorso della cartella. Oppure è
possibile selezionarla dalla struttura. Fare clic su OK per confermare la selezione. Se richiesto,
specificare le credenziali di accesso per la posizione.
5. Fare clic su OK per creare il deposito.
5.5.2 Backup di più macchine
In questo passaggio, sarà possibile creare ed eseguire un piano di backup centralizzato per eseguire il
backup di più macchine registrate sul server di gestione.
1. Collegare la console al server di gestione.
2. Fare clic su Crea piano di backup.
3. In Cosa includere nel backup, fare clic su Elementi del backup.
4. Espandere il nodo Management Server, espandere il nodo Macchine con agenti, quindi
espandere il nodo Tutte le macchine.
5. Selezionare le caselle di controllo accanto alle macchine di cui eseguire il backup. Fare clic su OK
per confermare la selezione.
6. In Dove eseguire il backup, fare clic su Posizione. Espandere il nodo Centralizzati e selezionare il
deposito creato. Fare clic su OK per confermare la selezione. Se richiesto, specificare le
credenziali di accesso per il deposito.
Dettagli. Il campo Nome contiene il nome dell'archivio predefinito
[Nome_Macchina]_Archivio(1).
7. In Come si esegue il backup, in Schema di backup, selezionare Avvio manuale.
8. Fare clic su OK per salvare il piano di backup.
9. Si passerà alla visualizzazione Piani e attività di backup, dove sarà possibile visualizzare il piano di
backup appena creato. Selezionare questo piano e fare clic su Esegui.
Dettagli. In seguito sarà nuovamente possibile eseguire manualmente lo stesso piano di backup.
5.5.3 Backup di profili utente su più macchine. Replica di backup
In questo passaggio, si creerà un piano di backup centralizzato per eseguire i backup giornalieri di
tutti i profili utente su più macchine. I backup di ogni macchina verranno posizionati in una cartella
locale sulla macchina. Ogni backup verrà replicato nel deposito in rete. I backup archiviati nelle
11 Copyright © Acronis International GmbH, 2002-2015cartelle locali verranno eliminati dopo 30 giorni. I backup archiviati nel deposito verranno eliminati
dopo 6 mesi.
1. Assicurarsi che ogni macchina di cui si vuole eseguire il backup contenga la cartella in cui
posizionare i backup. I percorsi della cartella devono essere identici su tutte le macchine.
2. Collegare la console al server di gestione.
3. Fare clic su Crea piano di backup.
4. Selezionare gli elementi di cui eseguire il backup:
a. In Cosa includere nel backup, fare clic su Elementi del backup.
b. In Dati del backup, selezionare File.
c. Selezionare Utilizza le regole dei criteri per la selezione.
d. In Utilizza le seguenti regole, selezionare [Tutte le cartelle dei profili], quindi fare clic su
Aggiungi regola.
e. Fare clic su %ALLUSERSPROFILE% e selezionare Elimina.
f. Espandere il nodo Management Server, espandere il nodo Macchine con agenti, quindi
espandere il nodo Tutte le macchine.
g. Selezionare le caselle di controllo accanto alle macchine di cui eseguire il backup. Fare clic su
OK per confermare la selezione.
5. Specificare la posizione principale per i backup:
a. In Dove eseguire il backup, fare clic su Posizione e selezionare Conserva l'archivio di ogni
macchina nella cartella specificata sulla macchina con l'agente.
b. Nel campo Percorso, immettere il percorso della cartella locale in cui archiviare i backup.
Fare clic su OK per confermare la selezione.
c. Specificare un nome di archivio diverso da quello predefinito (per esempio,
[Nome_Macchina]_File). Non rimuovere la variabile [Nome_Macchina] dal nome
dell'archivio.
Dettagli. È richiesto un nome diverso poiché il deposito centralizzato in cui i backup verranno
replicati contiene già archivi con i nomi predefiniti.
6. Specificare la pianificazione del backup e per quanto tempo archiviare i backup nella posizione
principale:
a. In Schema di backup, selezionare Semplice.
b. Per impostazione predefinita, il backup verrà avviato ogni giorno alle 12. È possibile
impostare una pianificazione diversa, se necessario.
c. In Regole di conservazione, selezionare Elimina i backup più vecchi di.... Per impostazione
predefinita, i backup verranno conservati per 30 giorni, quindi non è necessario modificare
niente.
7. Specificare la posizione in cui replicare i backup:
a. Fare clic su Mostra tipo del backup, 2a posizione... e selezionare la casella di controllo
Replica il backup appena creato in un'altra posizione. Il software visualizza il blocco Dove
replicare/spostare i backup. Eseguire i seguenti due passaggi in questo blocco.
b. Espandere 2a posizione, espandere il nodo Centralizzati e selezionare il deposito creato. Fare
clic su OK per confermare la selezione. Se richiesto, specificare le credenziali di accesso per il
deposito.
c. In Regole di conservazione, selezionare Elimina i backup più vecchi di… e specificare il valore
di 6 mesi.
8. Fare clic su OK per salvare il piano di backup.
12 Copyright © Acronis International GmbH, 2002-2015Dettagli. Verrà mostrata la visualizzazione Piani e attività di backup con il piano di backup
appena creato.
5.5.4 Ripristino della cartella dei documenti di un utente
In questo passaggio, si eseguirà il ripristino di una parte di un profilo utente: la cartella dei documenti
di un utente. Questa cartella è chiamata Documenti.
1. Collegare la console al server di gestione.
2. Fare clic su Ripristina.
3. Fare clic su Seleziona dati, selezionare Percorso dati, quindi Sfoglia.
4. Espandere il nodo Centralizzati e selezionare il deposito in cui sono archiviati i backup. Fare clic
su OK per confermare la selezione.
5. Fare clic su Visualizzazione dati.
Dettagli. Il software visualizza i dati di cui è stato eseguito il backup nel deposito selezionato.
L'elenco Mostra è un filtro che consente di visualizzare cartelle/file o macchine/dischi/volumi.
6. Nell'elenco Mostra, fare clic su Cartelle/file.
7. Espandere le macchine dei cui dati è stato eseguito il backup e selezionare la cartella richiesta.
Fare clic su OK per confermare la selezione.
8. Per impostazione predefinita, la cartella verrà ripristinata nella macchina da cui è stato eseguito il
suo backup. È possibile fare clic su Sfoglia e selezionare un'altra macchina in cui i ripristinare la
cartella.
9. Per impostazione predefinita, la cartella verrà ripristinata nella posizione originale. Ciò significa
che il percorso della cartella sulla macchina di destinazione sarà lo stesso di quello sulla macchina
di origine. È possibile fare clic su Destinazione e specificare qualunque altra posizione, se
necessario.
10. Per impostazione predefinita, il software sovrascrive i file esistenti con i file archiviati nel backup.
Chiudere tutte le applicazioni che utilizzano i file della cartella di destinazione. Altrimenti, la
sovrascrittura non sarà possibile e il software potrebbe richiedere un riavvio.
11. Fare clic su OK per avviare subito il ripristino.
Dettagli. Sarà possibile visualizzare la finestra contenente l'avanzamento e i dettagli del
ripristino.
6 Ulteriori letture
La Guida di avvio rapido fornisce un'idea dell'utilizzo del prodotto e permette un "test sul campo"
immediato. Per ulteriori informazioni sull'utilizzo di Acronis Backup, fare riferimento ai manuali
utente e alla guida.
Quando ci si trova nella console di gestione, accedere alla guida sensibile al contesto con il tasto F1 o
facendo clic sul pulsante con il punto interrogativo quando disponibile.
13 Copyright © Acronis International GmbH, 2002-2015Puoi anche leggere